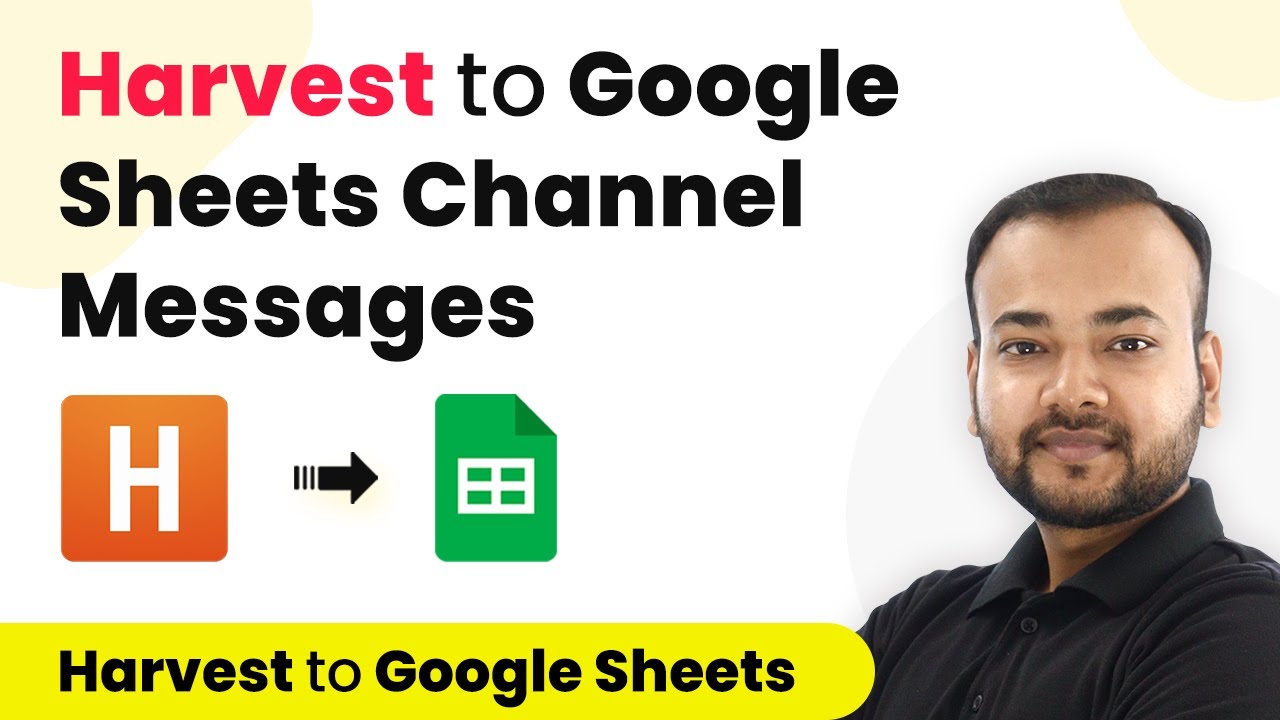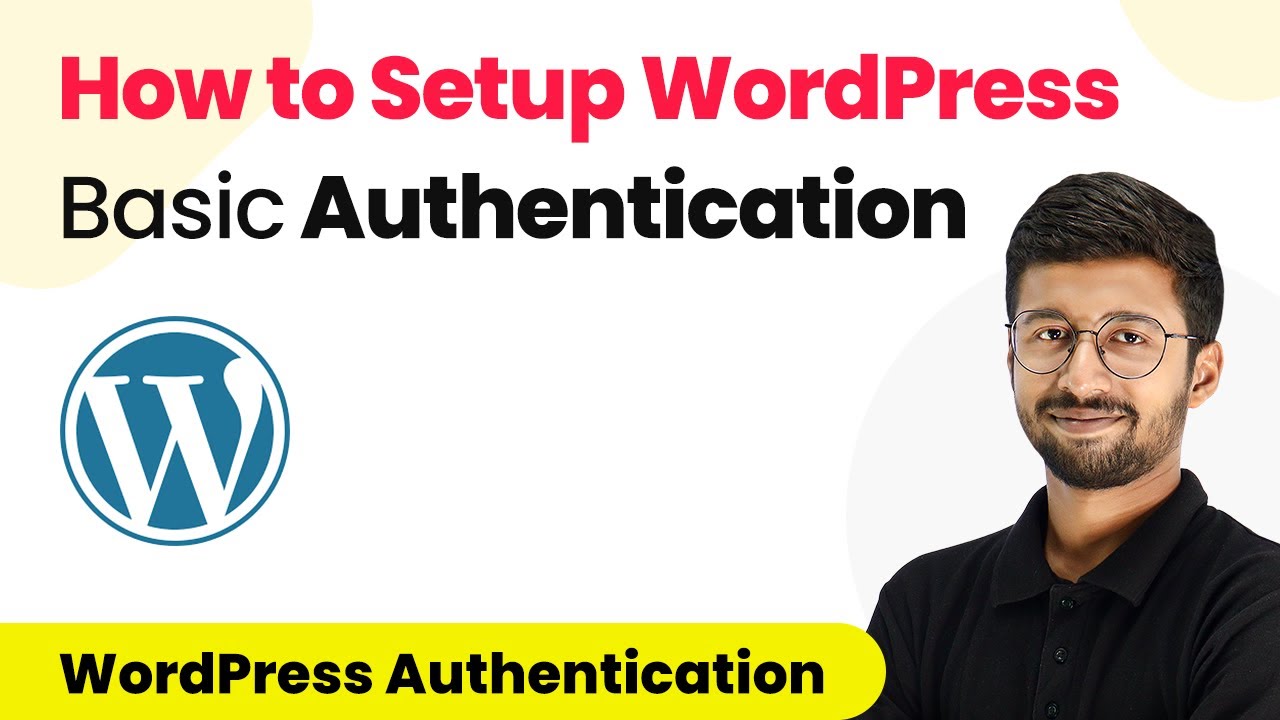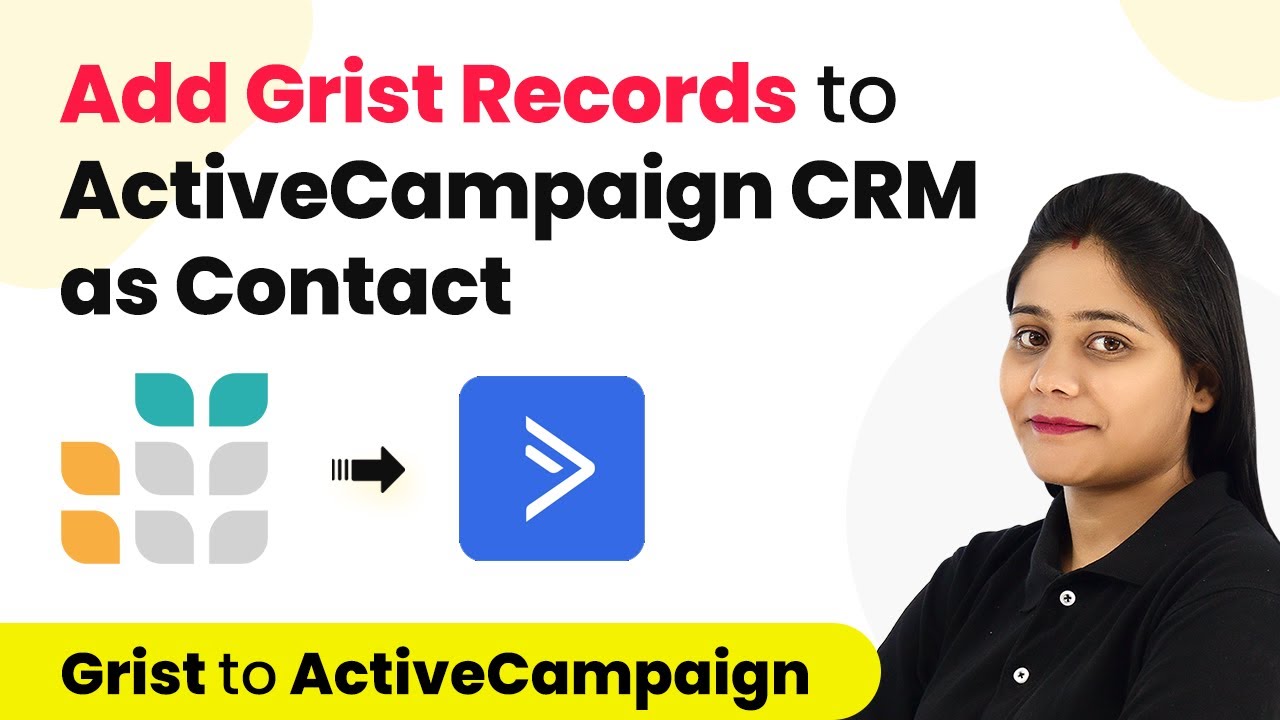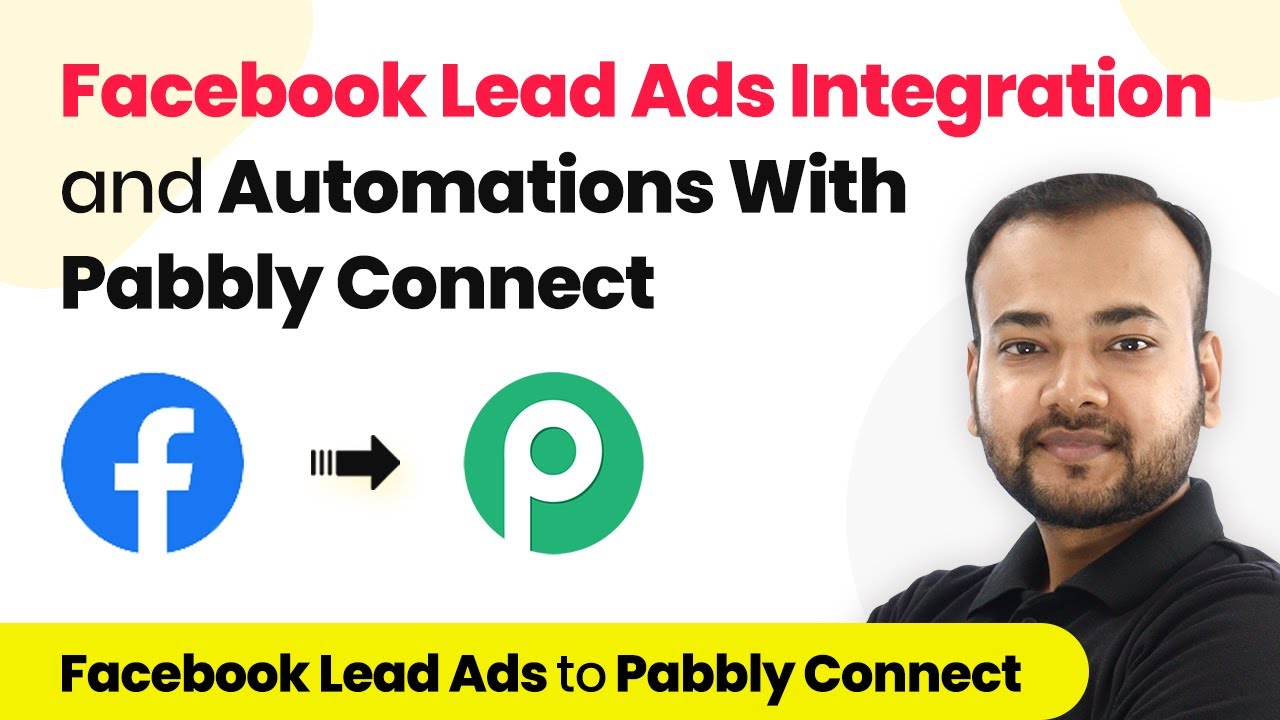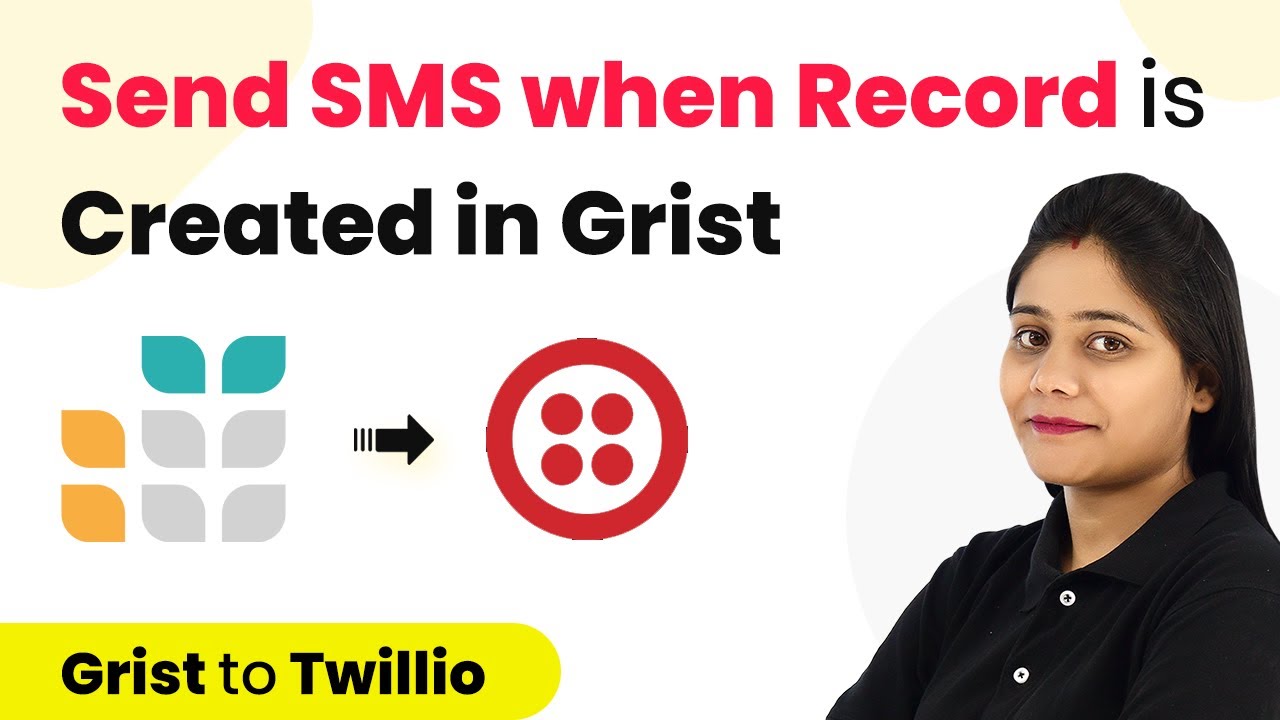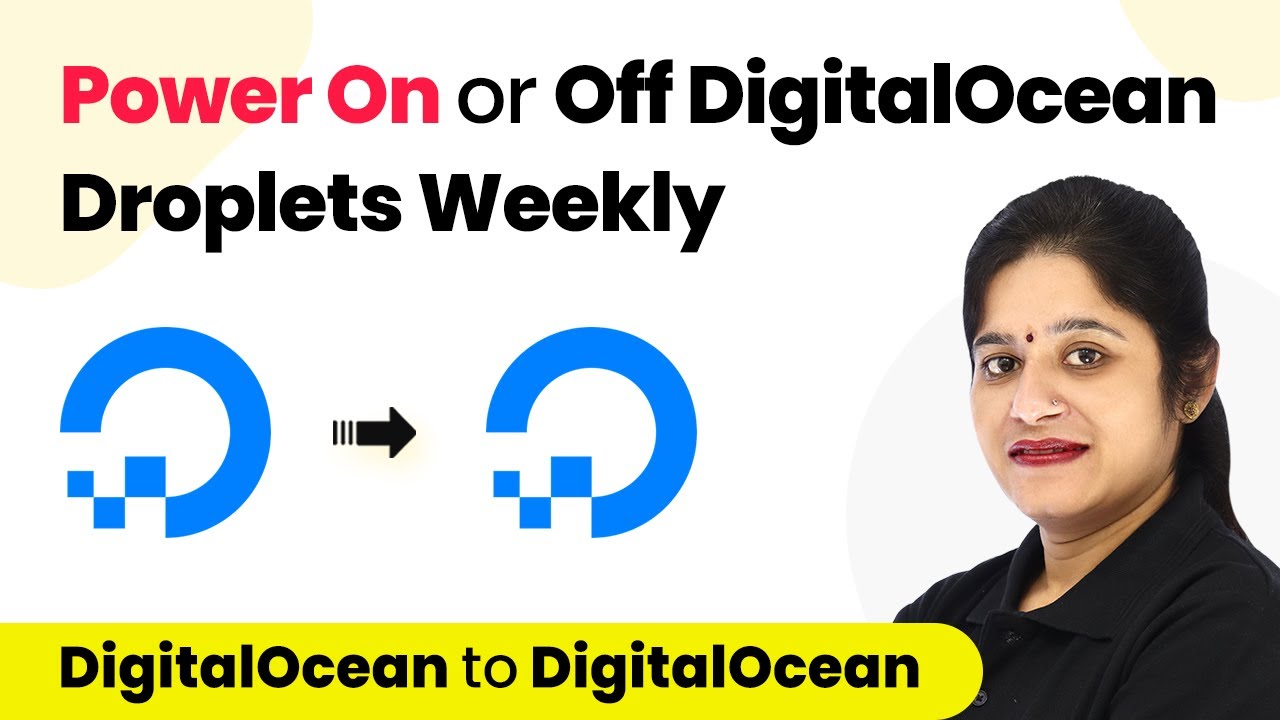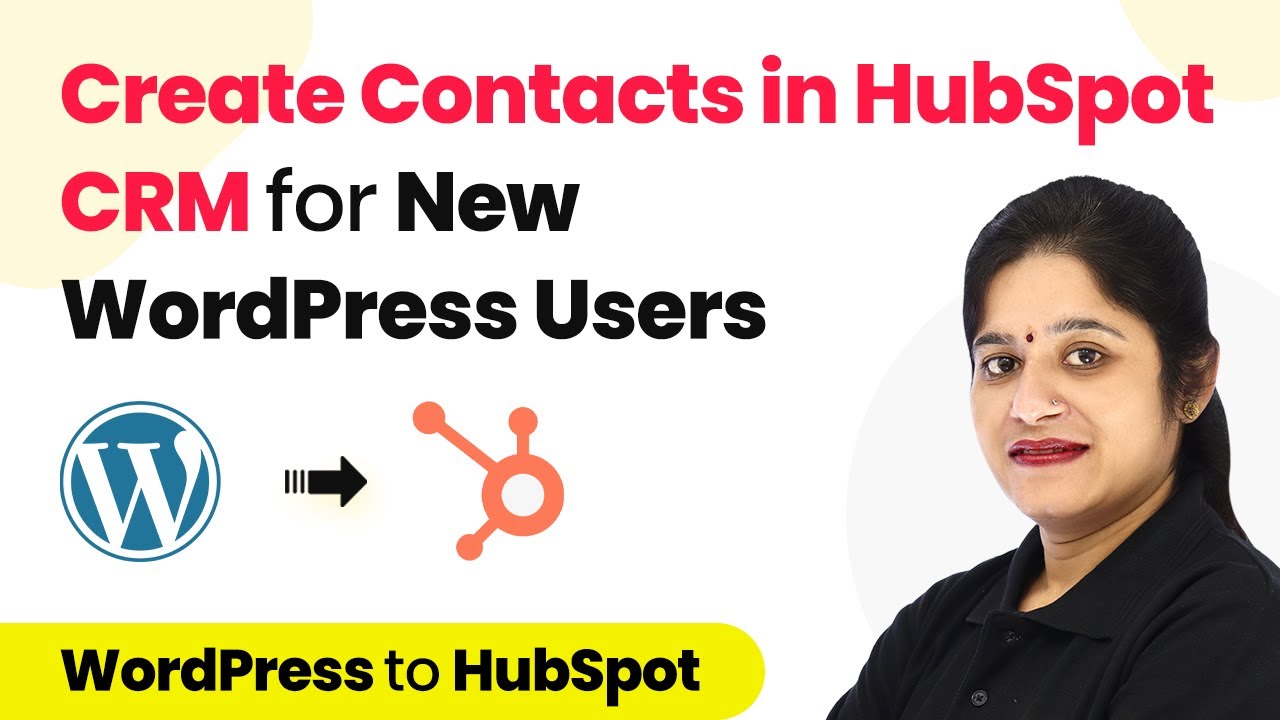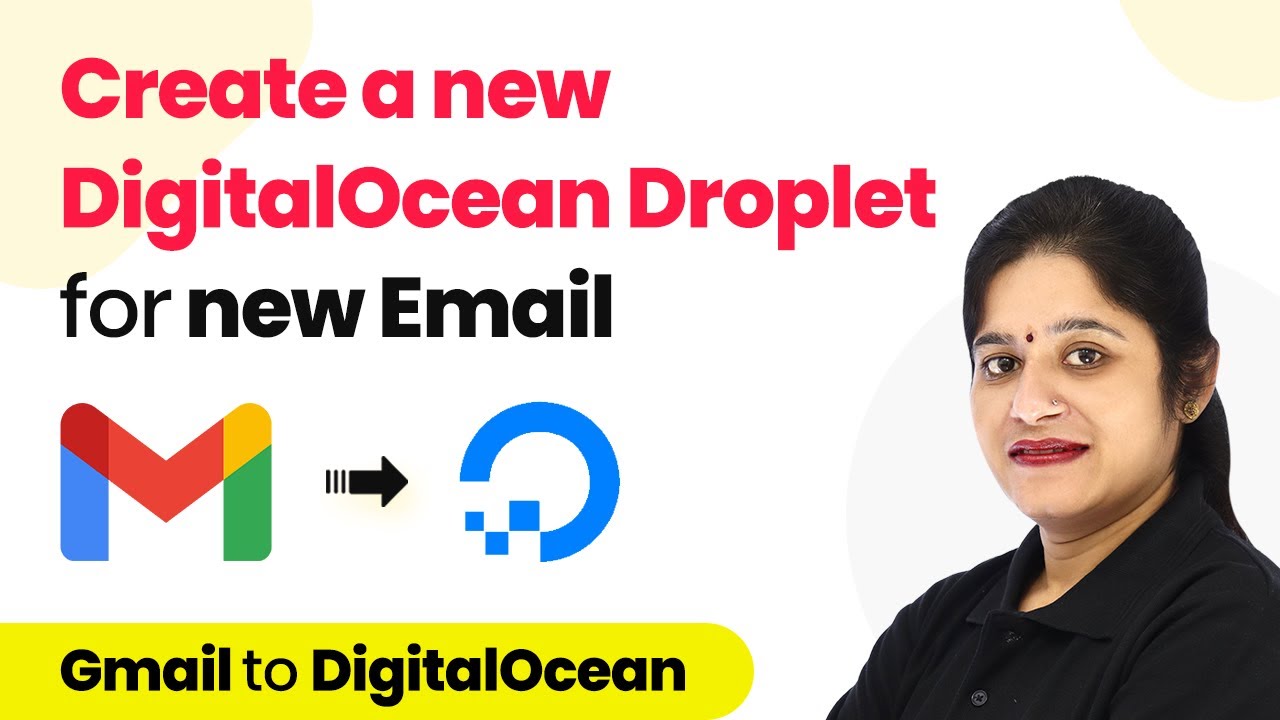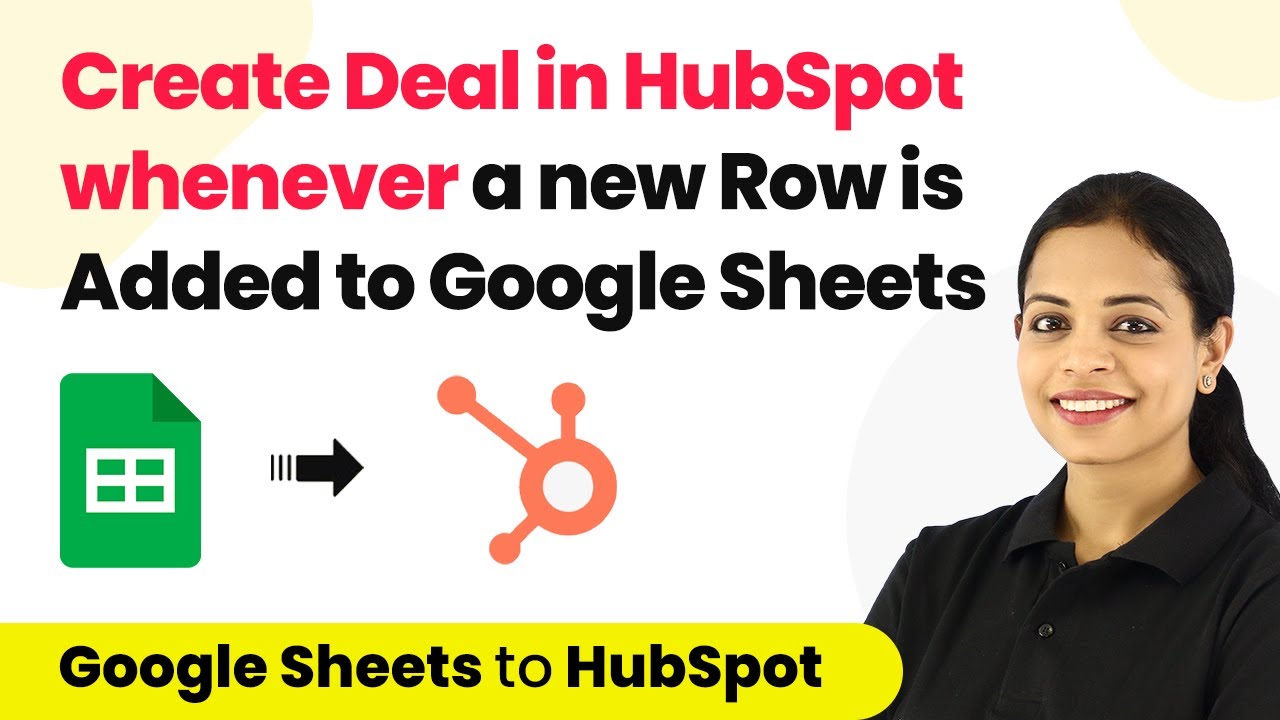Learn how to automate Harvest Time Entries into Google Sheets using Pabbly Connect. Step-by-step guide to streamline your time tracking. Follow this definitive guide to creating powerful automated workflows with straightforward, efficiency-focused solutions that save valuable time.
Watch Step By Step Video Tutorial Below
1. Setting Up Pabbly Connect for Harvest and Google Sheets Integration
To start integrating Harvest with Google Sheets, you first need to set up Pabbly Connect. This powerful integration tool allows you to automate tasks between different applications, making it essential for this process.
Begin by visiting Pabbly Connect and signing up for a free account. Once logged in, navigate to the dashboard where you can create a new workflow for your automation.
2. Creating a New Workflow in Pabbly Connect
In your Pabbly Connect dashboard, click on the ‘Create Workflow’ button. Name your workflow something descriptive, like ‘Harvest to Google Sheets Automation’. This helps in identifying the automation later.
- Click on ‘Create’.
- Select ‘Harvest’ as the trigger application.
- Choose ‘New Timesheet Entry’ as the trigger event.
After setting up the trigger, you will need to connect your Harvest account to Pabbly Connect by providing the necessary API credentials. This connection is crucial for fetching your time entries.
3. Configuring Harvest in Pabbly Connect
In this step, you will configure the Harvest application within Pabbly Connect. Click on the connect button to establish a connection with Harvest. You will need to input your API token and account ID.
To retrieve the API token, go to the Harvest developer section, create a new personal access token, and copy it. Remember to prefix it with the word ‘bearer’ before pasting it into Pabbly Connect.
- Input the API token with the bearer prefix.
- Paste your Harvest account ID.
- Click ‘Save and Send Test Request’ to verify the connection.
Upon successful connection, Pabbly Connect will fetch the most recent time entry from Harvest, allowing you to see the data it captures.
4. Integrating Google Sheets with Pabbly Connect
Next, you will set up Google Sheets as the action application in Pabbly Connect. Choose ‘Google Sheets’ as the action application and select ‘Add a New Row’ as the action event.
Connect your Google account by granting Pabbly Connect the necessary permissions. Once connected, select the spreadsheet where you want to log the Harvest time entries.
Select the spreadsheet named ‘Timesheet Entry’. Map the fields from Harvest to the corresponding columns in Google Sheets. Ensure all necessary data like date, time spent, project name, task name, and notes are mapped correctly.
After mapping, click ‘Save and Send Test Request’ to check if the data is correctly sent to Google Sheets. If everything is set up correctly, a new row will be added with the Harvest time entry details.
5. Conclusion: Automate Your Harvest Time Entries with Pabbly Connect
By following these steps, you can successfully automate the transfer of Harvest time entries to Google Sheets using Pabbly Connect. This integration streamlines your workflow and ensures that your time tracking is always up to date.
Ensure you check out Pabbly Connect to create business automation workflows and reduce manual tasks. Pabbly Connect currently offer integration with 2,000+ applications.
- Check out Pabbly Connect – Automate your business workflows effortlessly!
- Sign Up Free – Start your journey with ease!
- 10,000+ Video Tutorials – Learn step by step!
- Join Pabbly Facebook Group – Connect with 21,000+ like minded people!
With Pabbly Connect, you can easily set up this automation and focus more on your projects rather than manual data entry. Start using Pabbly Connect today to enhance your productivity.