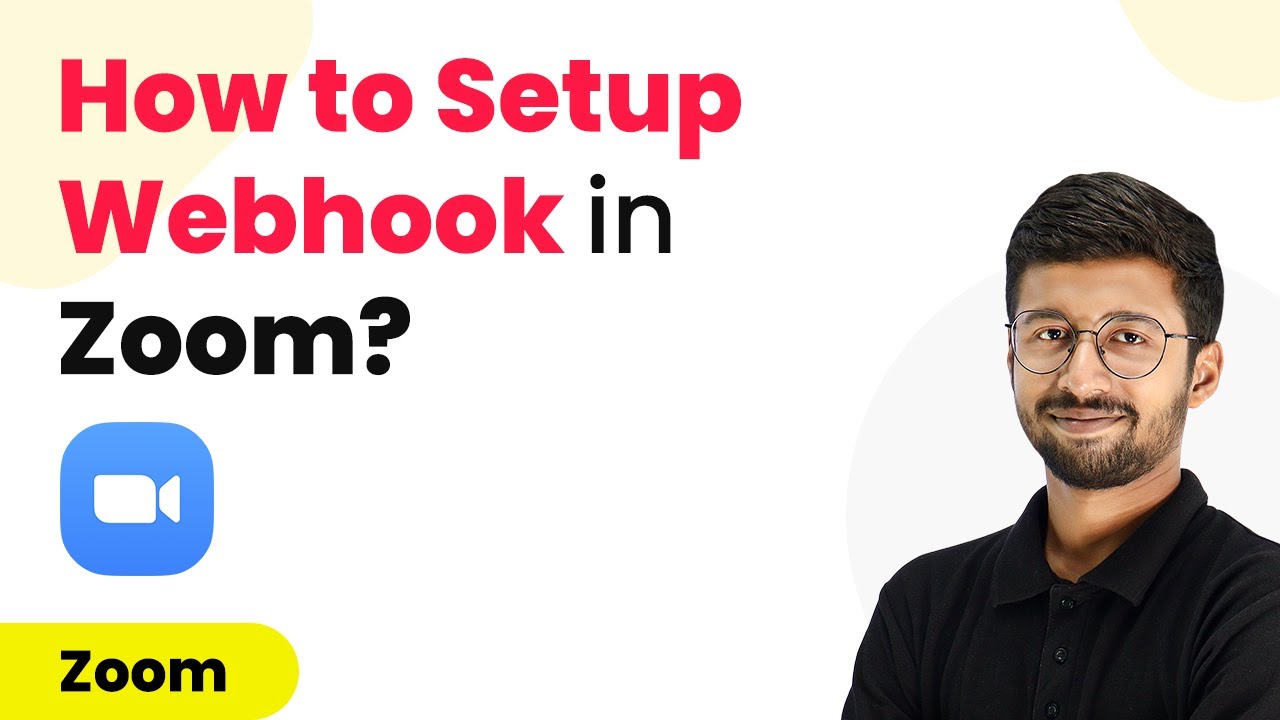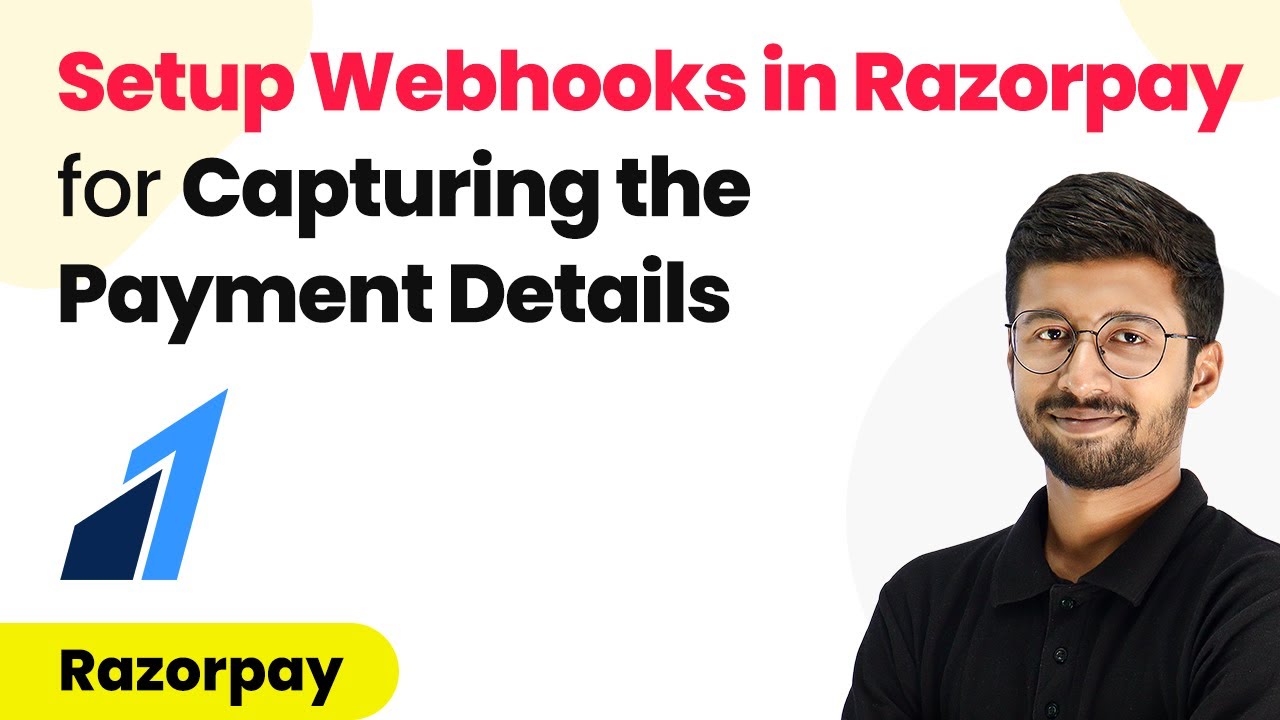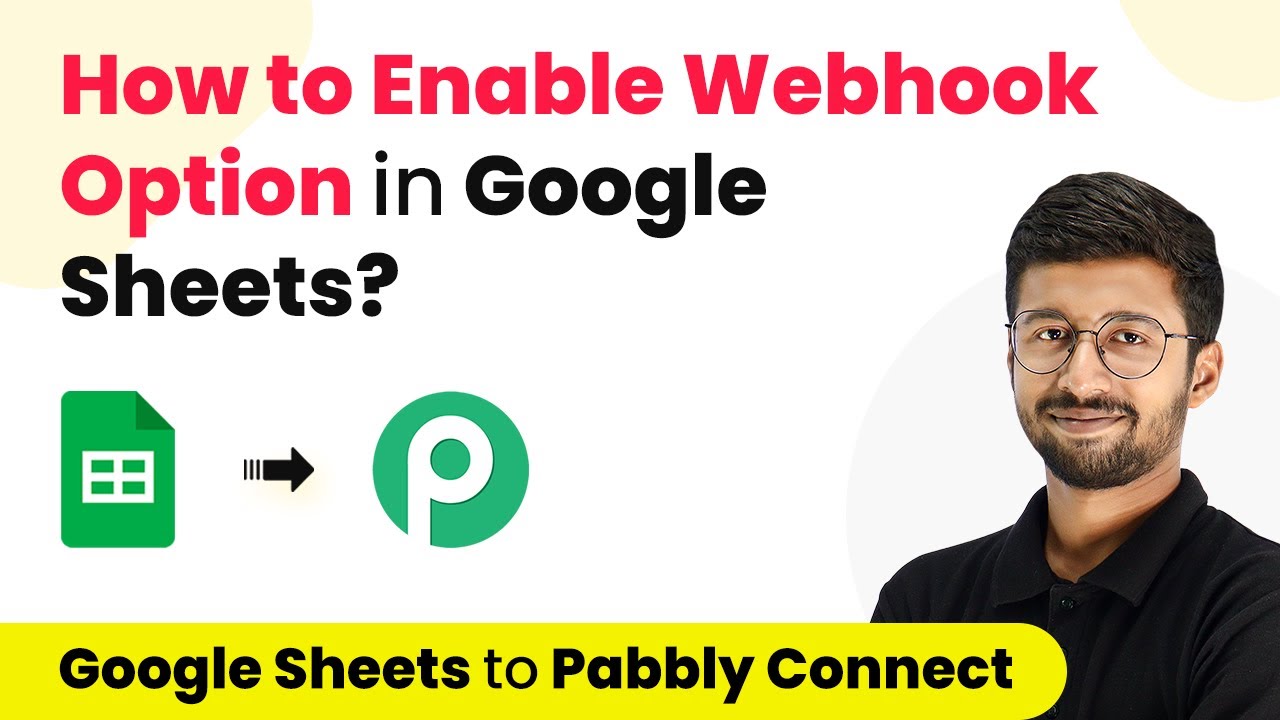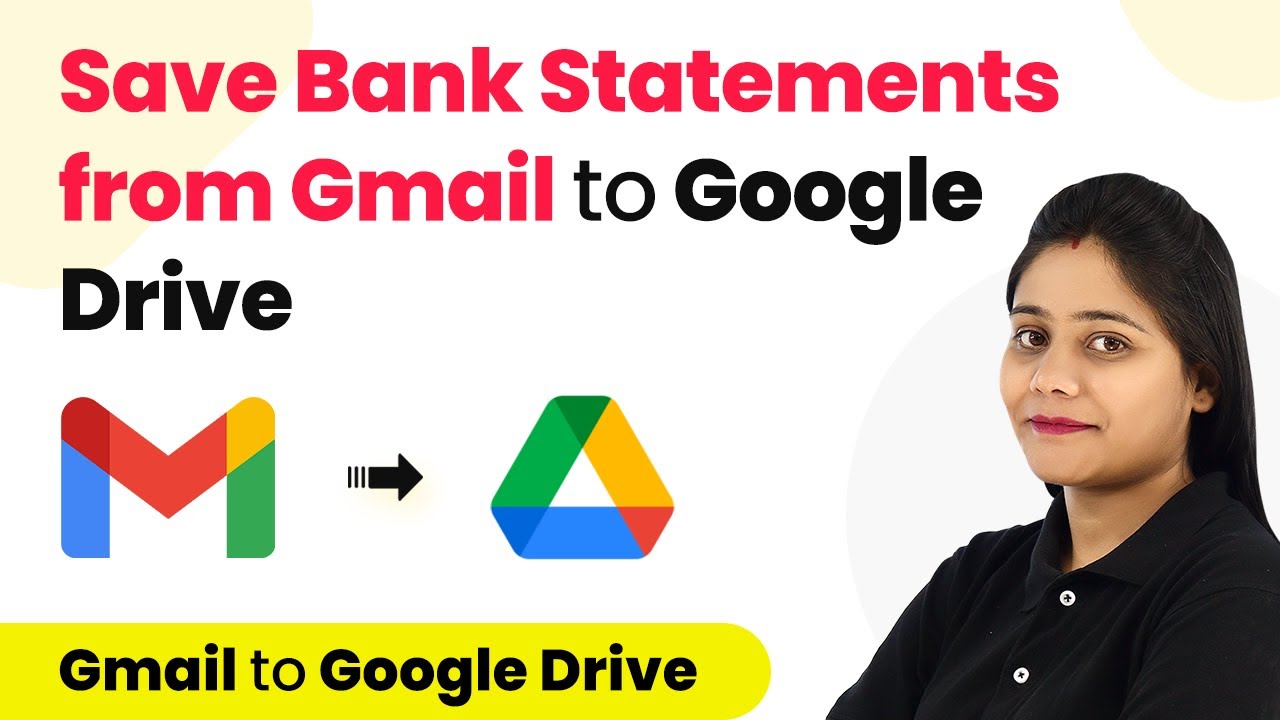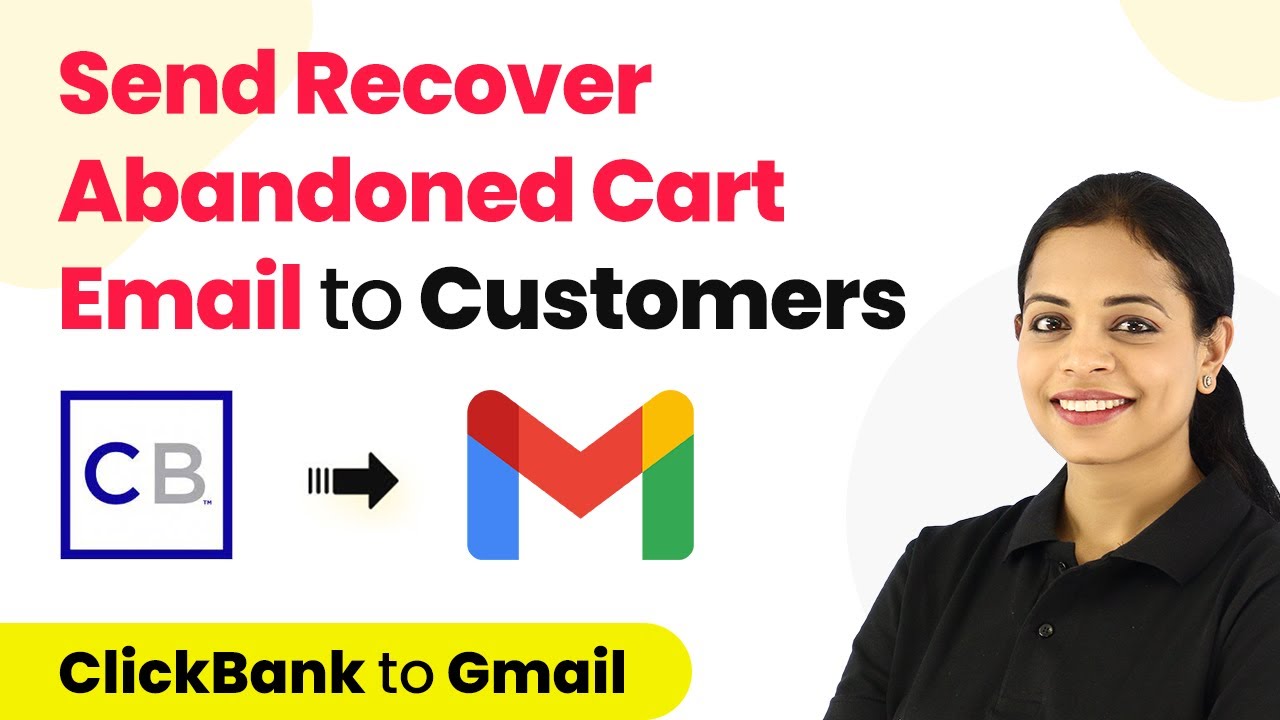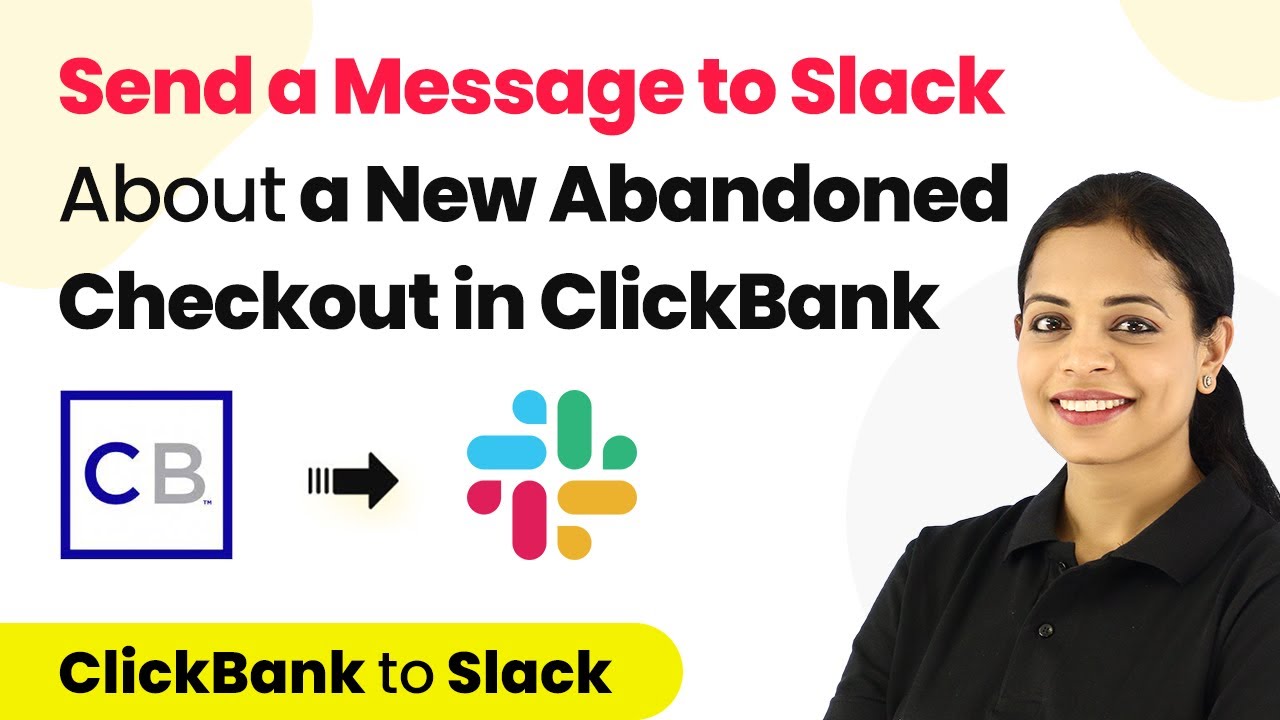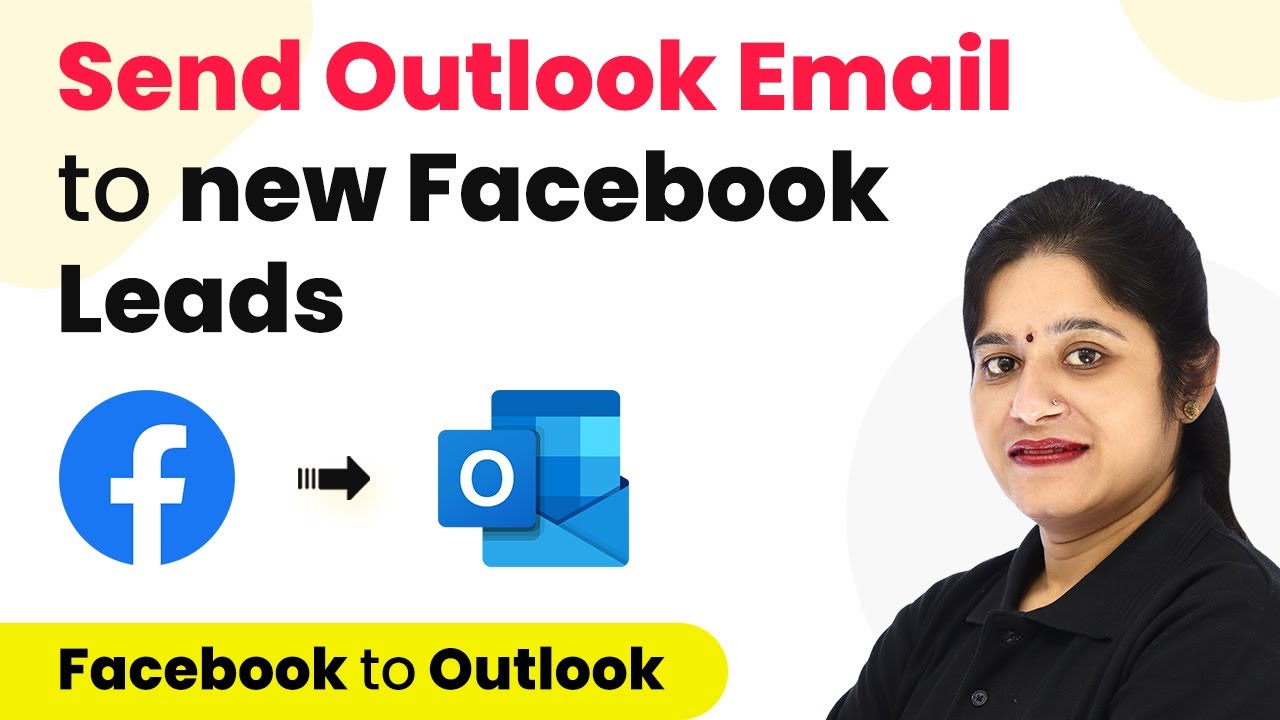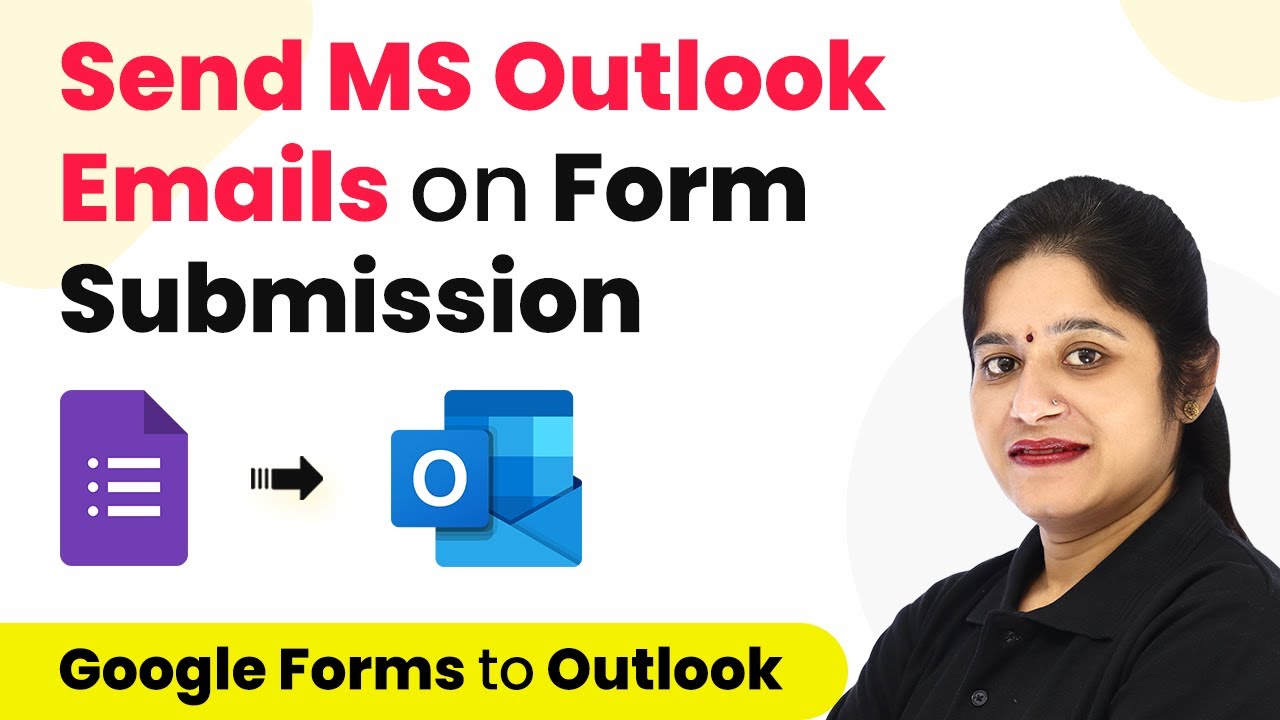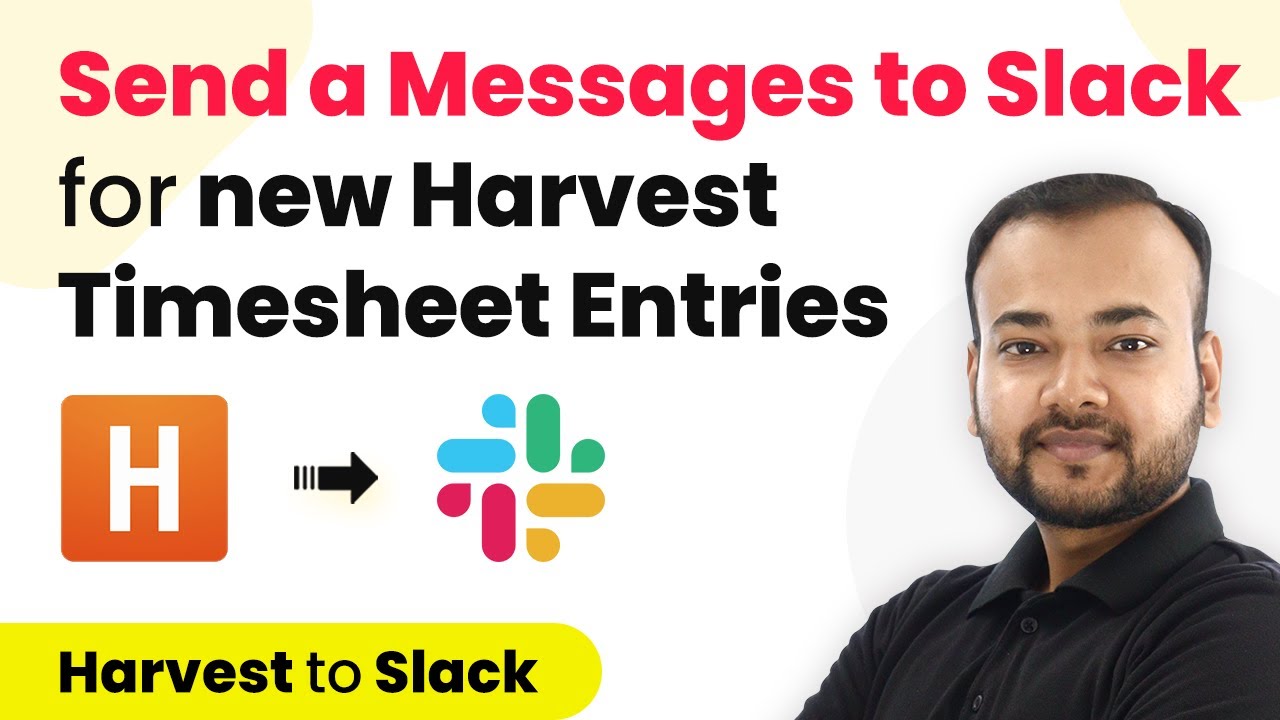Learn how to set up a webhook in Zoom using Pabbly Connect. This detailed guide covers integration with Google Sheets and automating meeting details. Build sophisticated automated workflows in less time than you think. This guide translates complex integrations into straightforward steps for immediate implementation.
Watch Step By Step Video Tutorial Below
1. Accessing Pabbly Connect for Zoom Integration
To set up a webhook in Zoom, start by accessing Pabbly Connect. Open your browser and navigate to Pabbly’s official website. If you don’t have an account, you can create one by clicking on ‘Sign Up Free’. Existing users can simply sign in to their accounts.
After signing in, you will arrive at the ‘All Apps’ page. Click on ‘Access Now’ under Pabbly Connect. This will take you to the Pabbly Connect dashboard where you can create a new workflow. Click on ‘Create Workflow’ and name it, for example, ‘Zoom Webhook to Google Sheets’ and hit ‘Create’.
2. Setting Up the Webhook in Zoom
In the newly created workflow, you will see two sections: the trigger and action windows. For the trigger, search for ‘Zoom’ and select it. From the trigger event dropdown, choose ‘Configure Webhook’. This action will generate a webhook URL which you will need to copy. using Pabbly Connect
- Search for ‘Zoom’ in the trigger section.
- Select ‘Configure Webhook’ from the dropdown.
- Copy the generated webhook URL.
Now, go to your Zoom account and navigate to the ‘Admin’ section. Click on ‘Advanced’ and select ‘App Marketplace’. In the marketplace, hover over the ‘Develop’ option and click on ‘Build App’. Choose ‘Webhook Only’ and click on ‘Create’.
3. Creating a Webhook App in Zoom
After selecting ‘Webhook Only’, name your app (e.g., ‘Pabbly Connect Webhook’) and fill in the required details such as company name and email address. Once done, click on ‘Continue’.
Next, turn on the event subscription option. Click on ‘Add Event Subscription’ and name it (e.g., ‘Pabbly Webhook Subscription’). Here, paste the webhook URL you copied from Pabbly Connect. Select the event type, for example, ‘Meeting Created’, to receive notifications when a new meeting is created.
- Paste the copied webhook URL in the event subscription.
- Select the event type like ‘Meeting Created’.
- Click on ‘Done’ and then ‘Save’.
After saving, your app will be activated, linking Zoom with Pabbly Connect using the webhook URL. This connection is essential for transferring meeting data to your desired applications.
4. Testing the Webhook Connection
With the webhook set up, it’s time to test the connection. Go back to Pabbly Connect and you will see a message indicating it is waiting for a webhook response. Now, create a new meeting in Zoom by clicking on ‘Schedule a Meeting’.
Fill in the meeting details, such as the topic (e.g., ‘Developer Conference’), date, time, and duration. After saving the meeting, return to Pabbly Connect to see if the meeting details have been received. You should see the meeting information populated, including the name, start time (in UTC), and duration.
5. Adding Meeting Details to Google Sheets
Now that the webhook is tested and working, you can automate the addition of meeting details to Google Sheets. In the action window of Pabbly Connect, search for ‘Google Sheets’ and select it. Choose the action event ‘Add New Row’ and click on connect.
Connect your Google Sheets account by selecting it and clicking on ‘Continue’. In the spreadsheet dropdown, select the spreadsheet where you want to store the meeting details. Map the fields from the Zoom response to the columns in your Google Sheets, such as meeting name, start time, and duration. Finally, click on ‘Save and Send Test Request’ to confirm that the data is being added correctly.
Conclusion
In this tutorial, we learned how to set up a webhook in Zoom using Pabbly Connect. By following the steps outlined, you can automate the process of transferring meeting details to Google Sheets seamlessly. This integration enhances productivity and ensures that all meeting information is captured efficiently.
Ensure you check out Pabbly Connect to create business automation workflows and reduce manual tasks. Pabbly Connect currently offer integration with 2,000+ applications.
- Check out Pabbly Connect – Automate your business workflows effortlessly!
- Sign Up Free – Start your journey with ease!
- 10,000+ Video Tutorials – Learn step by step!
- Join Pabbly Facebook Group – Connect with 21,000+ like minded people!