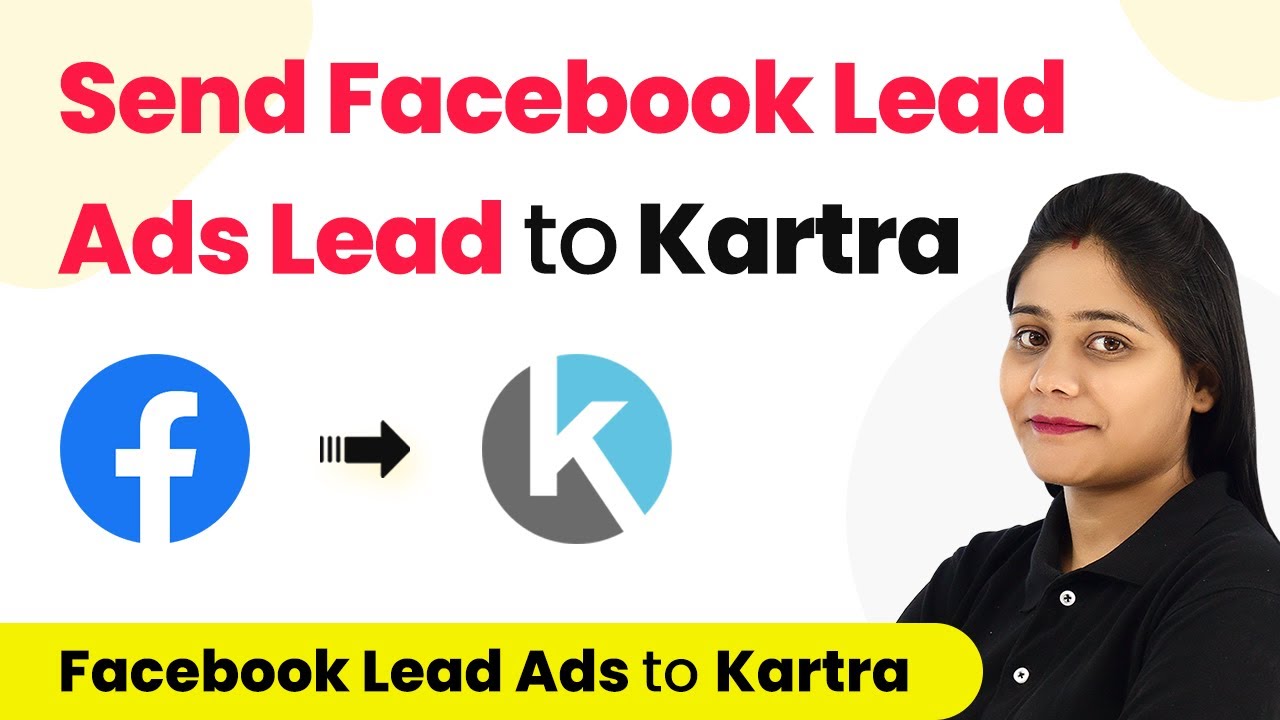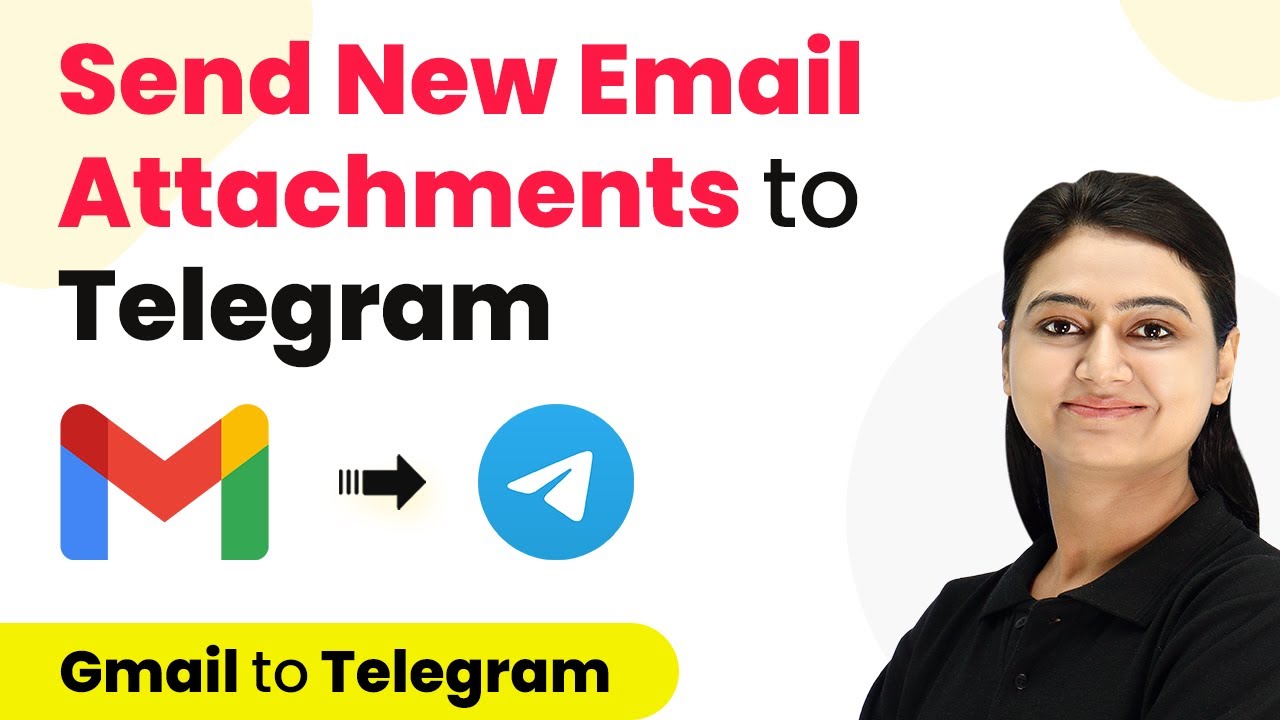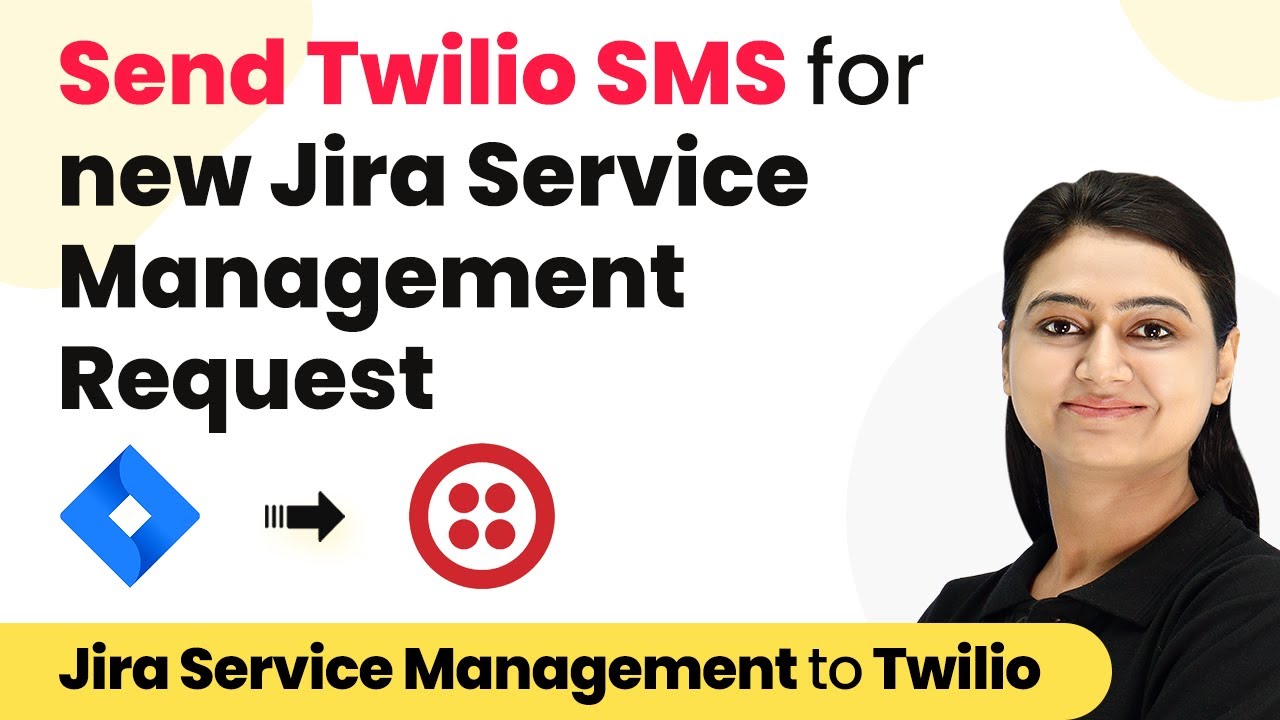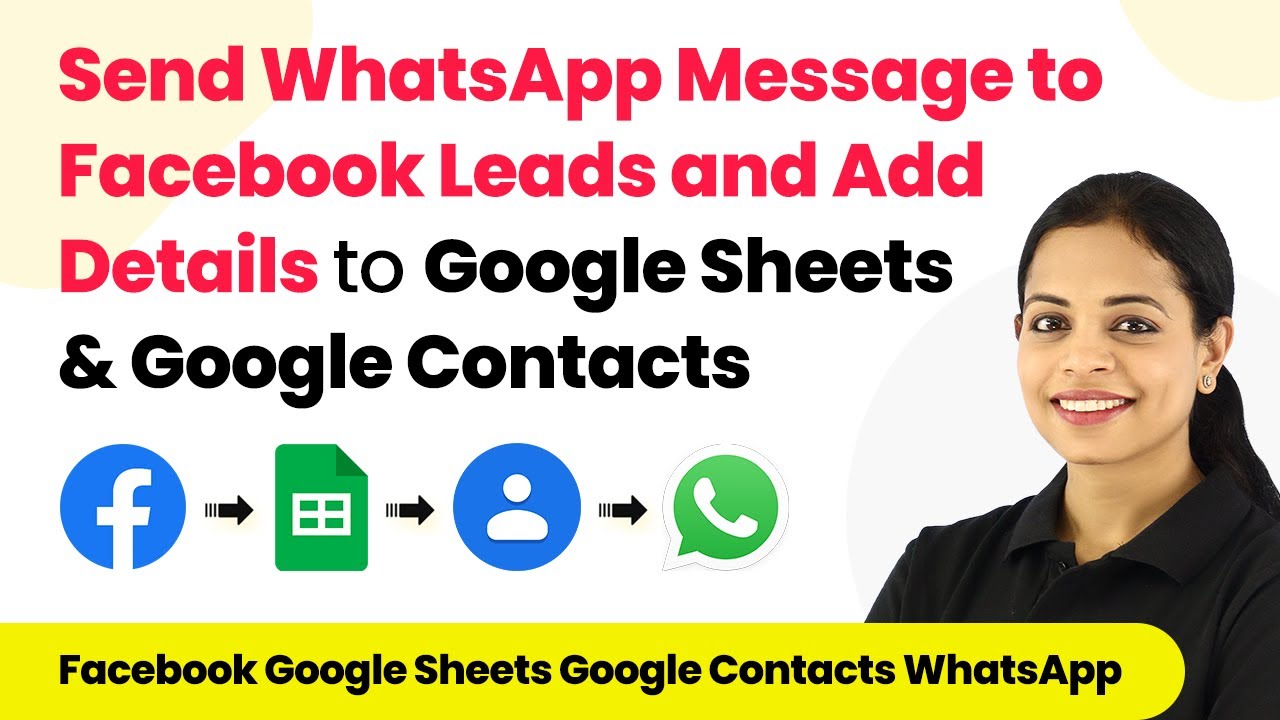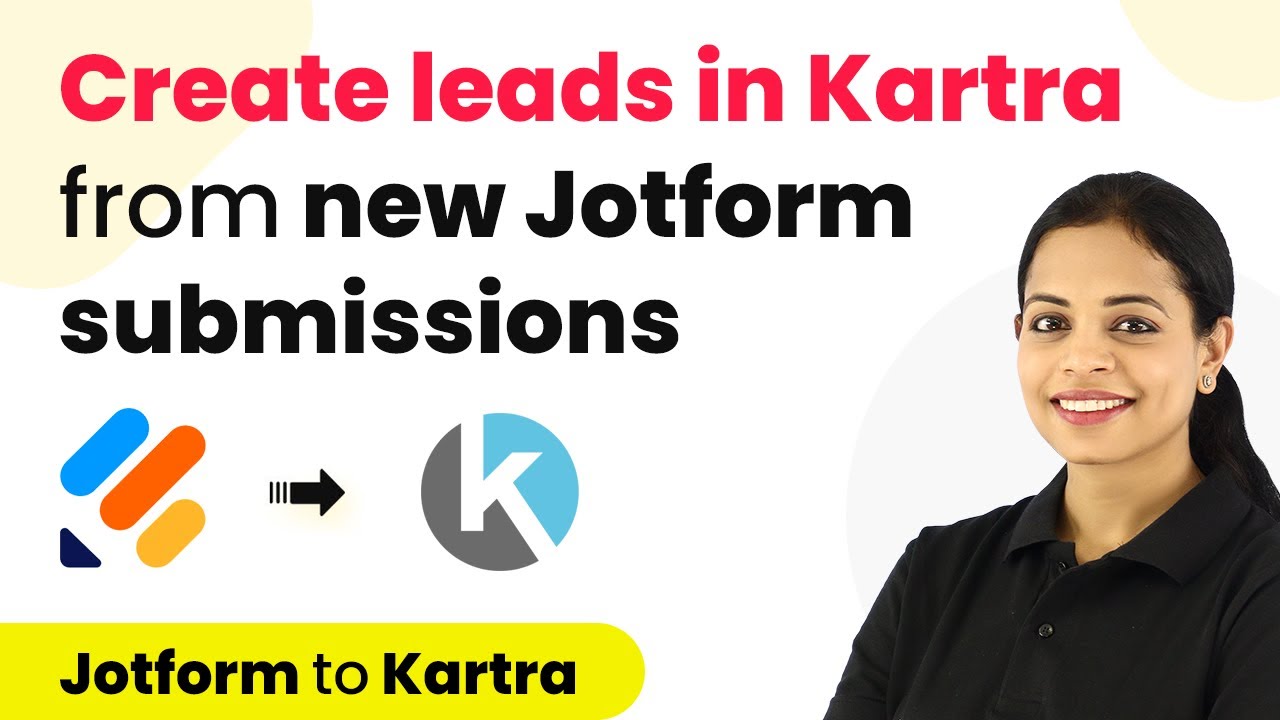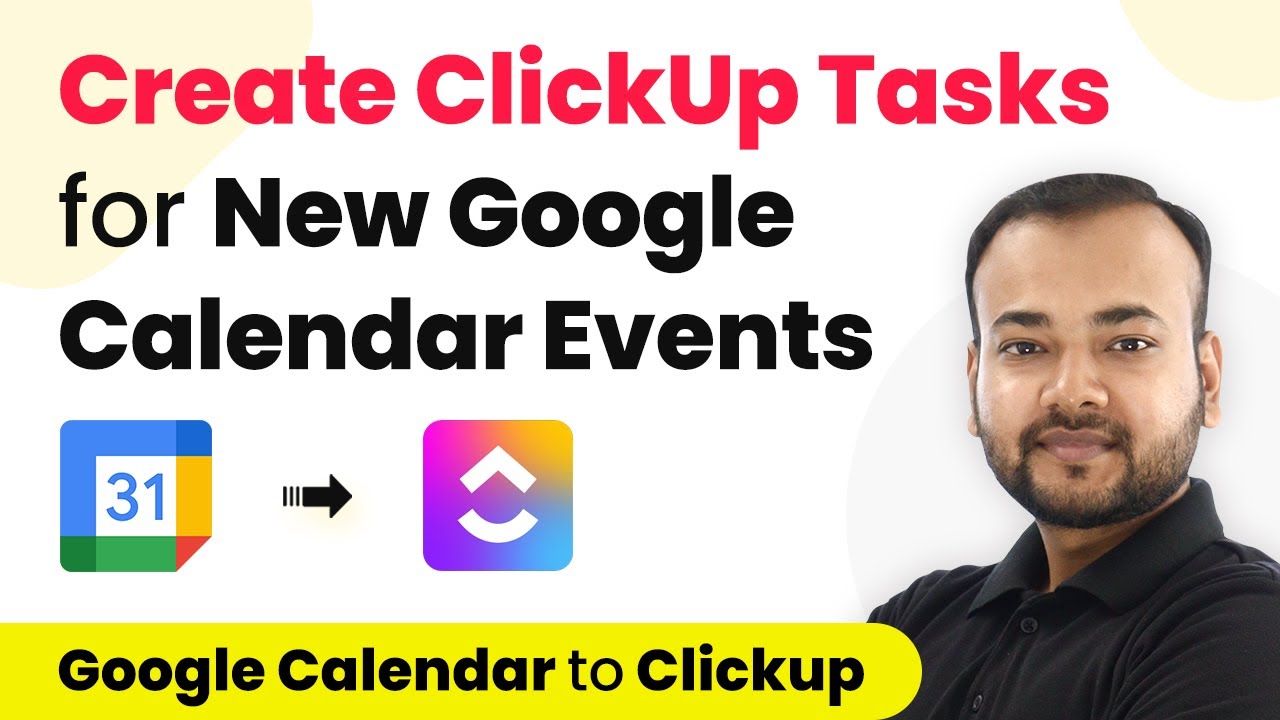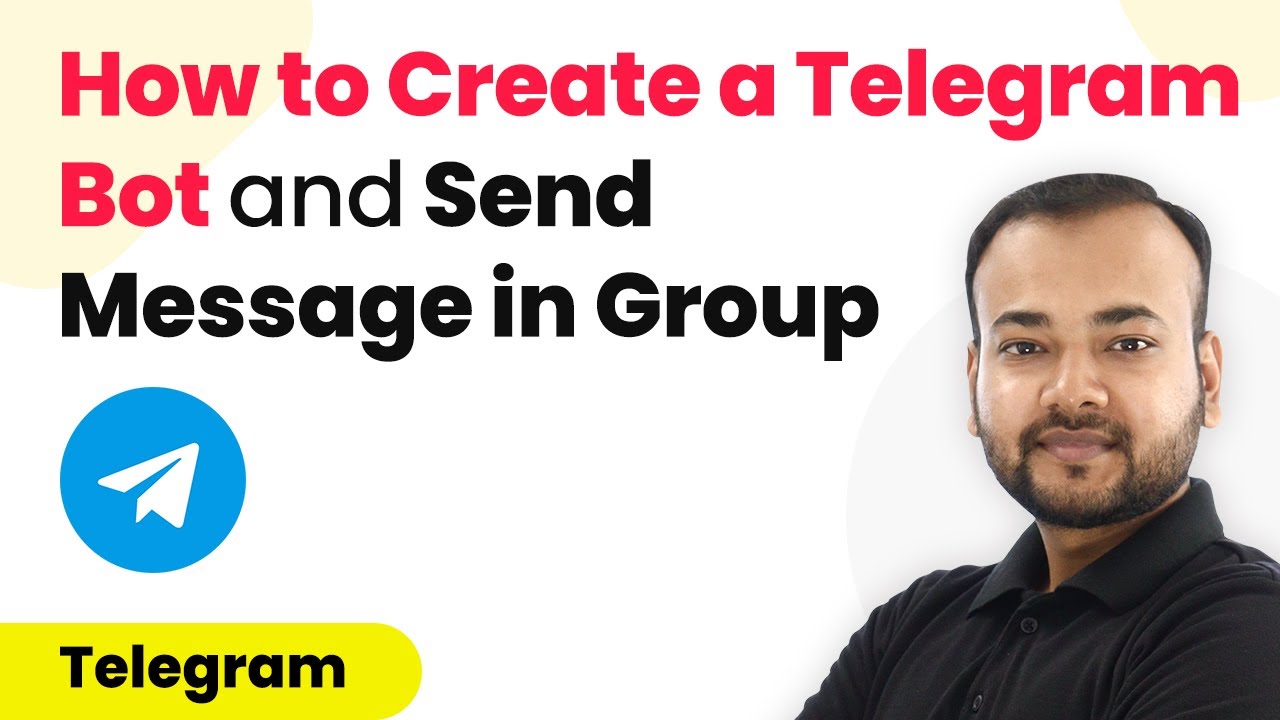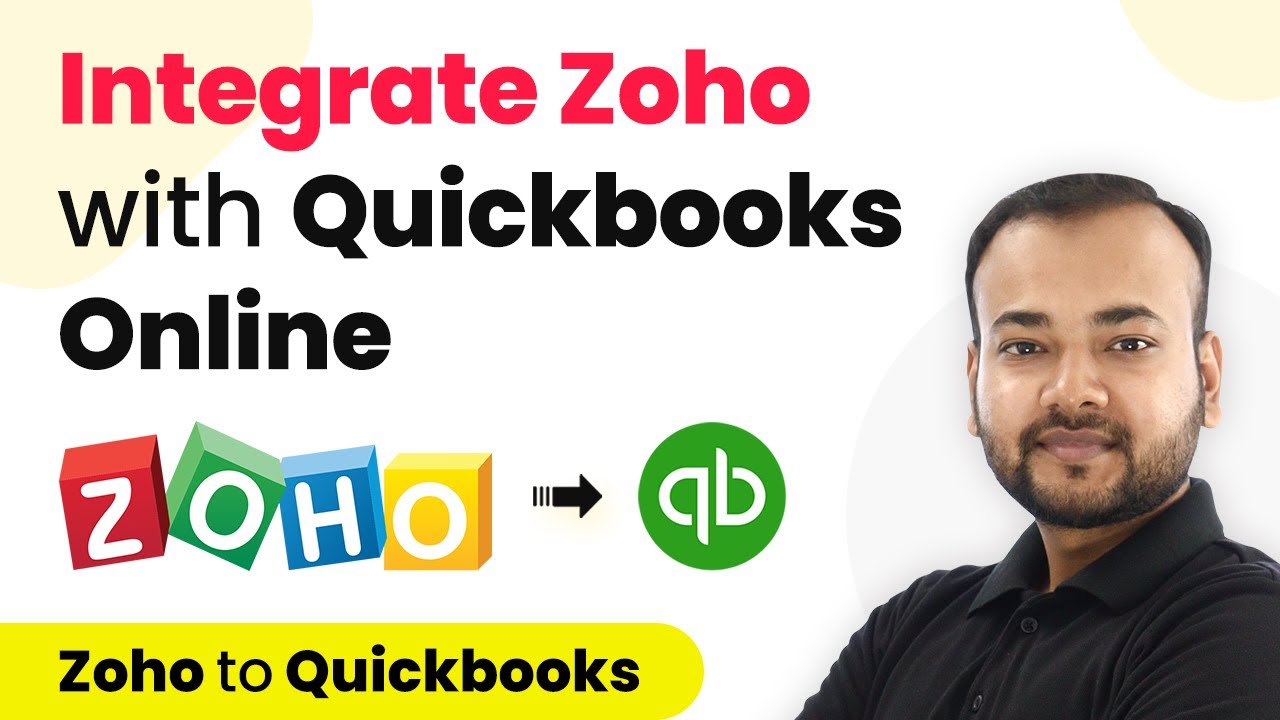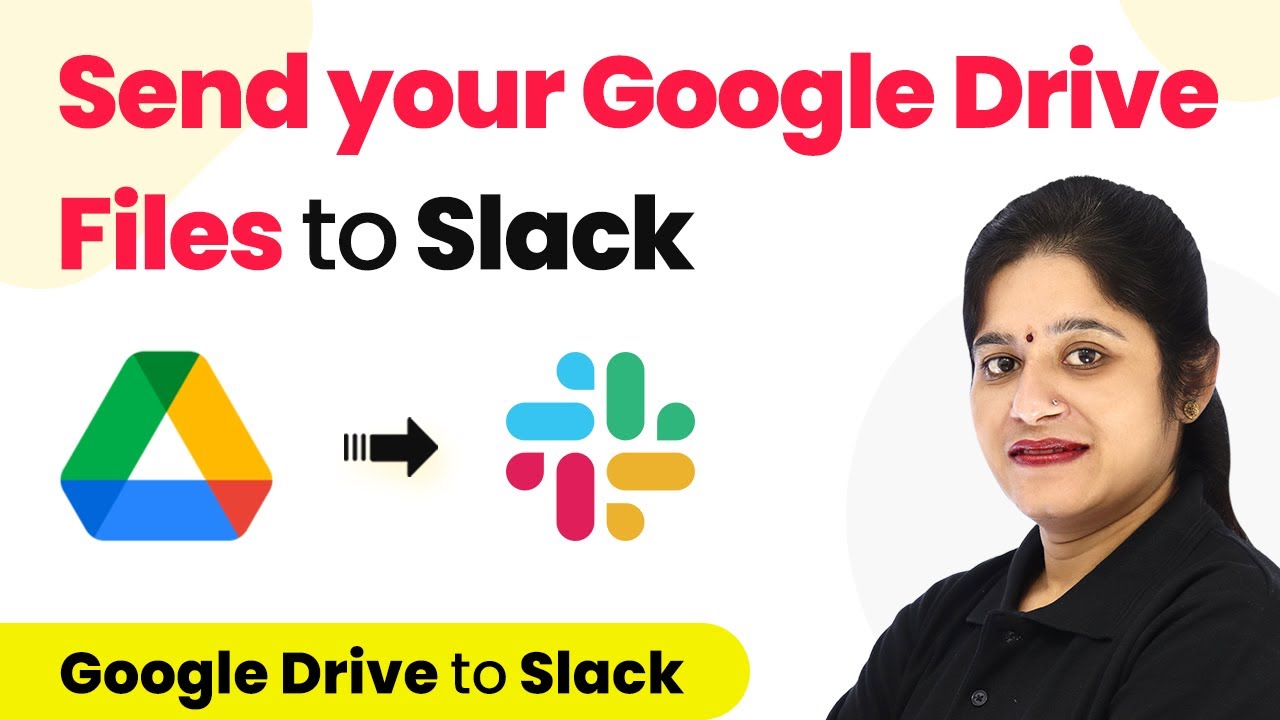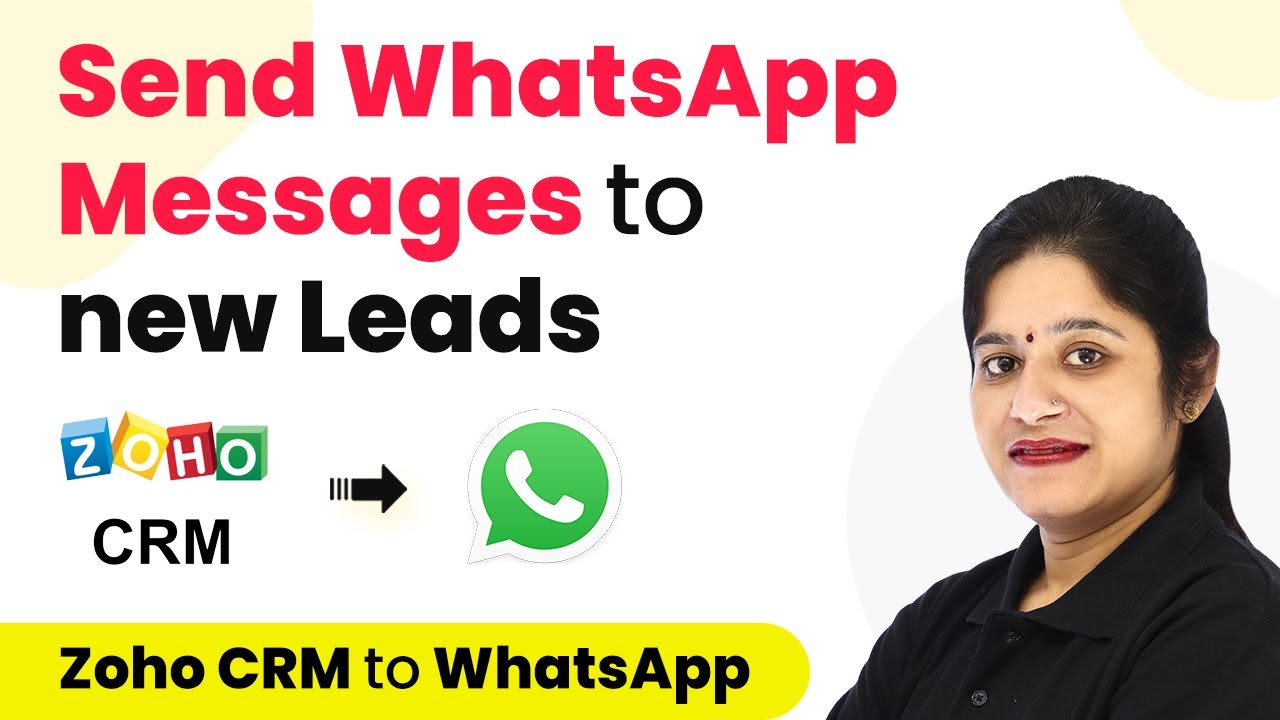Learn how to automatically add Facebook Lead Ads leads to Kartra using Pabbly Connect. Follow this step-by-step tutorial for seamless integration. Explore systematic approaches to creating efficient automation solutions that convert technical concepts into practical, implementable instructions.
Watch Step By Step Video Tutorial Below
1. Access Pabbly Connect to Set Up Integration
To start integrating Facebook Lead Ads with Kartra, access Pabbly Connect by visiting the official website. If you are a new user, you can create a free account by clicking on the ‘Sign Up’ button. Once registered, log in to your account to access the dashboard.
Once logged in, click on the ‘Create Workflow’ button. You will need to name your workflow, which can be something like ‘Add Facebook Leads to Kartra Automatically’. After naming, click on ‘Create’ to move forward with the integration process.
2. Set Up Trigger for Facebook Lead Ads
In this step, you will set Facebook Lead Ads as the trigger application in Pabbly Connect. Select Facebook Lead Ads from the application list and choose the trigger event as ‘New Lead’. Click on ‘Connect’ to establish a connection with your Facebook account.
To connect your Facebook account, click on ‘Add New Connection’ and provide the necessary permissions. Once connected, select the Facebook page where your lead generation form is located. After selecting the page, choose the form you created for lead generation. Once done, click on ‘Save and Send Test Request’.
- Select the appropriate Facebook page.
- Choose the lead generation form you want to use.
- Click ‘Save and Send Test Request’ to confirm the connection.
This action will allow Pabbly Connect to start listening for new leads from your Facebook Lead Ads.
3. Create a Lead in Kartra
After successfully setting up the trigger, the next step is to create a lead in Kartra using the data collected from Facebook Lead Ads. In Pabbly Connect, select Kartra as the action application. Choose the action event as ‘Create Lead’ and click on ‘Connect’.
When prompted, enter your Kartra API Key and API Password to establish the connection. You can find these credentials in your Kartra account settings. Once connected, you will need to map the data fields from Facebook Lead Ads to the corresponding fields in Kartra.
- Map the email address from the lead data.
- Map the first name and any other relevant details.
- Click ‘Save and Send Test Request’ to create the lead.
Once the mapping is complete, click on ‘Save and Send Test Request’ again to send the data to Kartra and create the lead automatically.
4. Verify Leads in Kartra
To ensure that the lead has been added successfully, navigate to your Kartra account and check the leads section. Refresh the page to see if the newly created lead appears. You should see the lead details populated with the data you submitted through Facebook Lead Ads.
This verification step confirms that Pabbly Connect has successfully integrated Facebook Lead Ads with Kartra, allowing for seamless data transfer. From now on, any new lead generated from your Facebook Lead Ads will automatically be added to your Kartra account.
Conclusion
In this tutorial, you learned how to automatically add Facebook Lead Ads leads to Kartra using Pabbly Connect. By following these steps, you can streamline your lead management process and ensure that all new leads are captured efficiently. Automating this process saves time and helps you focus on growing your business.
Ensure you check out Pabbly Connect to create business automation workflows and reduce manual tasks. Pabbly Connect currently offer integration with 2,000+ applications.
- Check out Pabbly Connect – Automate your business workflows effortlessly!
- Sign Up Free – Start your journey with ease!
- 10,000+ Video Tutorials – Learn step by step!
- Join Pabbly Facebook Group – Connect with 21,000+ like minded people!