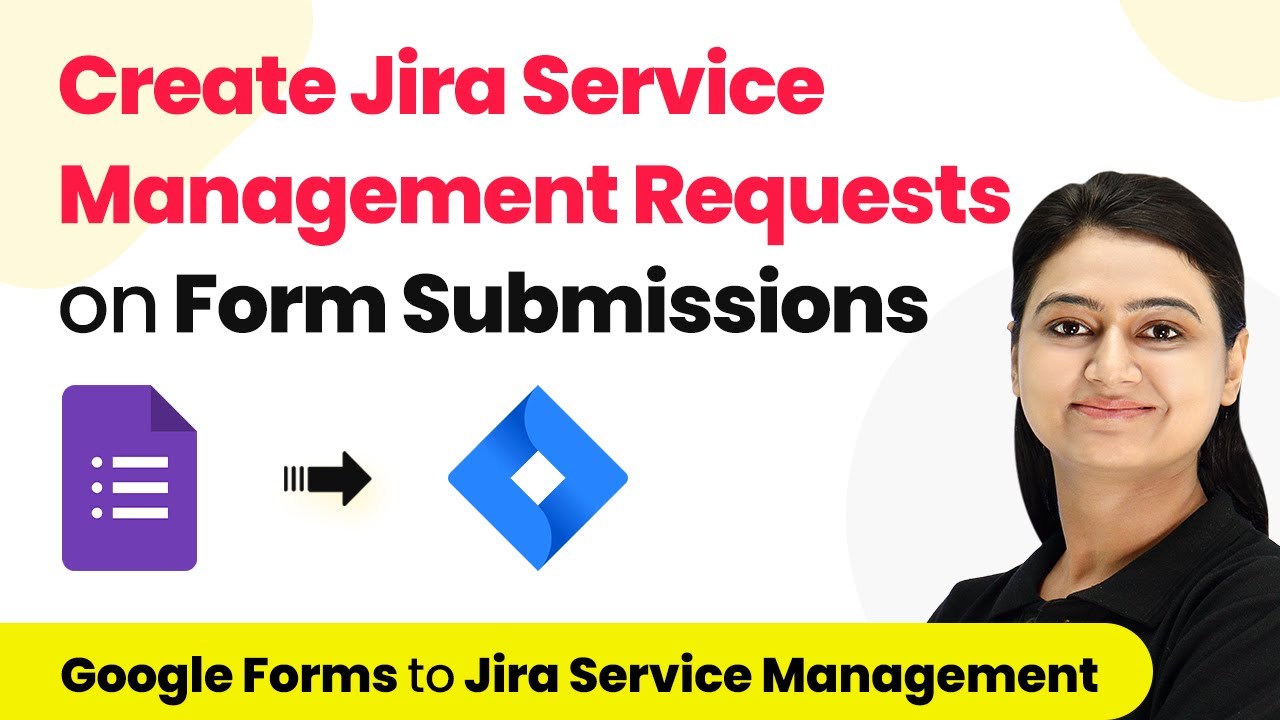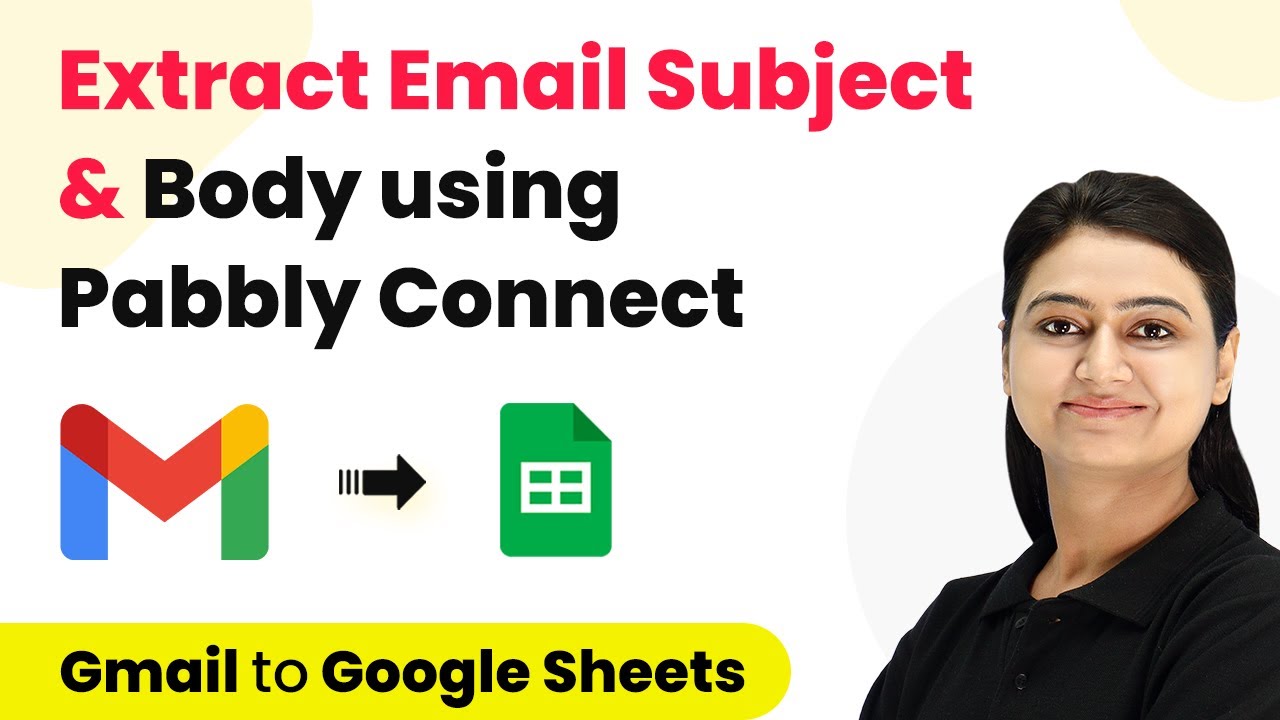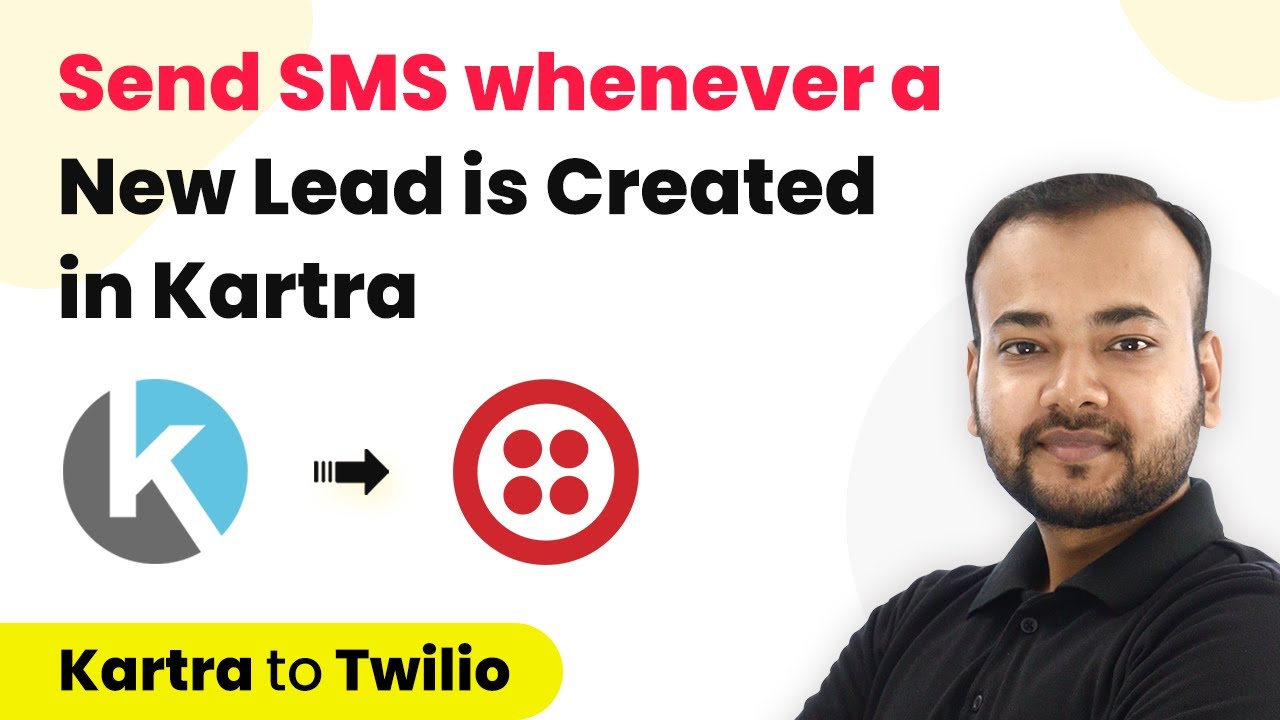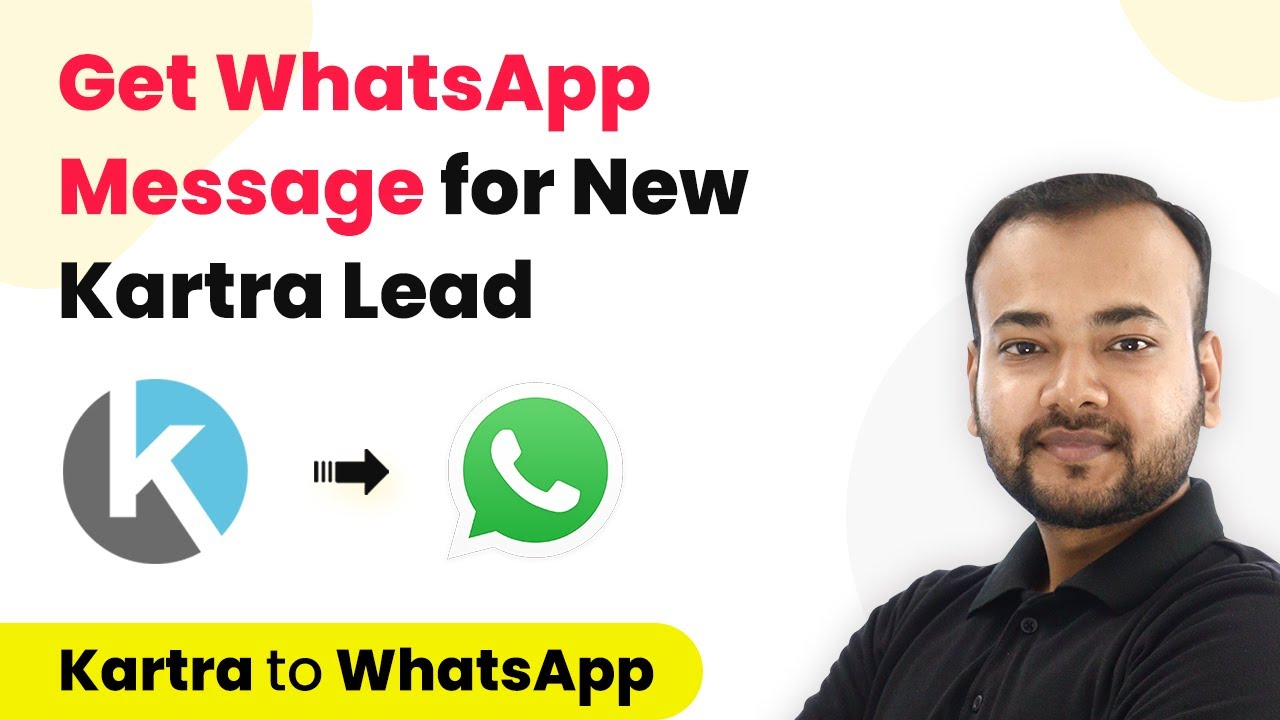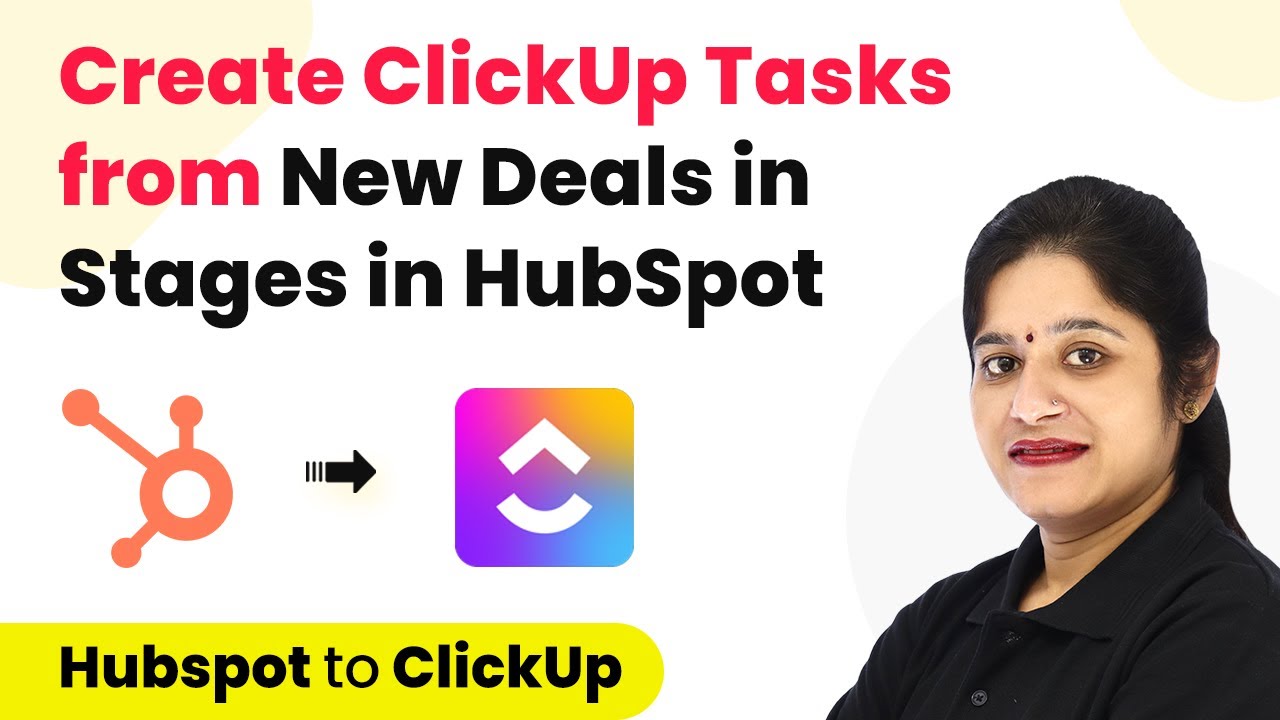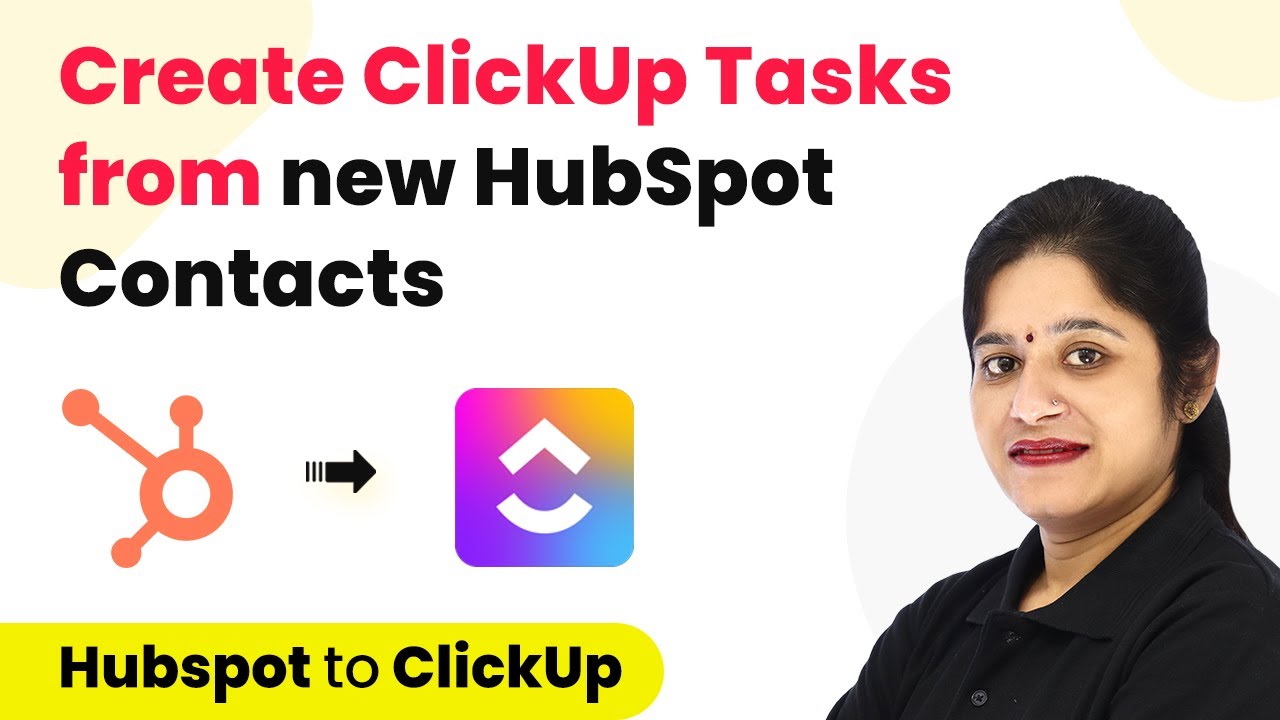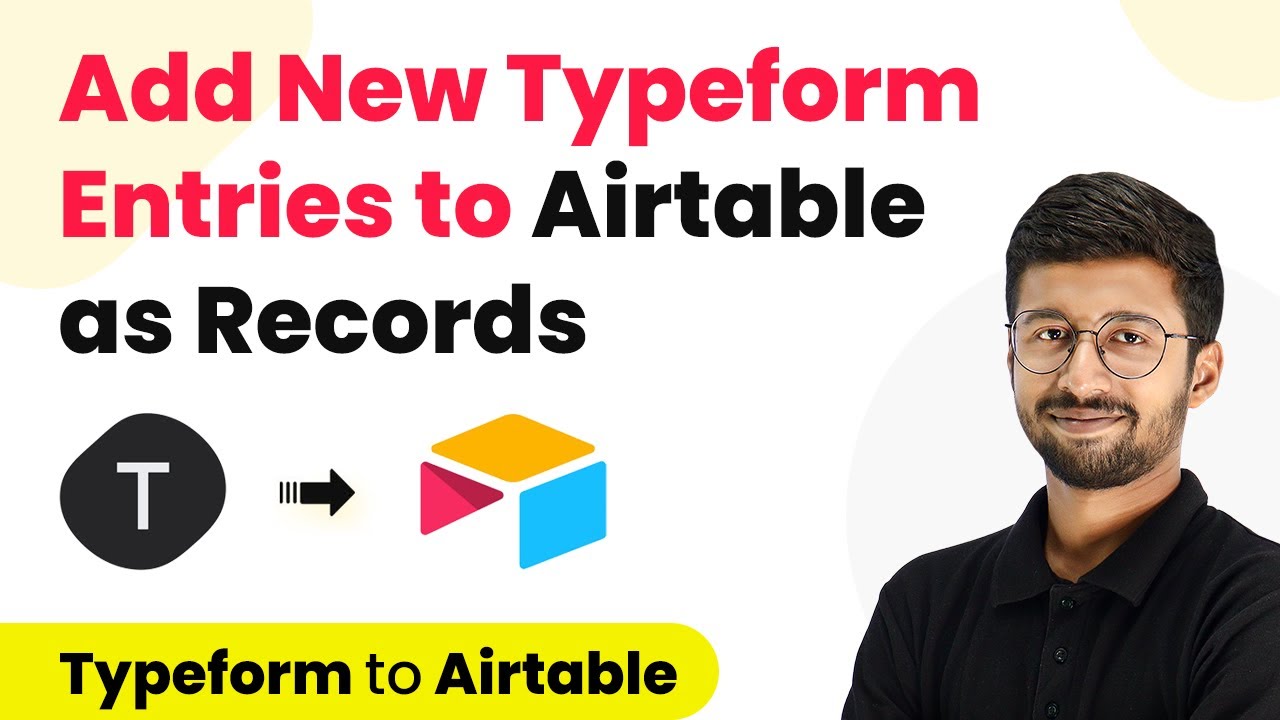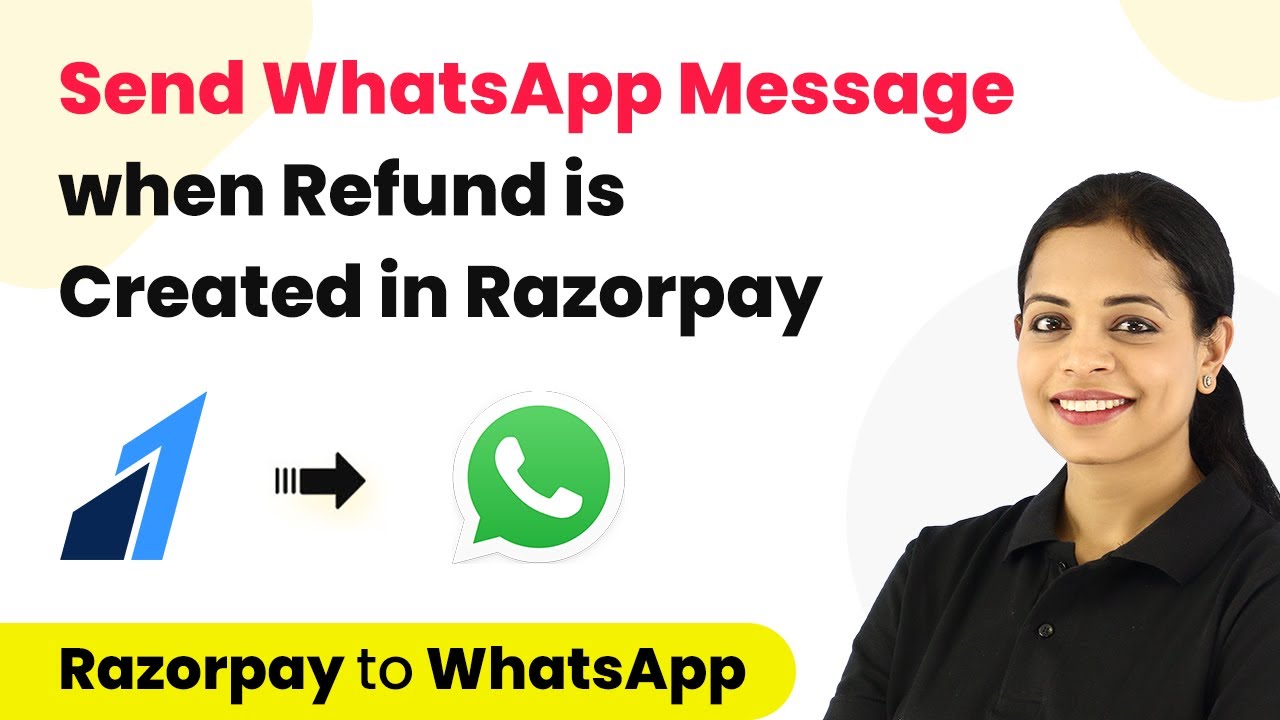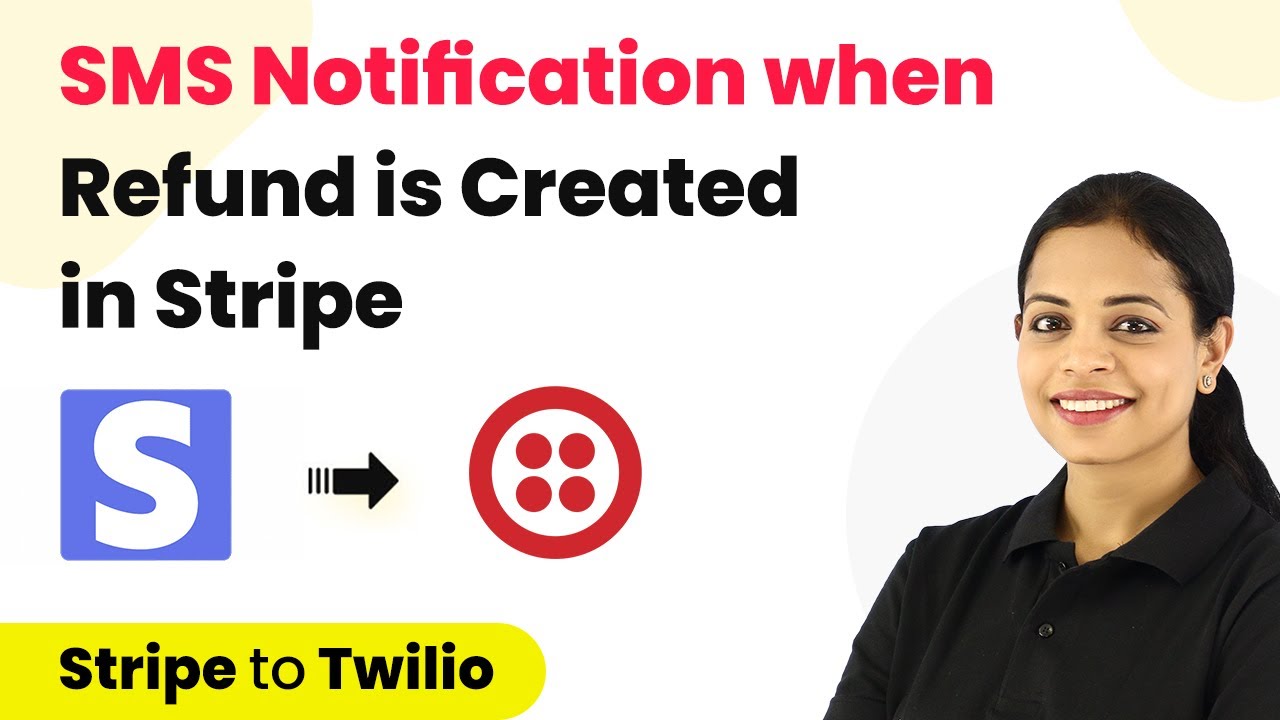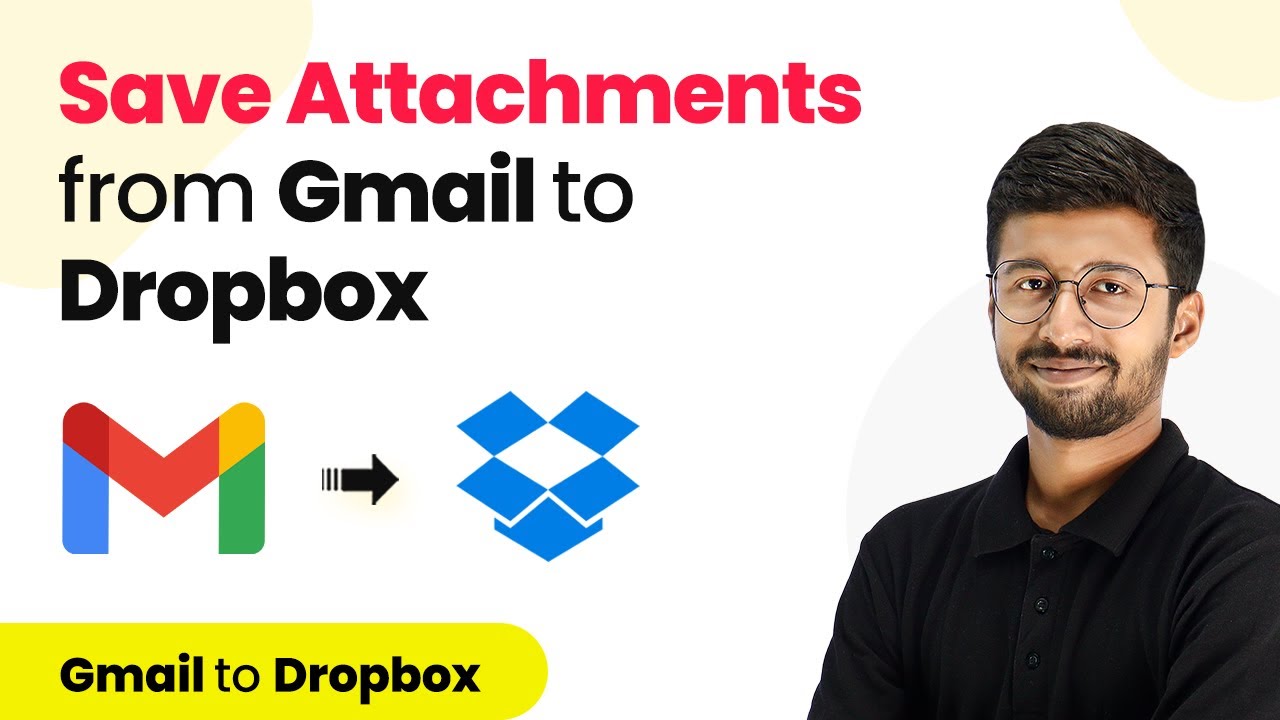Learn how to automate requests in Jira Service Management from Google Forms submissions using Pabbly Connect. Step-by-step guide for seamless integration. Learn to create powerful connections between your critical applications without requiring specialized programming knowledge or extensive technical background.
Watch Step By Step Video Tutorial Below
1. Access Pabbly Connect for Integration
To automate the process of creating requests in Jira Service Management from Google Forms submissions, you need to access Pabbly Connect. Start by navigating to the Pabbly website and signing in to your account. If you do not have an account, you can sign up for free and enjoy monthly free tasks.
Once logged in, locate the Pabbly Connect option on the dashboard. Click on the Create Workflow button at the top right corner and name your workflow, such as ‘Google Forms to Jira Service Management’. This will initiate the integration process.
2. Set Up Trigger with Google Forms
In this section, you will set up Google Forms as the trigger application in Pabbly Connect. Select Google Forms and choose the event as New Response Received. This event will trigger every time a new response is submitted in your Google Form.
After selecting the event, a webhook URL will be generated. This URL is essential for connecting Google Forms to Pabbly Connect. Copy this URL and go to your Google Form. Here’s how to set it up:
- Open your Google Form and navigate to the Responses tab.
- Click on the Google Sheets icon to create a new spreadsheet.
- In the Google Sheet, go to Extensions, then select Pabbly Connect Webhooks and choose Initial Setup.
- Paste the copied webhook URL into the designated field and set the trigger column.
Now, every time a new response is submitted, it will be captured in the Google Sheet and sent to Pabbly Connect.
3. Test the Integration with Google Forms
Once the setup is complete, it’s crucial to test the integration between Google Forms and Pabbly Connect. Submit a test response in your Google Form to ensure that the data is captured correctly. After submitting, check your Google Sheet to confirm that the response appears as expected.
Then, return to Pabbly Connect to see if the webhook has received the response. You should see the details such as first name, last name, email, and summary. This confirms that the connection between Google Forms and Pabbly Connect is successfully established.
4. Set Up Action with Jira Service Management
Now that you have tested the trigger, it’s time to set up Jira Service Management as the action application in Pabbly Connect. Select Jira Service Management and choose the action event as Create Customer Request. This will allow you to create a new request in Jira whenever a new Google Form submission is received.
Connect to your Jira account by clicking on Add New Connection. After successful authentication, you will need to map the required fields from the Google Forms submission to the Jira request. Ensure you select the correct service desk and request type as per your needs. For example, you can select the IT Help request type. This mapping ensures that the information from Google Forms is accurately transferred to Jira Service Management.
5. Finalize the Integration in Pabbly Connect
After mapping the fields, save your settings in Pabbly Connect and send a test request to verify that everything works correctly. This test will create a customer request in Jira Service Management based on the test submission from Google Forms.
Upon successful creation, check your Jira Service Management dashboard to see the new request listed. You should see the issue key generated along with the details you provided, such as the summary and description. This confirms that the integration between Google Forms and Jira Service Management through Pabbly Connect is functioning seamlessly.
Conclusion
By following these steps, you can effectively automate the creation of requests in Jira Service Management from new Google Forms submissions using Pabbly Connect. This integration streamlines your workflow, ensuring that every customer request is captured and managed efficiently.
Ensure you check out Pabbly Connect to create business automation workflows and reduce manual tasks. Pabbly Connect currently offer integration with 2,000+ applications.
- Check out Pabbly Connect – Automate your business workflows effortlessly!
- Sign Up Free – Start your journey with ease!
- 10,000+ Video Tutorials – Learn step by step!
- Join Pabbly Facebook Group – Connect with 21,000+ like minded people!