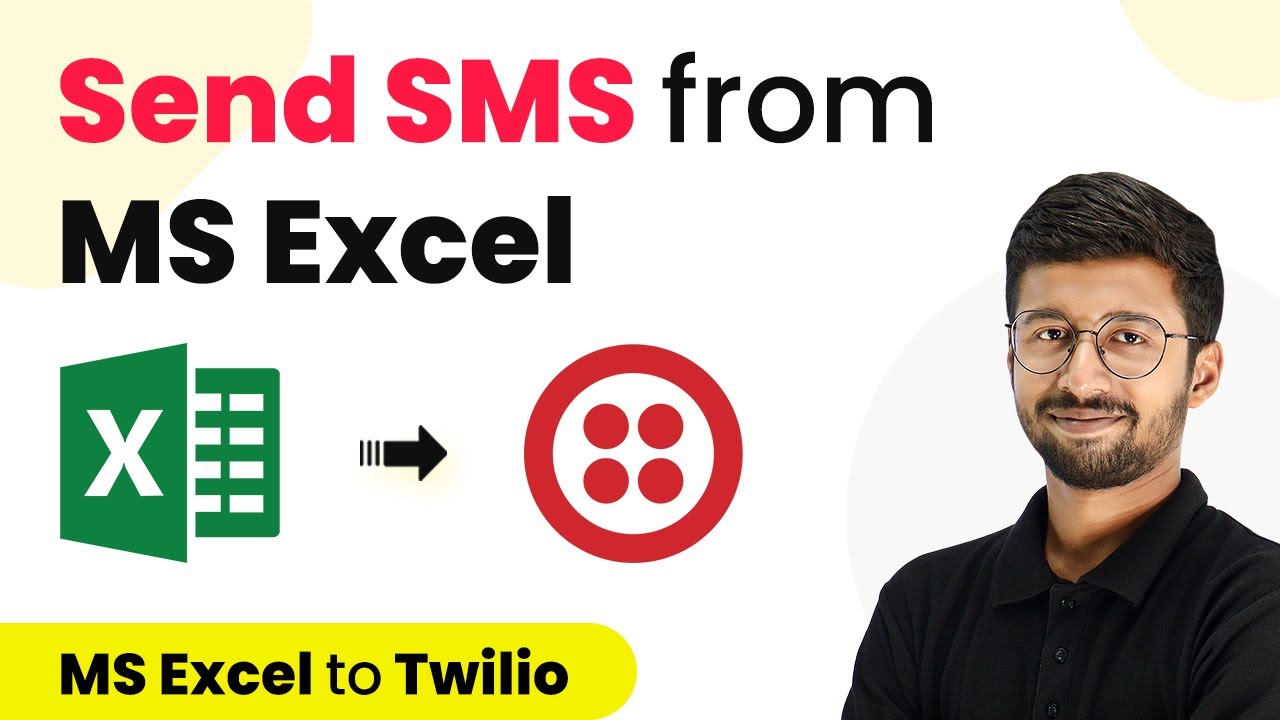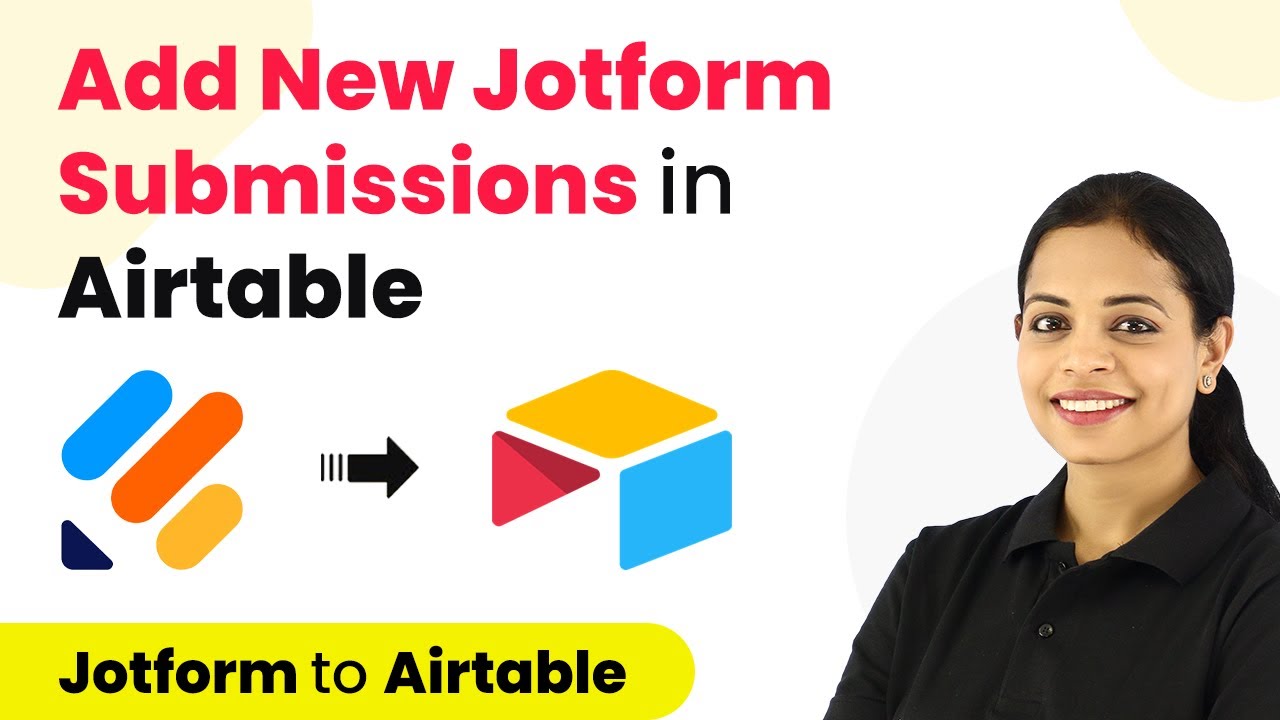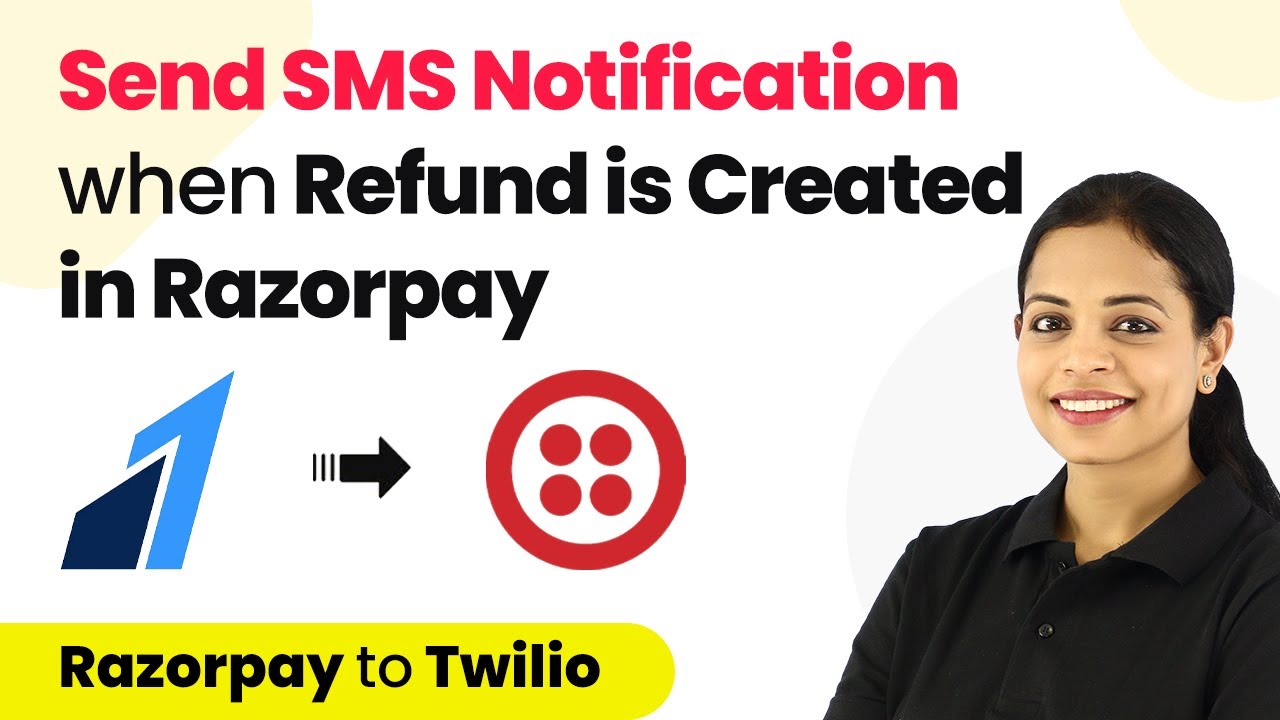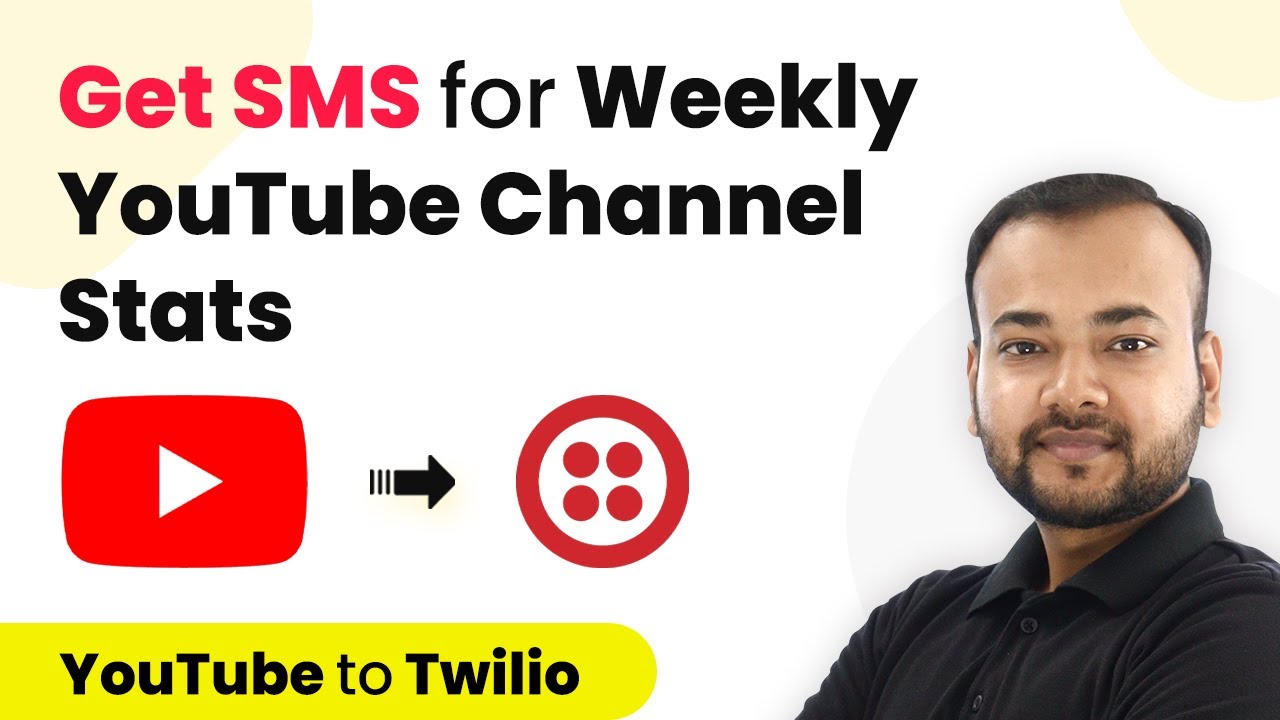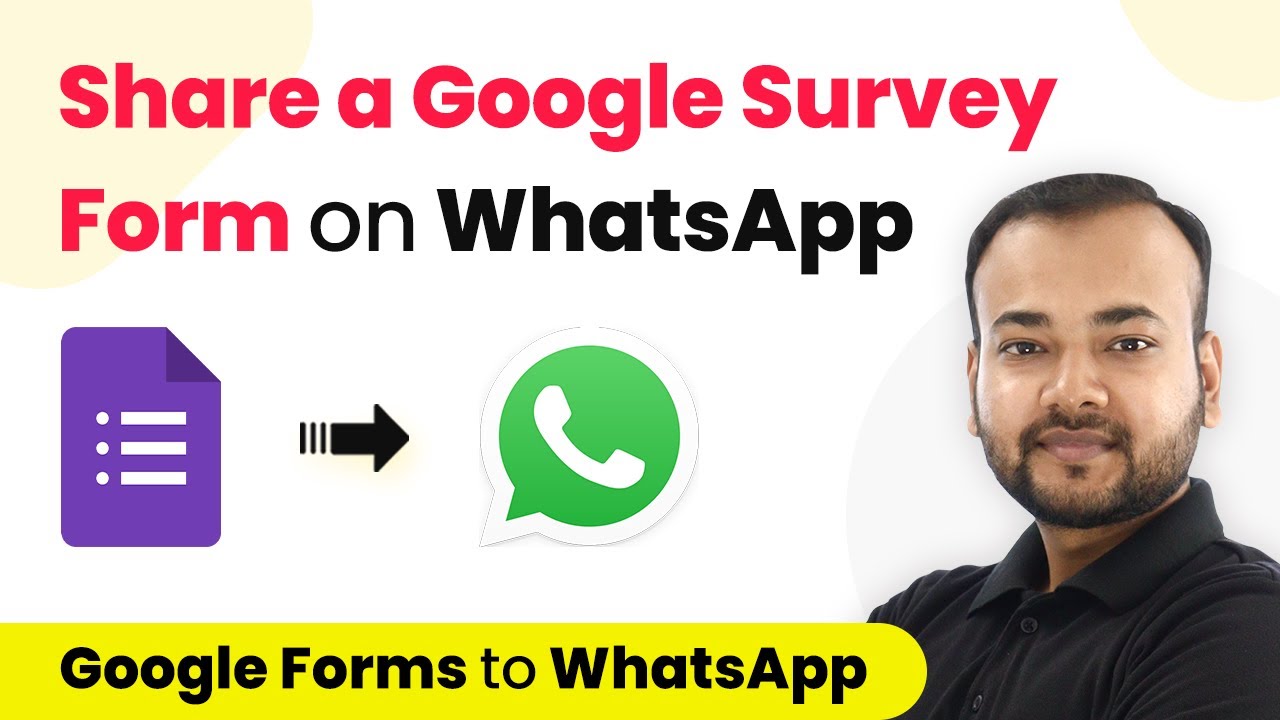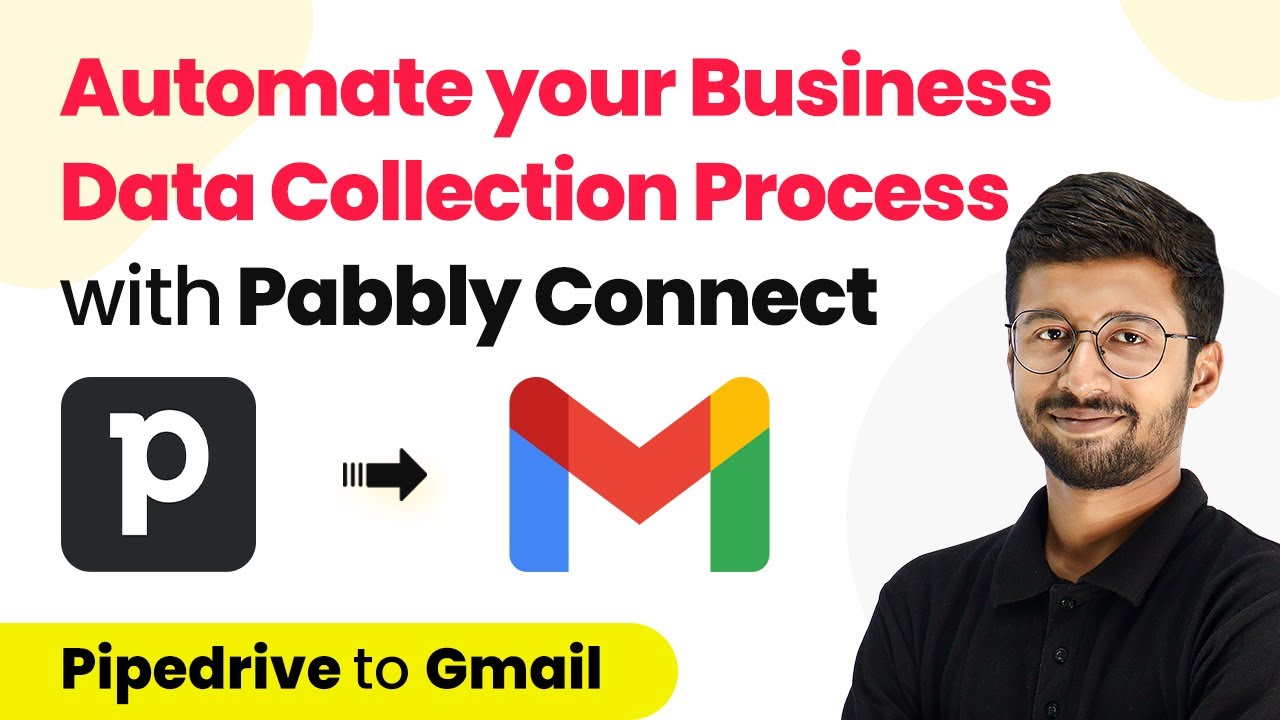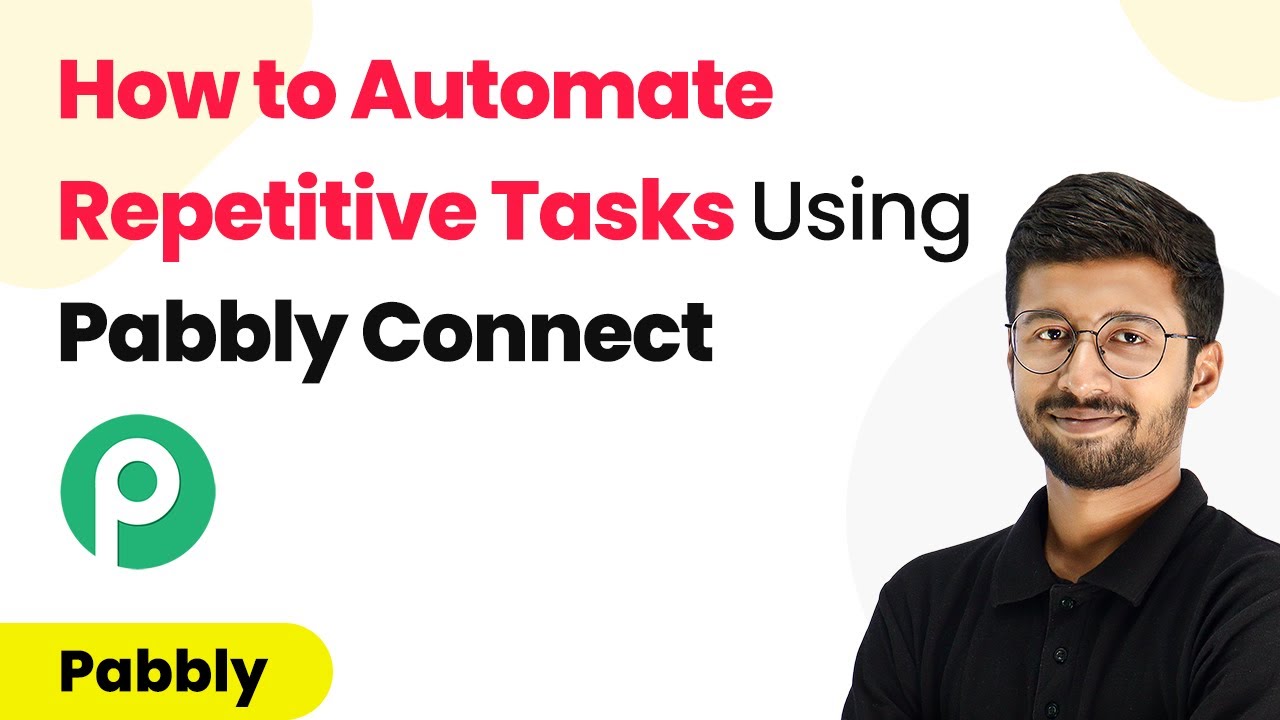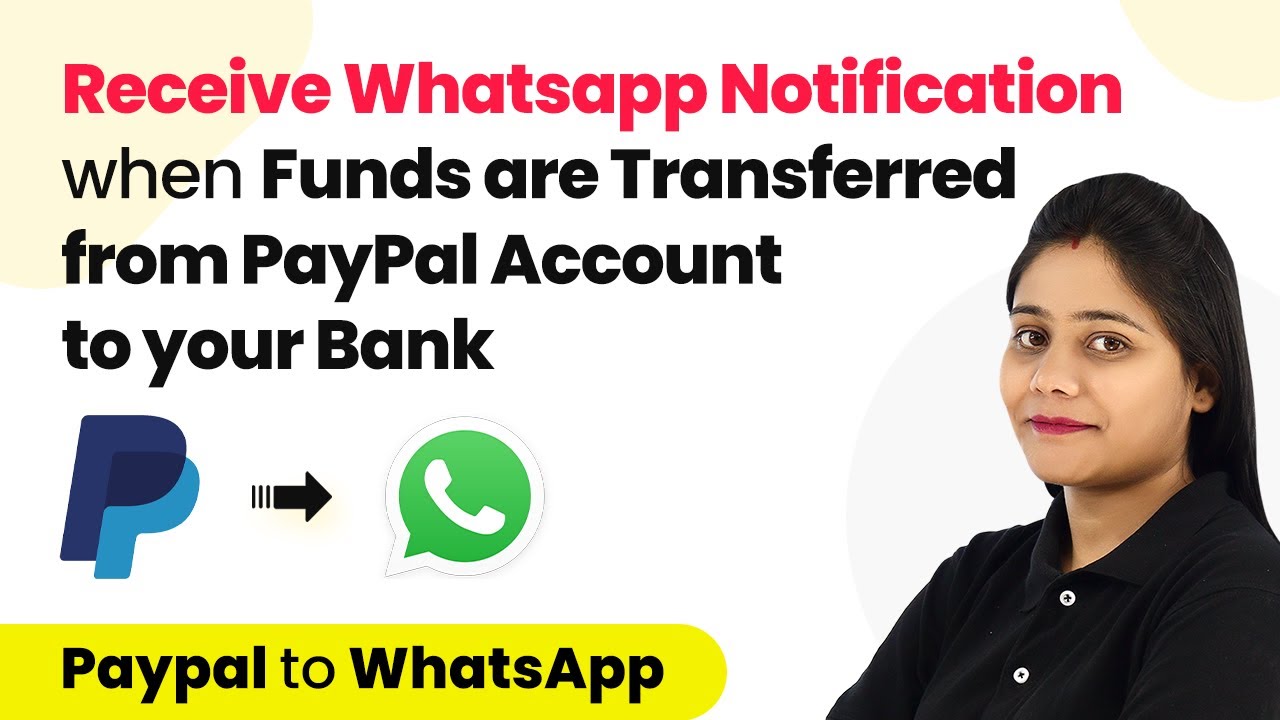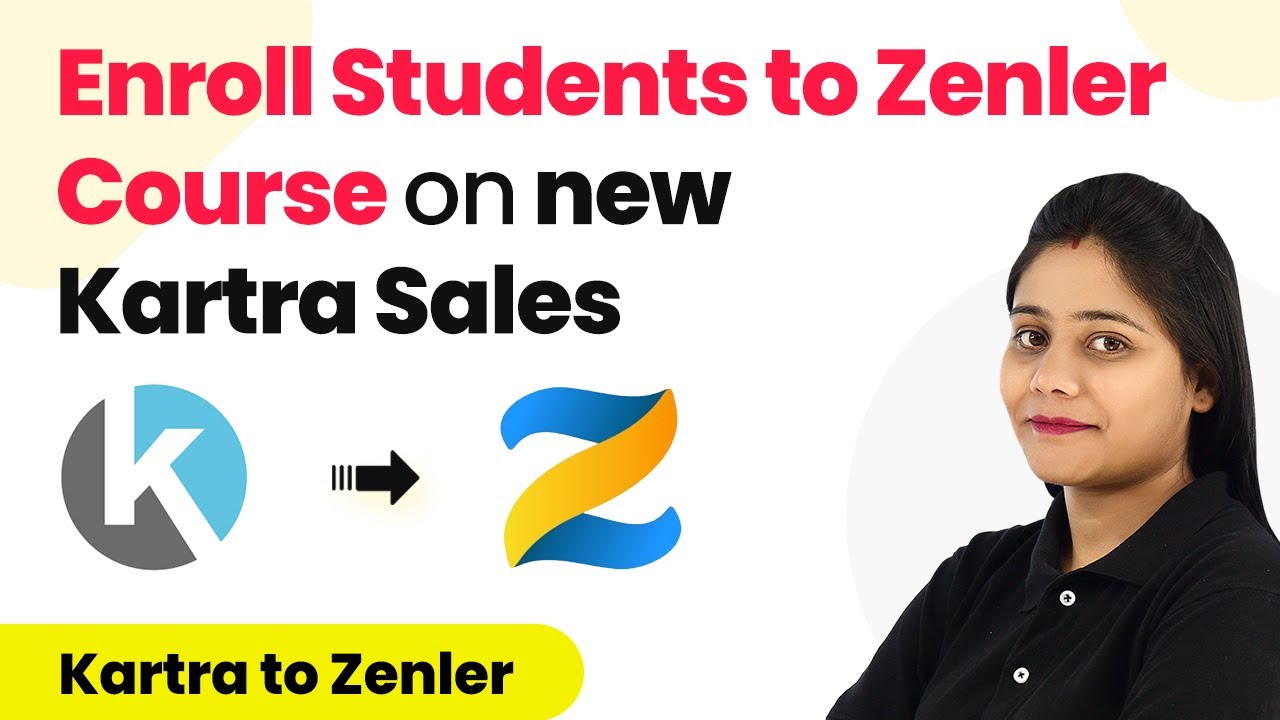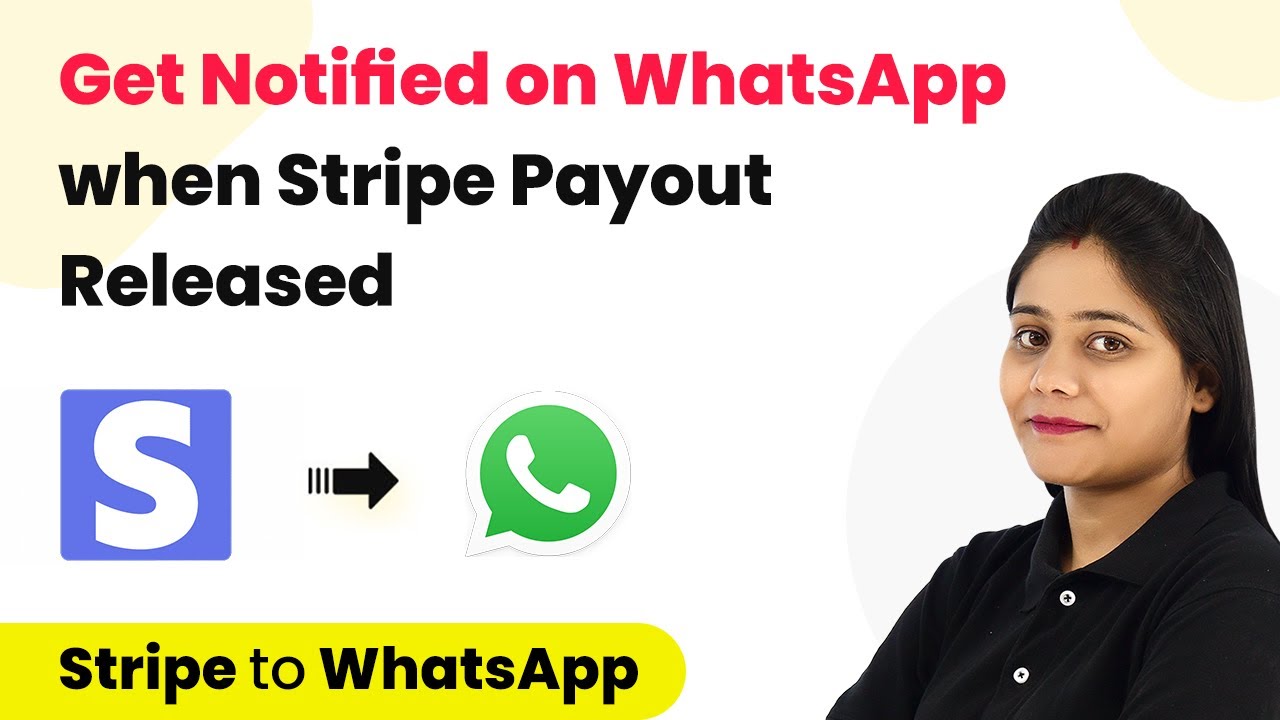Learn how to automate sending SMS from MS Excel to Twilio using Pabbly Connect. Follow this detailed guide for seamless integration. Implement the precise methodologies leading organizations use to automate repetitive tasks, illustrated with practical examples designed for immediate application.
Watch Step By Step Video Tutorial Below
1. Access Pabbly Connect for Excel to Twilio Integration
To start sending SMS from MS Excel using Pabbly Connect, first, navigate to the Pabbly Connect website. You can create a free account by clicking on the ‘Sign Up Free’ button, or if you already have an account, simply click on ‘Sign In’.
After signing in, you will be directed to the Pabbly Connect dashboard. Here, click on the ‘Create Workflow’ button. Name your workflow, for instance, ‘MS Excel to Twilio’, and then click on the ‘Create’ button to begin the automation process.
2. Setting Up the Trigger in Pabbly Connect
The next step involves setting up the trigger in Pabbly Connect. In the trigger window, search for ‘Microsoft Excel’ and select it. Choose ‘New Row in Worksheet’ as the trigger event and click on ‘Connect’. using Pabbly Connect
To connect your Microsoft Excel account, click on the ‘Connect with Microsoft Excel’ button. A new tab will open, prompting you to authorize Pabbly Connect to access your Excel account. Once you authorize, select the workbook (e.g., ‘New Lead’) and worksheet (e.g., ‘Sheet1’) from which you want to pull the data.
- Search for Microsoft Excel in the trigger app.
- Select the appropriate trigger event.
- Authorize Pabbly Connect to access your Excel account.
- Select the workbook and worksheet to monitor.
After saving and sending a test request, Pabbly Connect will capture the first row of data from your Excel sheet, allowing you to use this data in the next steps.
3. Sending SMS Using Twilio Through Pabbly Connect
With the trigger set up, the next step is to configure the action to send SMS through Twilio. In the action window, search for ‘Twilio’ and select it. Choose ‘Send SMS Message’ as the action event and click on ‘Connect’. using Pabbly Connect
To connect your Twilio account, you will need your Account SID and Authorization Token. These can be found on your Twilio dashboard. Copy and paste these credentials into the respective fields in Pabbly Connect and click on ‘Save’.
- Search for Twilio in the action app.
- Select ‘Send SMS Message’ as the action event.
- Provide your Twilio Account SID and Authorization Token.
- Map the SMS body and recipient number from Excel data.
In the SMS body, you can personalize the message by including the recipient’s name, which is fetched from the Excel data. After finalizing the SMS body, enter the sender’s number provided by Twilio.
4. Testing the Integration to Ensure Functionality
Once the SMS configuration is complete, it’s time to test the integration. Click on ‘Save and Send Test Request’ to verify that the SMS is sent successfully. Pabbly Connect will display a confirmation response indicating that the SMS has been dispatched. using Pabbly Connect
To check if the SMS was received, look at the designated recipient’s mobile number. You should see the SMS with the personalized message you configured in Pabbly Connect. This confirms that the integration is working as intended.
Click ‘Save and Send Test Request’ to send the SMS. Verify the SMS is received on the recipient’s mobile number. Check the content of the SMS for accuracy.
Every time a new row is added in your Excel sheet, Pabbly Connect will automatically trigger this workflow, sending out SMS messages seamlessly.
5. Conclusion: Automate SMS Sending with Pabbly Connect
In conclusion, using Pabbly Connect to integrate MS Excel with Twilio allows for efficient SMS communication. By following the steps outlined, you can automate the process of sending SMS messages based on new entries in your Excel sheet.
Ensure you check out Pabbly Connect to create business automation workflows and reduce manual tasks. Pabbly Connect currently offer integration with 2,000+ applications.
- Check out Pabbly Connect – Automate your business workflows effortlessly!
- Sign Up Free – Start your journey with ease!
- 10,000+ Video Tutorials – Learn step by step!
- Join Pabbly Facebook Group – Connect with 21,000+ like minded people!
This integration not only saves time but also ensures that your communication is timely and personalized. With Pabbly Connect, you can connect various applications to streamline your workflows and improve productivity.
Start using Pabbly Connect today to enhance your SMS sending capabilities from MS Excel!