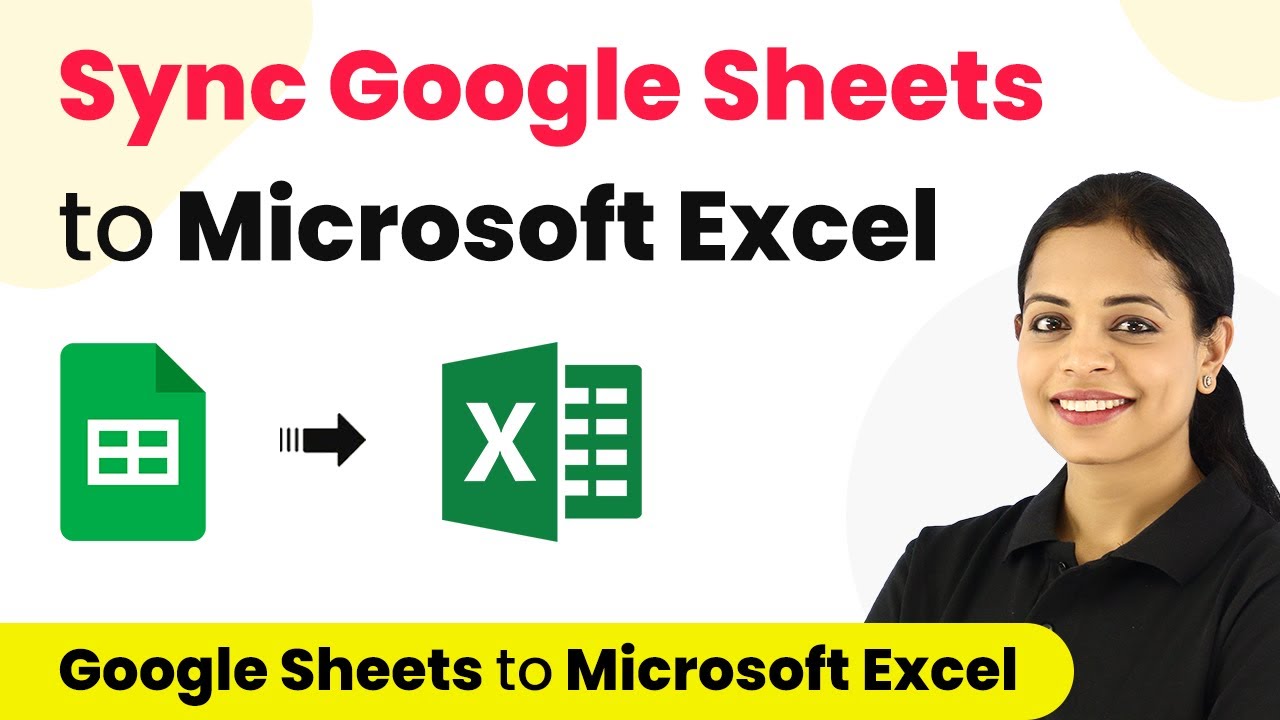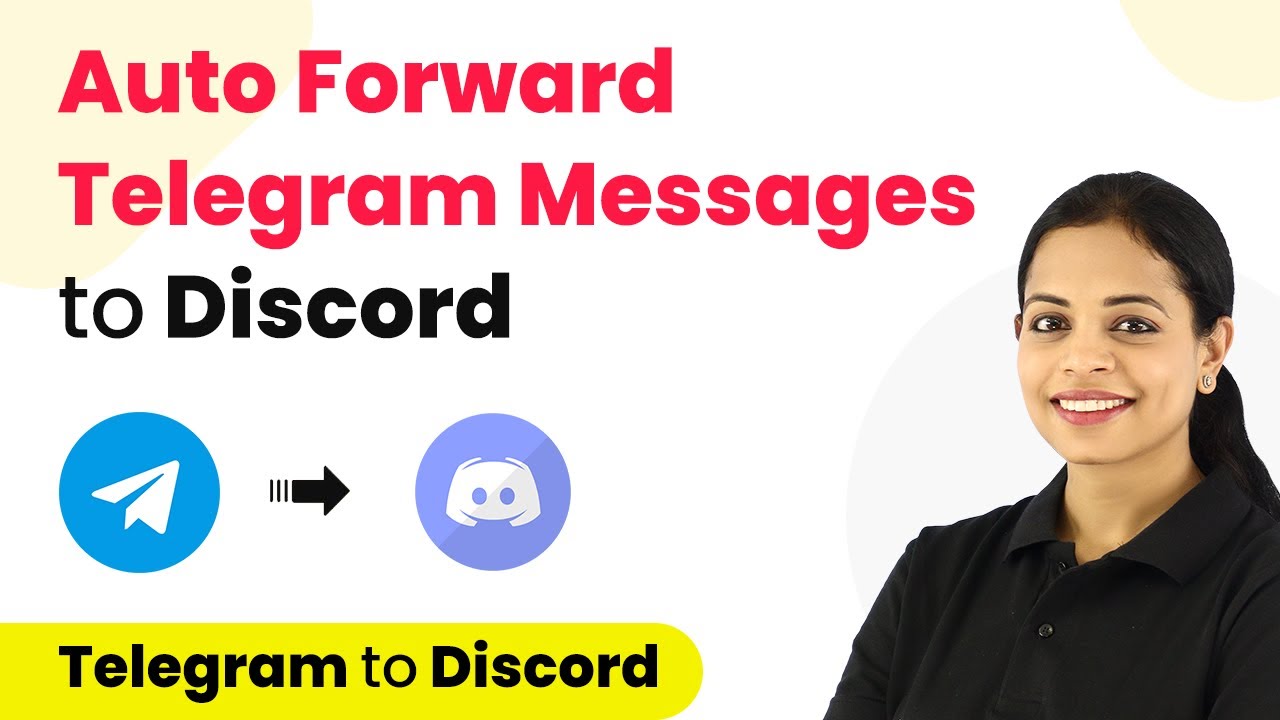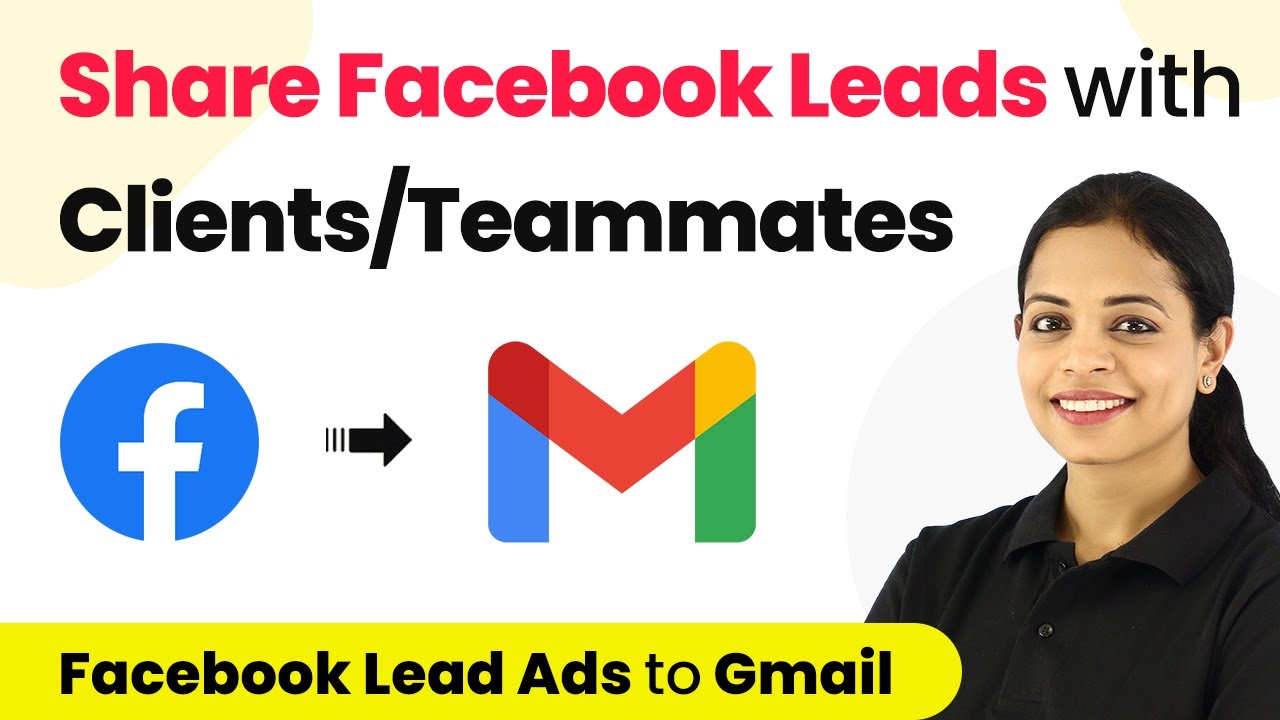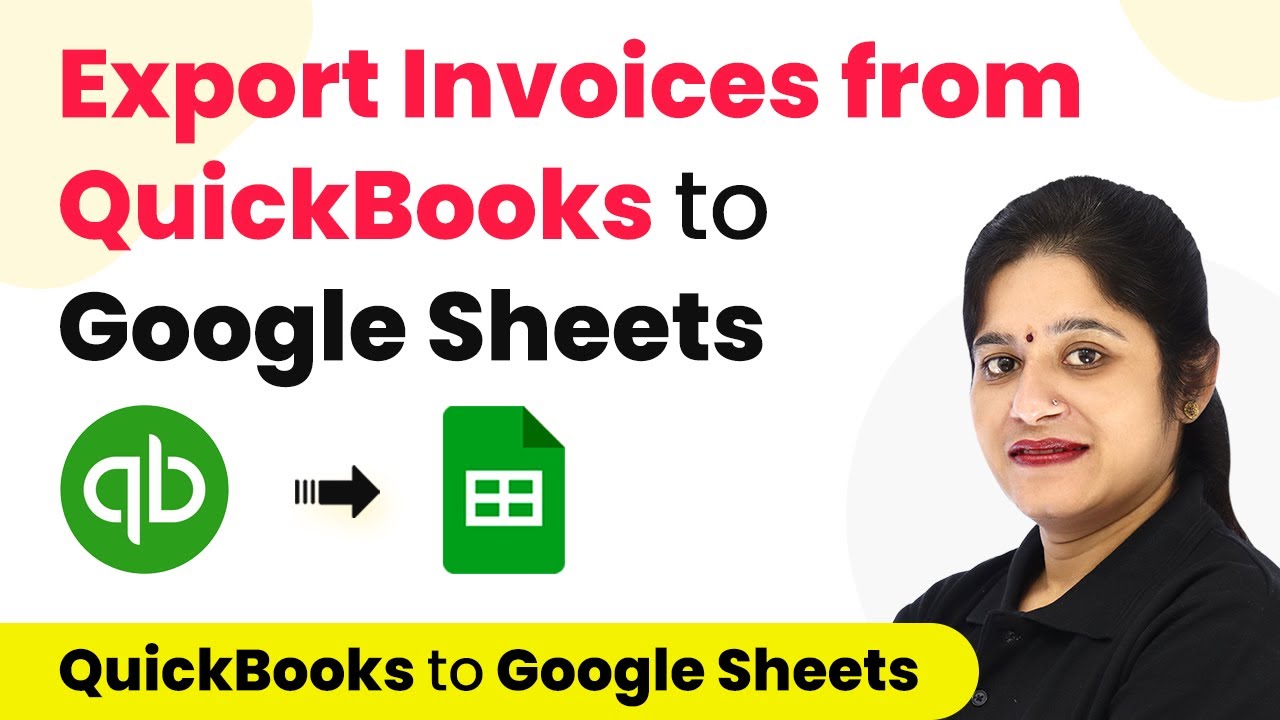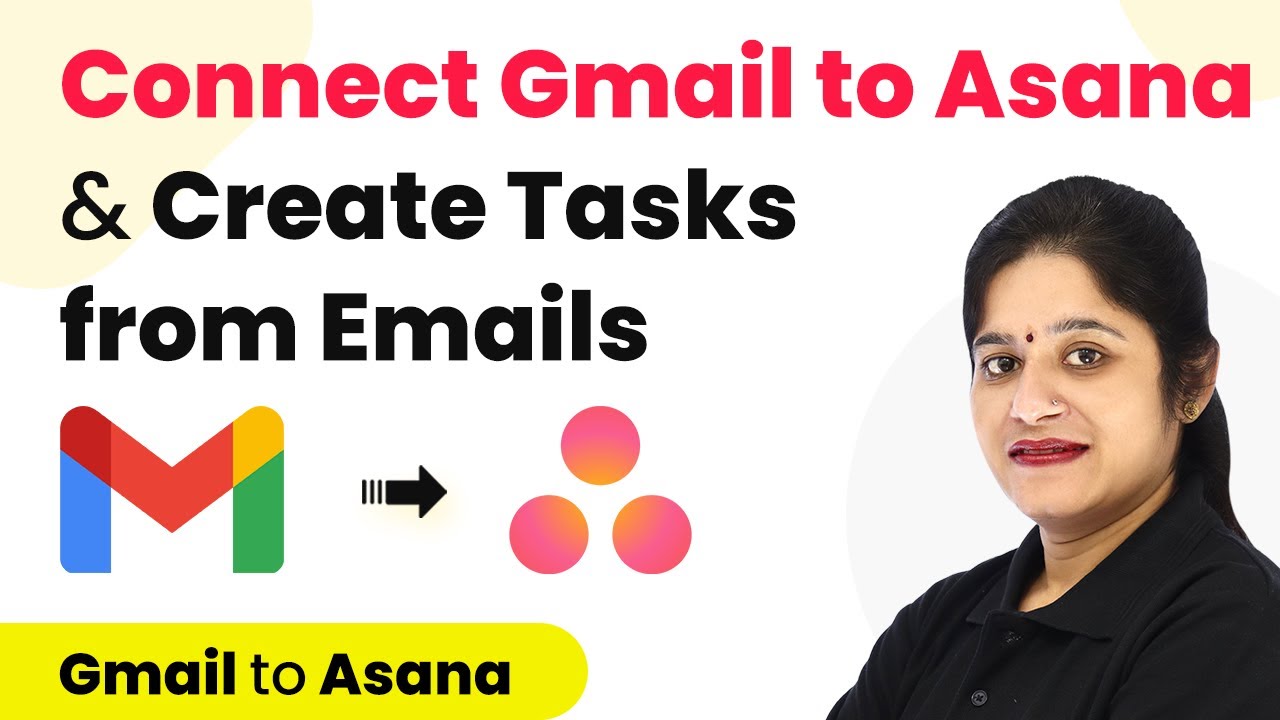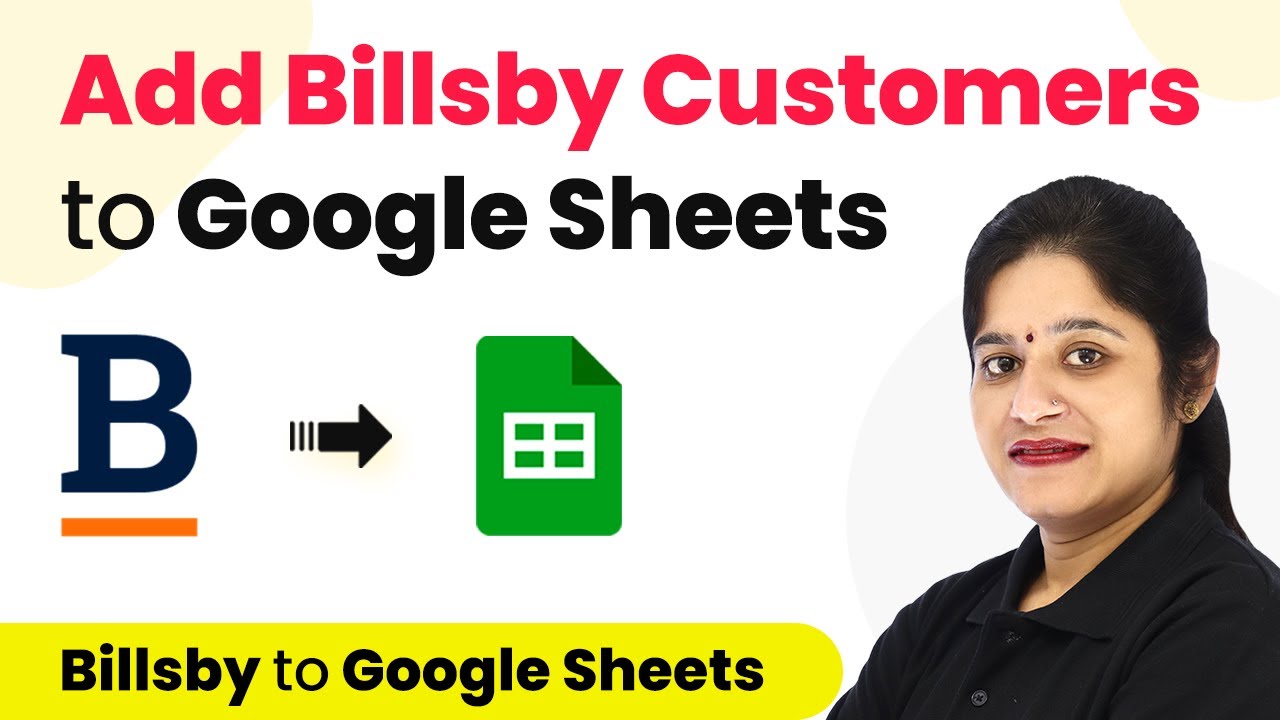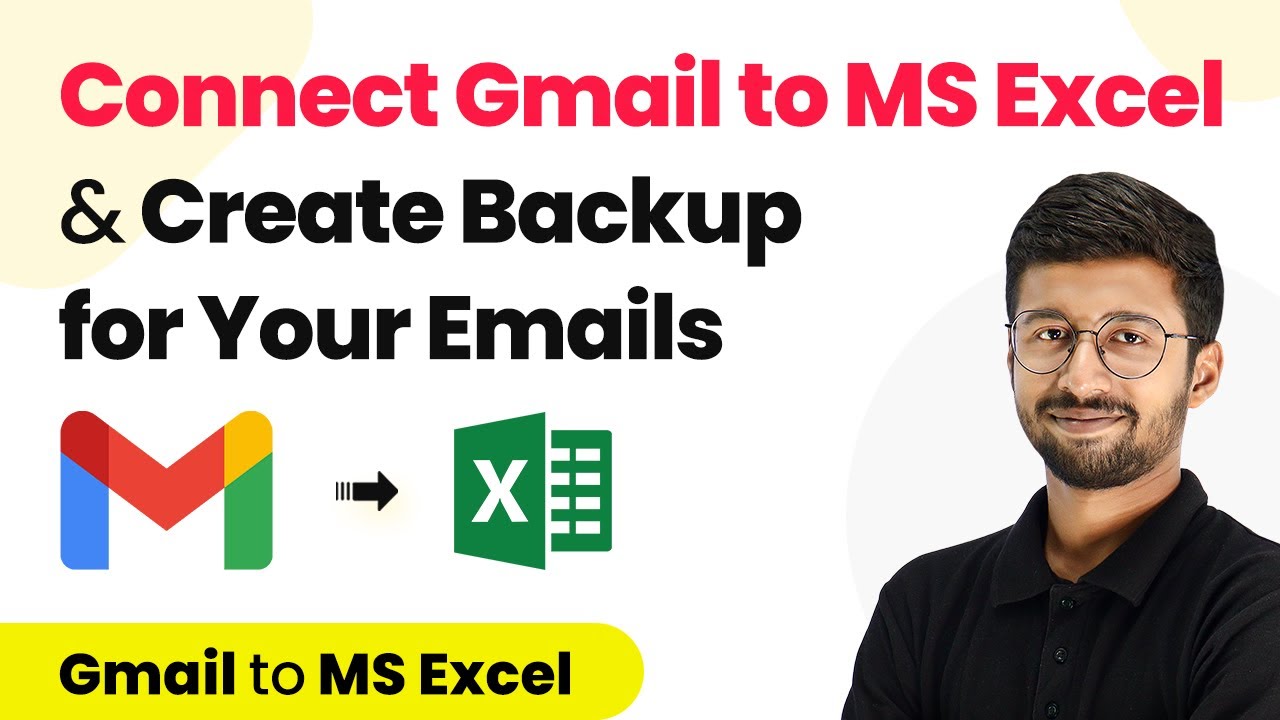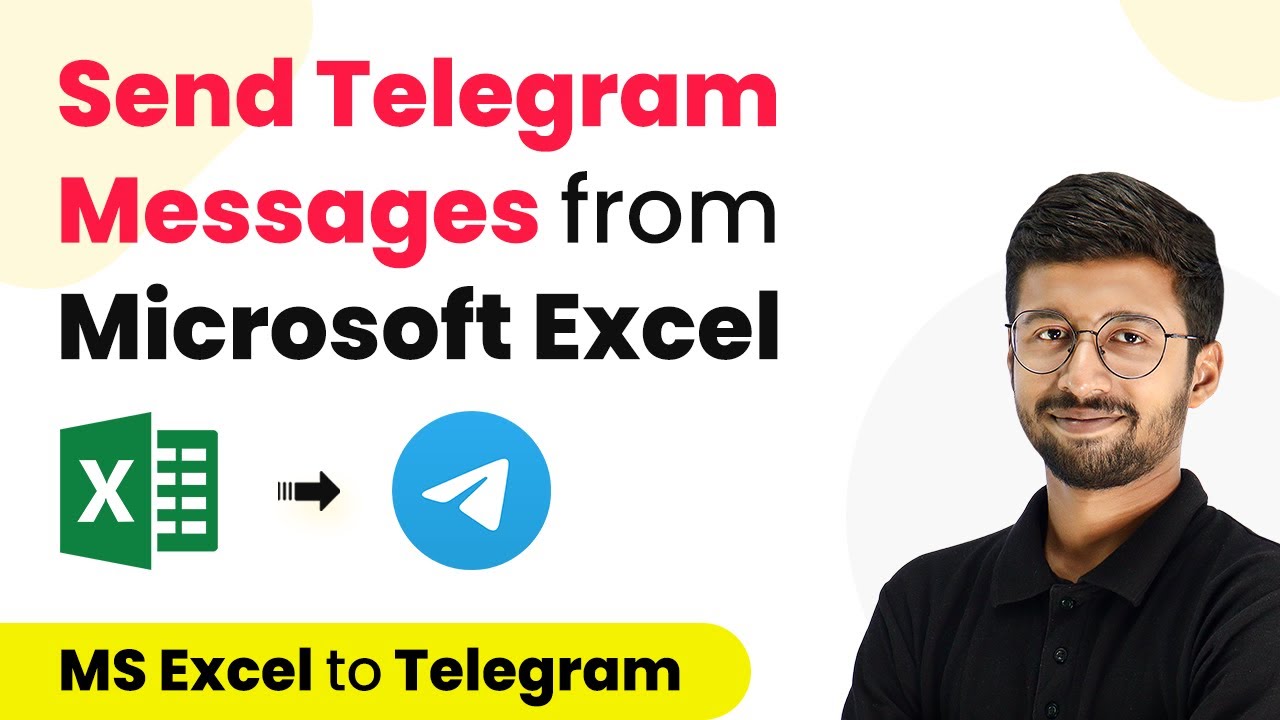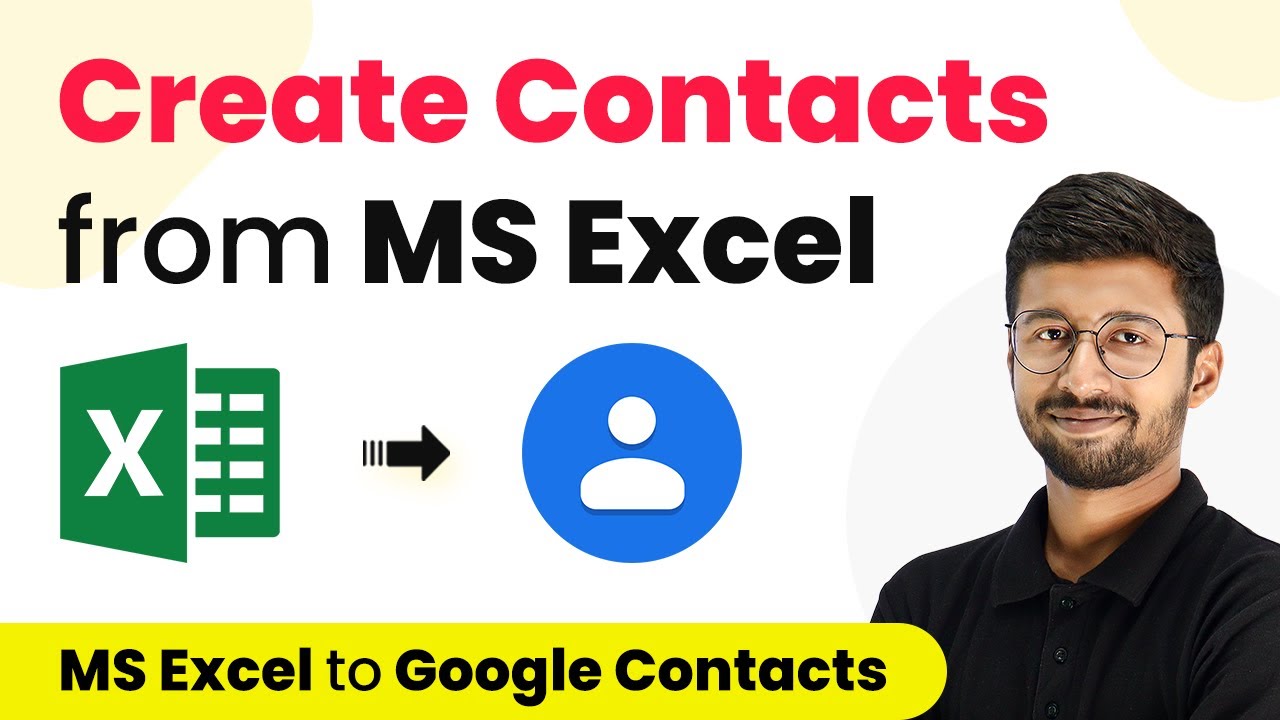Learn how to sync Google Sheets with Microsoft Excel using Pabbly Connect. Follow this detailed tutorial for seamless integration and automation. Navigate the automation landscape confidently with clear, structured guidance suitable for professionals regardless of prior technical experience.
Watch Step By Step Video Tutorial Below
1. Access Pabbly Connect to Begin Integration
To sync Google Sheets with Microsoft Excel, the first step is to access Pabbly Connect. You can do this by visiting Pabbly.com/connect. If you’re a new user, click on the ‘Sign Up for Free’ option to create an account. Existing users can simply sign in.
Once logged in, you will be directed to the dashboard of Pabbly Connect. Here, you will find the option to create a new workflow. Click on the ‘Create Workflow’ button to start the integration process.
2. Create a Workflow for Google Sheets Integration
After clicking ‘Create Workflow’, name your workflow something like ‘Google Sheets to MS Excel Integration’. This helps in identifying the workflow later. Then, click on ‘Create’ to proceed. using Pabbly Connect
In this workflow, you will set the trigger application as Google Sheets. Select Google Sheets and choose the trigger event as ‘New or Updated Spreadsheet Row’. This event will trigger every time a new row is added or updated in your Google Sheet.
3. Set Up Webhook for Google Sheets
Once you select the trigger event, Pabbly Connect will provide you with a webhook URL. This URL acts as a bridge to connect Google Sheets with Pabbly Connect. Copy this URL and head over to your Google Sheets.
In your Google Sheet, go to the ‘Extensions’ menu, then select ‘Pabbly Connect Webhooks’. If you haven’t installed this add-on yet, you can find it under ‘Get Add-ons’. After installation, go back to the ‘Pabbly Connect Webhooks’ and click on ‘Initial Setup’. Paste the webhook URL you copied earlier into the designated field.
- Ensure the trigger column is set correctly (the last column where data is added).
- Click on ‘Send Test’ to verify the connection.
Once the test is successful, Pabbly Connect will confirm that it has received the data from Google Sheets, including first name, last name, email, and mobile number.
4. Connect Microsoft Excel as Action Application
Now that you have set up Google Sheets, the next step is to connect Microsoft Excel as the action application. In Pabbly Connect, select Microsoft Excel and choose the action event as ‘Add Row to Worksheet’. Click on ‘Connect’ to link your Microsoft Excel account.
Make sure you have logged into your Microsoft Excel account beforehand. After successful authorization, select the specific workbook where you want the data to be added. It is crucial that the headers in your Excel sheet match exactly with those in your Google Sheets.
5. Map Data and Finalize the Integration
After selecting the workbook, you will need to map the data fields from Google Sheets to Microsoft Excel. This involves matching the first name, last name, email, and mobile number fields accordingly.
Once you have mapped all the required fields, click on ‘Save and Send Test Request’ to finalize the integration. If everything is set up correctly, Pabbly Connect will confirm the successful addition of the data row in Microsoft Excel.
To verify the integration, refresh your Excel sheet. You should see the new data reflecting as entered in Google Sheets. This confirms that the integration process using Pabbly Connect was successful.
Conclusion
In this tutorial, we demonstrated how to sync Google Sheets with Microsoft Excel using Pabbly Connect. By following these steps, you can automate the data transfer process seamlessly. This integration ensures that your Excel sheets are always updated with the latest information from Google Sheets.
Ensure you check out Pabbly Connect to create business automation workflows and reduce manual tasks. Pabbly Connect currently offer integration with 2,000+ applications.
- Check out Pabbly Connect – Automate your business workflows effortlessly!
- Sign Up Free – Start your journey with ease!
- 10,000+ Video Tutorials – Learn step by step!
- Join Pabbly Facebook Group – Connect with 21,000+ like minded people!