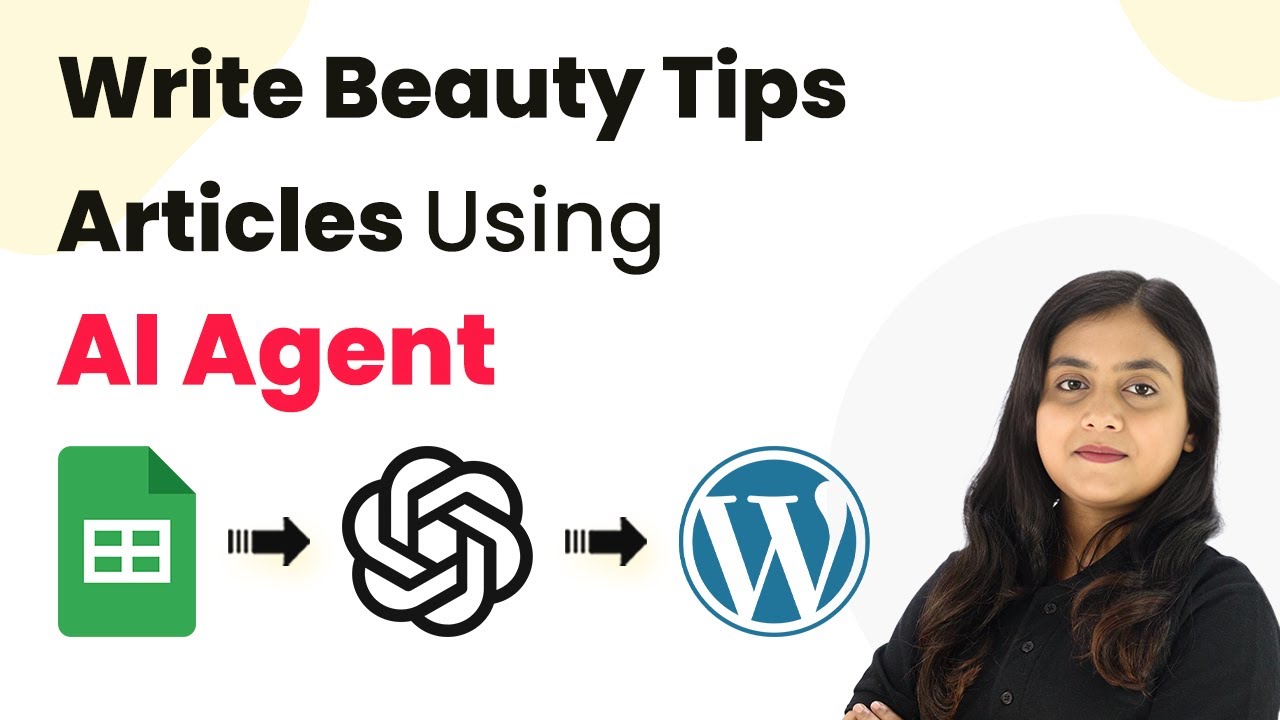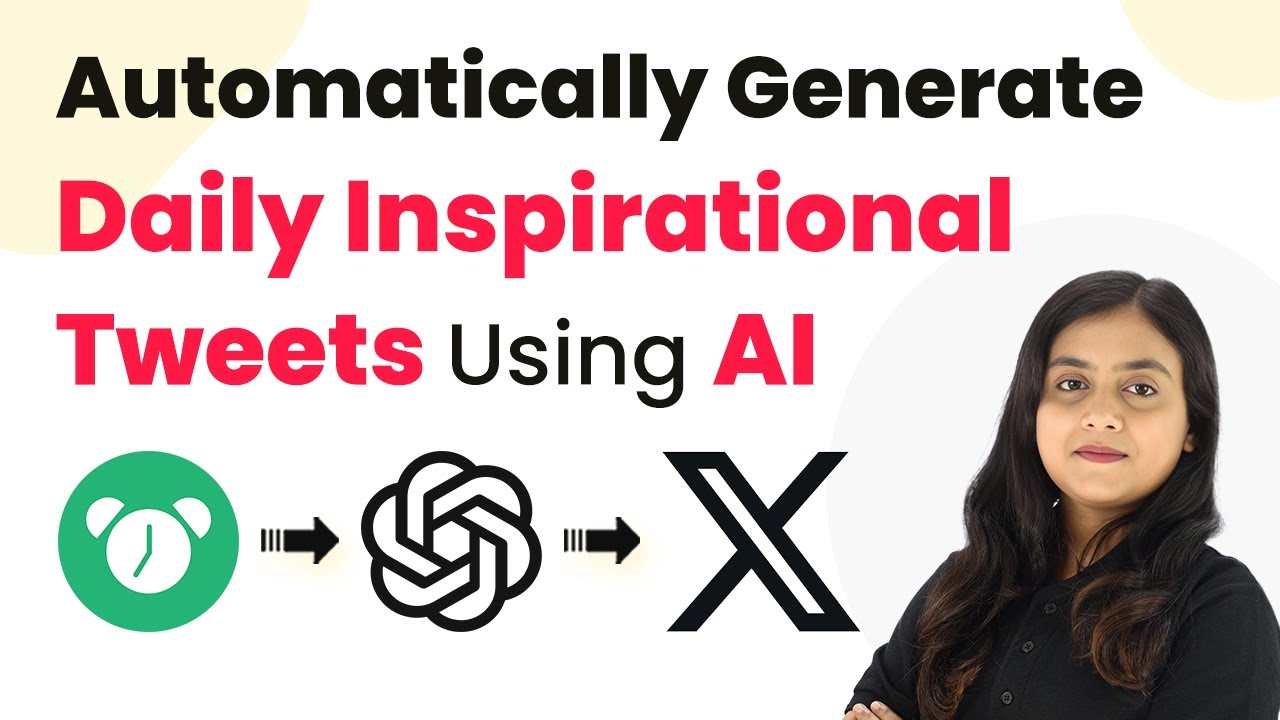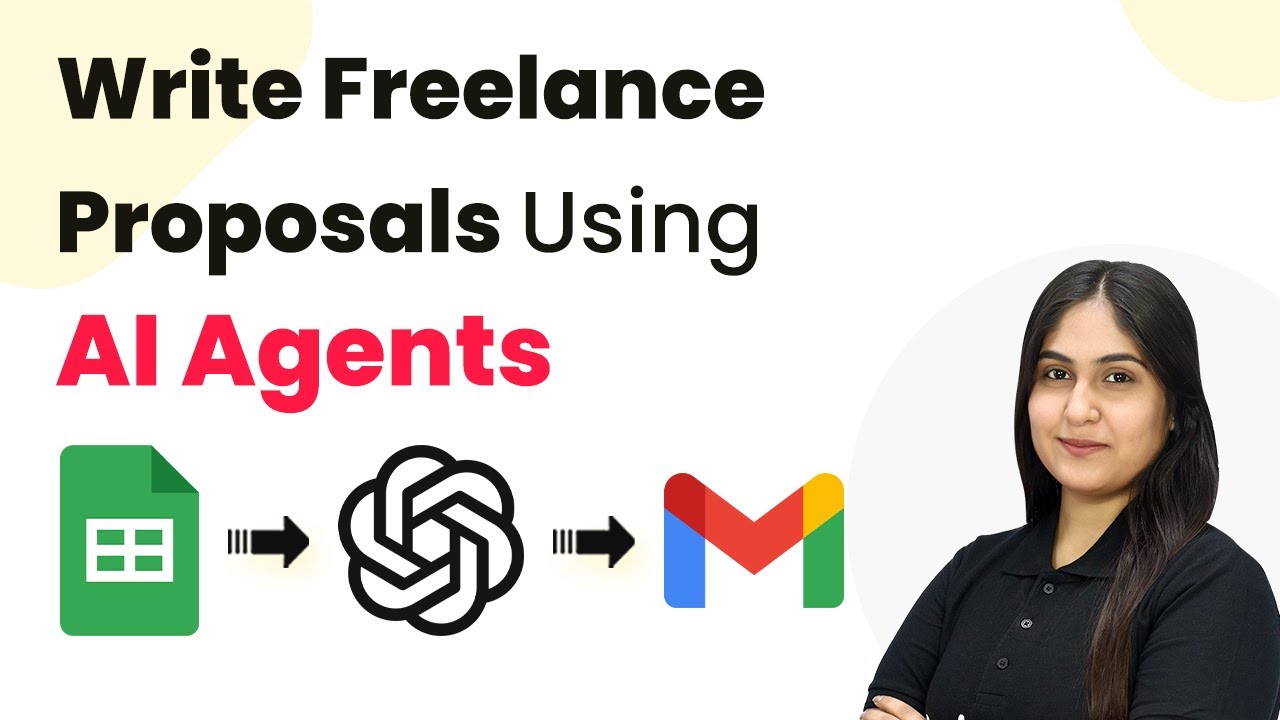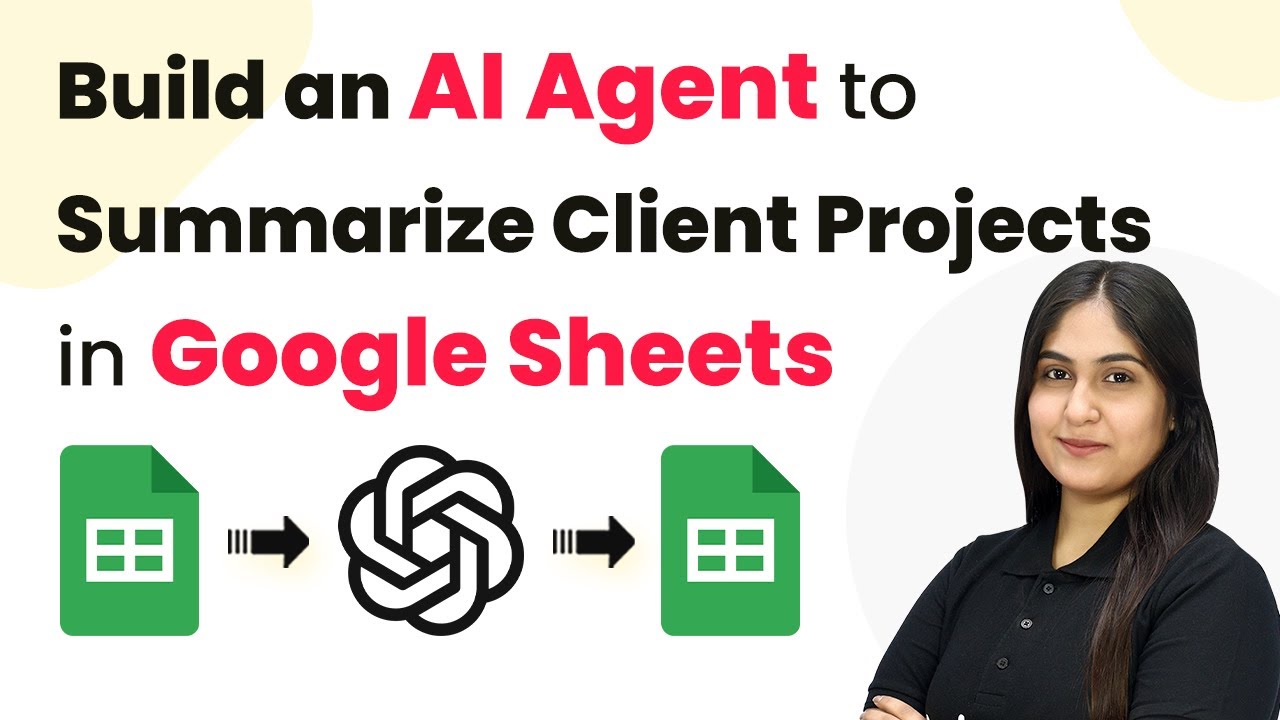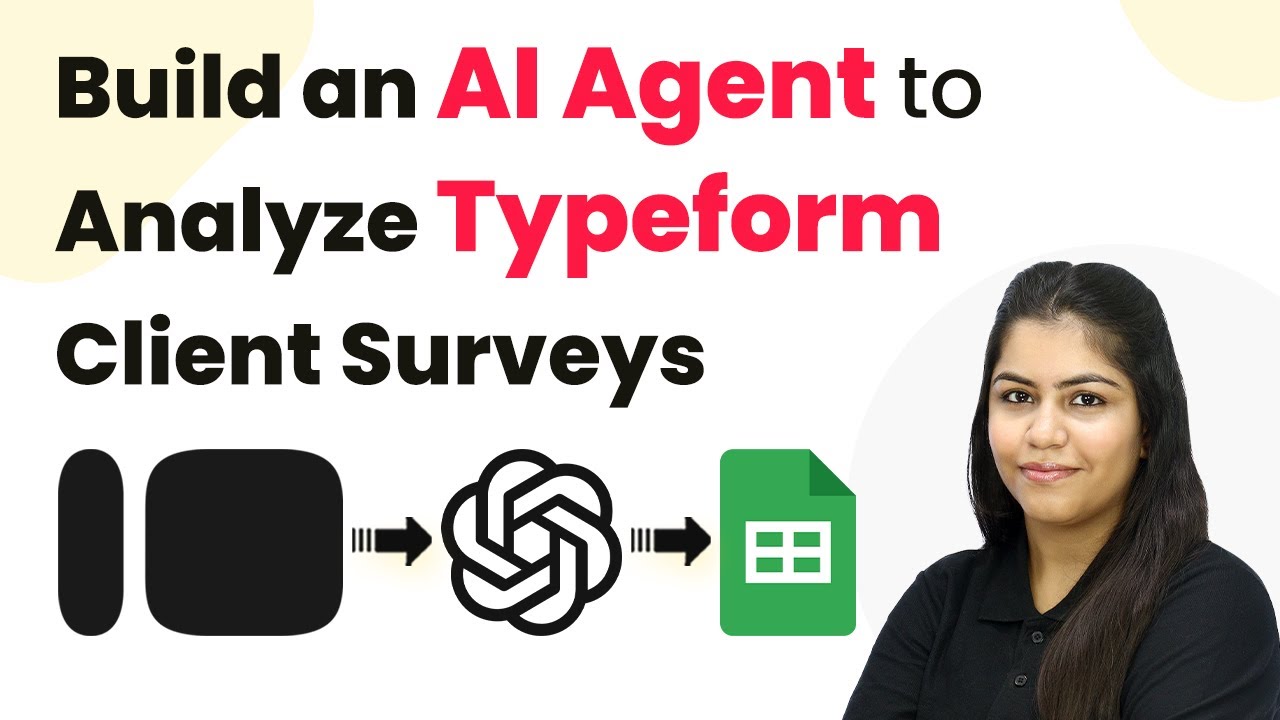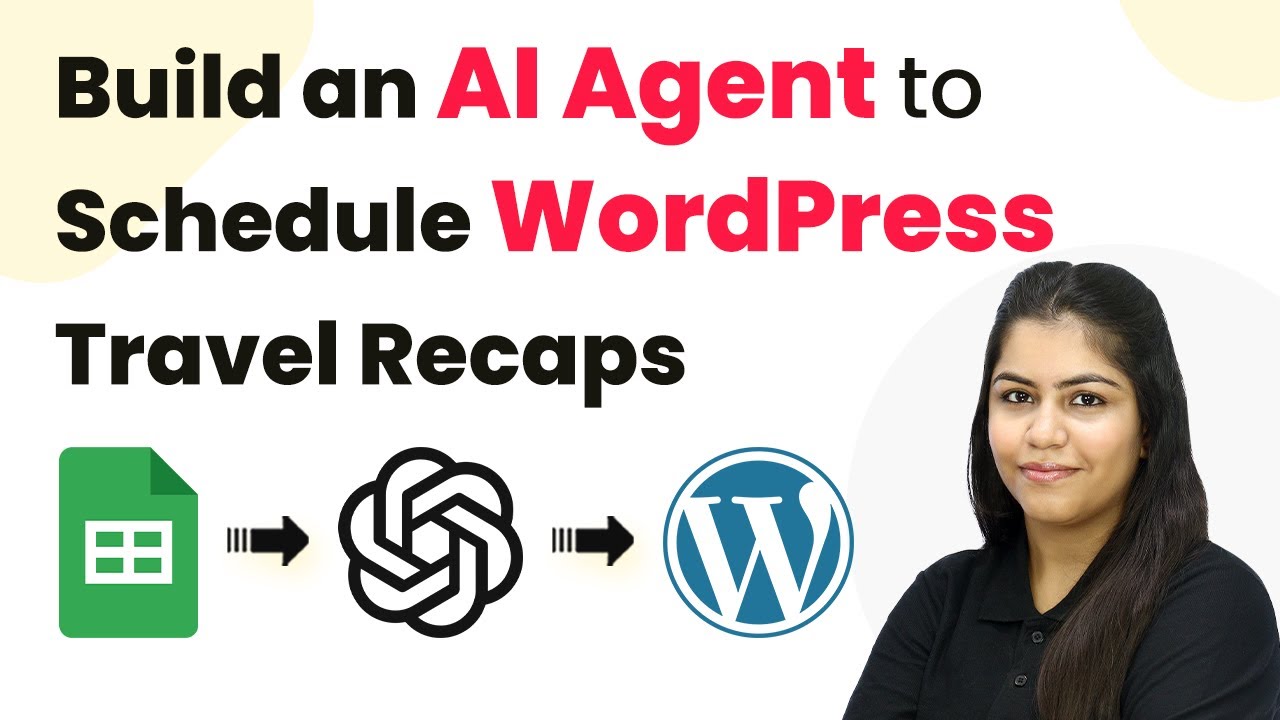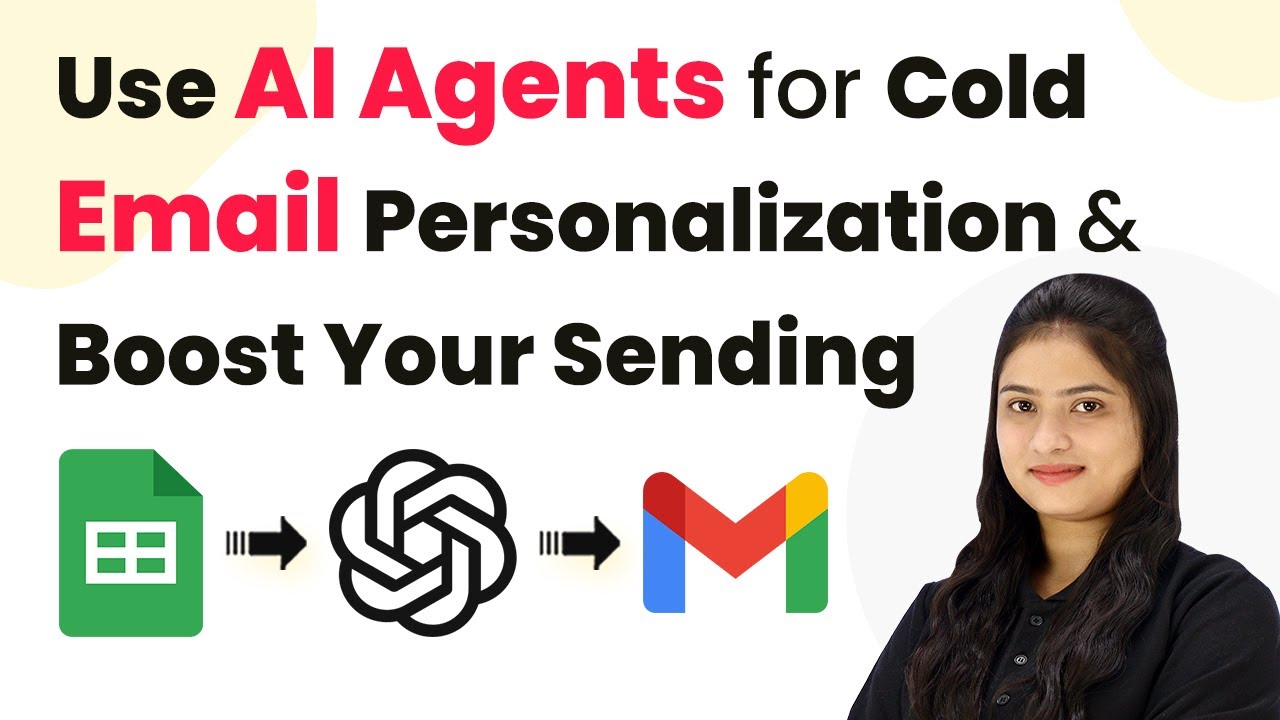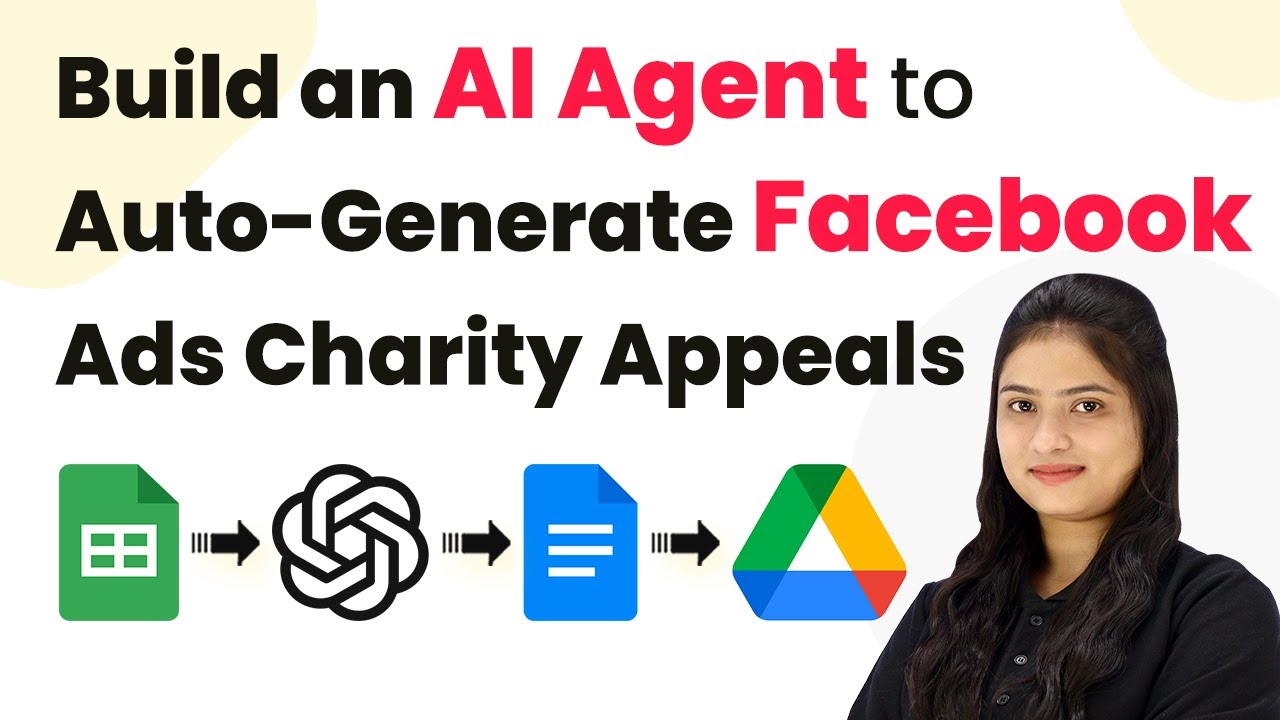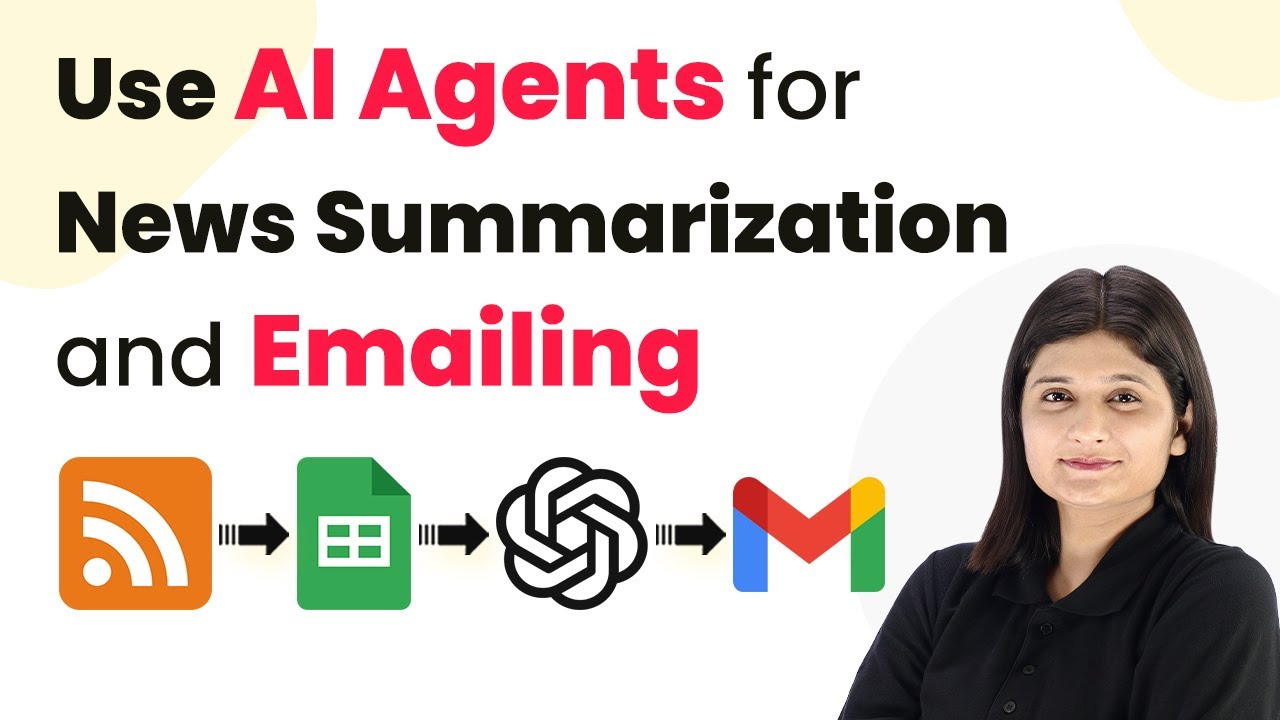Learn how to write beauty tips articles using Pabbly Connect. This tutorial covers integrating Google Sheets, Google Docs, and WordPress for seamless content creation. This comprehensive guide reveals exactly how to connect your applications and automate repetitive tasks — accessible for professionals of all technical backgrounds.
Watch Step By Step Video Tutorial Below
1. Accessing Pabbly Connect for Automation
To write beauty tips articles efficiently, you need to start by accessing Pabbly Connect. This platform enables seamless integration with various applications like Google Sheets, Google Docs, and WordPress.
Begin by visiting the Pabbly Connect website at www.Pabbly.com/connect. If you are a new user, sign up for a free account to get started. Existing users can simply log in to their account to access the dashboard.
2. Creating a Workflow in Pabbly Connect
Once logged in, the next step is to create a workflow in Pabbly Connect. A workflow is essential for automating the article writing process. Click on the ‘Create Workflow’ button located in the top right corner of the dashboard.
- Enter a name for your workflow, such as ‘AI Agent to Write Beauty Tips Articles’.
- Select a folder to save your workflow.
- Click the create button to finalize your workflow setup.
After creating your workflow, you will see two windows: the trigger window and the action window. This is where you will set up the automation process using Pabbly Connect.
3. Setting Up Google Sheets as the Trigger
In this step, you will select Google Sheets as the trigger application in Pabbly Connect. This is crucial because you will be entering your article ideas in a Google Sheet.
Choose ‘Google Sheets’ as the trigger application and set the trigger event to ‘New or Updated Spreadsheet Row’. This means that whenever you add or update a row in your Google Sheet, it will trigger the workflow.
- Copy the provided webhook URL from Pabbly Connect.
- Open your Google Sheet and go to Extensions > Add-ons > Get Add-ons.
- Search for ‘Pabbly Connect Webhooks’ and install it if not already done.
After installation, refresh your Google Sheet and go back to Extensions. Select the ‘Pabbly Connect Webhooks’ option and click on ‘Initial Setup’ to paste the webhook URL and set the trigger column. This setup allows Pabbly Connect to capture data from your Google Sheets.
4. Setting Up Action with OpenAI
Now that your trigger is set, the next step is to set up OpenAI as the action application in Pabbly Connect. This is where the AI agent will generate your beauty tips articles.
Select ‘OpenAI’ as the action application and choose the action event as ‘ChatGPT’. You will need to connect your OpenAI account by entering your API key. This key allows Pabbly Connect to communicate with OpenAI to generate content.
Click on ‘Add New Connection’ and paste your OpenAI API key. Select the AI model you want to use, such as GPT-4 Mini. Write a prompt that instructs the AI to generate a blog article based on your specified details.
Once your prompt is set up, click on ‘Save and Send Test Request’. This will generate the article using the details from your Google Sheets, demonstrating how effectively Pabbly Connect integrates these applications.
5. Publishing the Article on WordPress
The final step is to publish the generated article on your WordPress site using Pabbly Connect. Select ‘WordPress’ as the action application and choose the action event as ‘Create Post’.
Connect your WordPress account by entering the username, password, and base URL. After the connection is established, you can map the title and content of the post using the data generated by OpenAI.
Map the post title to the beauty topic from your Google Sheet. Map the content to the HTML formatted article generated by OpenAI. Set the post status as ‘Draft’ to review before publishing.
After setting up these details, click on ‘Save and Send Test Request’. This will create a draft post on your WordPress account, showcasing how Pabbly Connect has streamlined your content creation process.
Conclusion
In this guide, we explored how to write beauty tips articles using Pabbly Connect. By integrating Google Sheets, OpenAI, and WordPress, you can automate your content creation process effectively. This not only saves time but also ensures you consistently produce high-quality articles for your audience.
Ensure you check out Pabbly Connect to create business automation workflows and reduce manual tasks. Pabbly Connect currently offer integration with 2,000+ applications.
- Check out Pabbly Connect – Automate your business workflows effortlessly!
- Sign Up Free – Start your journey with ease!
- 10,000+ Video Tutorials – Learn step by step!
- Join Pabbly Facebook Group – Connect with 21,000+ like minded people!