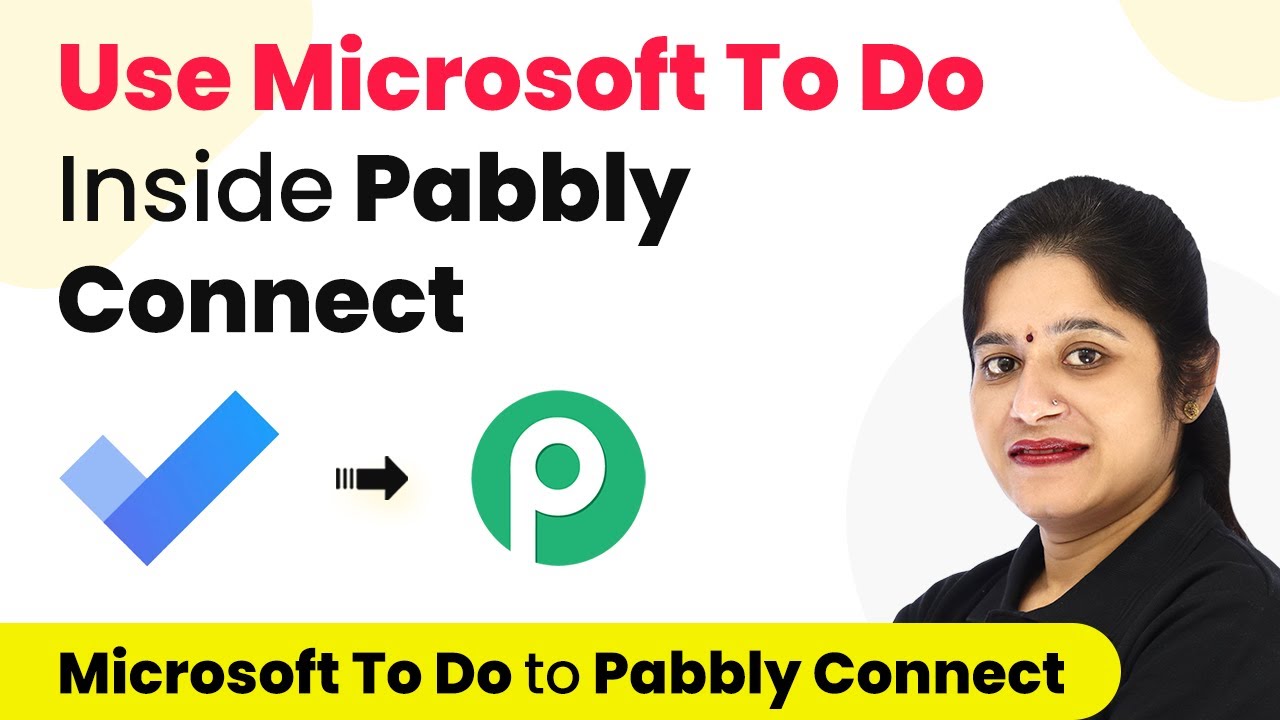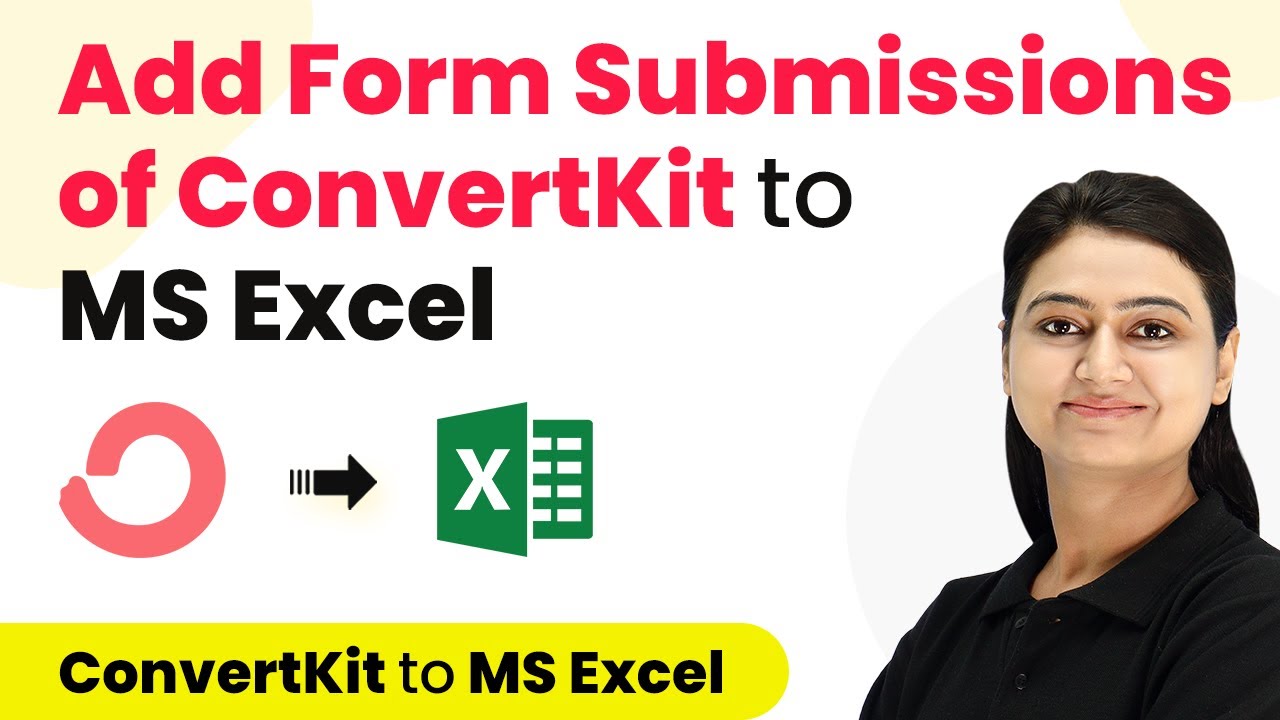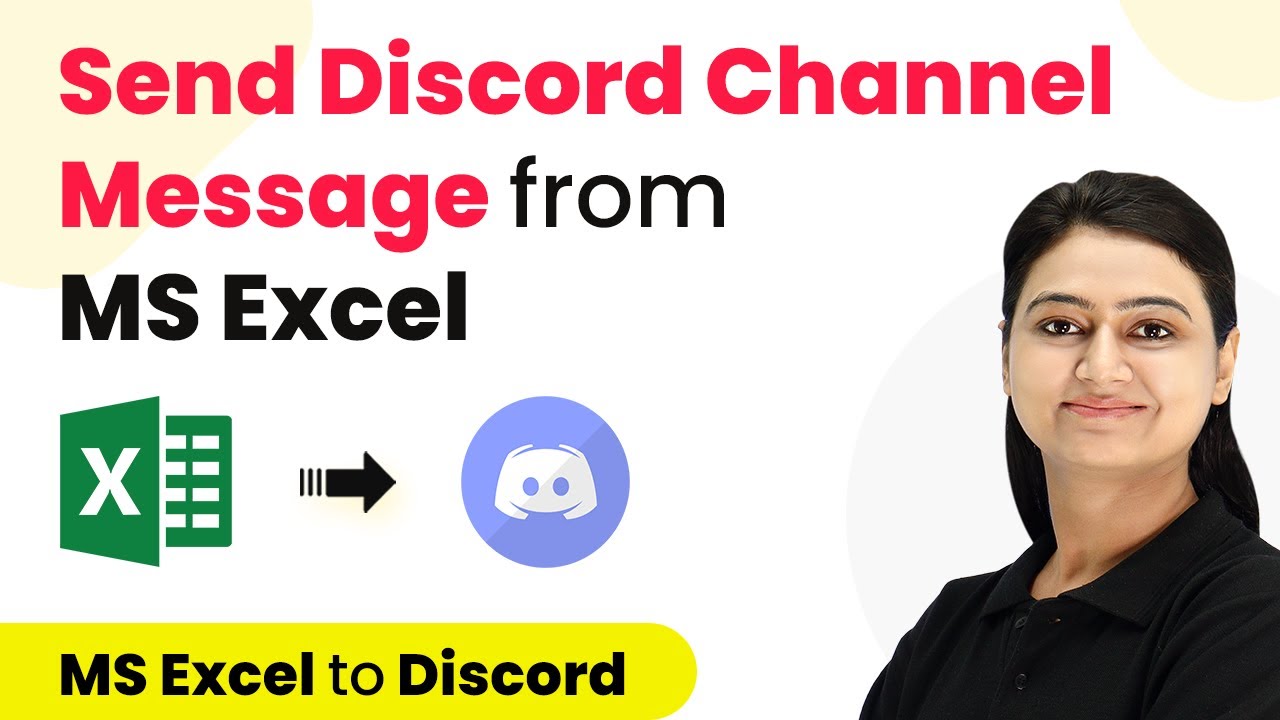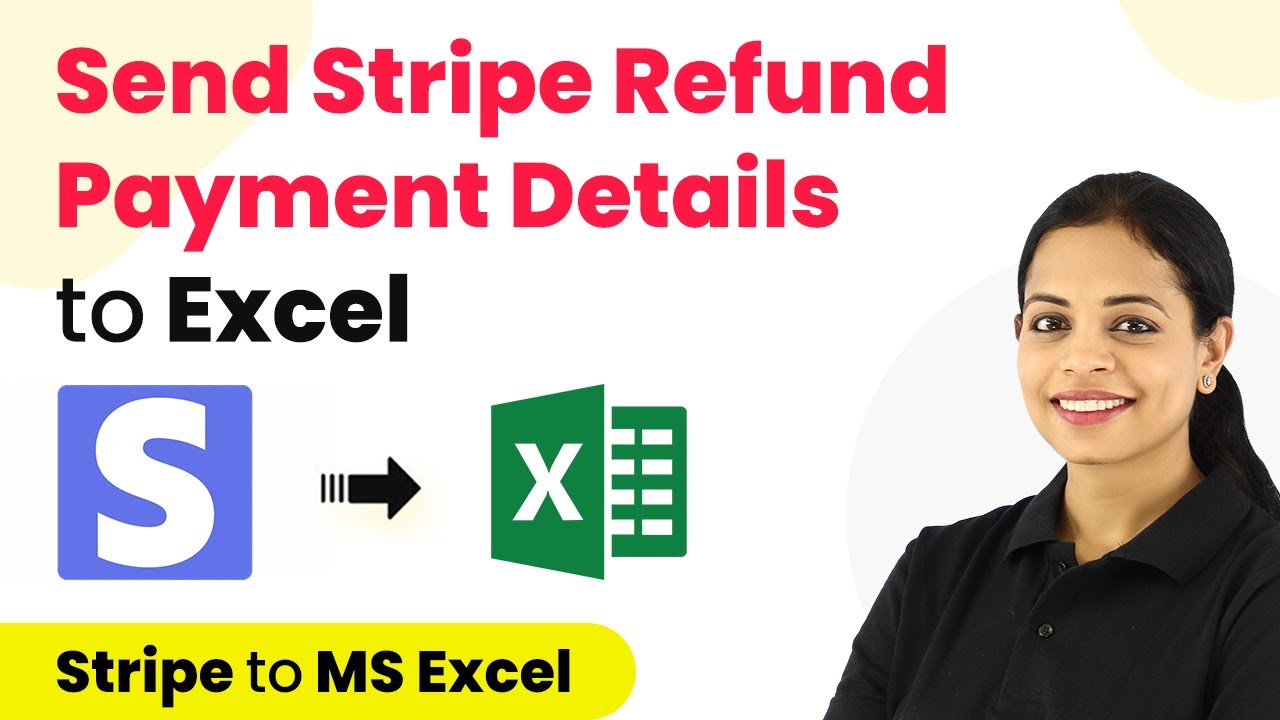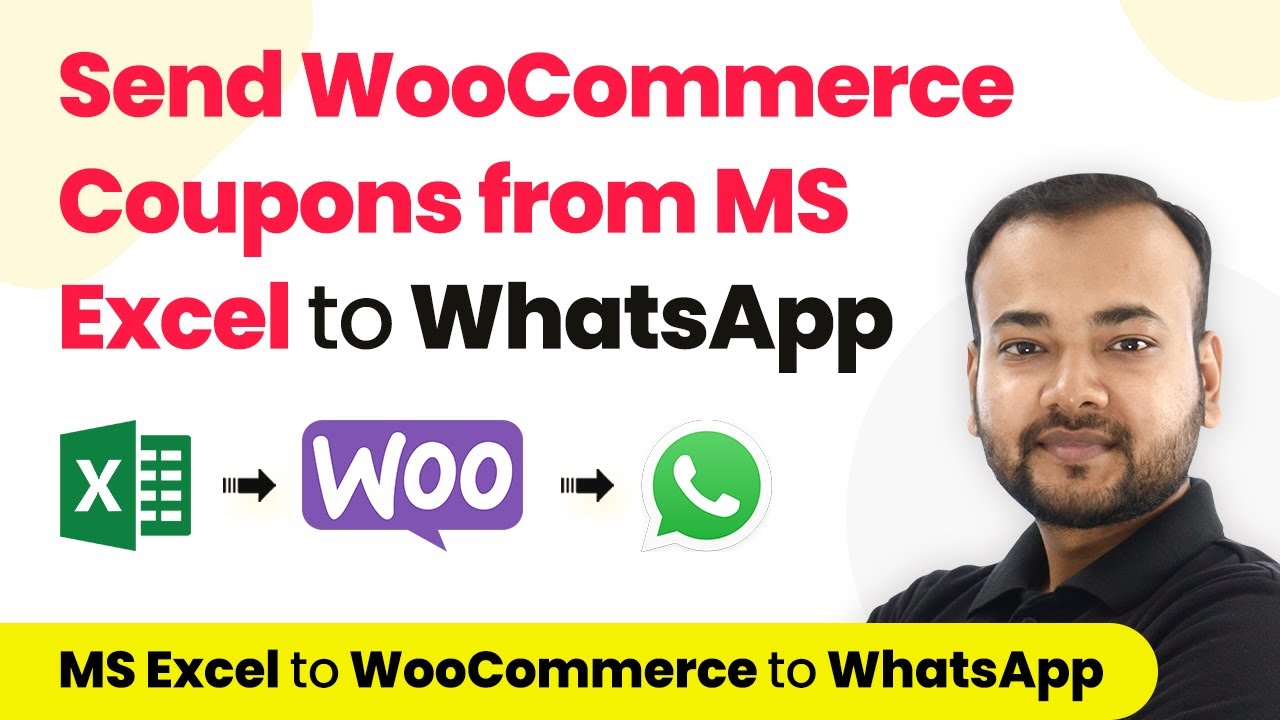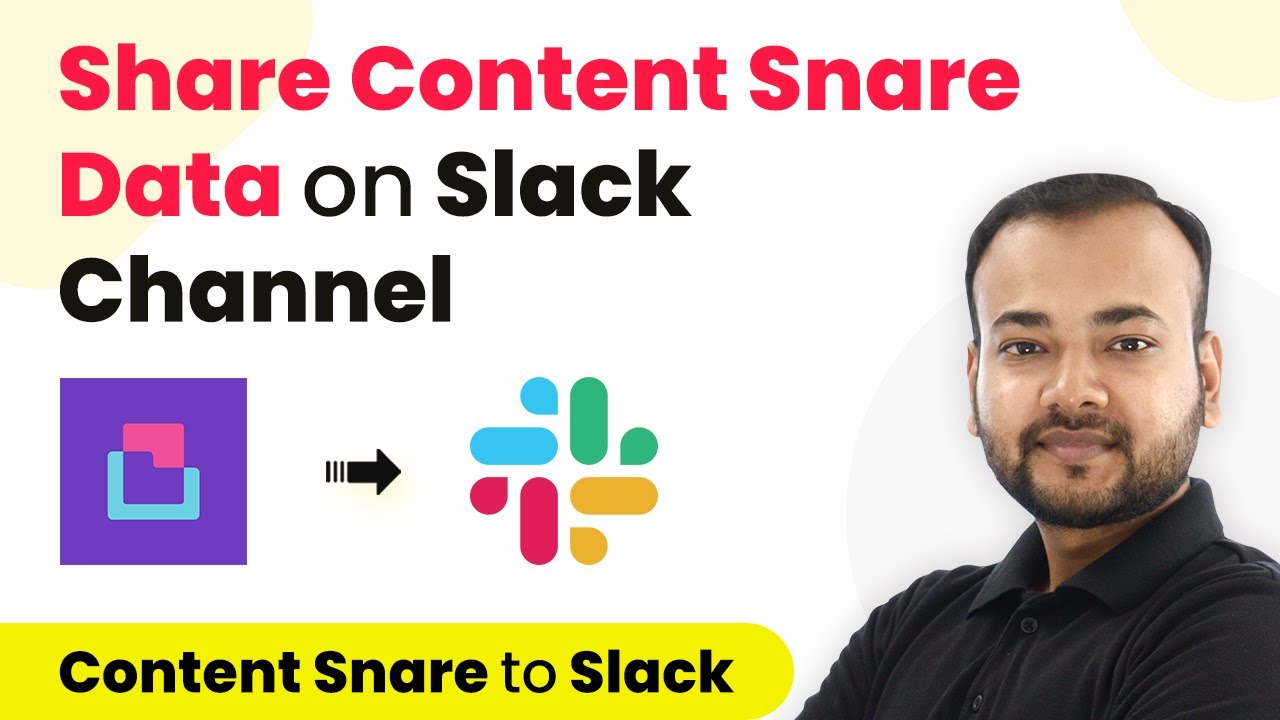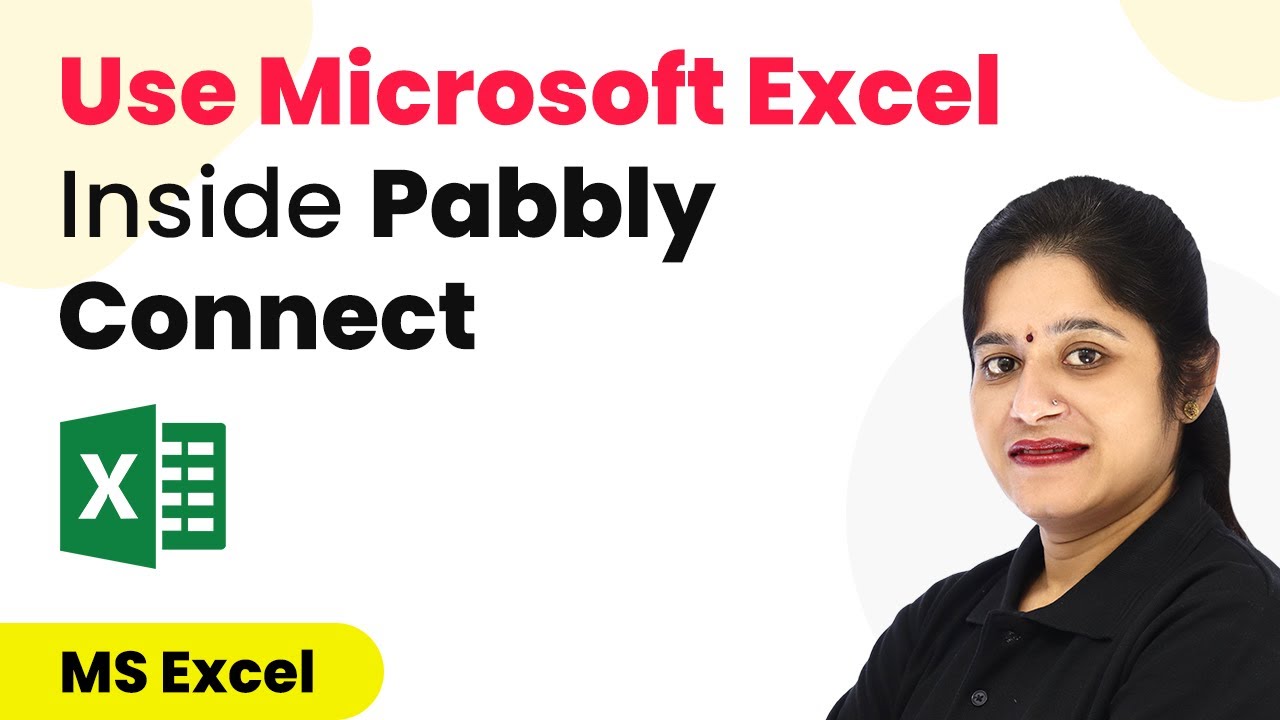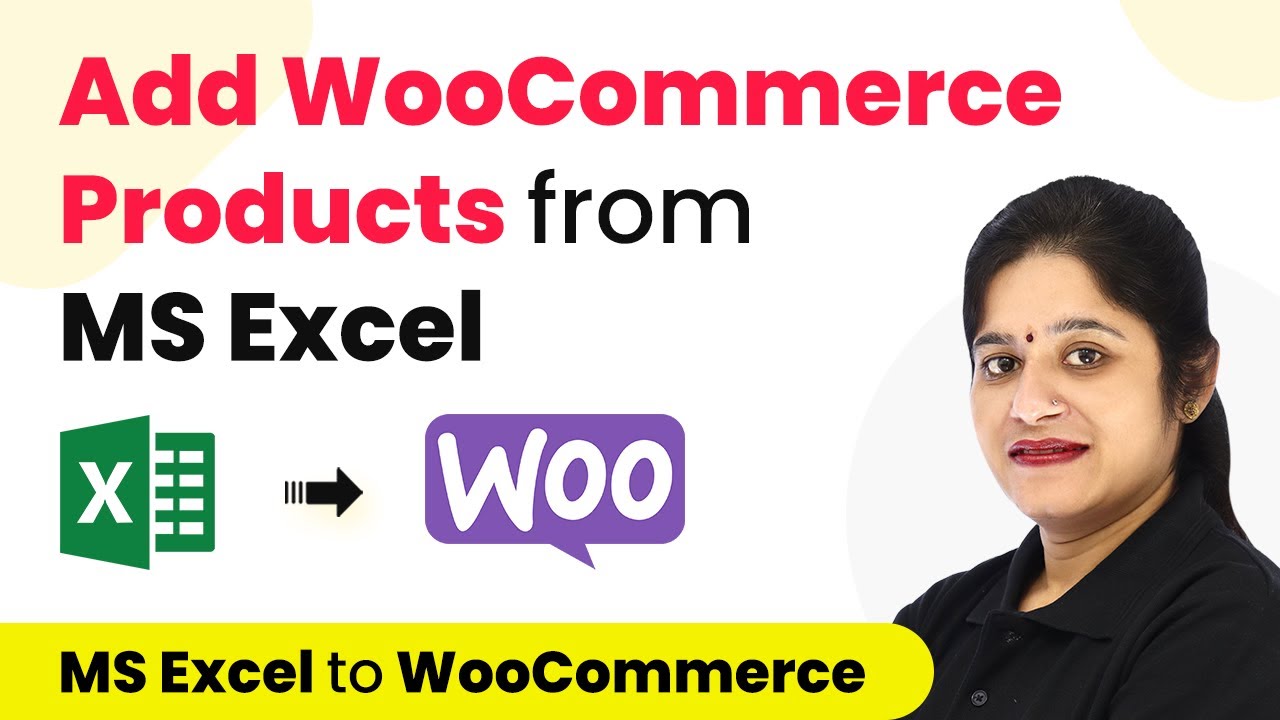Learn how to integrate Microsoft To Do with Pabbly Connect for seamless task management. This tutorial covers all steps in detail. Master proven automation processes with practical implementation examples and strategic recommendations you can apply immediately in your workflow.
Watch Step By Step Video Tutorial Below
1. Setting Up Pabbly Connect for Microsoft To Do Integration
To begin using Pabbly Connect with Microsoft To Do, first navigate to the Pabbly Connect website. Here, you can either sign up for a free account or log in if you already have one. This is the initial step to access the powerful automation features offered by Pabbly Connect.
After logging in, you will find a dashboard. Click on the plus sign to create a new workflow. Name your workflow according to your preference, for example, ‘Microsoft To Do Integration’. This sets the stage for integrating Microsoft To Do with other applications seamlessly through Pabbly Connect.
2. Using Microsoft To Do as a Trigger in Pabbly Connect
In this section, we will set Microsoft To Do as a trigger application in Pabbly Connect. Begin by selecting Microsoft To Do from the list of applications in the trigger window. This allows you to capture events from your Microsoft To Do account.
- Choose the trigger event as ‘New Task’.
- Connect your Microsoft To Do account by following the authorization prompts.
- Select the specific task list you want to monitor.
Once the connection is established, create a new task in Microsoft To Do to test the integration. After creating the task, return to Pabbly Connect and click ‘Save and Send Test Request’ to capture the details of the newly created task.
3. Sending Microsoft To Do Data to Other Applications via Pabbly Connect
Now that Microsoft To Do is set as a trigger, the next step is to send this data to another application using Pabbly Connect. For instance, if you want to send task details to Google Sheets, select Google Sheets as the action application.
- Choose the action event as ‘Add New Row’.
- Connect your Google Sheets account by granting necessary permissions.
- Map the fields from Microsoft To Do to the corresponding columns in Google Sheets.
After mapping the fields, click ‘Save and Send Test Request’ to confirm that the data from Microsoft To Do is successfully added to your Google Sheets. This demonstrates how Pabbly Connect effectively facilitates data transfer between applications.
4. Using Microsoft To Do as an Action Application in Pabbly Connect
In addition to using Microsoft To Do as a trigger, you can also set it as an action application in Pabbly Connect. For this, start by selecting a different application as the trigger, such as Google Sheets. This allows you to create tasks in Microsoft To Do based on incoming data.
Follow these steps to set Microsoft To Do as an action:
Select Microsoft To Do in the action step and choose ‘Create Task’ as the action event. Connect your Microsoft To Do account again to authorize the action. Map the fields from the trigger application to create a new task.
Once you have mapped the necessary fields, click ‘Save and Send Test Request’ to ensure that a new task is created in your Microsoft To Do account. This showcases the versatility of Pabbly Connect in handling both triggers and actions.
5. Finalizing Your Pabbly Connect Workflow
After successfully setting up both the trigger and action workflows, it’s important to finalize your Pabbly Connect integration. Review each step to ensure that all fields are correctly mapped and that the connections are active.
To test the entire workflow, add a new task in Microsoft To Do and verify that it appears in the connected applications, such as Google Sheets. This end-to-end testing confirms that your integrations are functioning as intended.
In conclusion, Pabbly Connect provides a robust platform for integrating Microsoft To Do with various applications, enhancing your productivity and task management capabilities. By following these steps, you can leverage the full potential of automation in your workflow.
Conclusion
In this tutorial, we explored how to effectively use Microsoft To Do inside Pabbly Connect. By setting up triggers and actions, you can automate task management and improve productivity across different applications.
Ensure you check out Pabbly Connect to create business automation workflows and reduce manual tasks. Pabbly Connect currently offer integration with 2,000+ applications.
- Check out Pabbly Connect – Automate your business workflows effortlessly!
- Sign Up Free – Start your journey with ease!
- 10,000+ Video Tutorials – Learn step by step!
- Join Pabbly Facebook Group – Connect with 21,000+ like minded people!