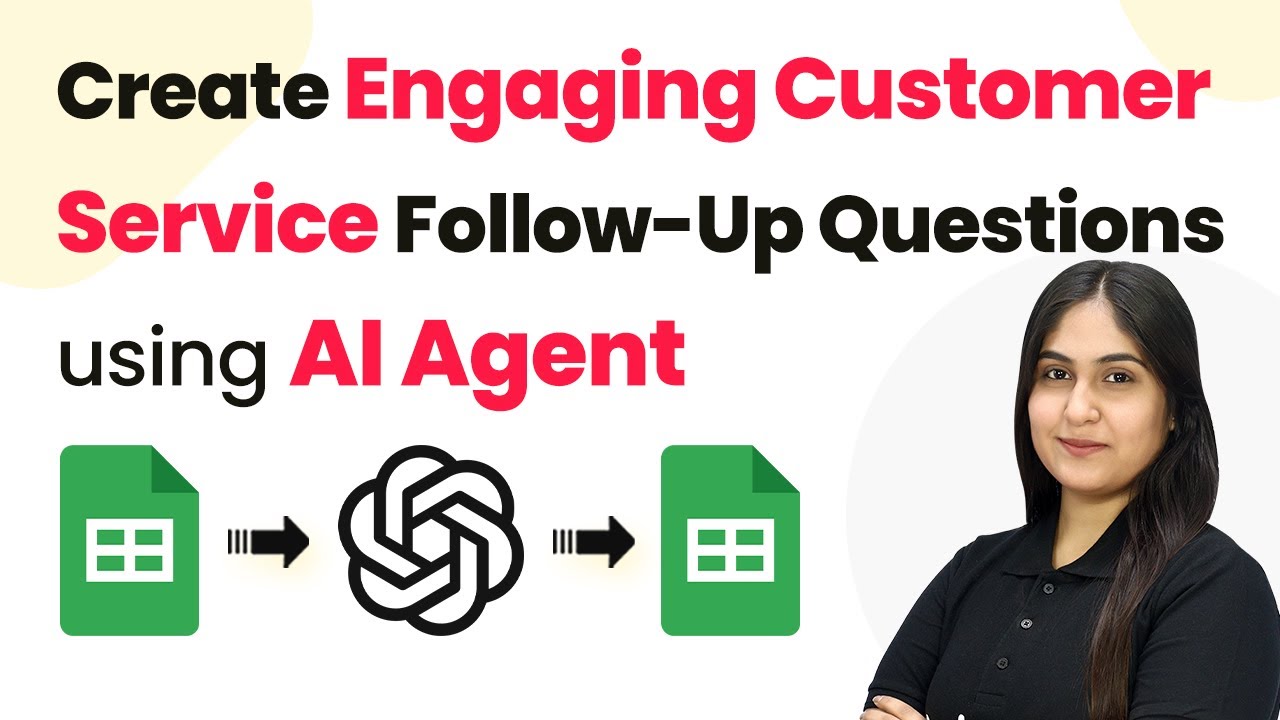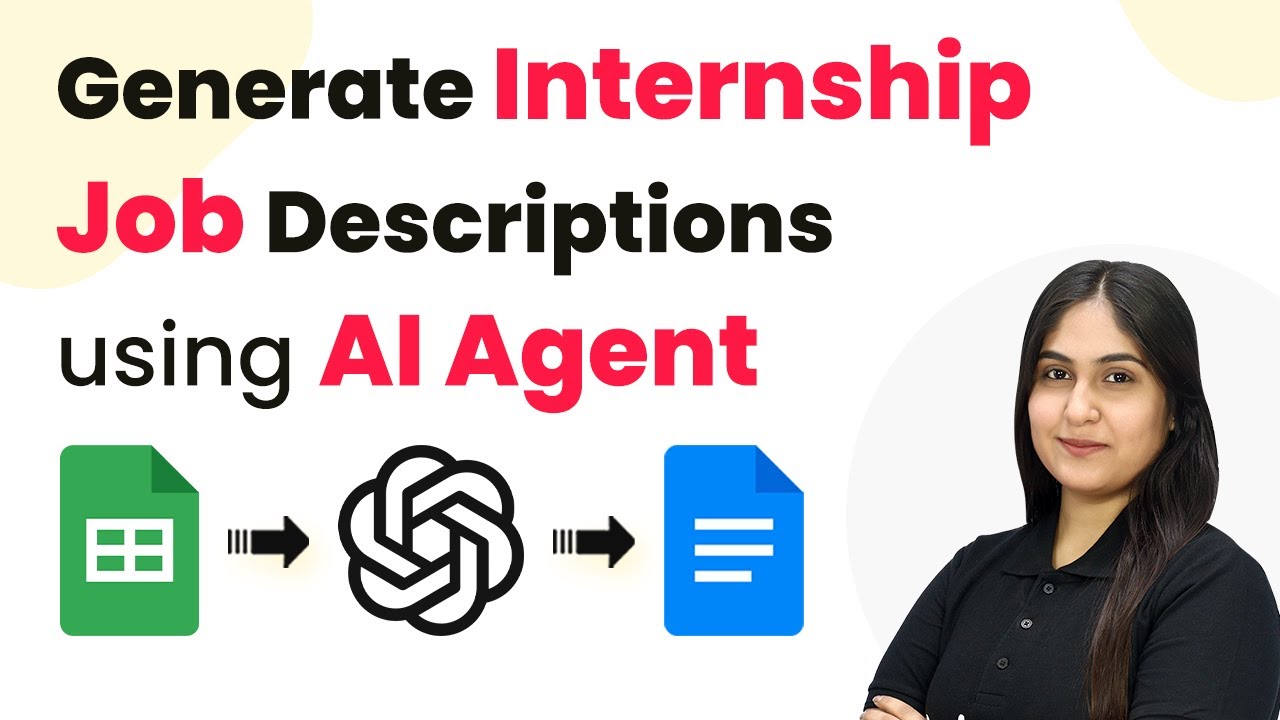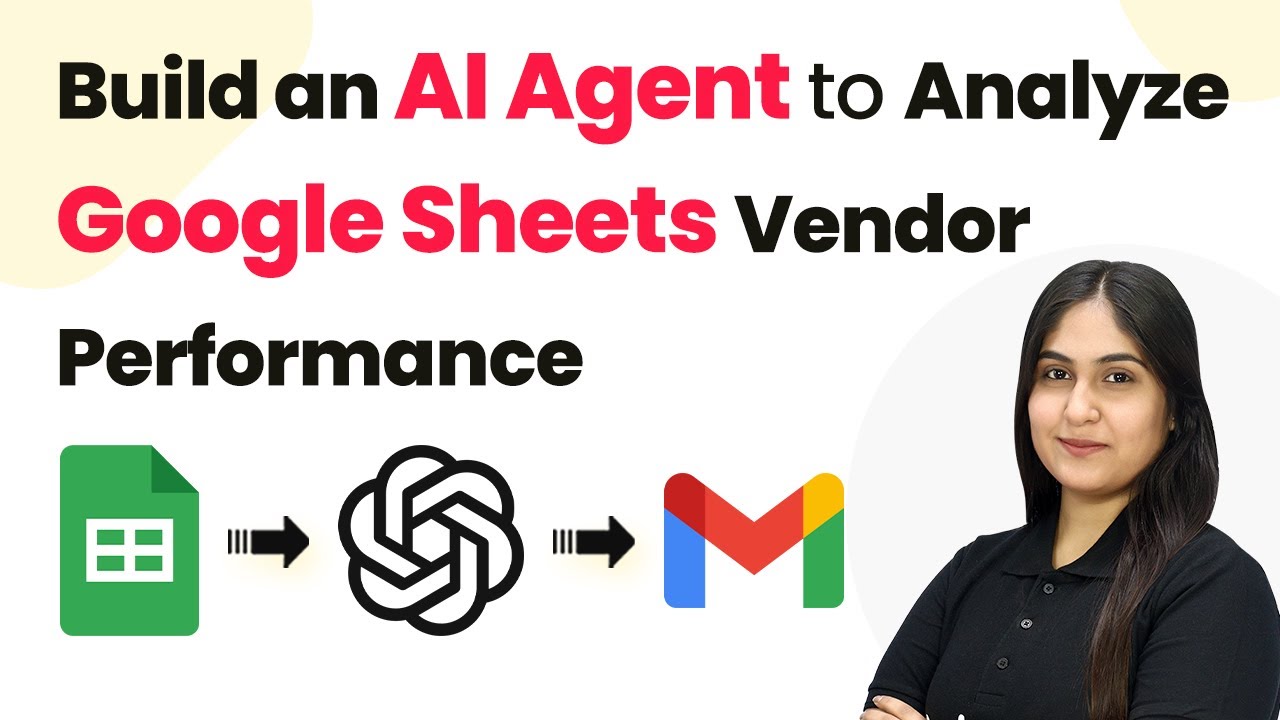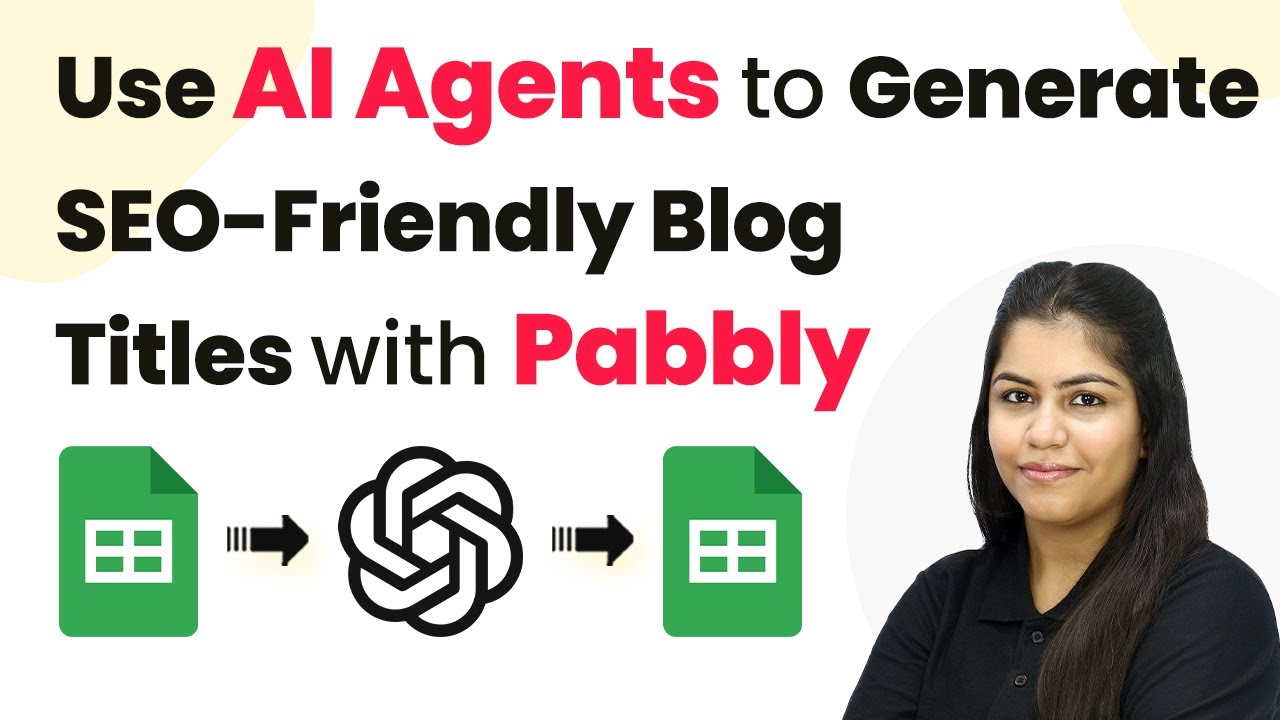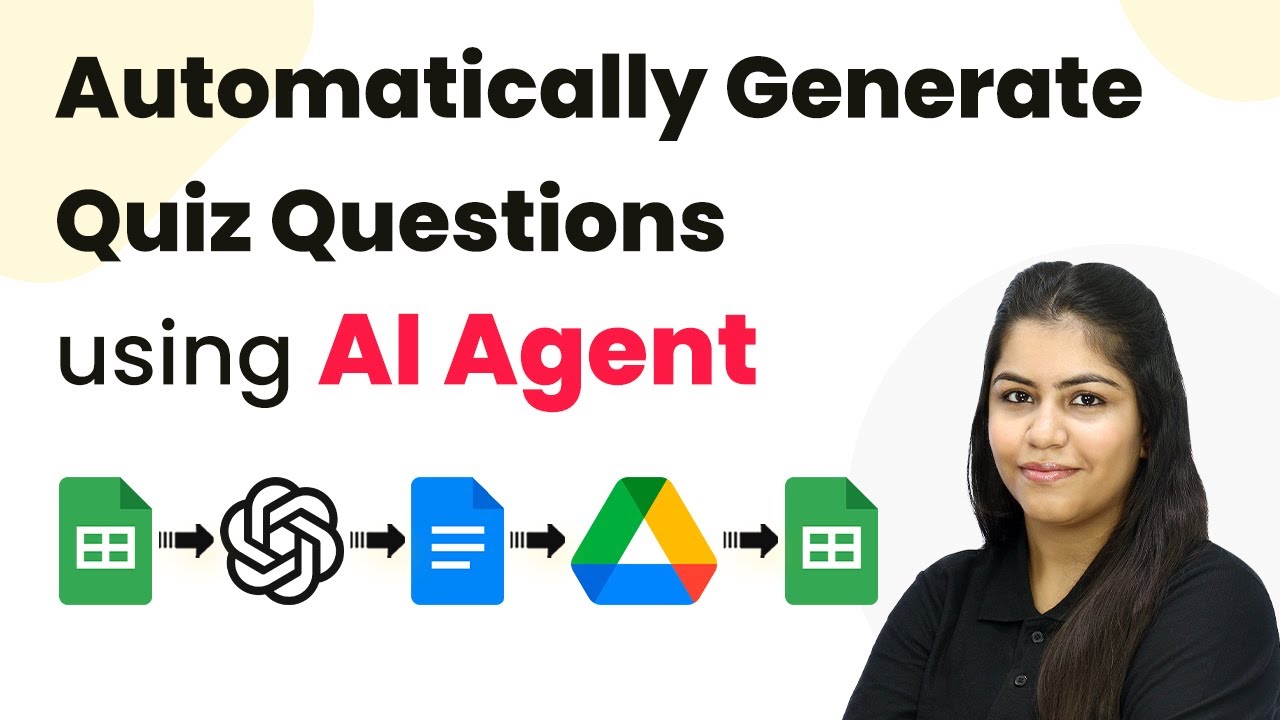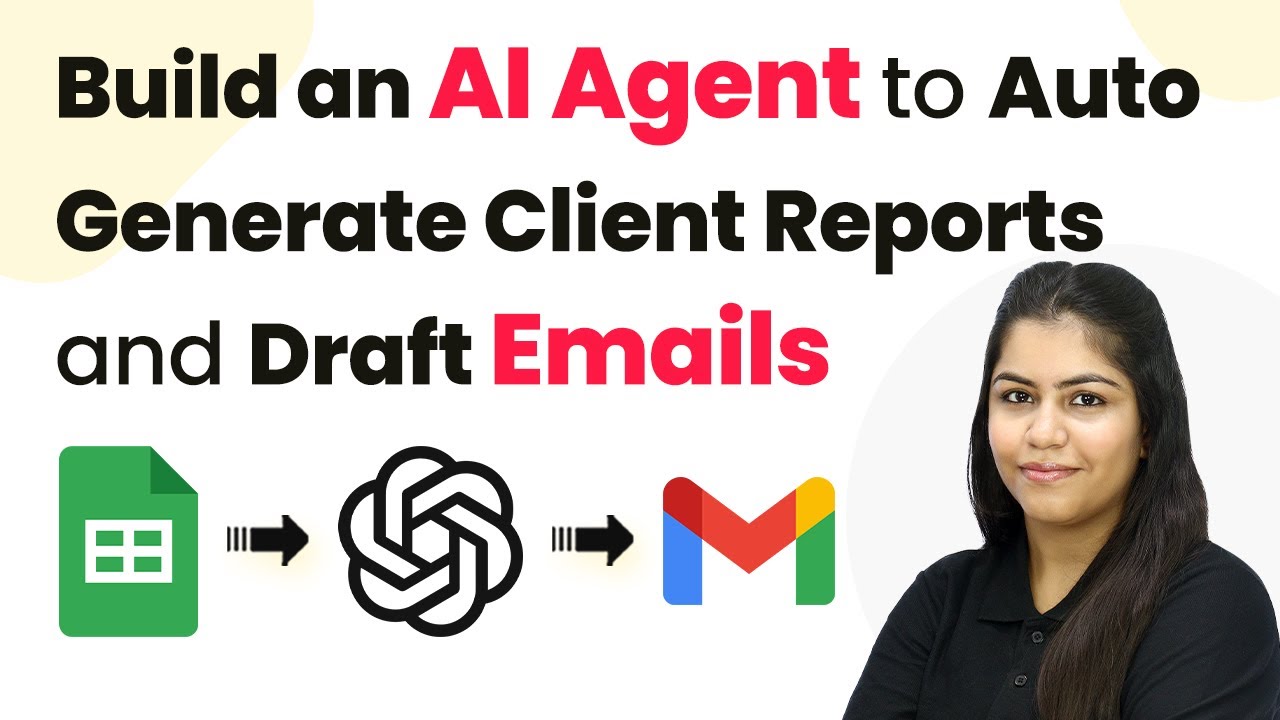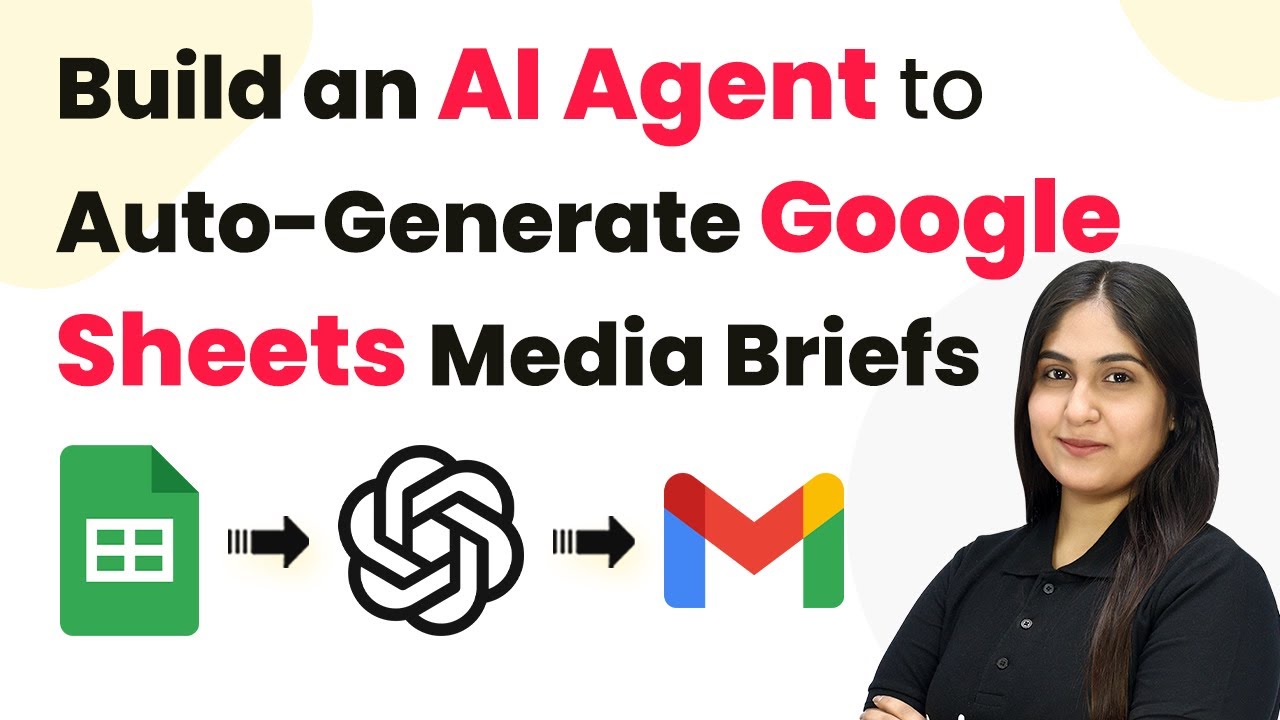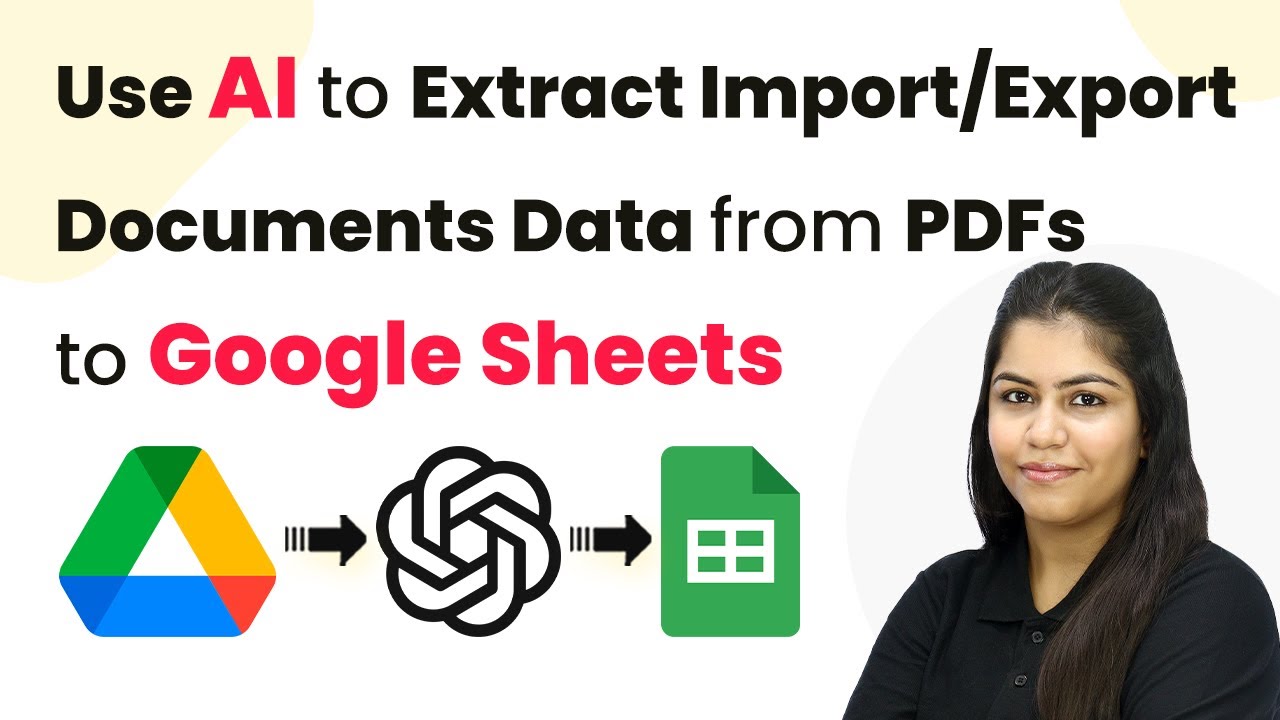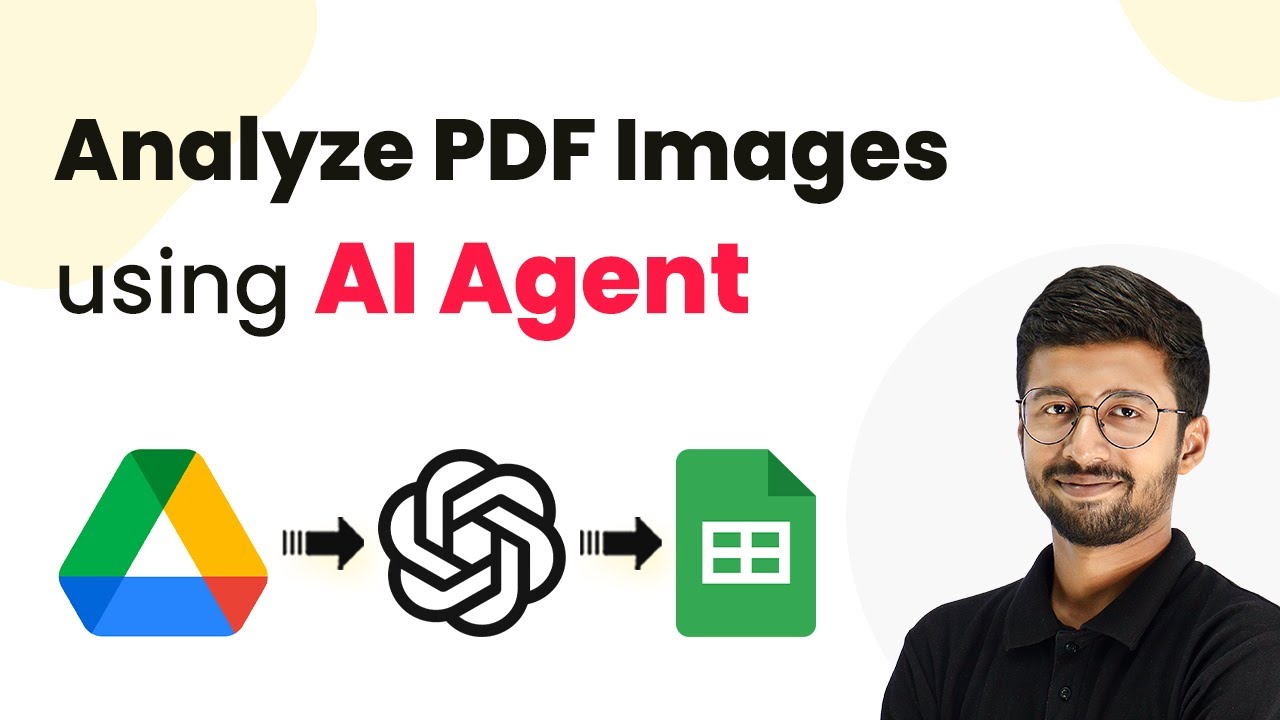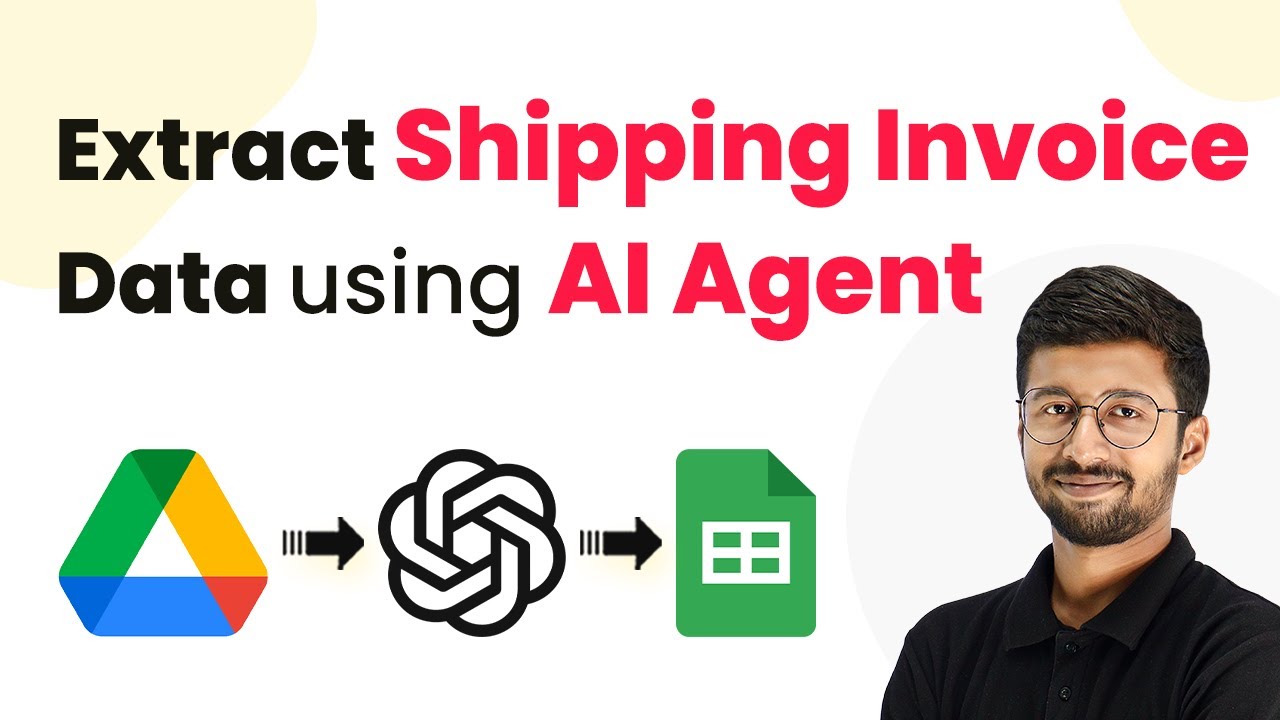Learn how to automate customer service follow-up questions using Pabbly Connect with Facebook and Google Sheets integration. Step-by-step tutorial included. Eliminate manual repetitive tasks from your workflow. Discover proven automation methods with intuitive steps designed for efficiency-minded professionals.
Watch Step By Step Video Tutorial Below
1. Accessing Pabbly Connect for Integration
To start automating customer service follow-up questions, access Pabbly Connect by visiting Pabbly.com. This platform allows seamless integration between various applications, including Google Sheets and OpenAI.
After reaching the homepage, click on ‘Sign Up Free’ if you are a new user, or ‘Sign In’ if you already have an account. Once logged in, you will be directed to the Pabbly Connect dashboard, where you can create workflows.
2. Creating a Workflow in Pabbly Connect
In this section, we will create a workflow to automate the process of generating follow-up questions. Click on the ‘Create Workflow’ button on the top right corner of the dashboard. using Pabbly Connect
- Name your workflow, for example, ‘Create Engaging Customer Service Follow-Up Questions.’
- Select the appropriate folder for your workflow, such as ‘Automations.’
After naming your workflow, you will set up the trigger and action steps. The first step will be selecting Google Sheets as the trigger application, which will initiate the workflow whenever new data is added.
3. Setting Up the Trigger with Google Sheets
Now, it’s time to configure the trigger in Pabbly Connect. Choose Google Sheets as your trigger application and select the event as ‘New or Updated Spreadsheet Row.’ This means whenever a new customer conversation is added, the workflow will be triggered.
Connect your Google Sheets account with Pabbly Connect by following the prompts. You will need to authorize Pabbly Connect to access your Google Sheets data. After connecting, select the specific spreadsheet where customer details are stored.
4. Configuring Action Steps with OpenAI
After setting up the trigger, the next step is to configure the action using OpenAI. Select OpenAI as the action application and choose the event as ‘Generate Follow-Up Questions.’ This will allow Pabbly Connect to generate personalized follow-up questions based on the customer interaction data. using Pabbly Connect
- Enter the API token from your OpenAI account to connect.
- Map the required fields such as customer name, conversation summary, and product discussed.
Once you have configured the action step, save the settings. This will ensure that every time a new customer interaction is logged in Google Sheets, Pabbly Connect will automatically generate relevant follow-up questions.
5. Updating Google Sheets with Generated Questions
The final step is to update your Google Sheets with the generated follow-up questions. Add another action step in Pabbly Connect, selecting Google Sheets again and choosing the event as ‘Update Row.’ This will allow the workflow to update the specific column with the generated questions. using Pabbly Connect
Map the necessary fields to ensure that the follow-up questions generated by OpenAI are properly inserted into the designated column in your Google Sheets. Once everything is set up, click on ‘Save & Send Test Request’ to ensure that the integration works smoothly.
Conclusion
By following these steps, you can effectively use Pabbly Connect to automate the generation of engaging customer service follow-up questions. This integration enhances customer interactions and improves feedback collection, ultimately leading to stronger customer relationships.
Ensure you check out Pabbly Connect to create business automation workflows and reduce manual tasks. Pabbly Connect currently offer integration with 2,000+ applications.
- Check out Pabbly Connect – Automate your business workflows effortlessly!
- Sign Up Free – Start your journey with ease!
- 10,000+ Video Tutorials – Learn step by step!
- Join Pabbly Facebook Group – Connect with 21,000+ like minded people!