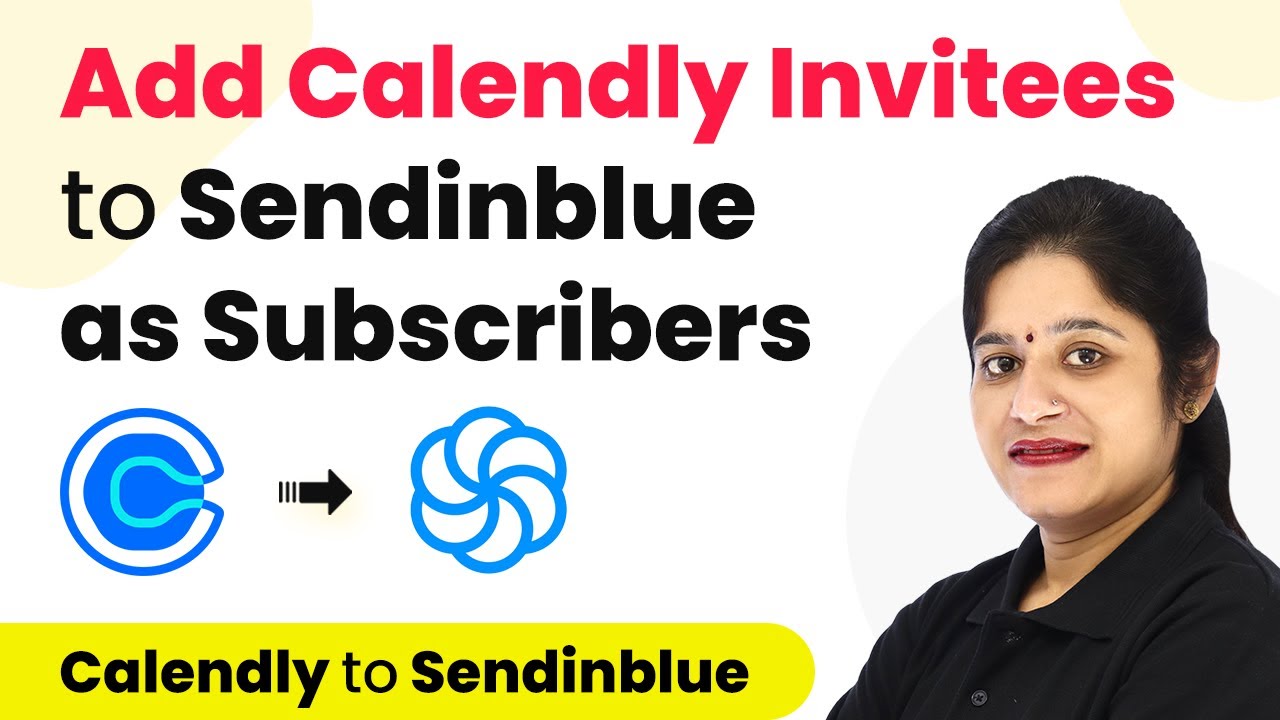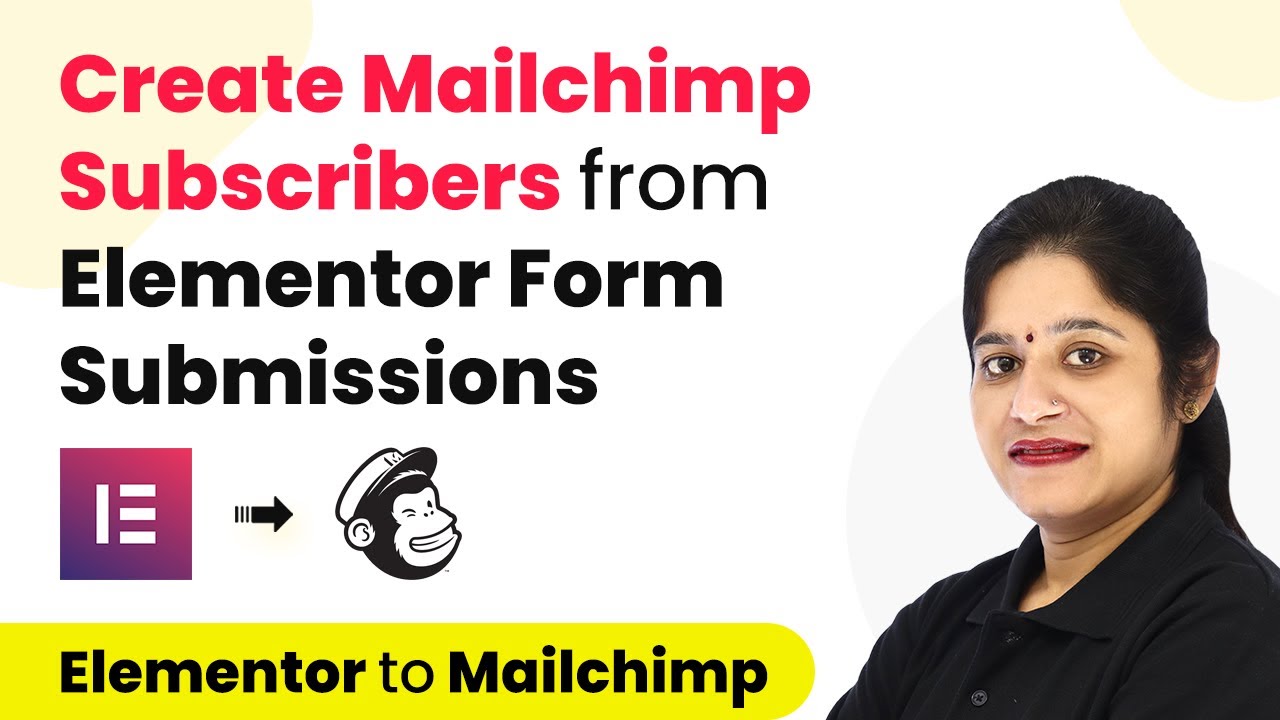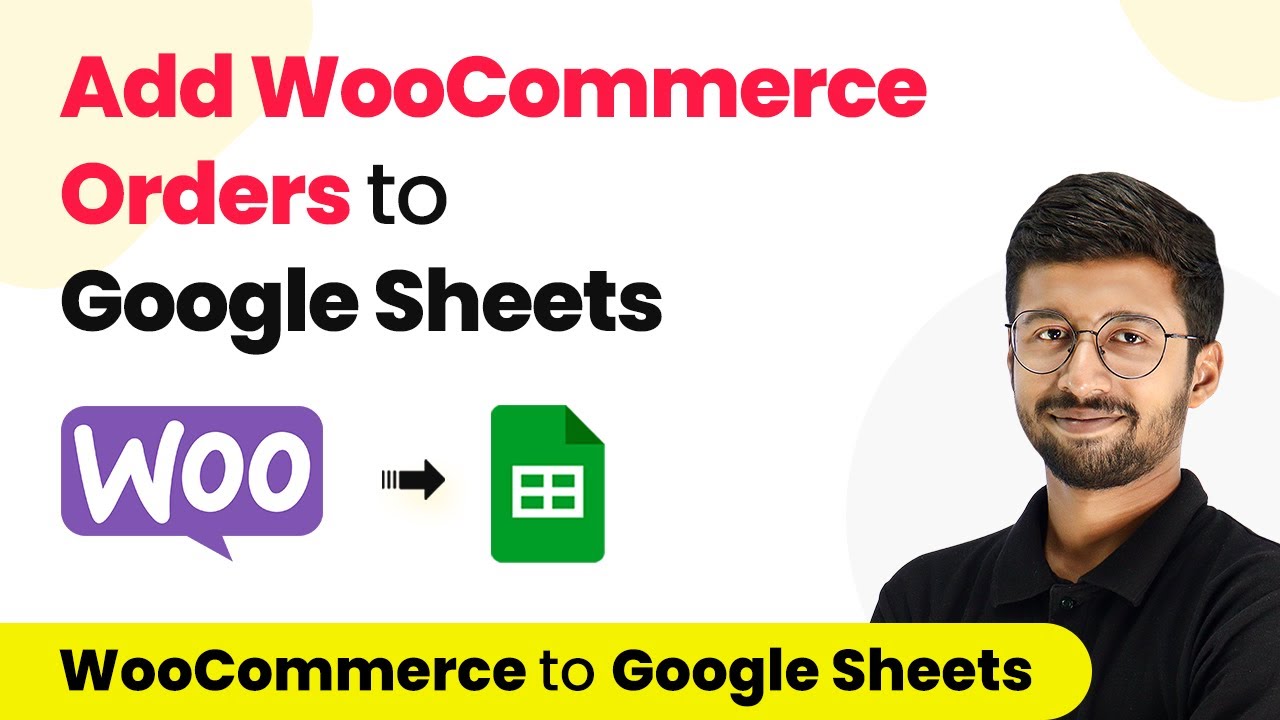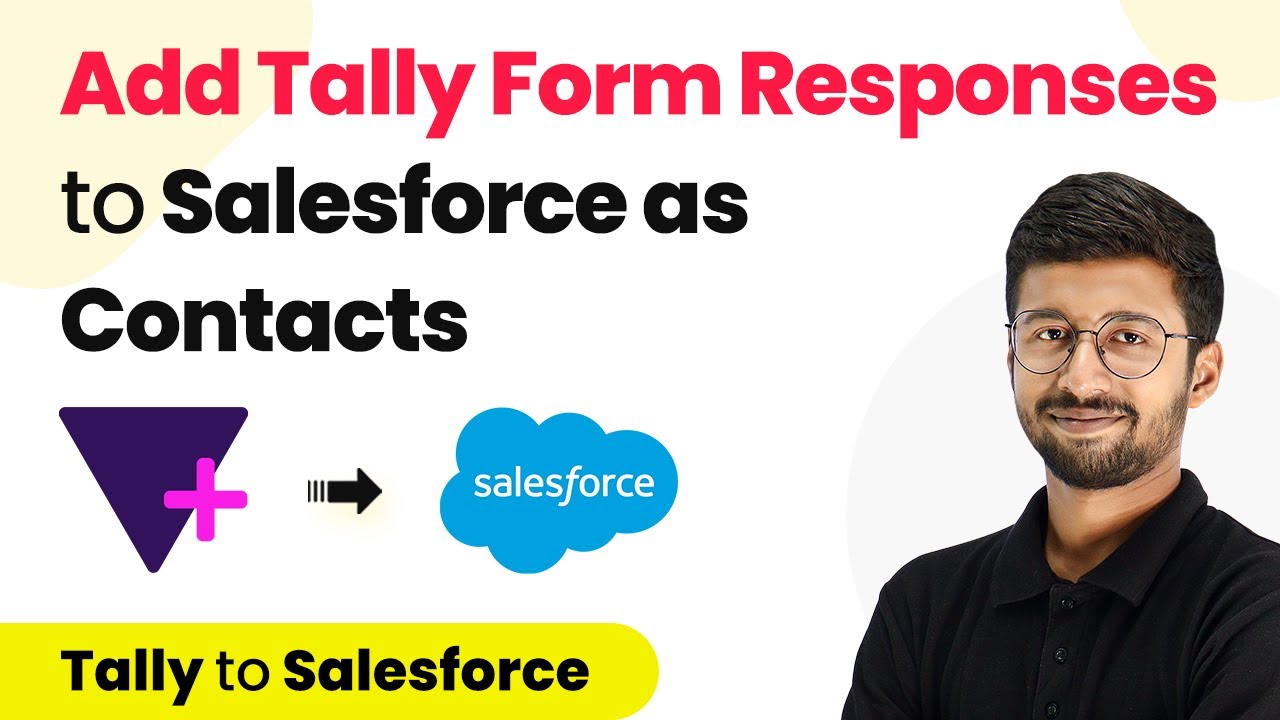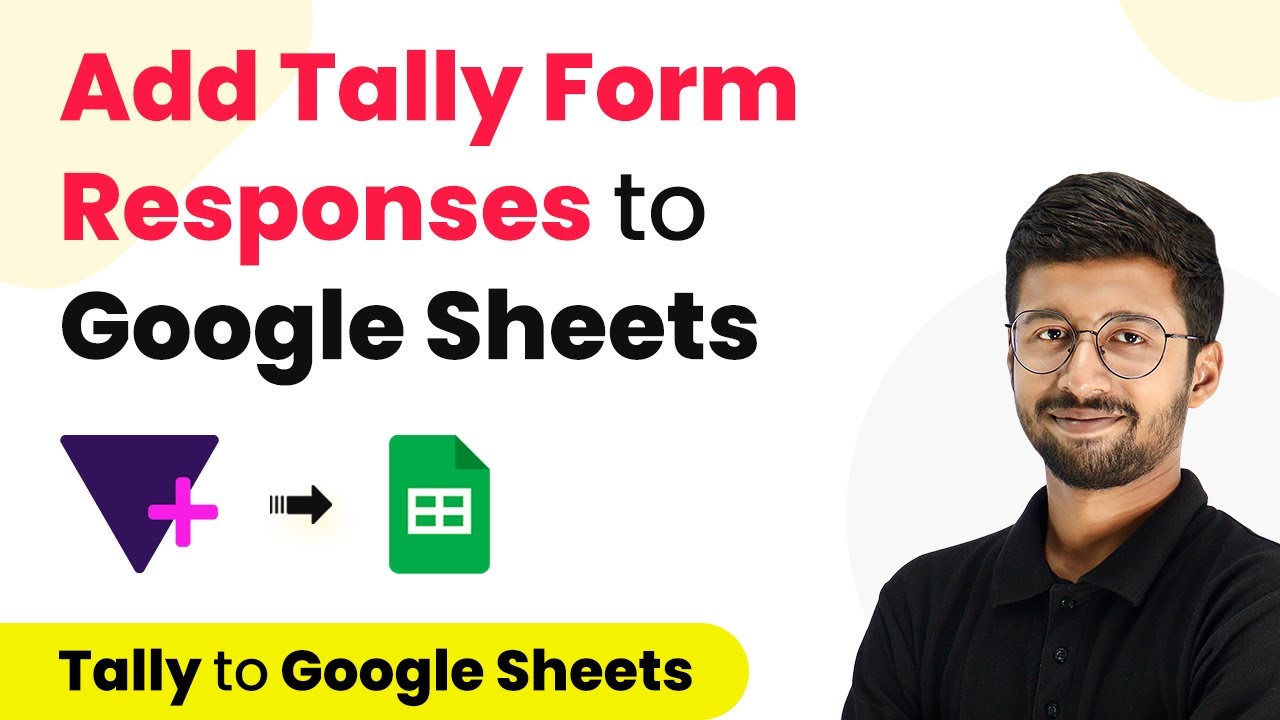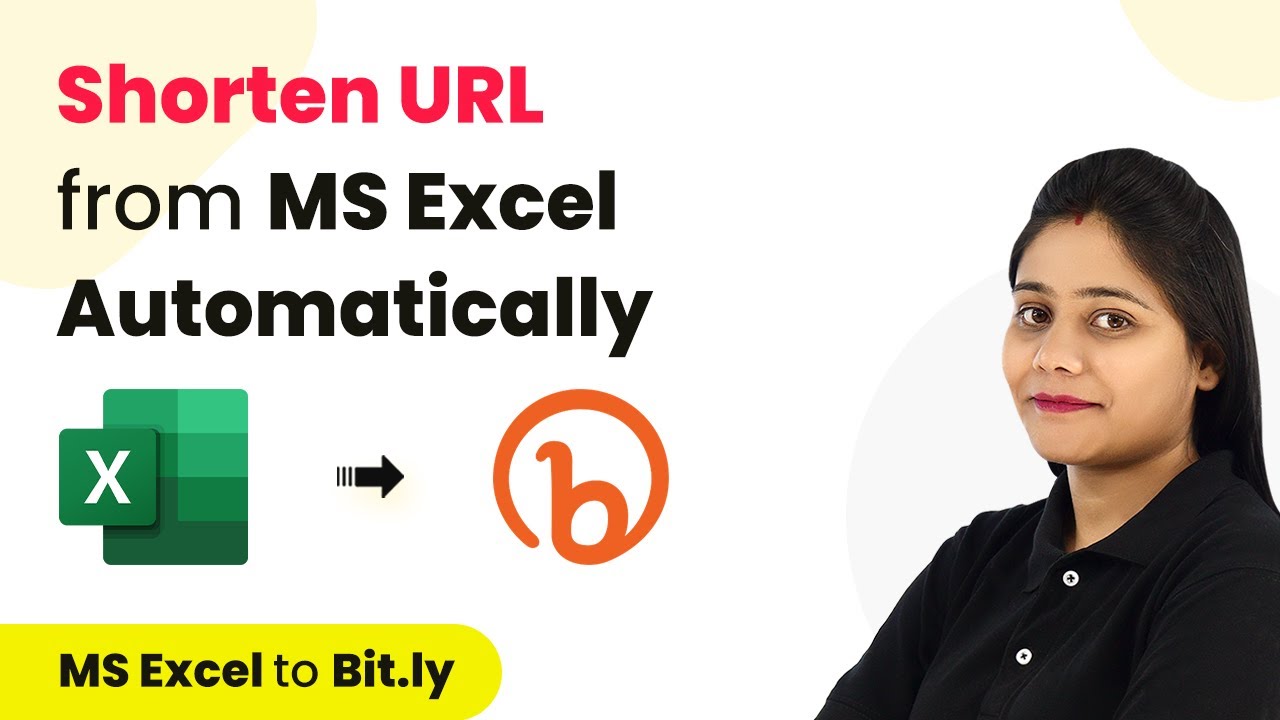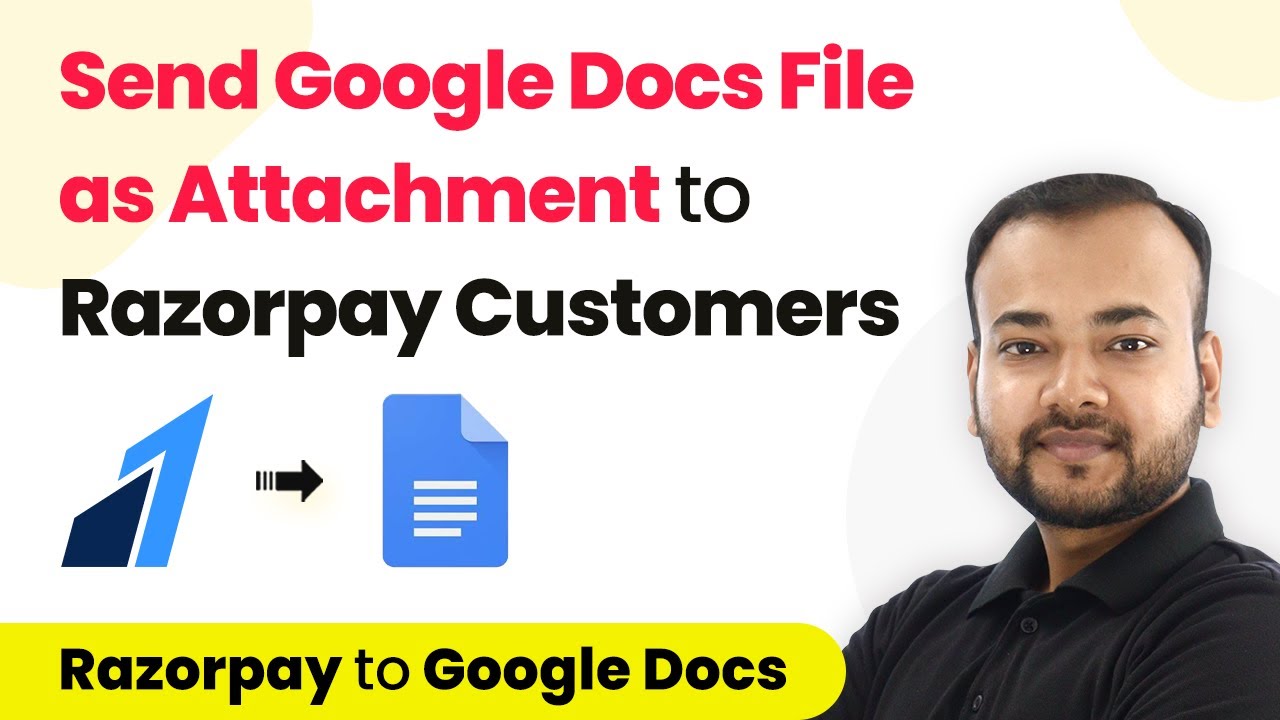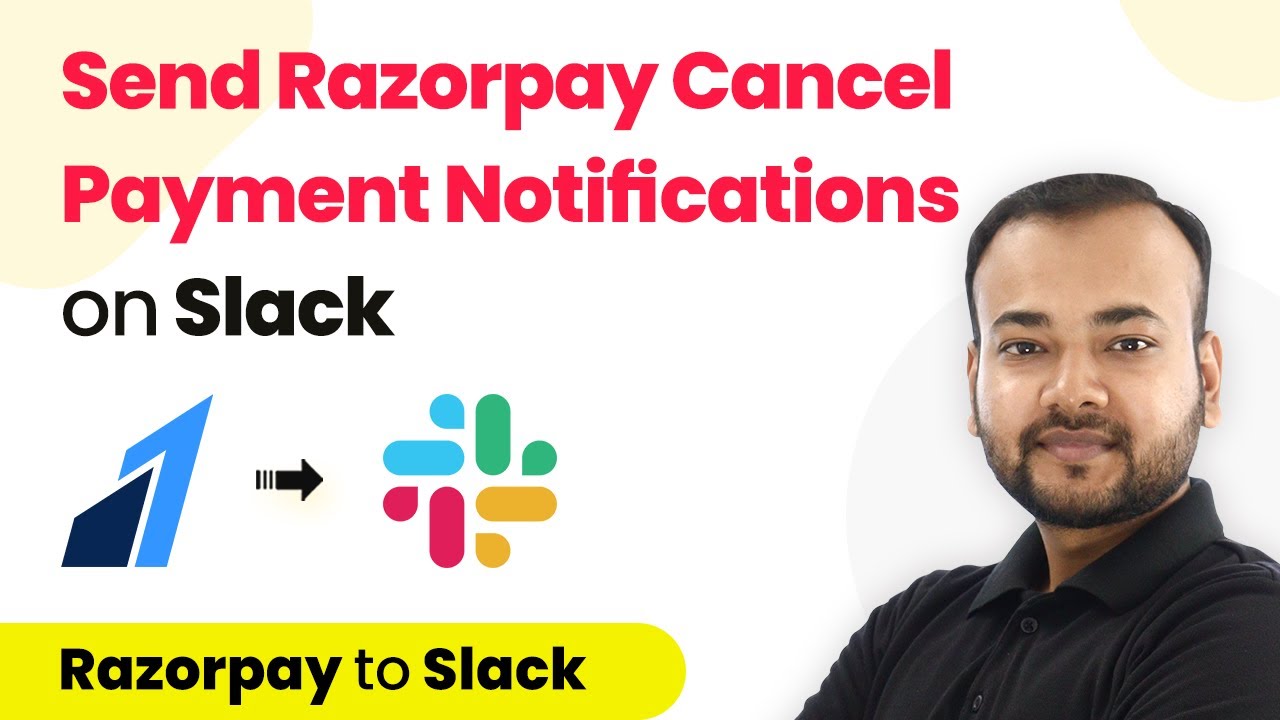Learn how to integrate Calendly with Sendinblue using Pabbly Connect to automatically add invitees as subscribers. Step-by-step guide included. Explore systematic approaches to creating efficient automation solutions that convert technical concepts into practical, implementable instructions.
Watch Step By Step Video Tutorial Below
1. Accessing Pabbly Connect for Integration
To begin integrating Calendly with Sendinblue, you first need to access Pabbly Connect. Start by visiting the Pabbly website at Pabbly.com. If you’re a new user, click on the ‘Sign Up for Free’ button to create an account. Existing users can simply log in.
Once logged in, navigate to the ‘All Apps’ section and select Pabbly Connect. Click on the ‘Access Now’ button to enter the dashboard. Here, you will create a workflow to connect Calendly with Sendinblue, enabling automatic addition of invitees as subscribers.
2. Creating a Workflow in Pabbly Connect
In the Pabbly Connect dashboard, click on the plus sign to create a new workflow. Name your workflow something descriptive, like ‘Add Calendly Invitees to Sendinblue as Subscribers.’ This name reflects the workflow’s purpose and makes it easier to identify later.
- Click on ‘Create Workflow’ after naming it.
- You will see a trigger window and an action window.
In this setup, Calendly will be your trigger application, and Sendinblue will be your action application. This means whenever an appointment is scheduled in Calendly, it will trigger an action in Sendinblue to add the invitee as a subscriber.
3. Setting Up Calendly Integration in Pabbly Connect
To set up the integration, open the trigger window in Pabbly Connect and select ‘Calendly’ as the application. Choose the trigger event as ‘Invitee Created’. This event captures new invitees created when an appointment is booked.
Next, click on ‘Connect’ and then select ‘Add New Connection’. You will be prompted to log into your Calendly account. Ensure you are logged in before proceeding. After successful authorization, the organization name and user details will be automatically captured.
4. Setting Up Sendinblue Action in Pabbly Connect
Now, scroll down to the action step in Pabbly Connect and select ‘Sendinblue’ as the application. Choose the action event as ‘Create Contact’. Click on ‘Connect’ and then select ‘Add New Connection’. You will need your Sendinblue API key for this step.
- Log into your Sendinblue account and navigate to the ‘SMTP & API’ section.
- Create a new API key, name it (e.g., ‘Calendly Integration’), and generate it.
Copy the API key and paste it into Pabbly Connect. After clicking ‘Save’, your Sendinblue account will be connected. Select the list where you want to add the new subscribers, such as ‘Calendly Invitee’.
5. Mapping Data and Testing the Integration
With both applications connected, it’s time to map the data. In Pabbly Connect, you will see fields to input the invitee’s email address, first name, and last name. Use the data received from the Calendly trigger to fill these fields accurately.
To extract the first and last names from the full name, you will need to use a text formatter. Click on the plus sign to add an action step, select ‘Text Formatter’, and choose ‘Split Text’. Map the full name from the trigger response and use a space as a separator to split the names.
Once the names are separated, map them back into the Sendinblue action fields. After completing the mapping, click on ‘Save and Send Test Request’. You should see a confirmation that a new subscriber has been added to your Sendinblue account.
Conclusion
By following these steps, you can effectively integrate Calendly with Sendinblue using Pabbly Connect. This automation ensures that every new invitee is automatically added as a subscriber in your email marketing platform, streamlining your workflow and enhancing your marketing efforts.
Ensure you check out Pabbly Connect to create business automation workflows and reduce manual tasks. Pabbly Connect currently offer integration with 2,000+ applications.
- Check out Pabbly Connect – Automate your business workflows effortlessly!
- Sign Up Free – Start your journey with ease!
- 10,000+ Video Tutorials – Learn step by step!
- Join Pabbly Facebook Group – Connect with 21,000+ like minded people!