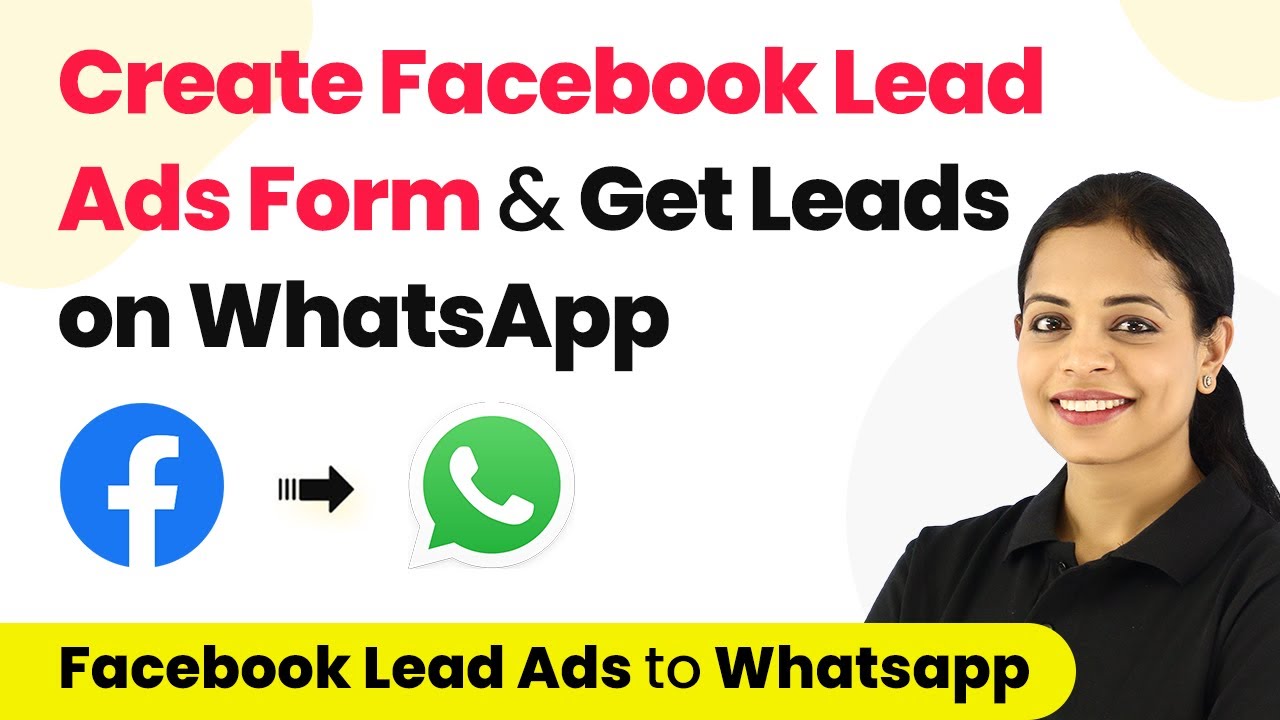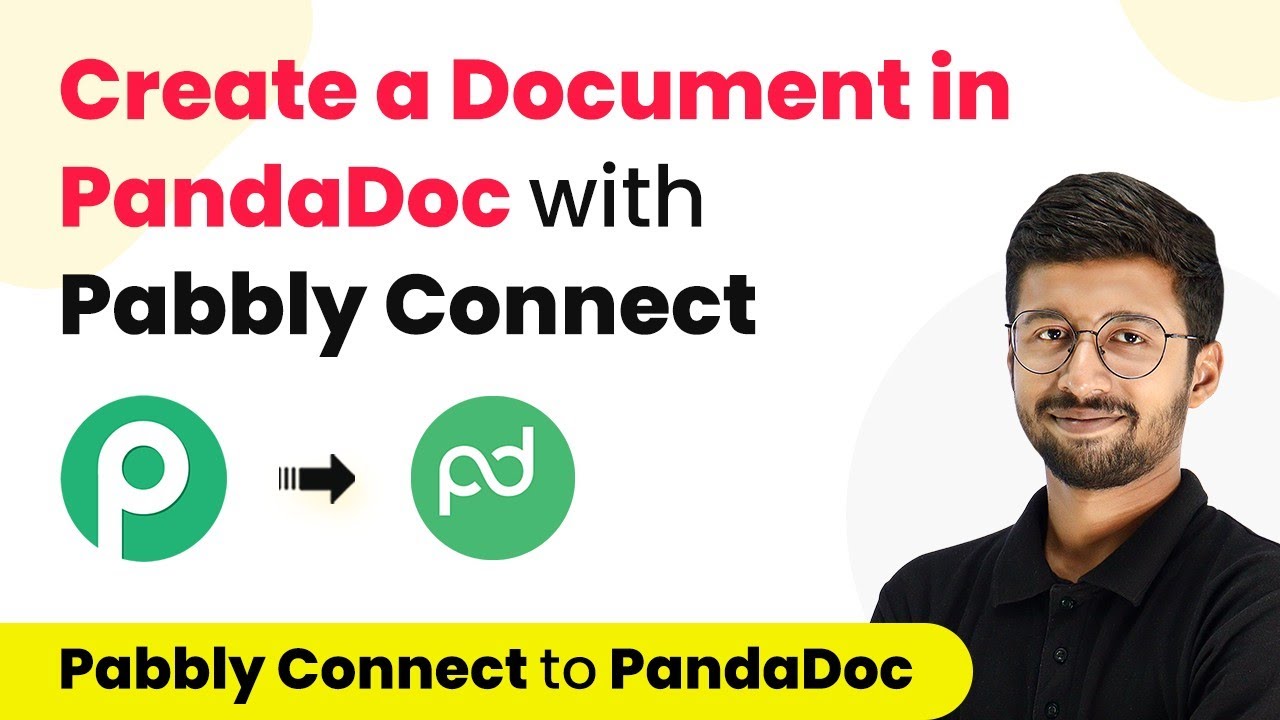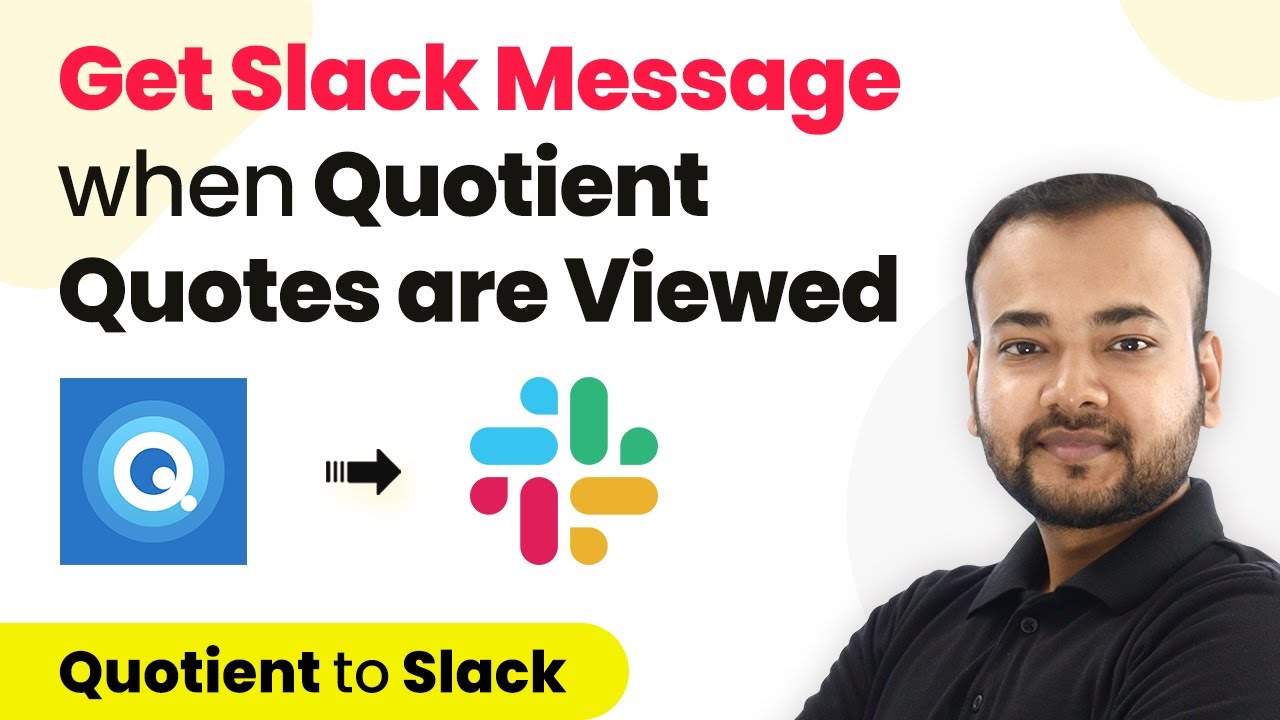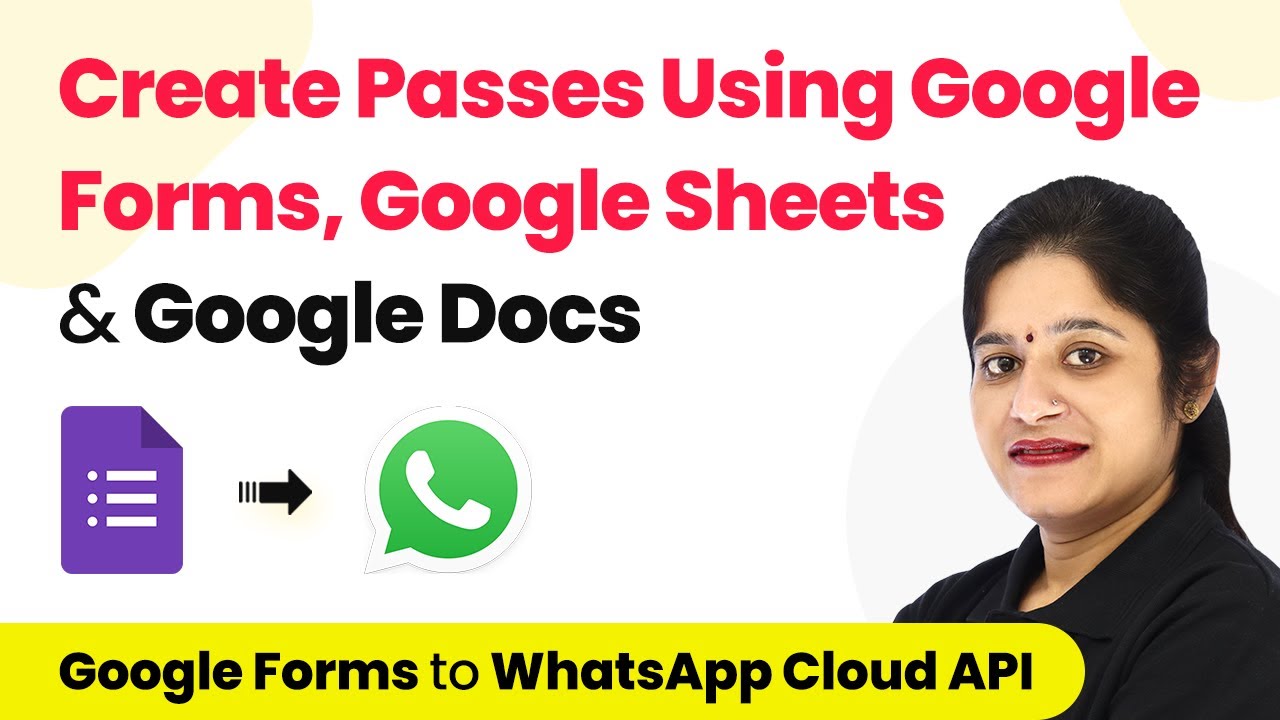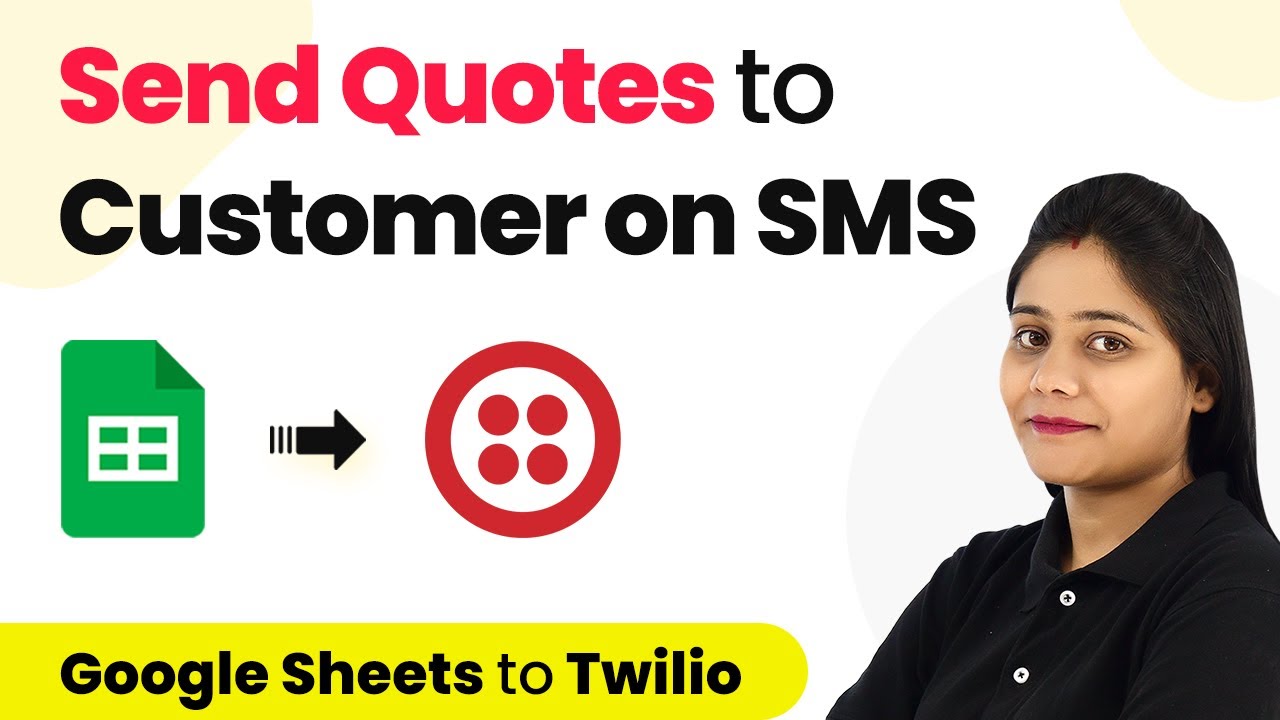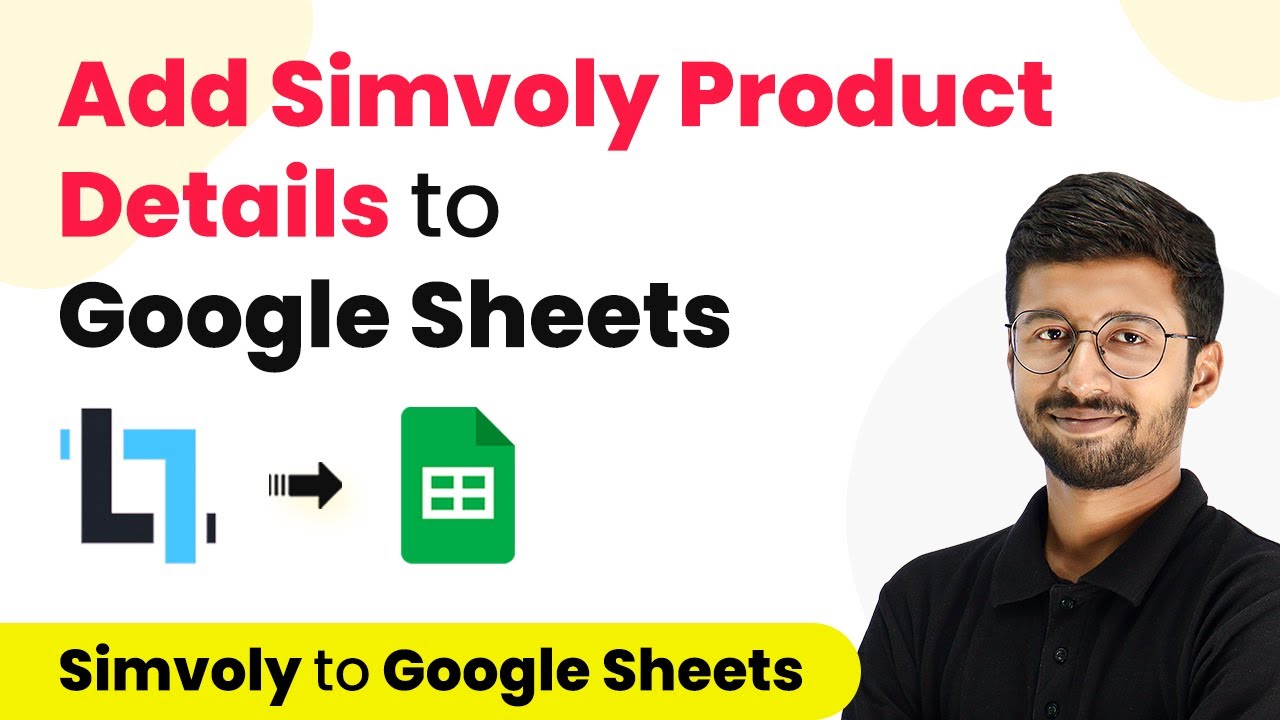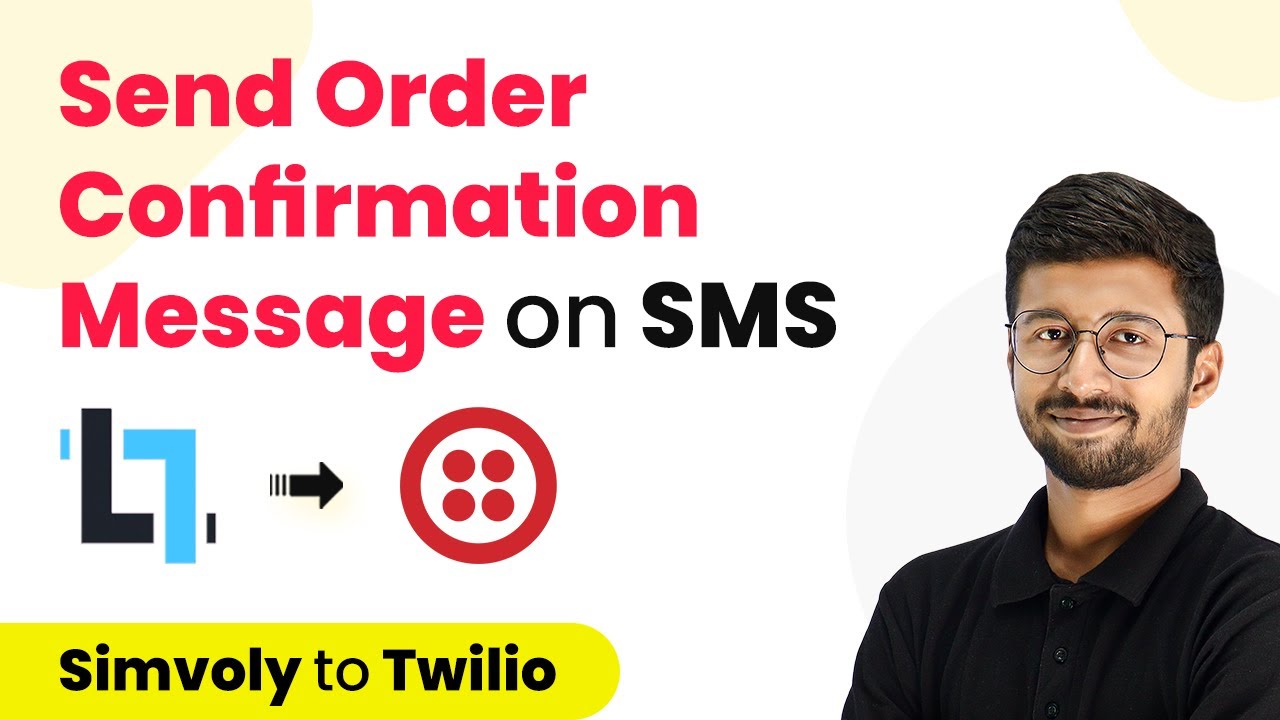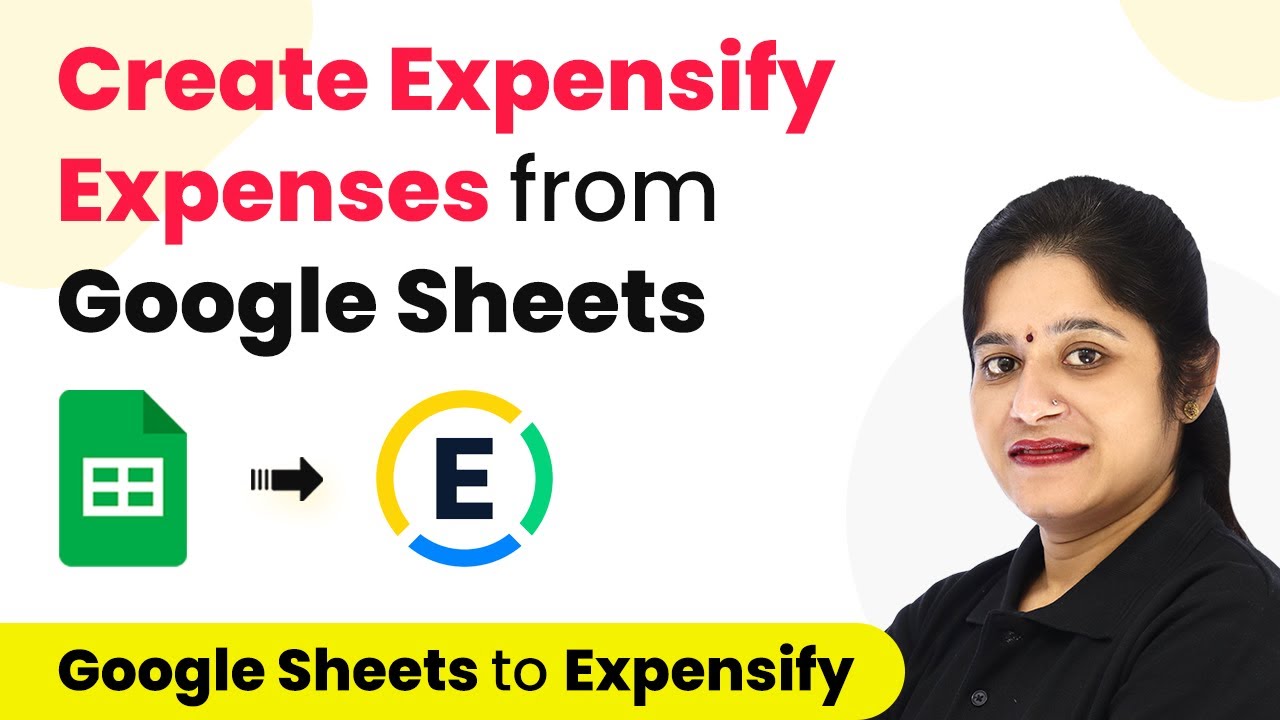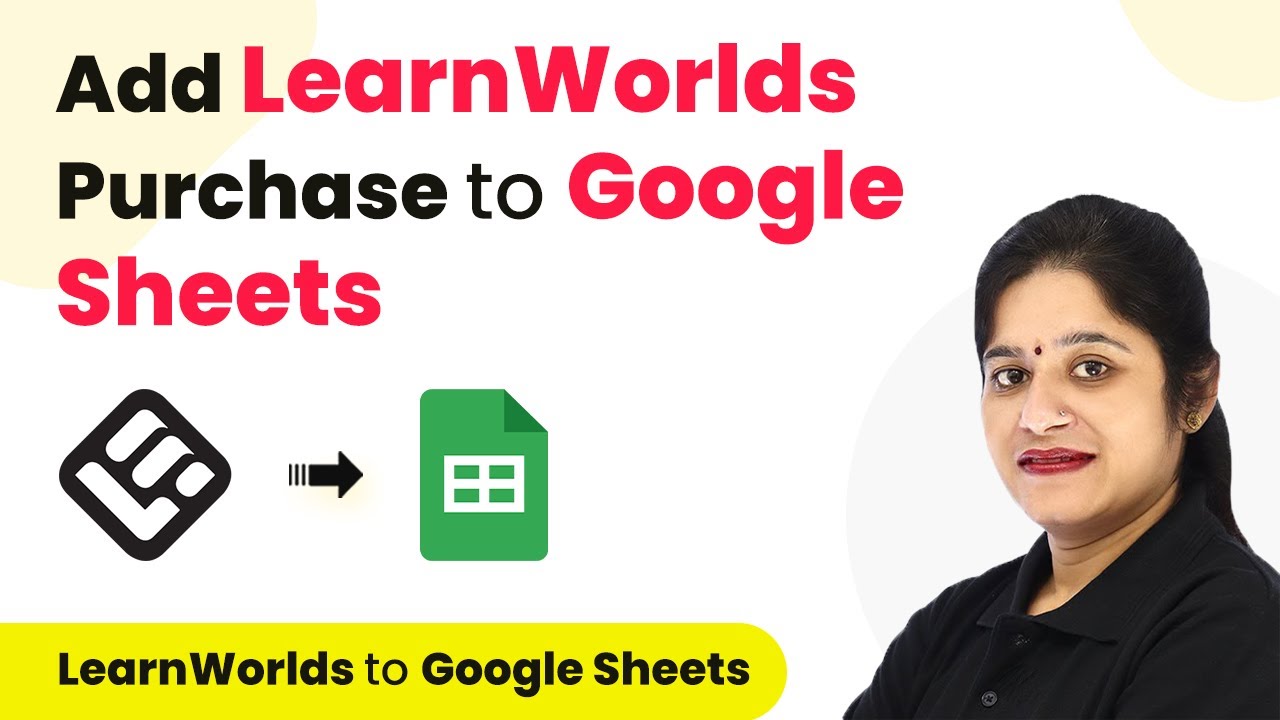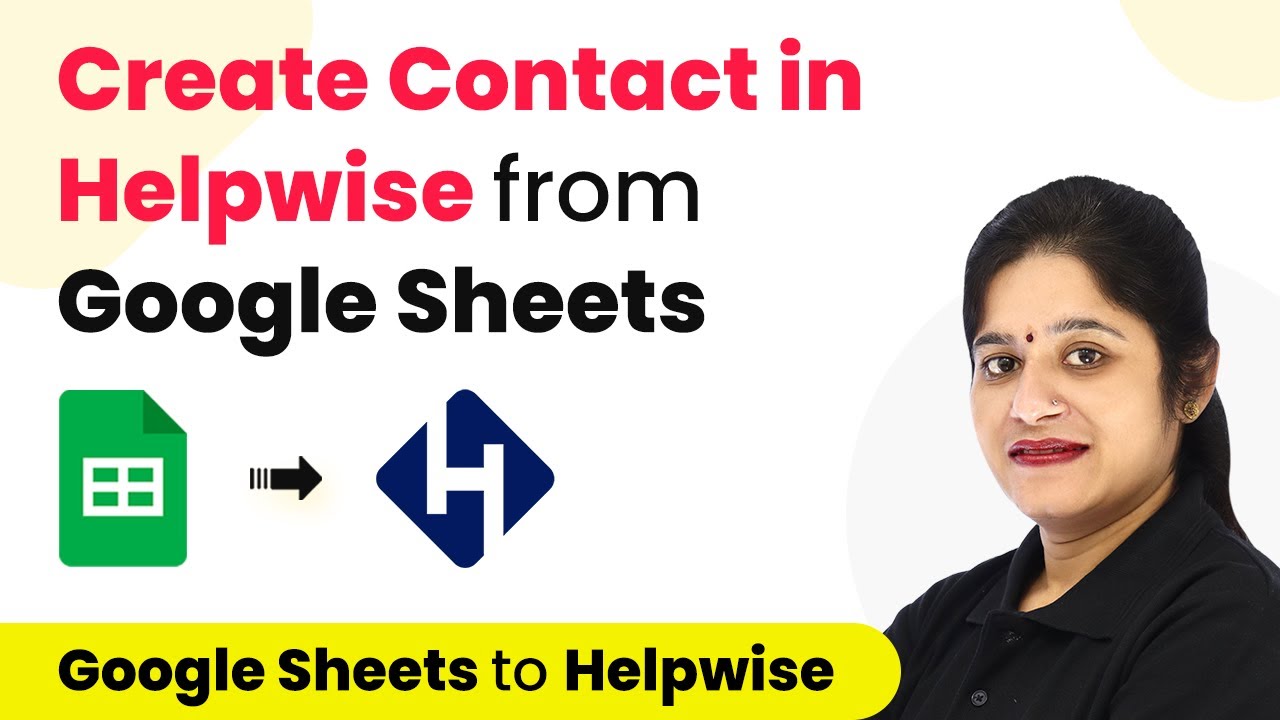Learn how to create a Facebook Lead Ads form and automate lead notifications to WhatsApp using Pabbly Connect in this step-by-step tutorial. Explore efficient methods for automating routine tasks with clear, concise instructions suited for both newcomers and experienced professionals.
Watch Step By Step Video Tutorial Below
1. Accessing Pabbly Connect for Facebook Lead Ads Integration
To start the process of creating a Facebook Lead Ads form and automating lead notifications to WhatsApp, first, access Pabbly Connect by navigating to the URL Pabbly.com/connect. Here, you will find options to sign in or sign up for free. If you’re a new user, click on the ‘Sign Up’ button to create an account, which will give you 100 free tasks to start with.
Once signed in, you will be taken to the dashboard of Pabbly Connect. Click on the ‘Create Workflow’ button on the right-hand side. A dialog box will prompt you to name your workflow. For this integration, name it ‘Integrate WhatsApp and Facebook Lead Ads’ and click ‘Create’. This sets the stage for the integration process.
2. Setting Up the Trigger with Facebook Lead Ads in Pabbly Connect
In this section, we will configure the trigger application to be Facebook Lead Ads. Click on the trigger application dropdown and select ‘Facebook Lead Ads’. The next step is to choose the trigger event, which should be set to ‘New Lead Instant’. Click on ‘Connect’ to establish a connection with your Facebook account.
- Click on ‘Add New Connection’ to link your Facebook Lead Ads account.
- Authorize Pabbly Connect to access your Facebook account.
- Select the Facebook page and lead generation form you wish to use.
After selecting the page and form, click on ‘Save and Send Test Request’. This action will prompt you to log into Facebook and perform a test submission to capture the data in Pabbly Connect. Once you complete this step, you will see the API response indicating that the integration is successful.
3. Connecting WhatsApp Cloud API to Send Notifications
Now that we have set up the trigger with Facebook Lead Ads, the next step is to connect the WhatsApp Cloud API to send notifications about new leads. Click on the action application dropdown and select ‘WhatsApp Cloud API’. Set the action event to ‘Send Template Message’ and click on ‘Connect’ to link your WhatsApp account.
To establish this connection, you will need to enter a temporary access token, phone number ID, and WhatsApp business account ID. You can find these details in your Meta for Developers account. Make sure to create a permanent access token for long-term use.
- Navigate to your Meta for Developers account to retrieve the necessary IDs.
- Paste the access token, phone number ID, and WhatsApp account ID into Pabbly Connect.
- Click ‘Save’ to establish the connection.
Once the connection is established, you can select the template name for the message you want to send. This template will be pre-written and can include variables such as the lead’s name, email, and phone number.
4. Sending Customized Messages to Leads via WhatsApp
After setting up the WhatsApp Cloud API, the next step is to customize the messages that will be sent to the leads. You will need to map the data received from Facebook Lead Ads into your WhatsApp message template. Select the template you created earlier and specify the recipient’s mobile number.
Ensure that the mobile number is formatted correctly, including the country code but without the plus sign. You can use the ‘Text Formatter’ feature in Pabbly Connect to manipulate the phone number if necessary. After mapping the fields, click on ‘Save and Send Test Request’ to verify that the messages are sent correctly.
Map the lead’s name, mobile number, and email address into the WhatsApp message template. Test the message sending function to confirm successful integration. Check your WhatsApp to see if the message was received.
With these steps completed, you will have successfully automated the process of sending lead notifications from Facebook Lead Ads to WhatsApp using Pabbly Connect.
5. Testing the Integration and Finalizing the Workflow
To ensure everything is working as intended, it’s essential to test the entire workflow. Go back to the Facebook Lead Ads testing tool and create a new lead entry. Fill in the necessary details such as name, email, and phone number, and submit the form.
Once the lead is submitted, check both your WhatsApp and the Pabbly Connect dashboard to confirm that the messages have been sent successfully. You should receive notifications in real-time, indicating that the integration is functioning as expected.
In summary, you have integrated Facebook Lead Ads with WhatsApp using Pabbly Connect, allowing for automated lead notifications. This setup not only saves time but ensures that you can engage with leads instantly.
Conclusion
In this tutorial, we demonstrated how to use Pabbly Connect to create a Facebook Lead Ads form and automate lead notifications to WhatsApp. By following these steps, you can streamline your lead management process and enhance customer engagement effectively.
Ensure you check out Pabbly Connect to create business automation workflows and reduce manual tasks. Pabbly Connect currently offer integration with 2,000+ applications.
- Check out Pabbly Connect – Automate your business workflows effortlessly!
- Sign Up Free – Start your journey with ease!
- 10,000+ Video Tutorials – Learn step by step!
- Join Pabbly Facebook Group – Connect with 21,000+ like minded people!