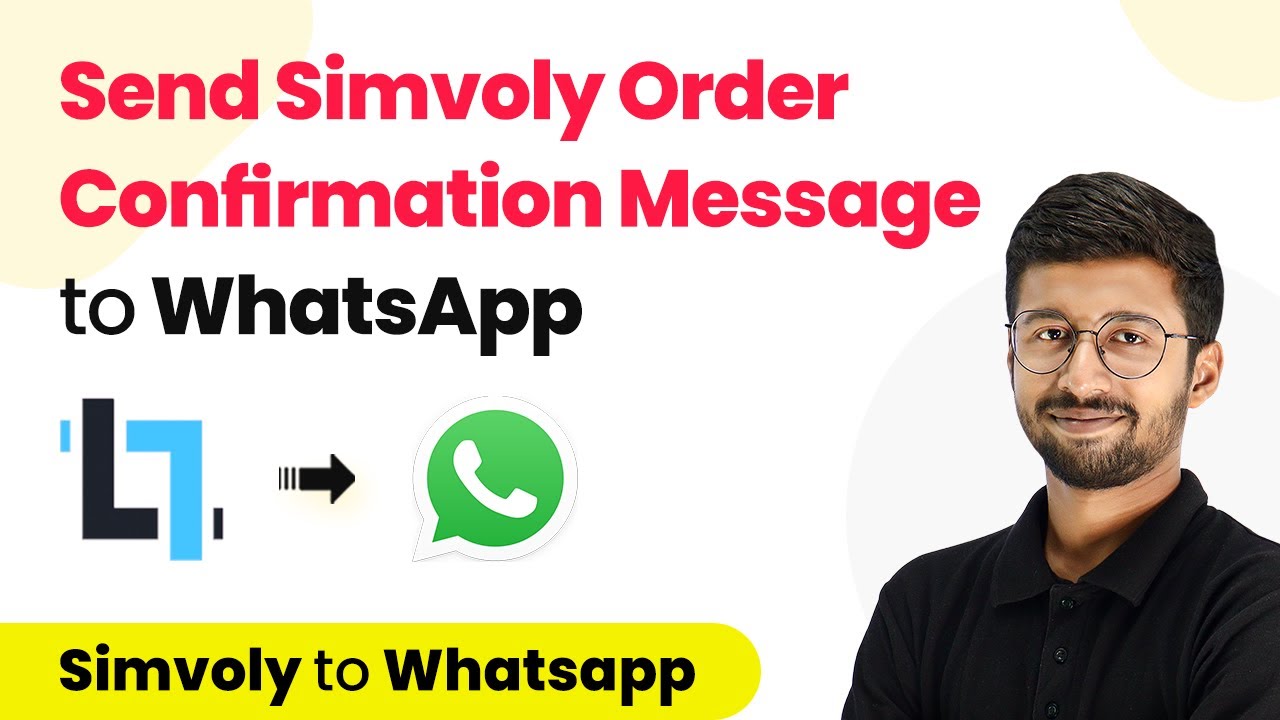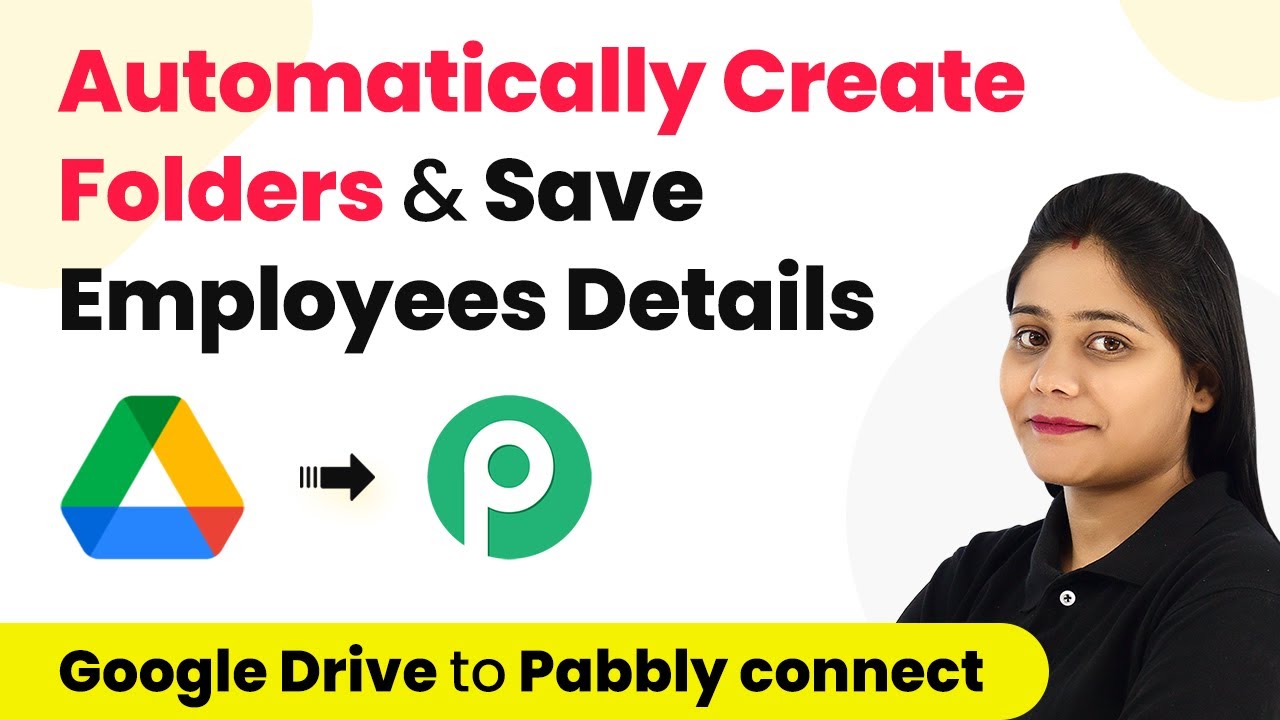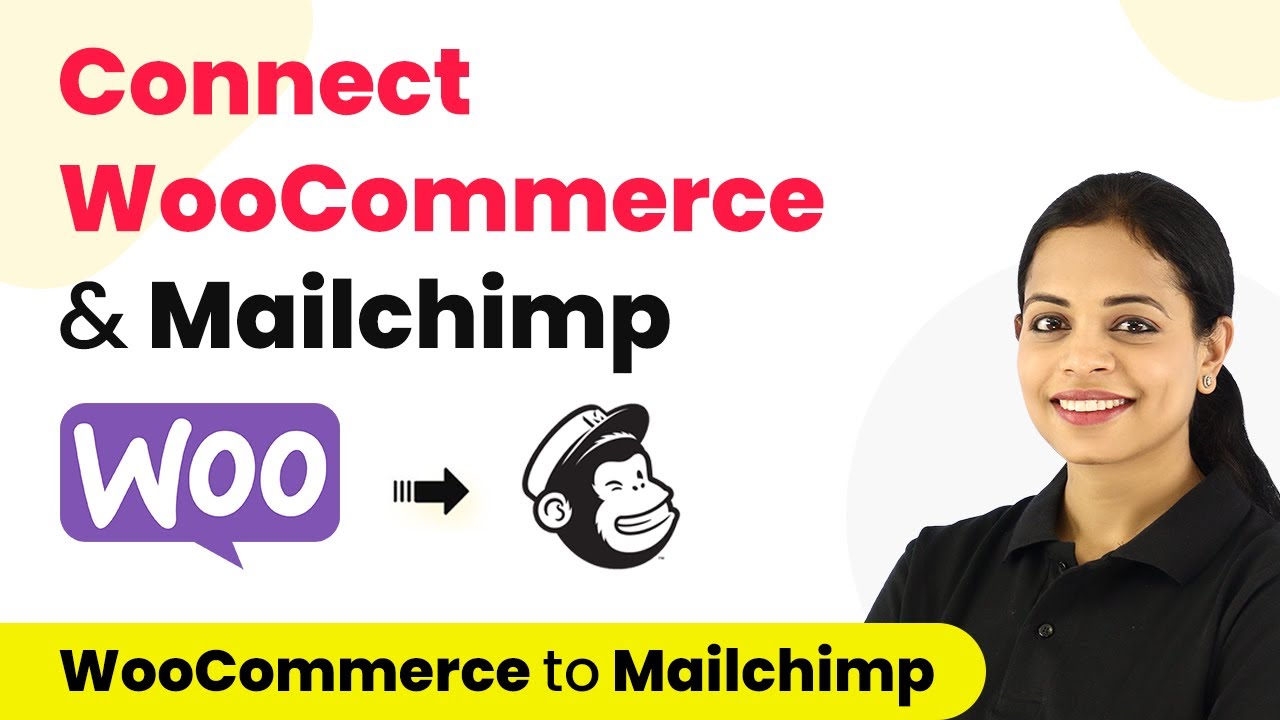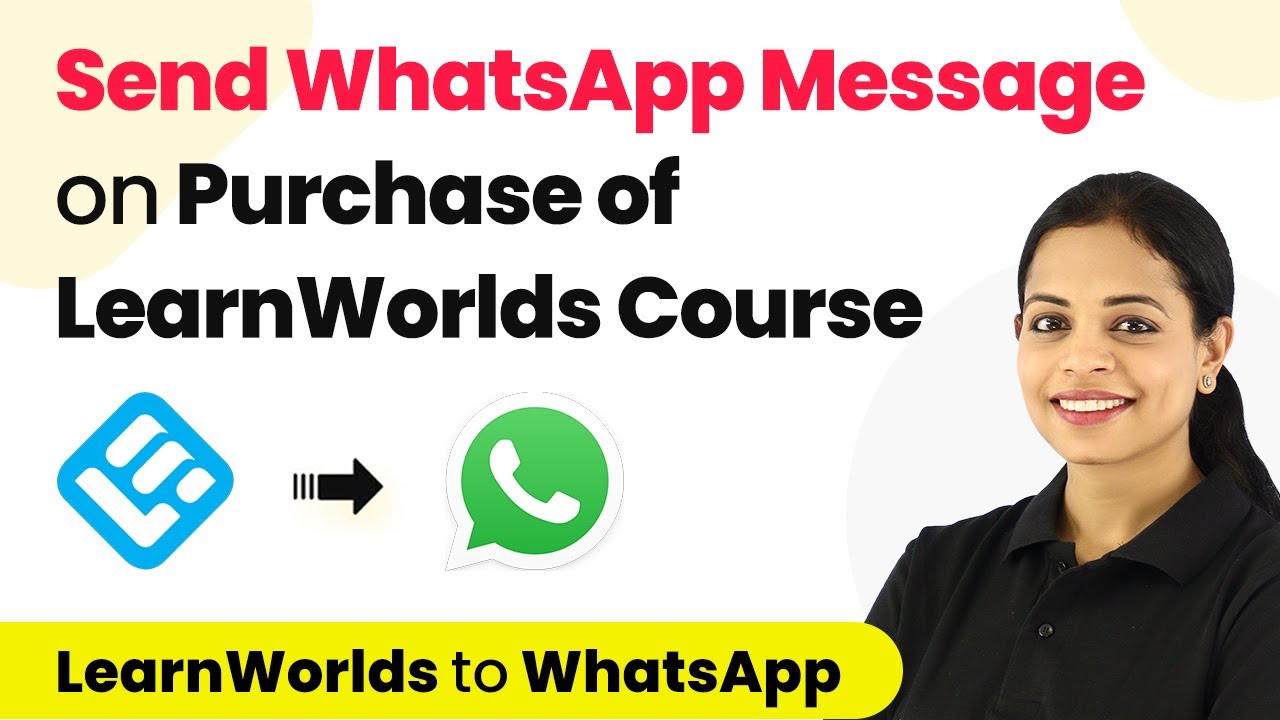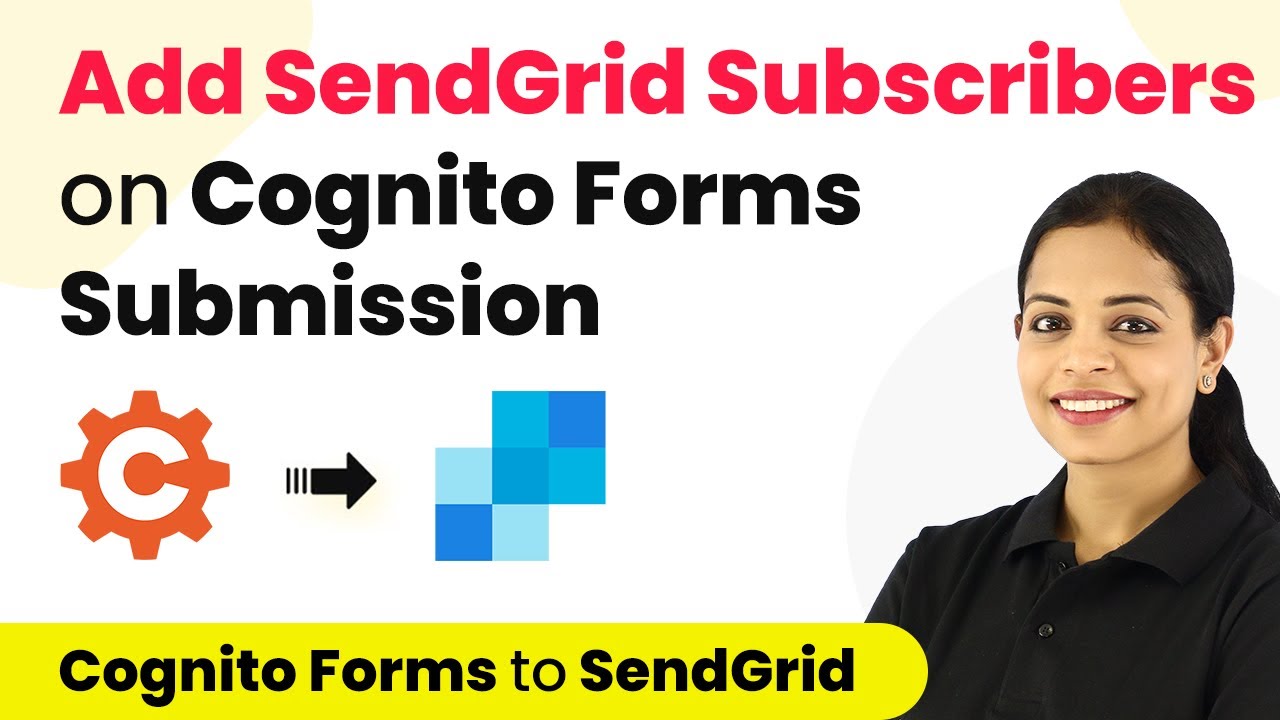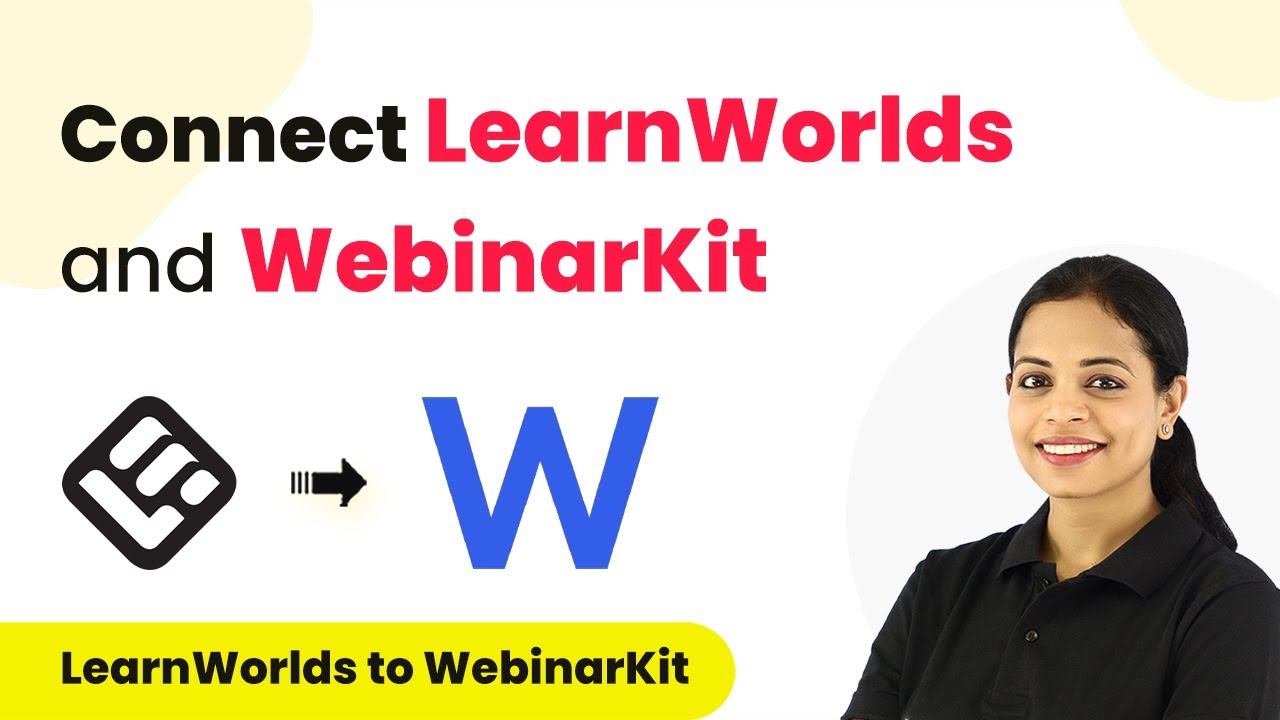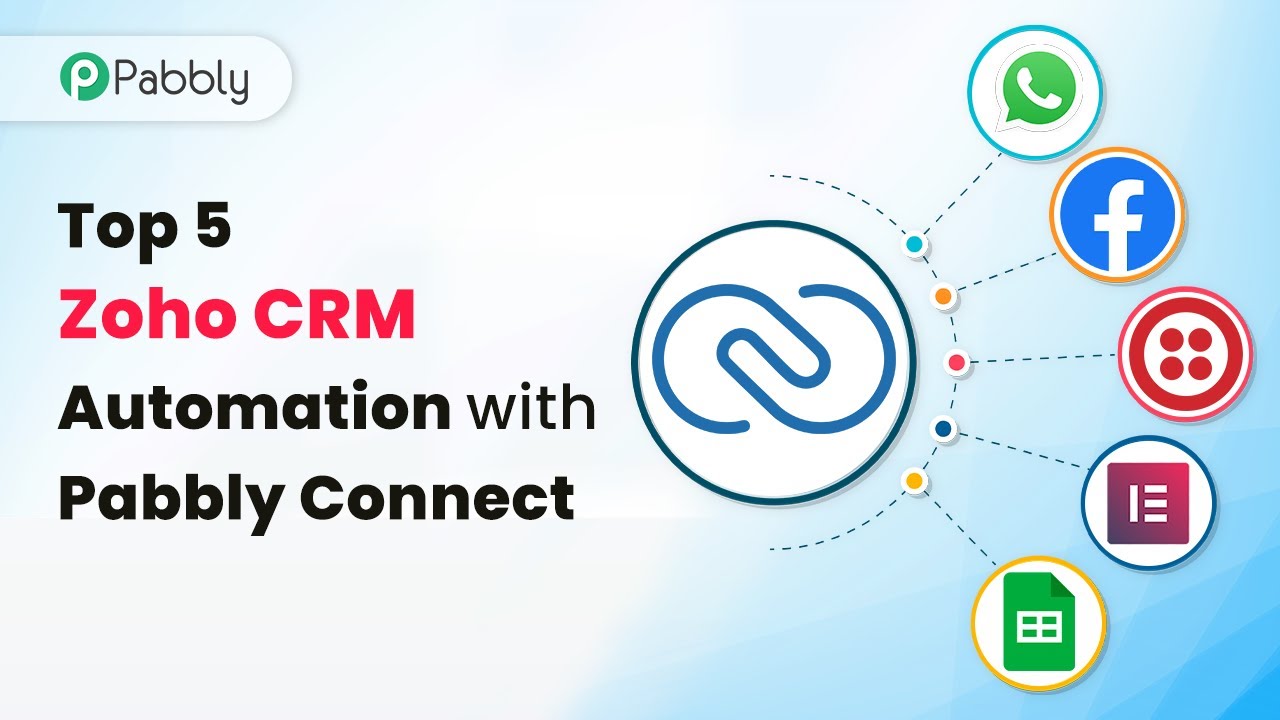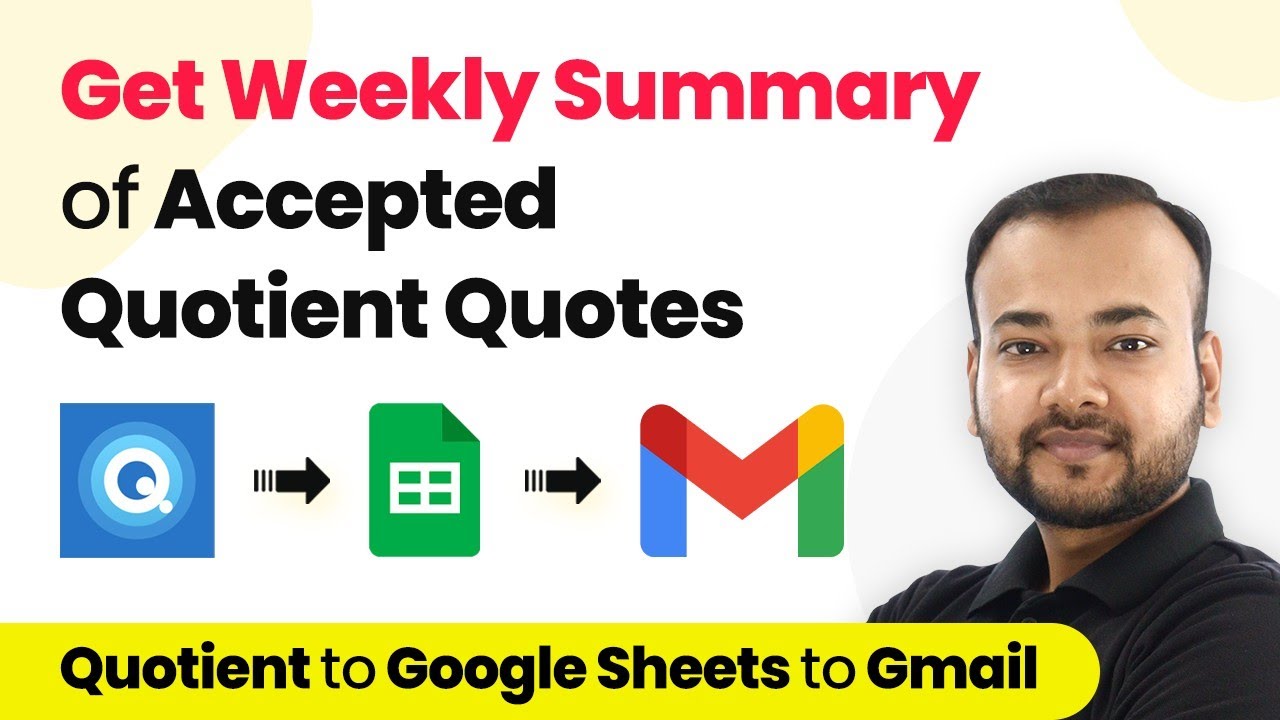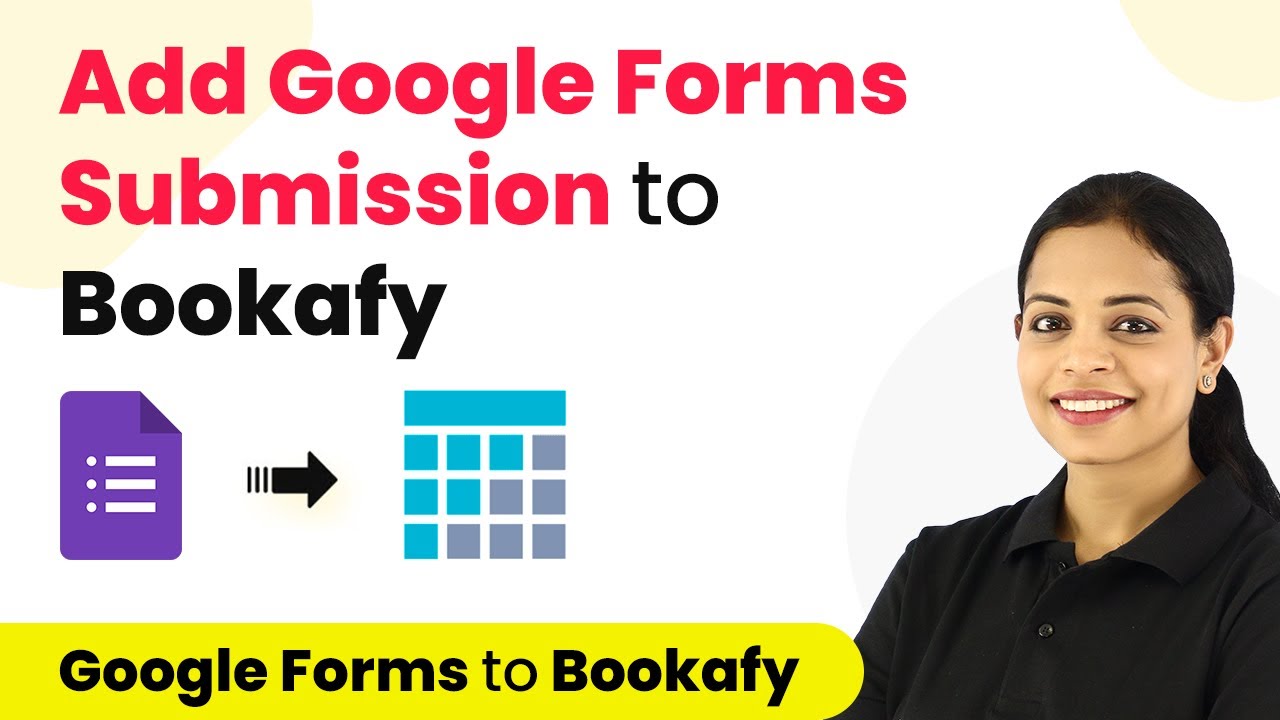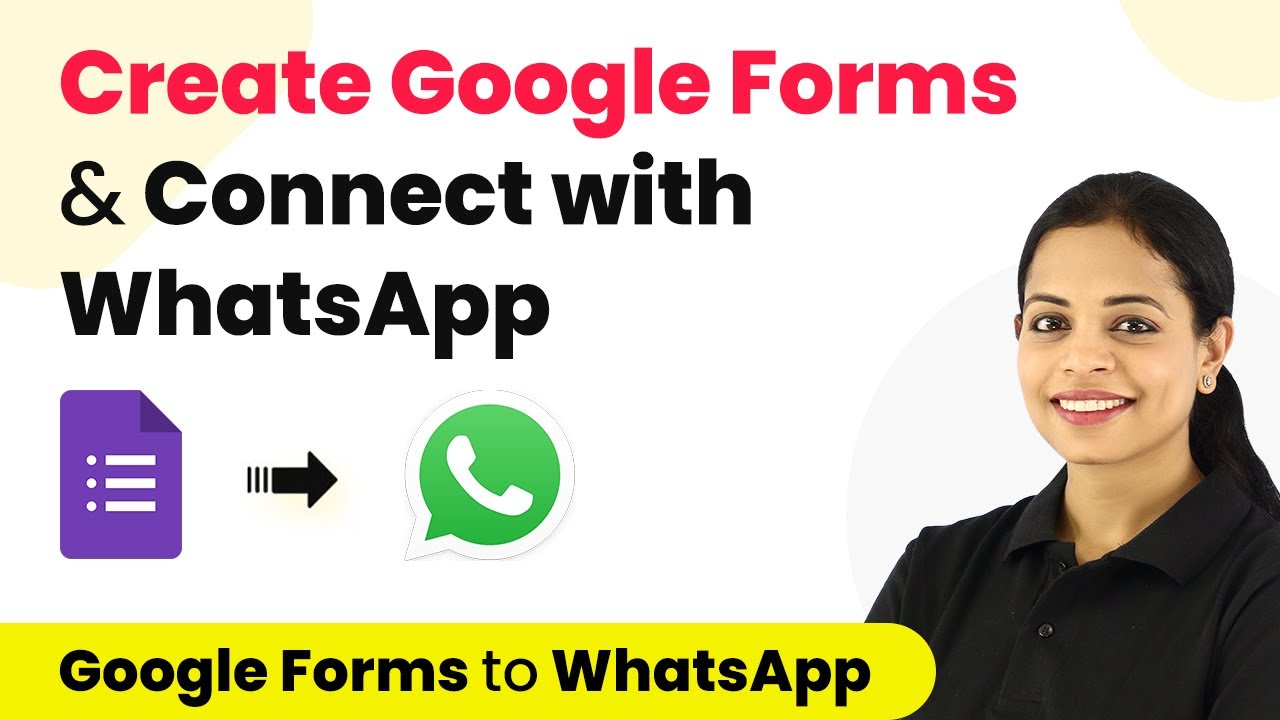Learn how to automate sending order confirmation messages from Simvoly to WhatsApp using Pabbly Connect. Step-by-step guide included. Explore efficient methods for automating routine tasks with clear, concise instructions suited for both newcomers and experienced professionals.
Watch Step By Step Video Tutorial Below
1. Accessing Pabbly Connect for Simvoly WhatsApp Integration
To begin sending Simvoly order confirmation messages to WhatsApp, first access Pabbly Connect. Open your browser and search for ‘Pabbly.com connect’. You can create a free account in just two minutes or sign in if you already have one.
Once logged in, navigate to the Pabbly Connect dashboard. Click on ‘Create Workflow’ and name it, for example, ‘Simvoly to WhatsApp’. This is the starting point for setting up your automation process.
2. Setting Up the Trigger in Pabbly Connect
The next step involves setting up the trigger in Pabbly Connect. In the trigger window, search for ‘Simvoly’ and select it. From the dropdown menu, choose ‘New Order’ as the trigger event. This will allow Pabbly Connect to capture new order details from your Simvoly store.
- Select ‘Simvoly’ as the app.
- Choose ‘New Order’ as the trigger event.
- Copy the webhook URL provided by Pabbly Connect.
After copying the webhook URL, go to your Simvoly website builder. Under ‘Website Settings’, navigate to ‘Applications’ and click ‘Add Application’. Select ‘Connect Webhook’ and paste the copied URL as the destination. Choose ‘New Order’ for the event and click ‘Save’. This connects your Simvoly store to Pabbly Connect.
3. Placing a Test Order to Capture Data
Now that the trigger is set up, you need to place a test order in your Simvoly store to capture the order details in Pabbly Connect. Navigate to your store, select a product, and proceed to checkout. Enter dummy customer details such as name, email, and mobile number.
After completing the order, return to Pabbly Connect. You should see the new order details captured in the response section. This includes the customer’s name, email, mobile number, and product details.
4. Configuring WhatsApp Cloud API in Pabbly Connect
With the order details captured, the next step is to set up the action to send a WhatsApp message using Pabbly Connect. In the action window, search for ‘WhatsApp Cloud API’ and select it. Choose ‘Send Template Message’ as the action event.
- Connect your WhatsApp Cloud API account.
- Enter the necessary details: Token, Phone Number ID, and WhatsApp Business Account ID.
- Select your message template approved by WhatsApp.
Map the recipient’s mobile number from the order details captured earlier. Fill in the body fields with dynamic data such as the customer’s name and product name. This allows the confirmation message to be personalized for each order.
5. Testing the Automation with Pabbly Connect
After configuring the WhatsApp action, it’s essential to test the automation setup in Pabbly Connect. Click on ‘Save and Send Test Request’. If set up correctly, you should receive a confirmation message on WhatsApp with the order details.
Check the WhatsApp account linked to the mobile number used in the test order. You should see the message confirming the order, personalized with the customer’s name and product ordered. This confirms that your automation is working correctly.
Conclusion
In this tutorial, we explored how to send Simvoly order confirmation messages to WhatsApp using Pabbly Connect. By following the steps outlined, you can automate this process effectively, ensuring customers receive timely notifications about their orders.
Ensure you check out Pabbly Connect to create business automation workflows and reduce manual tasks. Pabbly Connect currently offer integration with 2,000+ applications.
- Check out Pabbly Connect – Automate your business workflows effortlessly!
- Sign Up Free – Start your journey with ease!
- 10,000+ Video Tutorials – Learn step by step!
- Join Pabbly Facebook Group – Connect with 21,000+ like minded people!