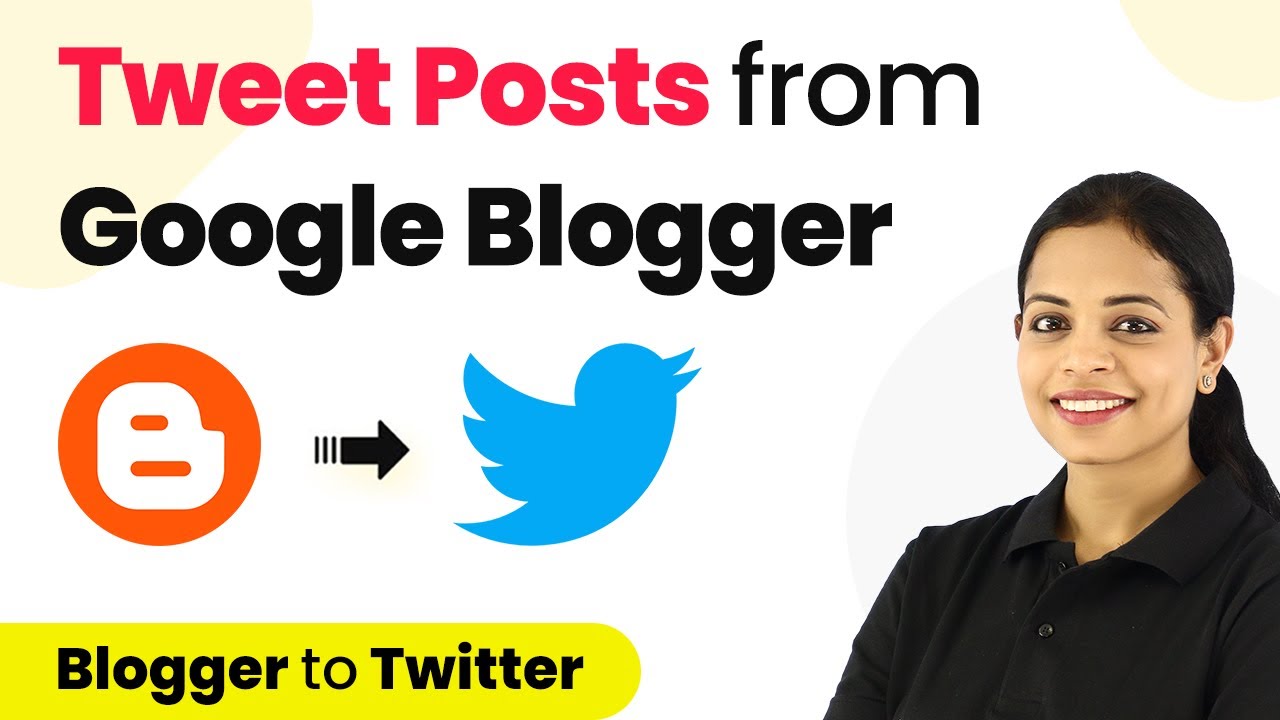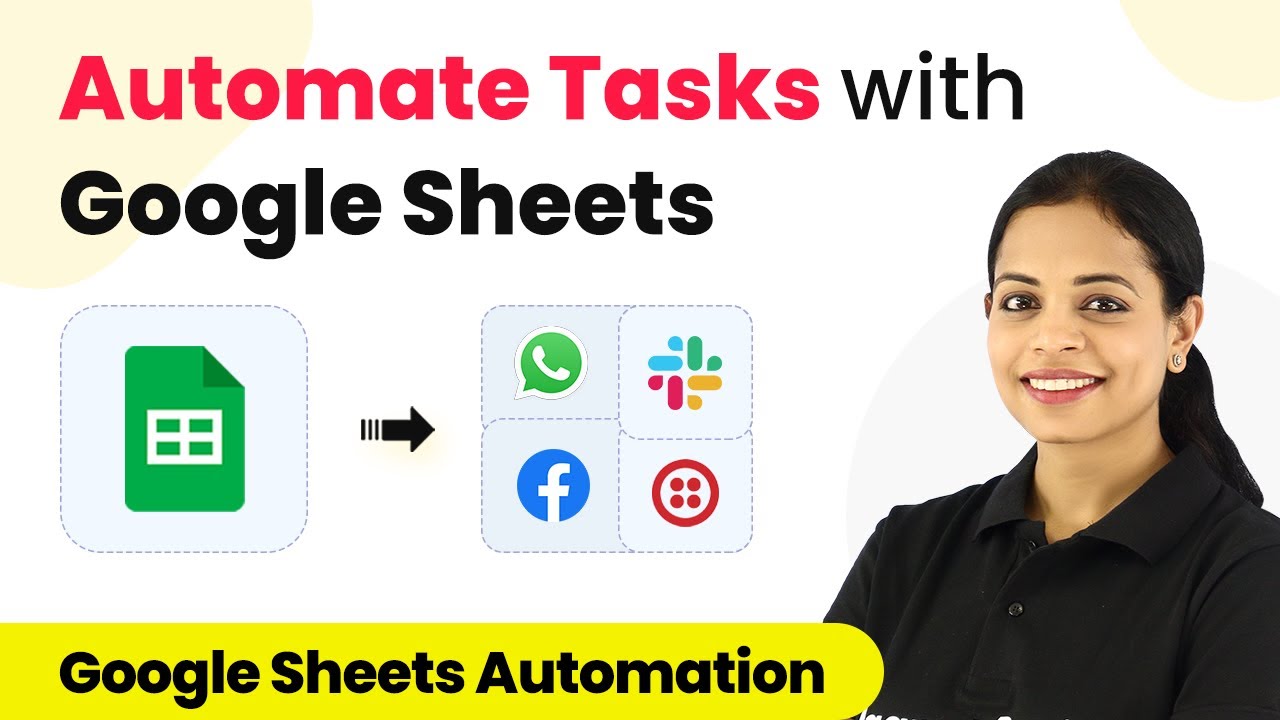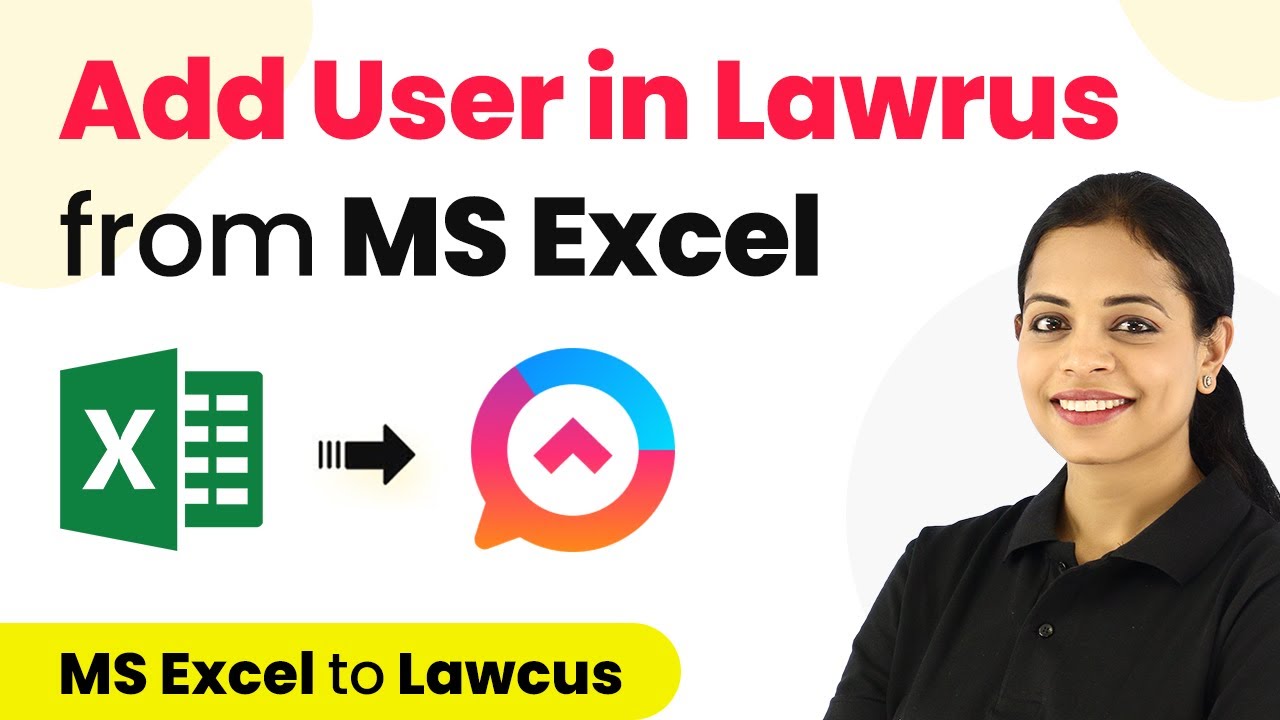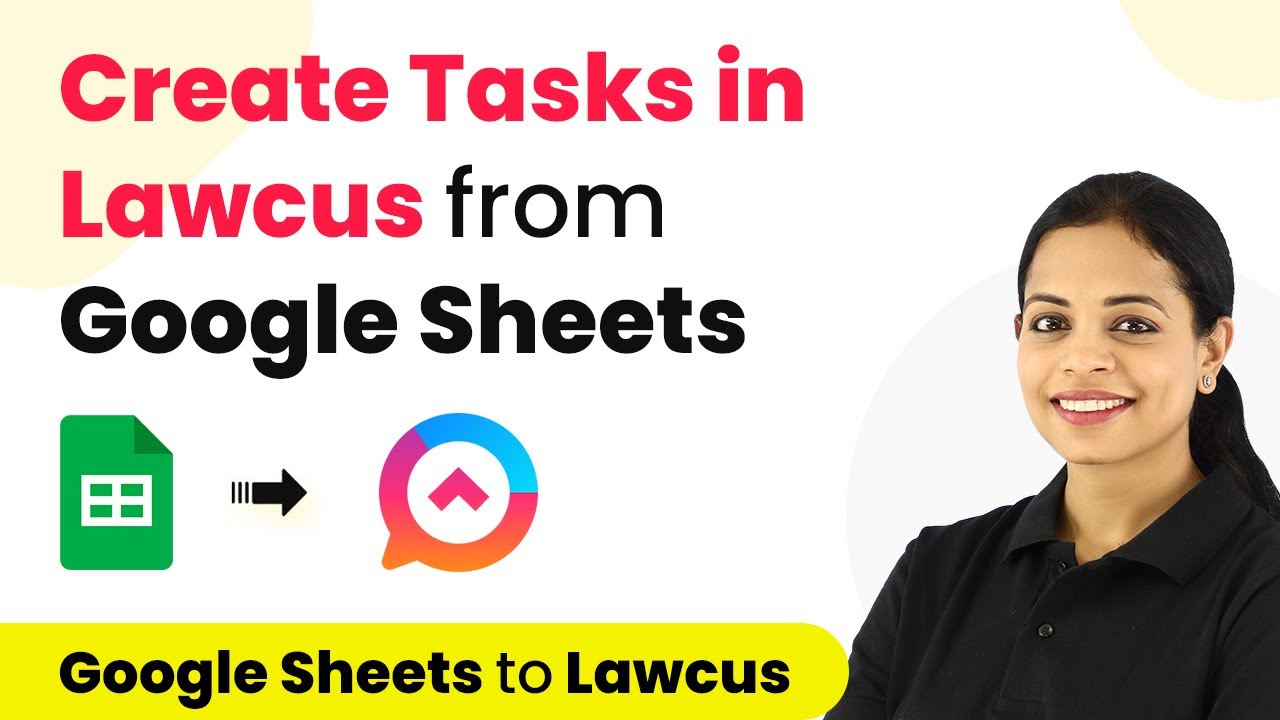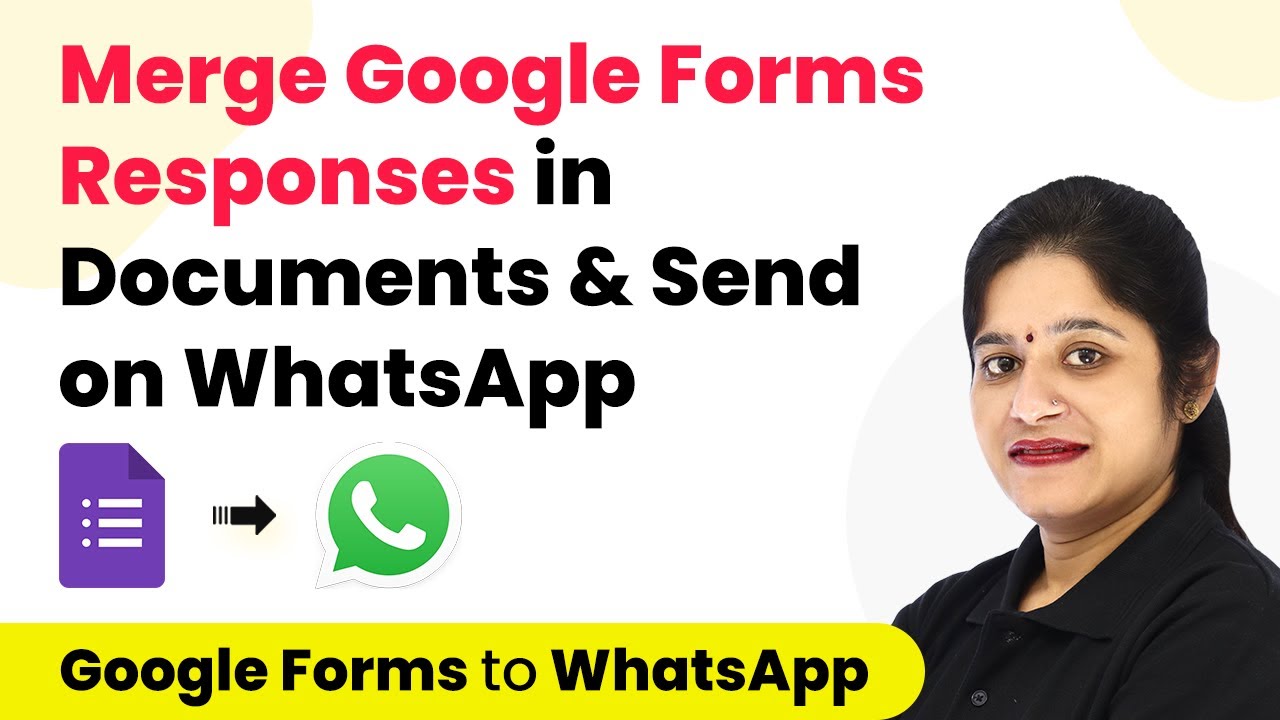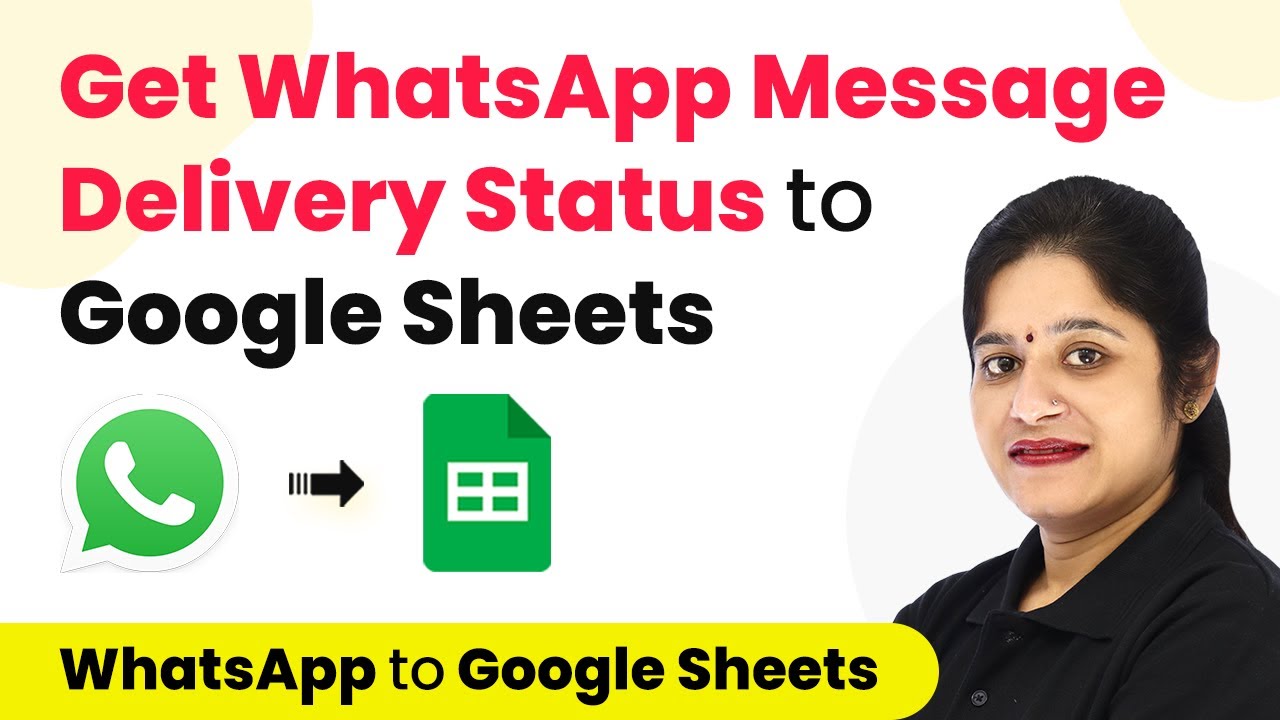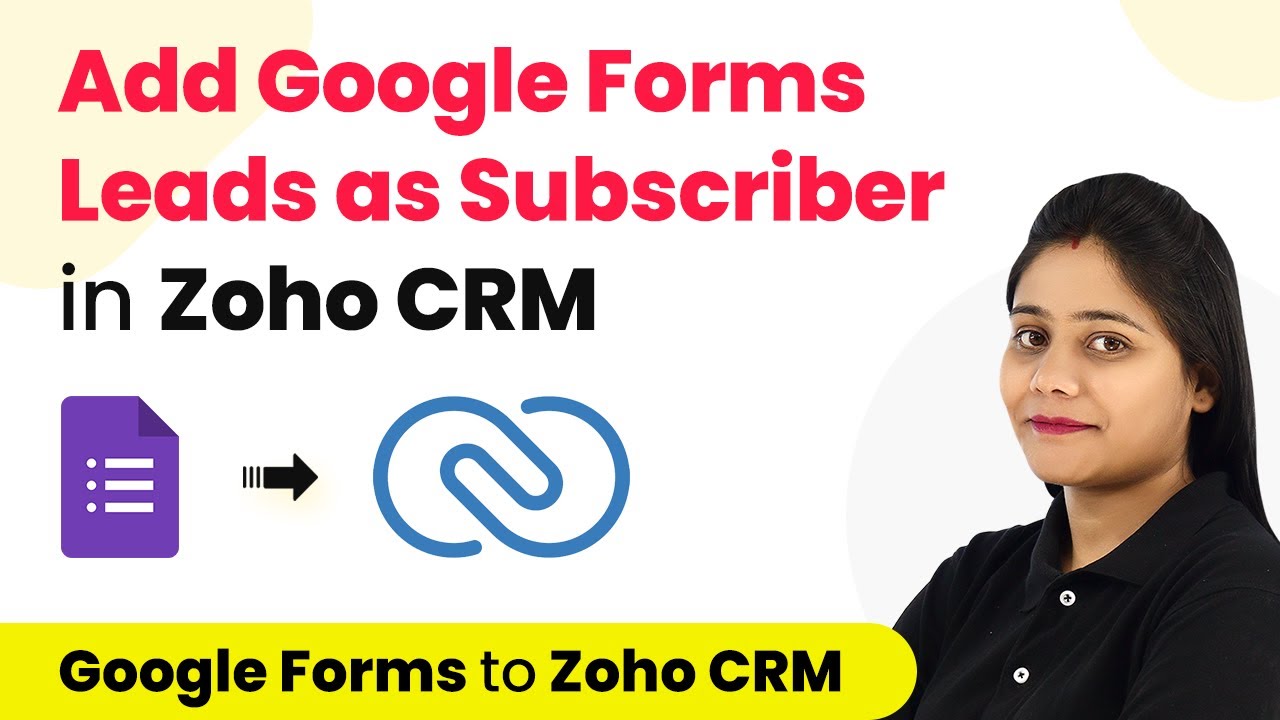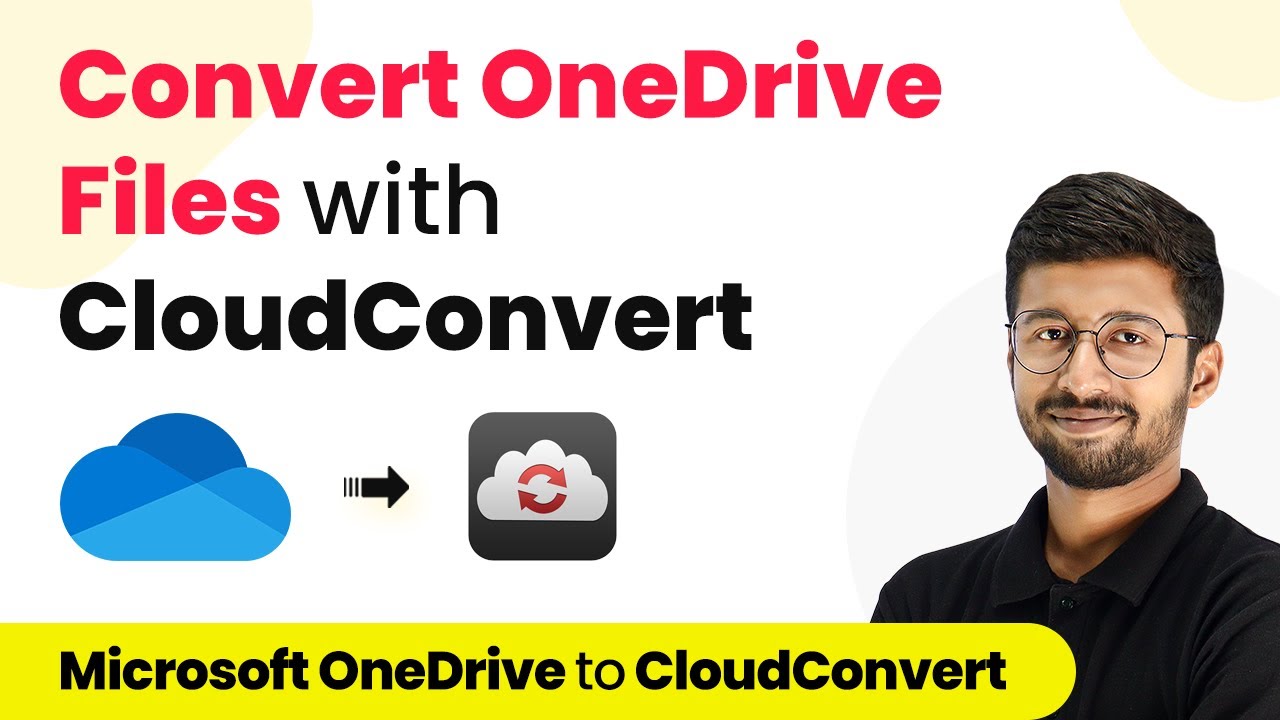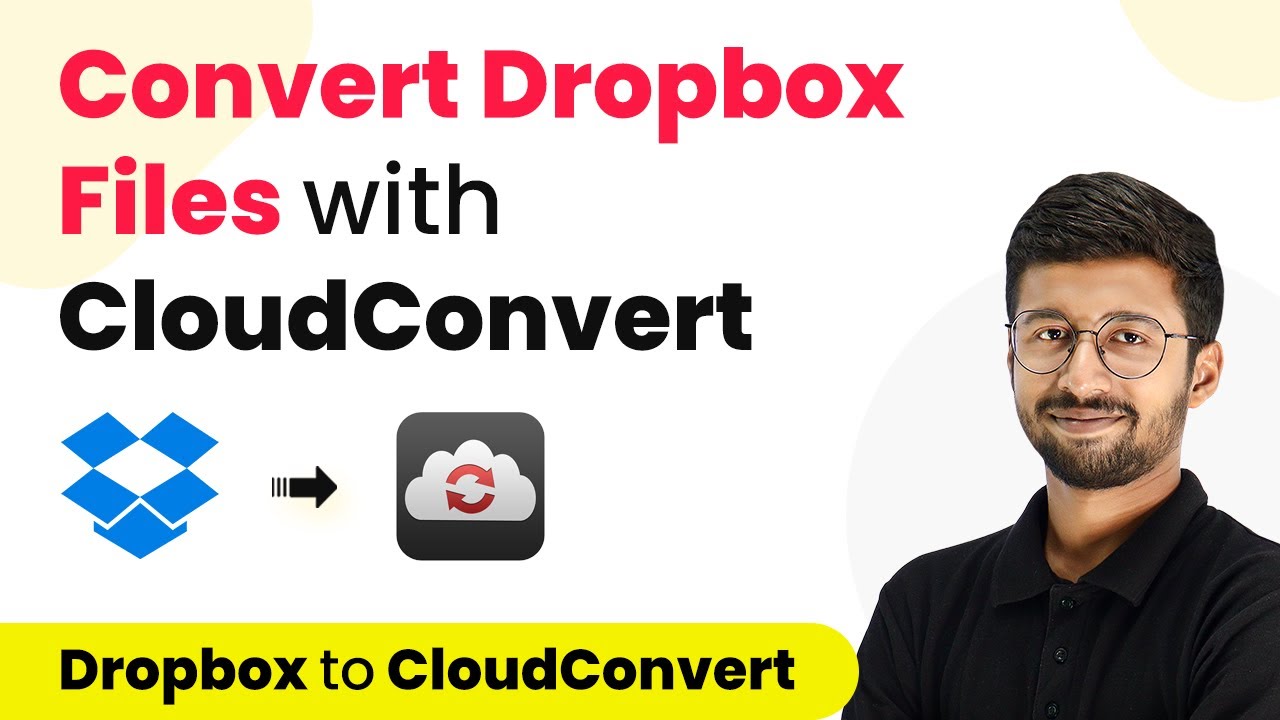Learn how to automate tweeting posts from Blogger with titlecase titles using Pabbly Connect. Follow our step-by-step guide for seamless integration. Navigate the automation landscape confidently with clear, structured guidance suitable for professionals regardless of prior technical experience.
Watch Step By Step Video Tutorial Below
1. Accessing Pabbly Connect for Blogger to Twitter Integration
To automate tweeting posts from Blogger using Pabbly Connect, start by accessing the Pabbly Connect website. Type the URL Pabbly.com/connect into your browser. This will take you to the Pabbly Connect landing page where you can sign in or sign up for a free account.
Once on the landing page, if you are a new user, click on the ‘Sign Up for Free’ button. After signing up, you will receive 100 free tasks to get started. For existing users, simply click ‘Sign In’ to access your dashboard. This is where you will create your workflow for the Blogger to Twitter integration.
2. Creating a Workflow in Pabbly Connect
After logging into Pabbly Connect, navigate to the dashboard and click on the ‘Create Workflow’ button. You will be prompted to name your workflow. For this integration, name it ‘Blogger to Twitter Integration’ and click on the ‘Create’ button.
Next, you will set up the trigger and action events. The trigger application here is Blogger. Choose ‘New Post Added’ as the trigger event to ensure that every time a new blog post is published, the workflow is activated. Click on ‘Connect’ to link your Blogger account with Pabbly Connect.
- Select ‘New Post Added’ as the trigger event.
- Click ‘Connect’ to link your Blogger account.
- Provide access to Pabbly Connect for Blogger.
Once connected, select the blog you want to use for this integration, ensuring that only live posts are included.
3. Setting Up Twitter Action in Pabbly Connect
With the trigger set, the next step is to configure the action in Pabbly Connect. Click on the ‘+’ icon to add an action step and select Twitter as the action application. Choose ‘Create Tweet with Media’ as the action event.
Click ‘Connect’ to link your Twitter account with Pabbly Connect. Once you authorize the connection, you will be able to customize your tweet. Here, you can write a message indicating that you have uploaded a new post on your blog. You can also include the blog title and URL.
- Select ‘Create Tweet with Media’ as the action event.
- Authorize Pabbly Connect to access your Twitter account.
- Write a message for your tweet, including the blog title and URL.
This ensures that your tweet contains a link to your new post, directing followers to your blog.
4. Formatting Titles to Titlecase Using Pabbly Connect
To ensure that your blog titles are correctly formatted in title case for Twitter, use the Formatter by Pabbly Connect. Add another action step and select ‘Basic Formatting’ as the action event. This will allow you to convert your blog title into title case.
Once you have set this up, you will send the title to the formatter and receive the correctly formatted title in return. This feature is particularly useful if your titles are not originally written in title case. You can then use this formatted title in your tweet.
Add an action step for ‘Basic Formatting’. Send the blog title to the formatter. Receive the formatted title to use in your tweet.
This ensures that your tweets always look professional and consistent, enhancing your blog’s visibility on Twitter.
5. Testing and Finalizing the Integration with Pabbly Connect
After setting up the entire workflow in Pabbly Connect, it’s crucial to test the integration. Create a new blog post in Blogger and publish it. Once the post is published, return to your Pabbly Connect dashboard and click on ‘Save and Send Test Request’. This will trigger the workflow and send the new post information to Twitter.
Check your Twitter account to confirm that the tweet has been posted with the correct title and link to your blog. If everything looks good, you have successfully automated the process of tweeting your blog posts. Remember that Pabbly Connect checks for new data every 10 minutes, so allow some time for the tweet to appear.
In summary, the integration of Blogger with Twitter using Pabbly Connect allows for seamless sharing of new blog posts. The steps include setting up triggers and actions, formatting titles, and testing the workflow to ensure everything functions correctly.
Conclusion
In this tutorial, we explored how to automate tweeting posts from Blogger using Pabbly Connect. By following the steps outlined, you can ensure your blog titles are formatted correctly and shared instantly on Twitter, enhancing your online presence.
Ensure you check out Pabbly Connect to create business automation workflows and reduce manual tasks. Pabbly Connect currently offer integration with 2,000+ applications.
- Check out Pabbly Connect – Automate your business workflows effortlessly!
- Sign Up Free – Start your journey with ease!
- 10,000+ Video Tutorials – Learn step by step!
- Join Pabbly Facebook Group – Connect with 21,000+ like minded people!