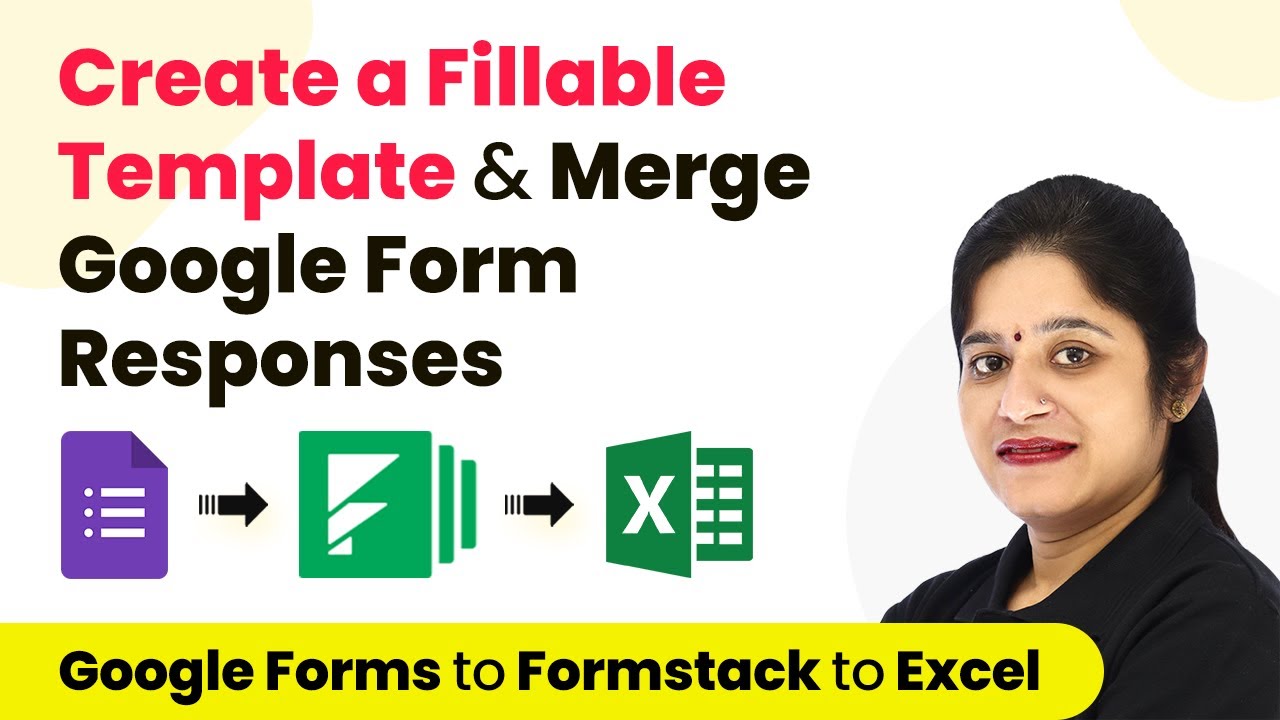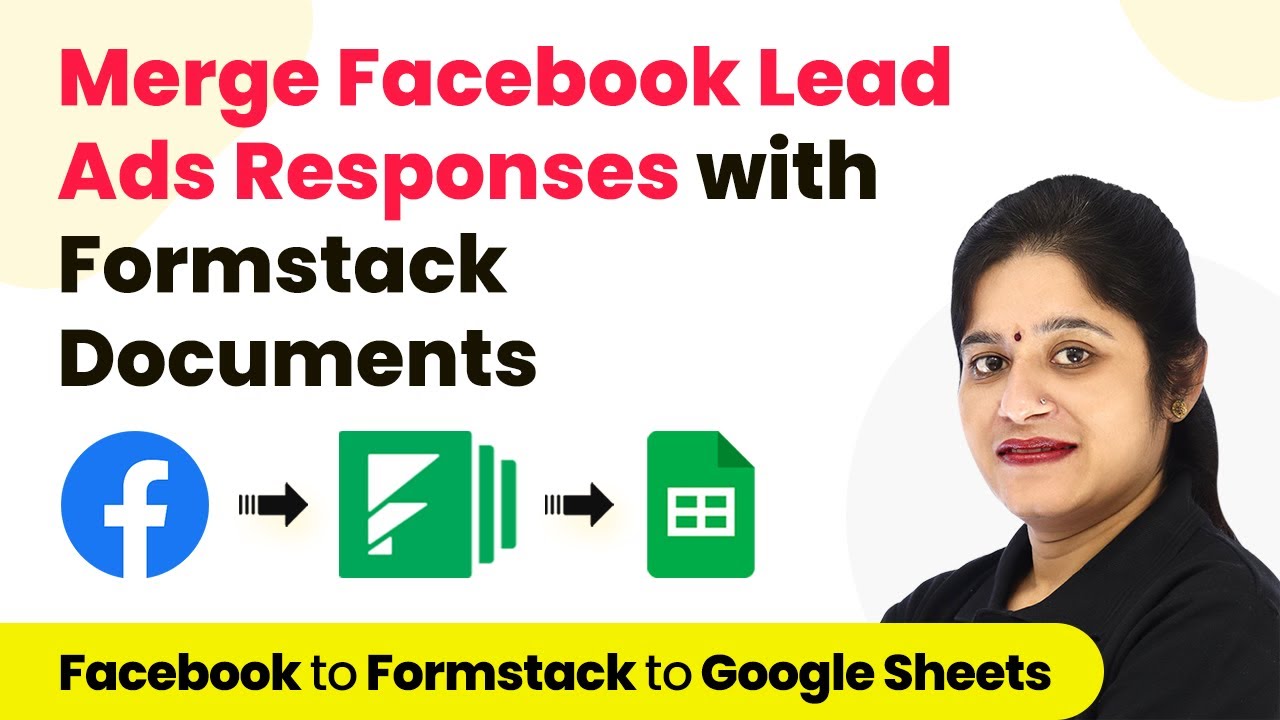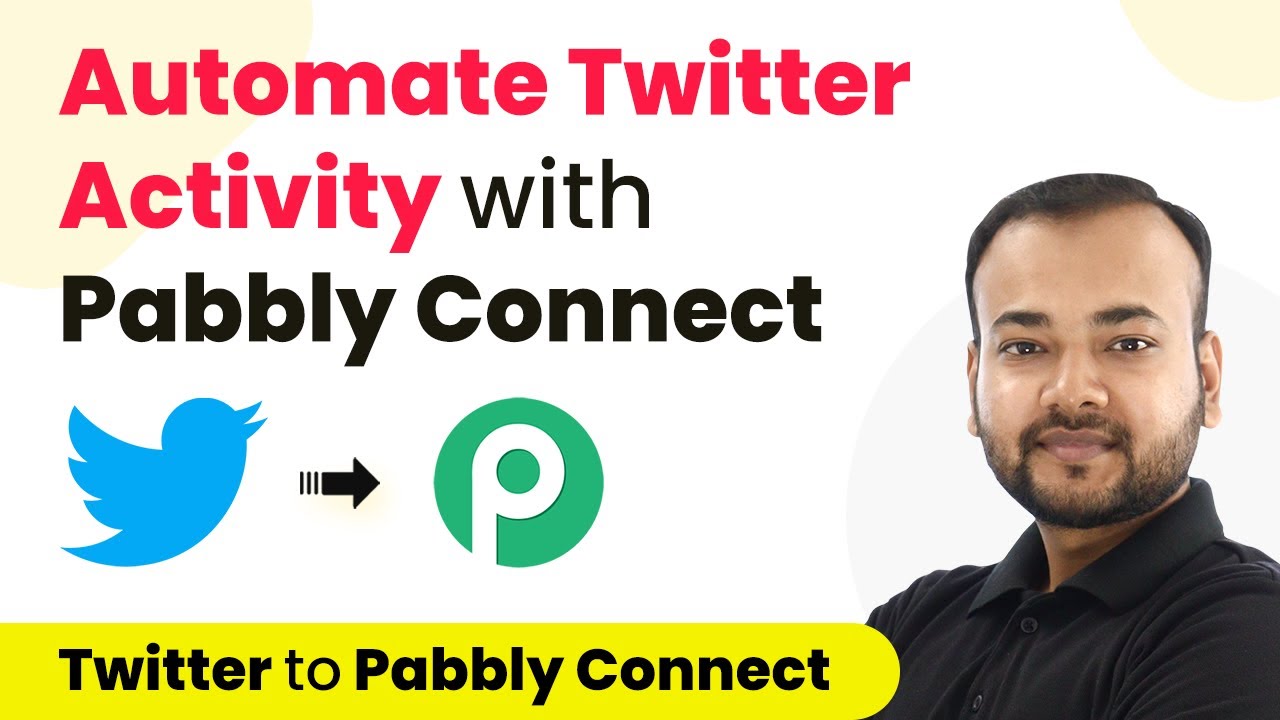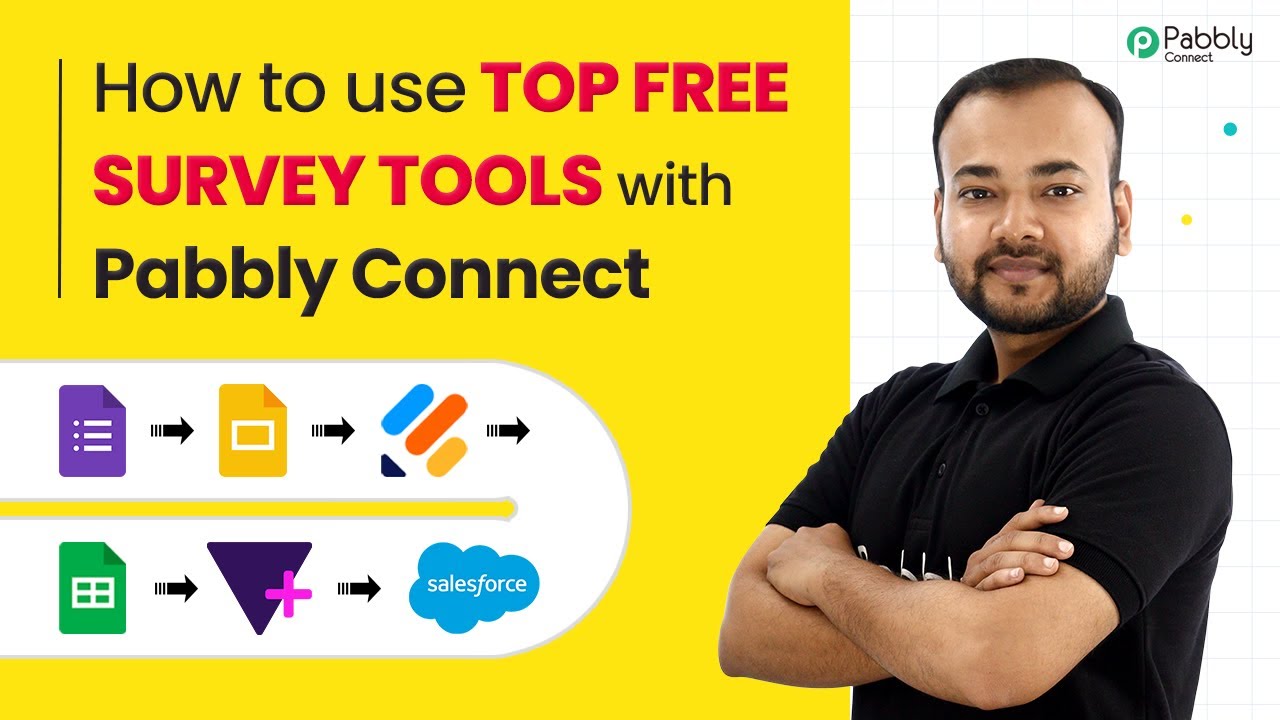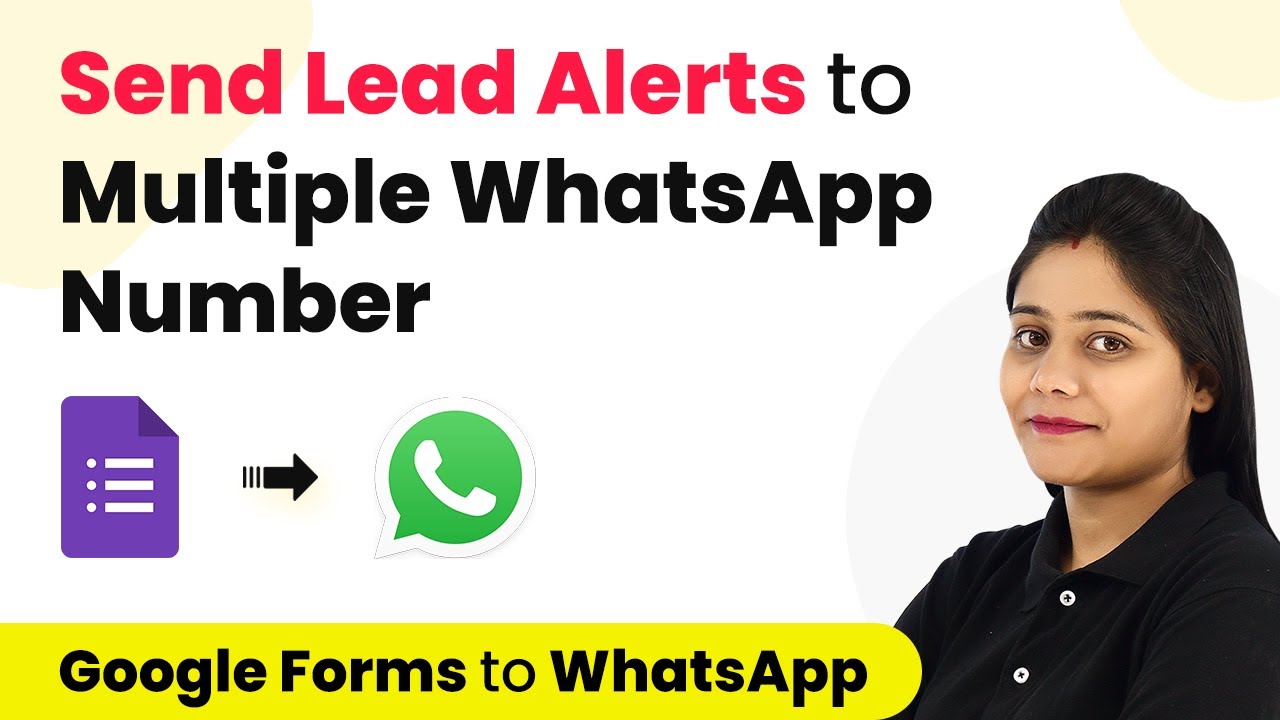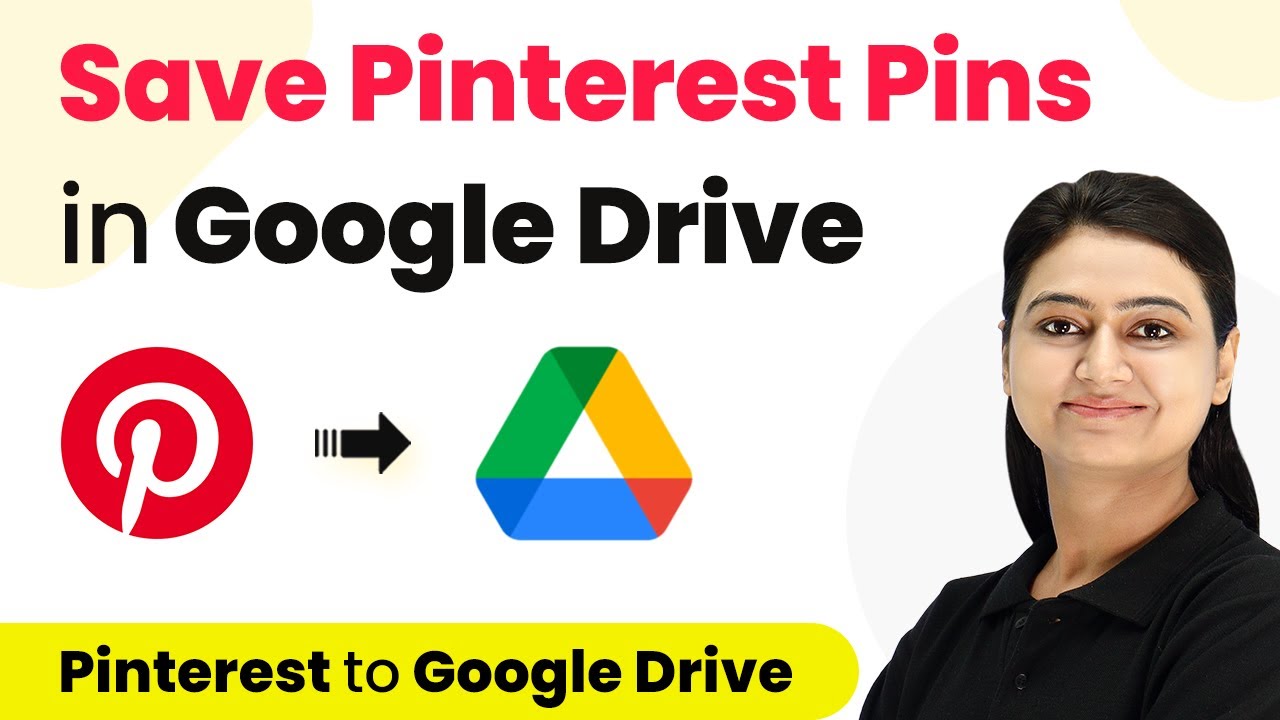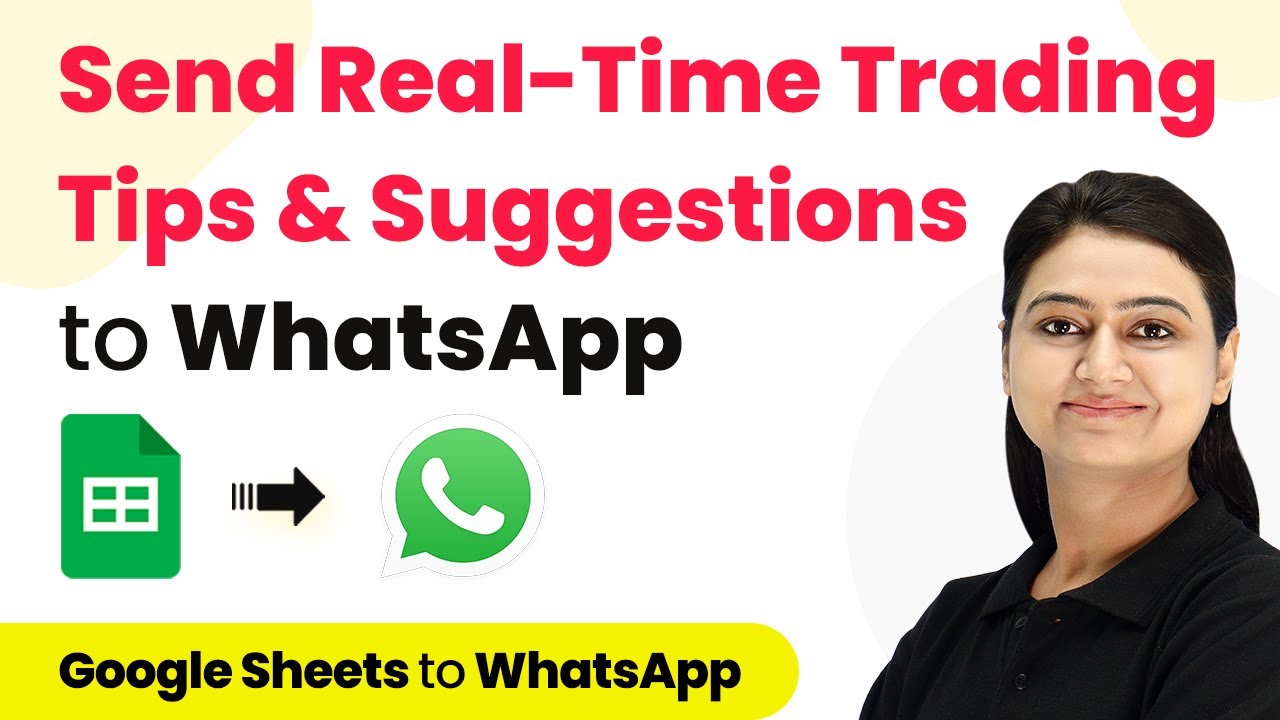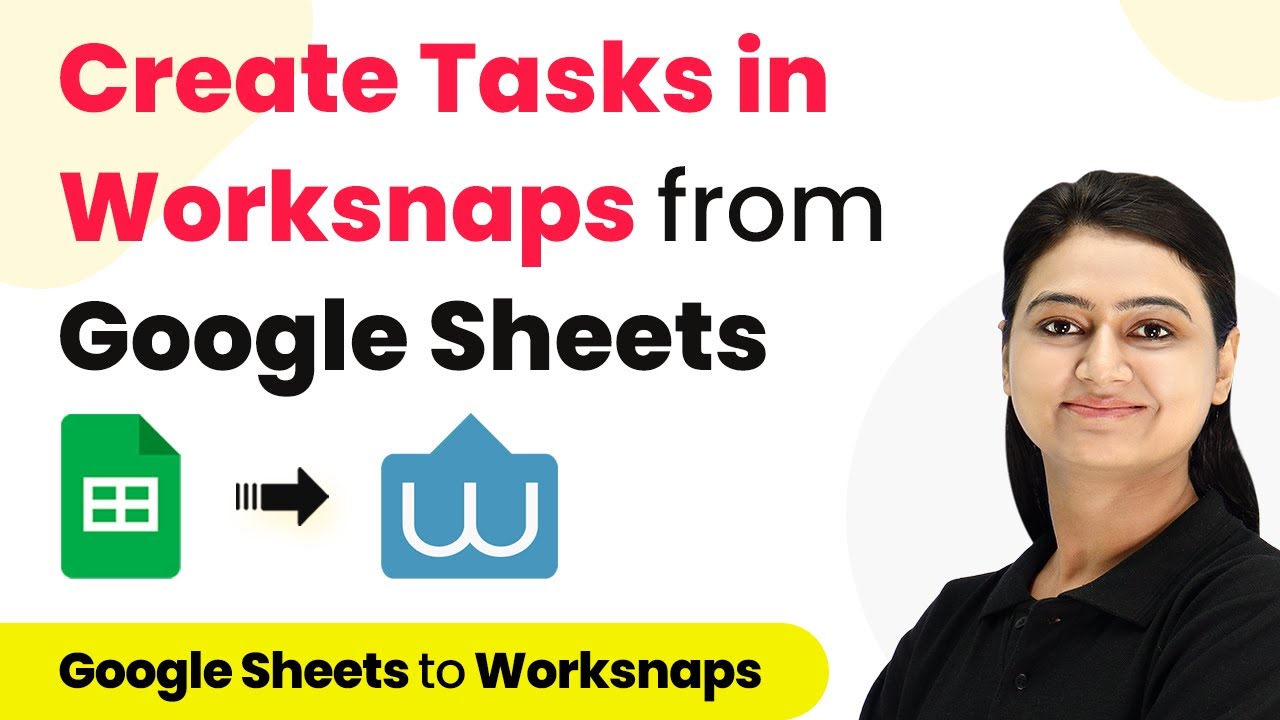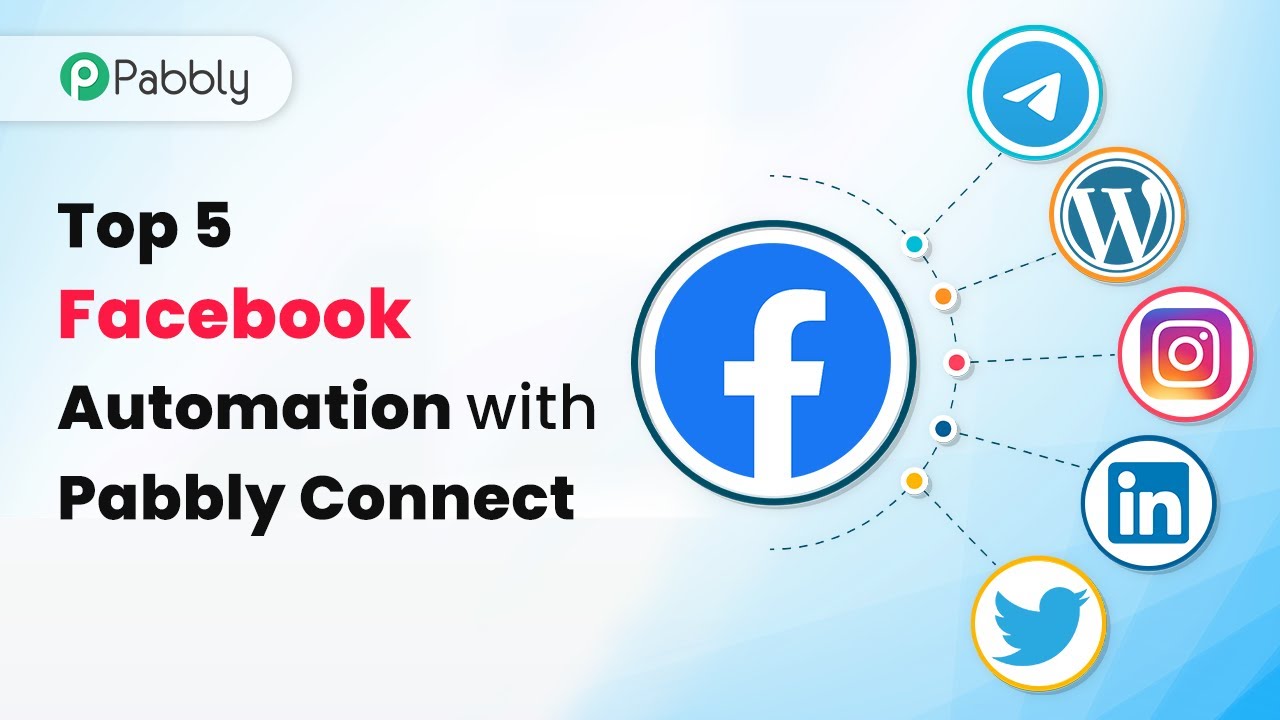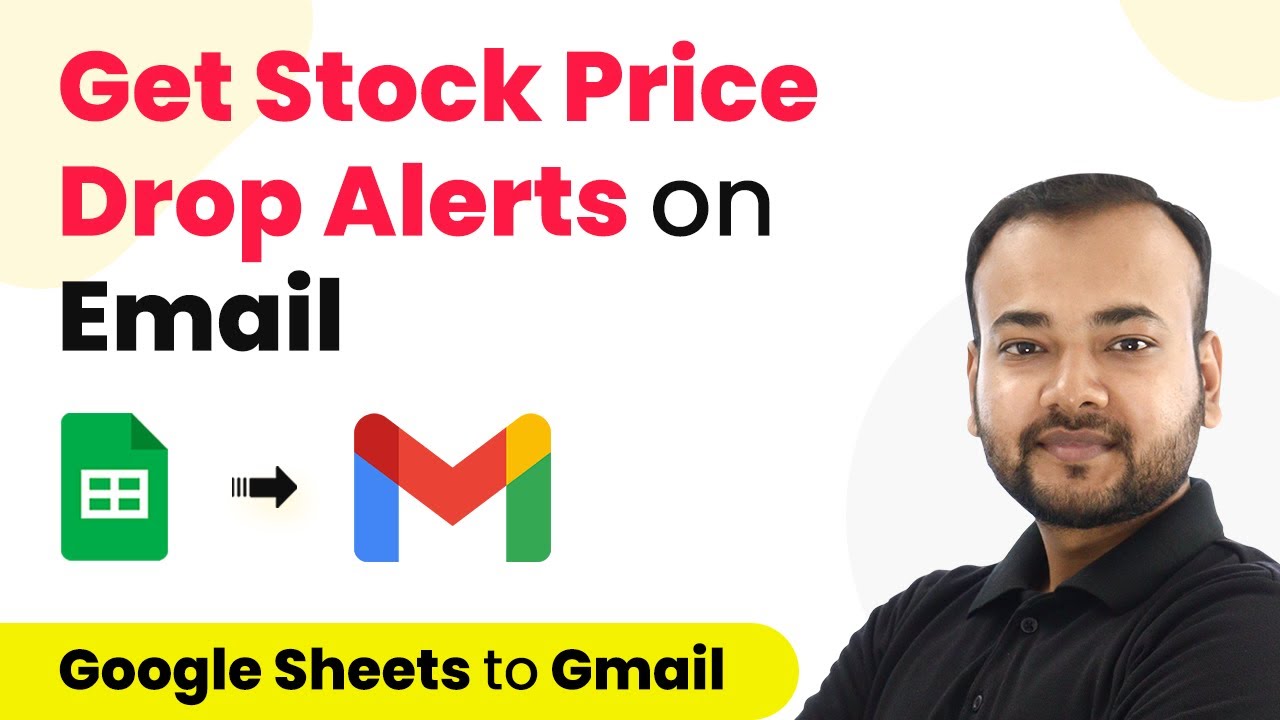Learn how to create a fillable template and merge Google Form responses using Pabbly Connect with this detailed step-by-step tutorial. This comprehensive guide reveals exactly how to connect your applications and automate repetitive tasks — accessible for professionals of all technical backgrounds.
Watch Step By Step Video Tutorial Below
1. Accessing Pabbly Connect for Integration
To create a fillable template and merge Google Form responses, you first need to access Pabbly Connect. Start by typing ‘Pabbly.com’ in your browser. If you are a new user, click on the ‘Sign Up for Free’ button to create your account. Existing users can simply sign in to their accounts.
Once logged in, navigate to the ‘All Apps’ section and click on Pabbly Connect. From here, you can create a new workflow by clicking on the plus sign and selecting ‘Create Workflow’. Name your workflow, for example, ‘Create a Fillable Template and Merge Google Form Responses’, and click ‘Create’ to proceed.
2. Setting Up Google Forms with Pabbly Connect
In this section, you will integrate Google Forms with Pabbly Connect. Open the trigger window in your workflow and select ‘Google Forms’ as the application. Choose ‘New Response Received’ as the trigger event. You will see a webhook URL and instructions to set up the webhook in Google Forms.
- Make the last question in your Google Form required.
- Fill out the form to generate a response.
After submitting the form, return to Pabbly Connect to see the new response captured. This integration will allow you to collect responses directly into your workflow, setting the stage for further automation.
3. Linking Google Sheets to Pabbly Connect
Next, you will link Google Sheets to Pabbly Connect to store the form responses. Click on the three dots in Google Forms, select ‘Select Response Destination’, and create a new spreadsheet. Name it appropriately, such as ‘Pabbly Education Academy Responses’.
After linking, navigate to the Google Sheets and ensure the responses are being recorded correctly. To integrate this with Pabbly Connect, go to the ‘Extensions’ menu, select ‘Add-ons’, and then ‘Get Add-ons’. Search for ‘Pabbly Connect Webhooks’ and install it. Refresh your Google Sheets to activate the add-on.
4. Integrating Formstack Documents with Pabbly Connect
Now that you have set up Google Forms and Sheets, it’s time to integrate Formstack Documents with Pabbly Connect. Open the action window in your workflow and select ‘Formstack Documents’. Choose ‘Merge Document’ as the action event. You will need to connect your Formstack account by entering the API key and secret key.
- Select the document template you want to use.
- Map the fields from the Google Form responses to the document fields.
Once everything is mapped, click ‘Save and Send Test Request’ to generate a document. This document will now contain data pulled from the Google Form submissions, allowing you to automate document creation seamlessly.
5. Adding Data to Excel with Pabbly Connect
The final step is to send the merged document URL and other details to your Excel sheet using Pabbly Connect. Add an action step and select ‘Microsoft Excel’. Choose ‘Add Row to Worksheet’ as the action event.
Connect your Microsoft Excel account and select the appropriate spreadsheet and worksheet. Map the fields from the Google Form responses and the document URL into the respective columns. Once mapped, click ‘Save and Send Test Request’. Check your Excel sheet to confirm that the new data has been added successfully.
Conclusion
In this tutorial, you learned how to create a fillable template and merge Google Form responses using Pabbly Connect. By integrating Google Forms, Google Sheets, and Formstack Documents, you can streamline your data collection and document generation processes effectively. This automation saves time and enhances productivity, demonstrating the power of Pabbly Connect in managing workflows.
Ensure you check out Pabbly Connect to create business automation workflows and reduce manual tasks. Pabbly Connect currently offer integration with 2,000+ applications.
- Check out Pabbly Connect – Automate your business workflows effortlessly!
- Sign Up Free – Start your journey with ease!
- 10,000+ Video Tutorials – Learn step by step!
- Join Pabbly Facebook Group – Connect with 21,000+ like minded people!