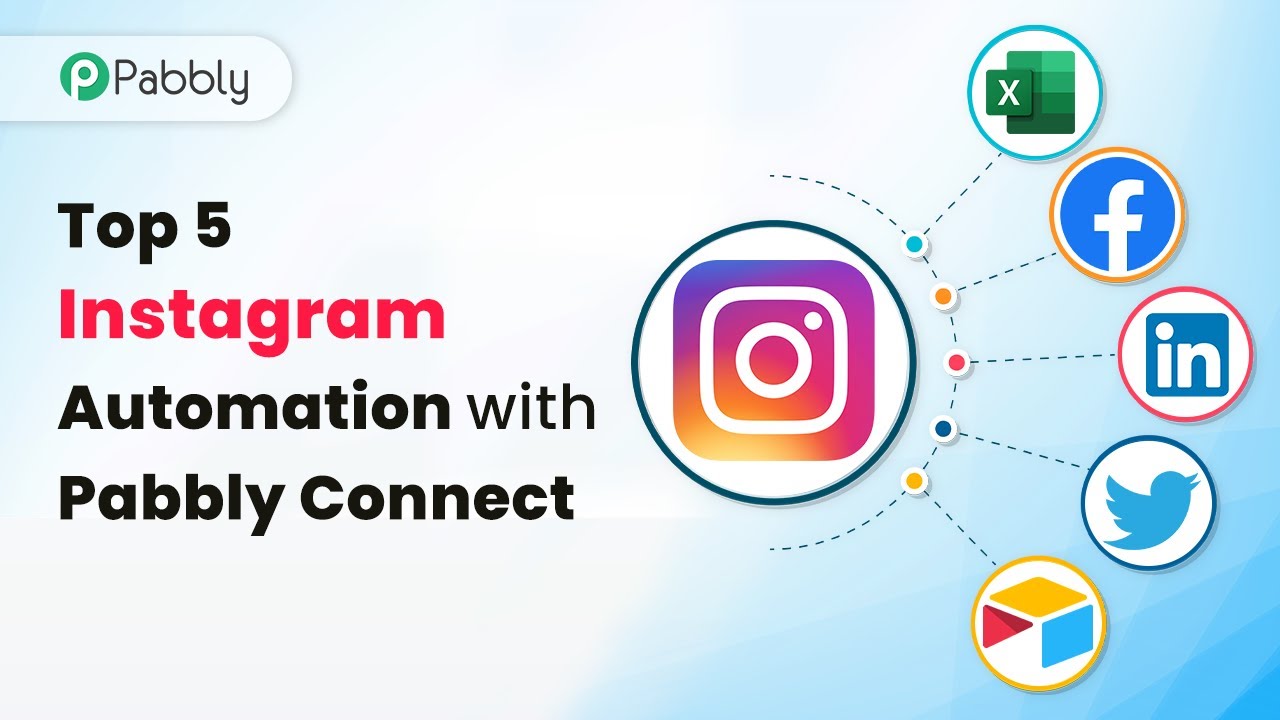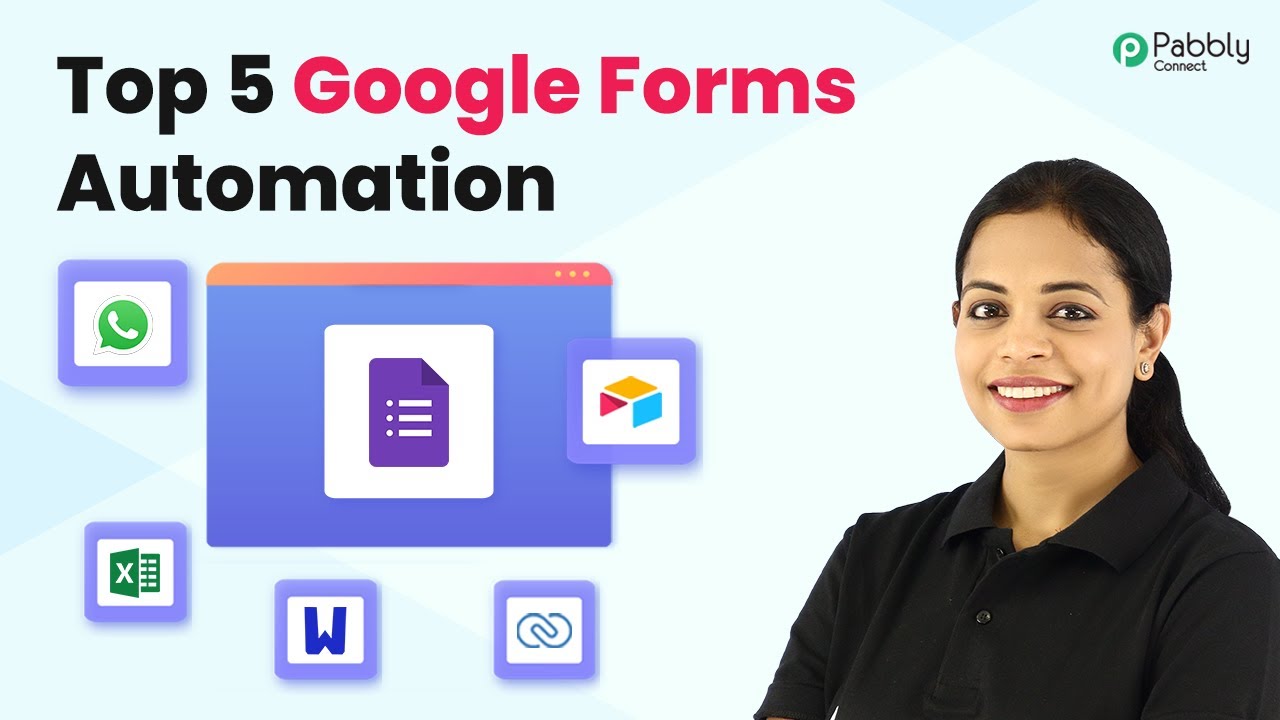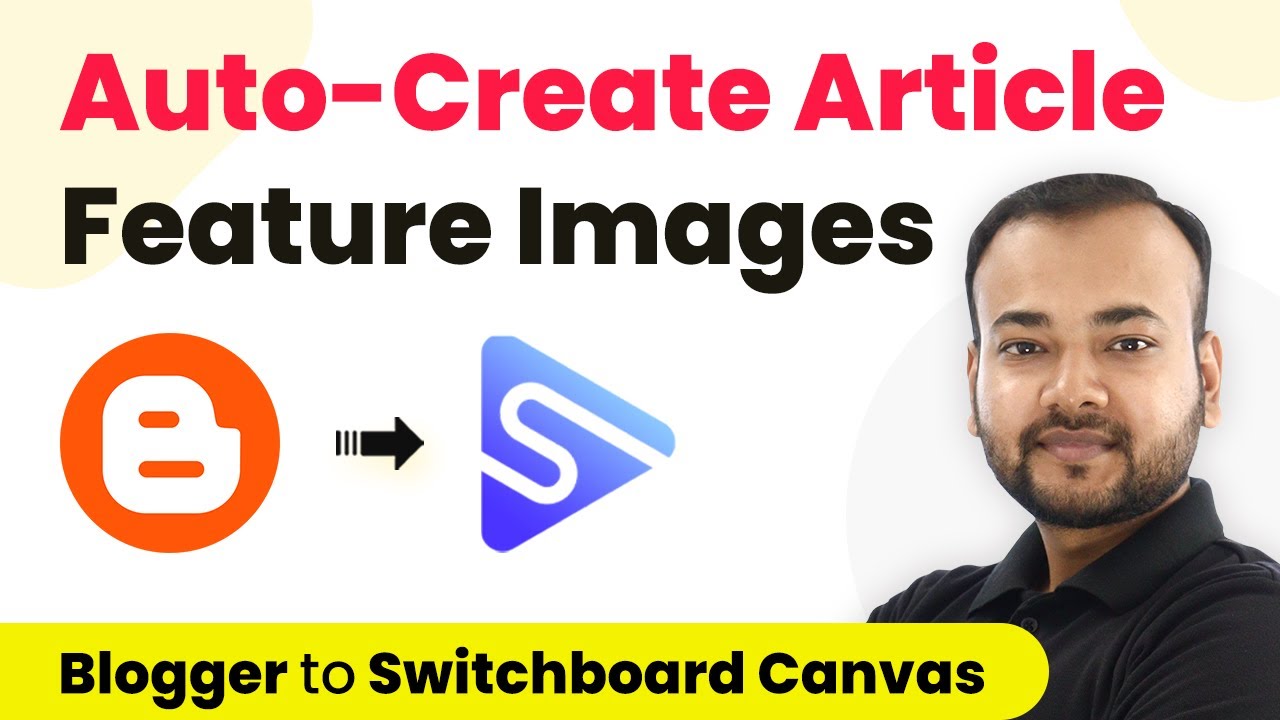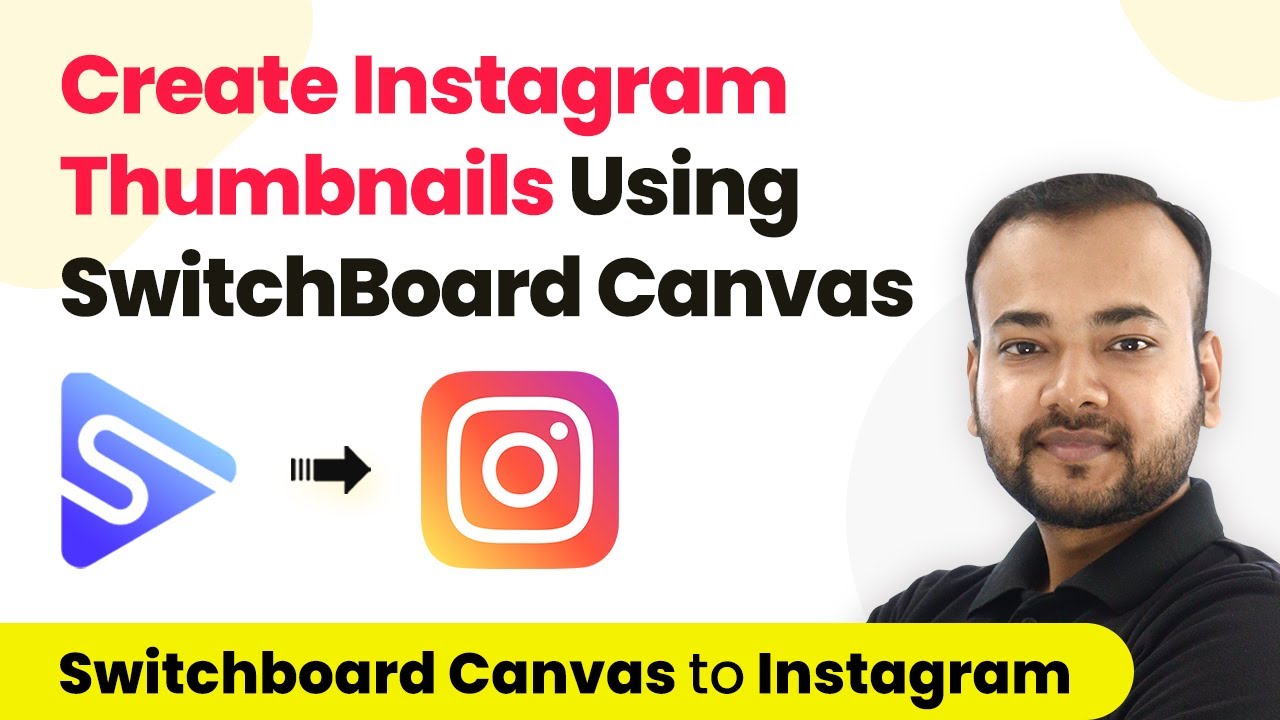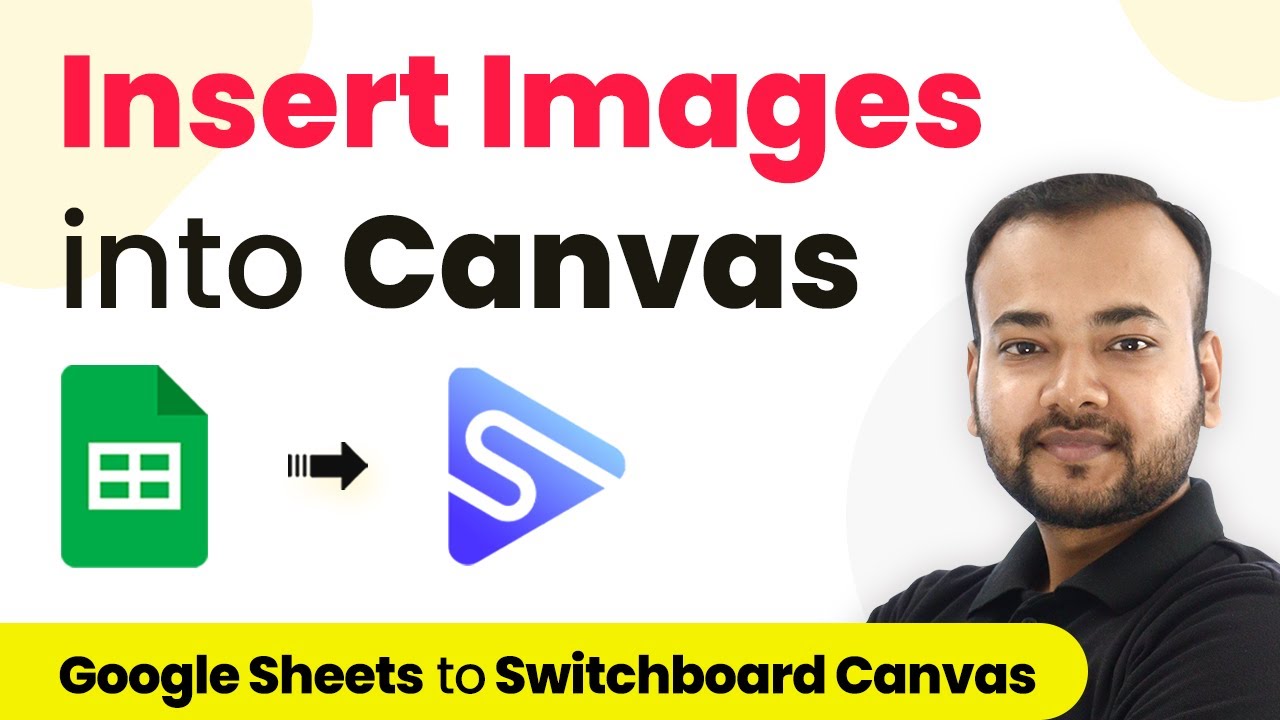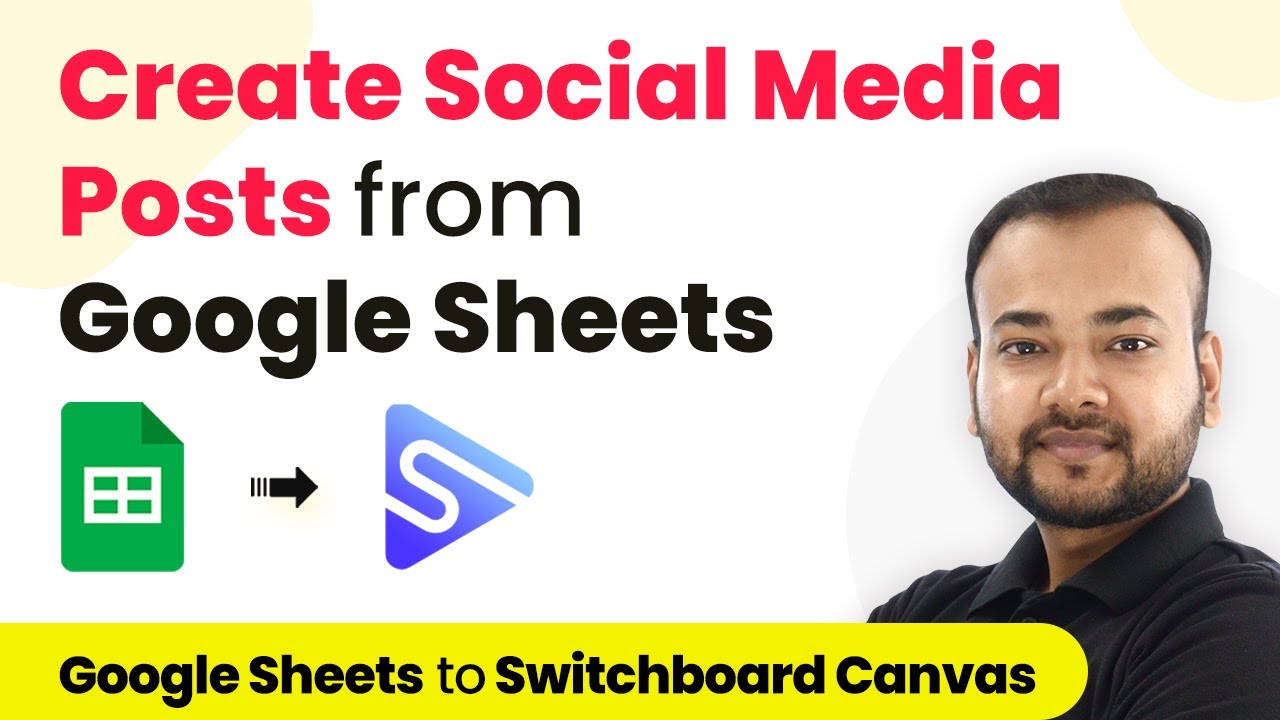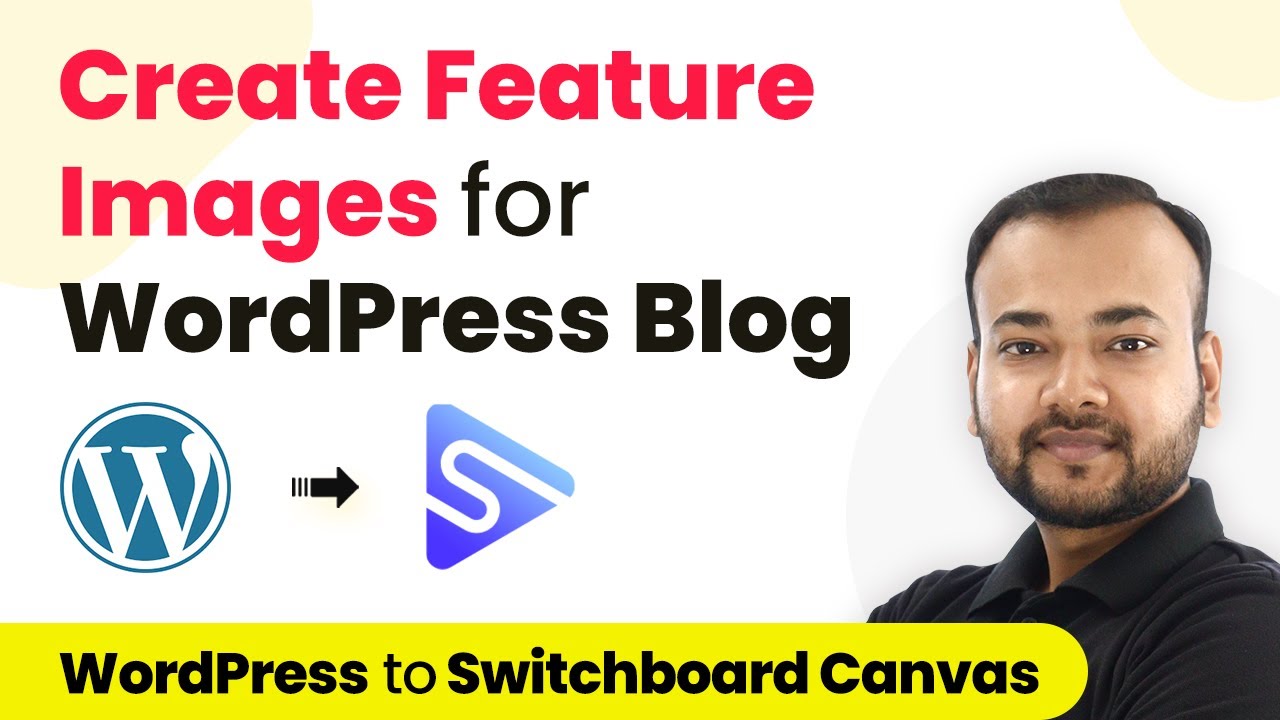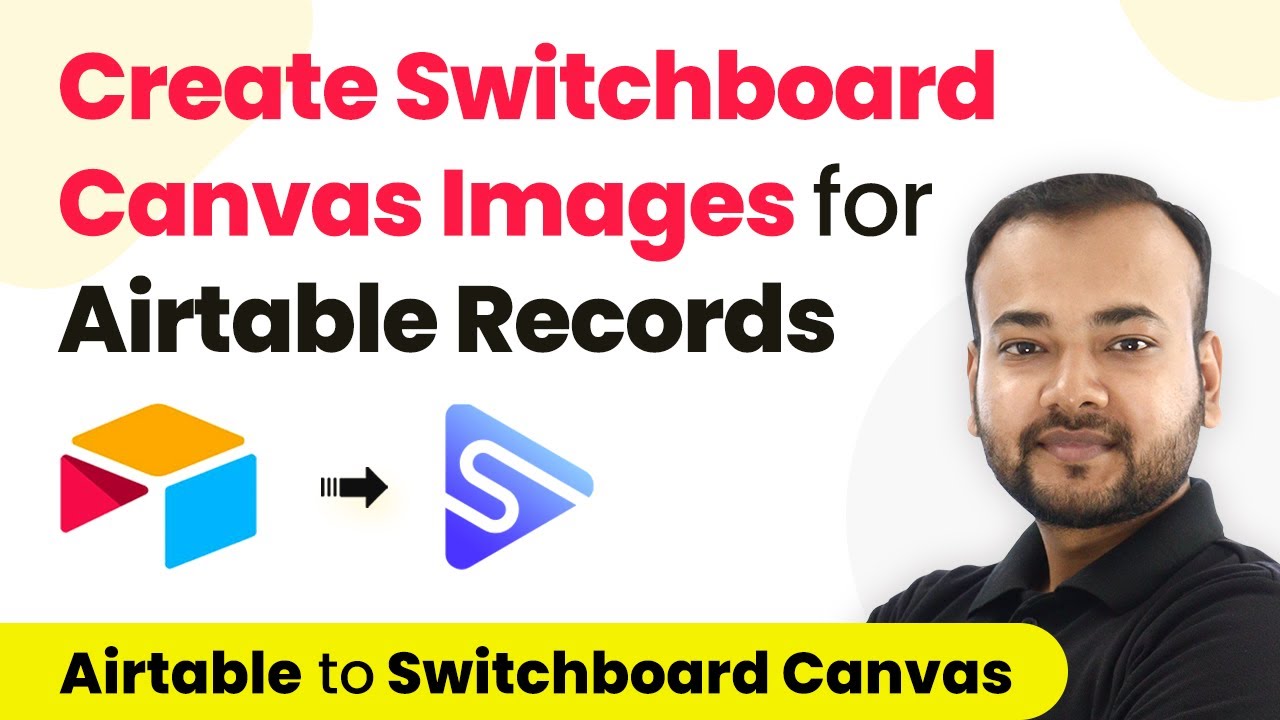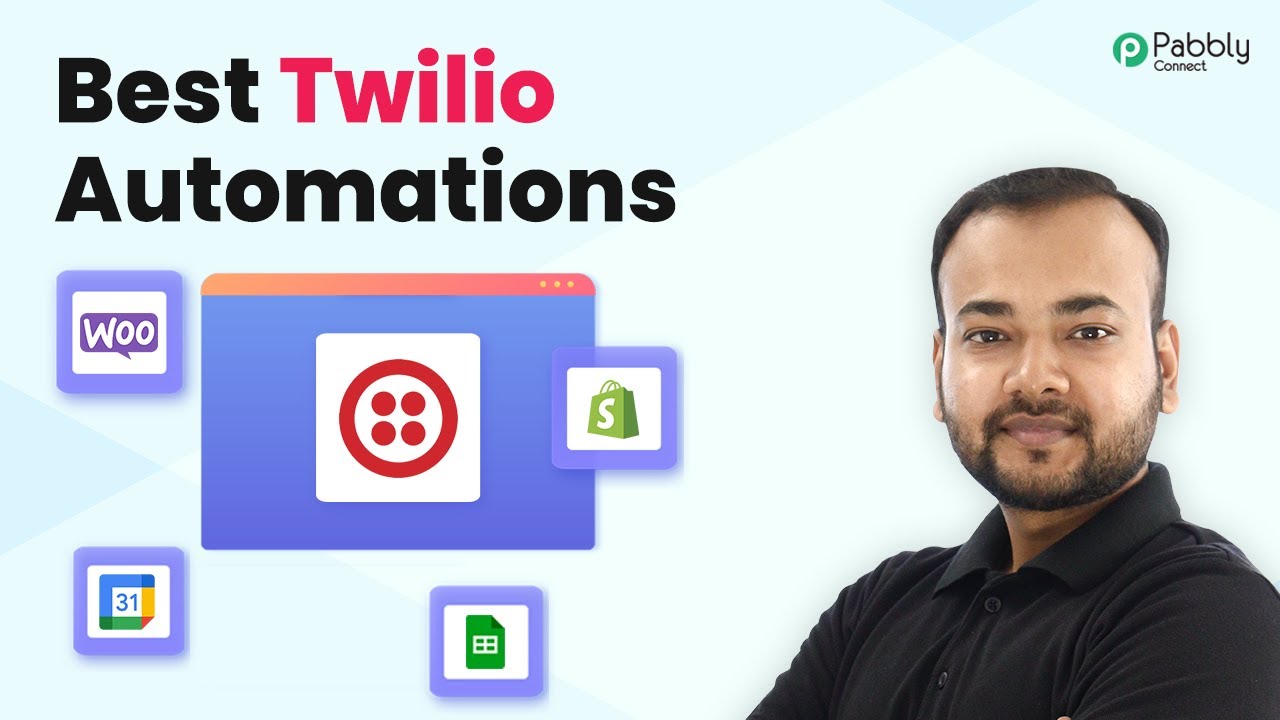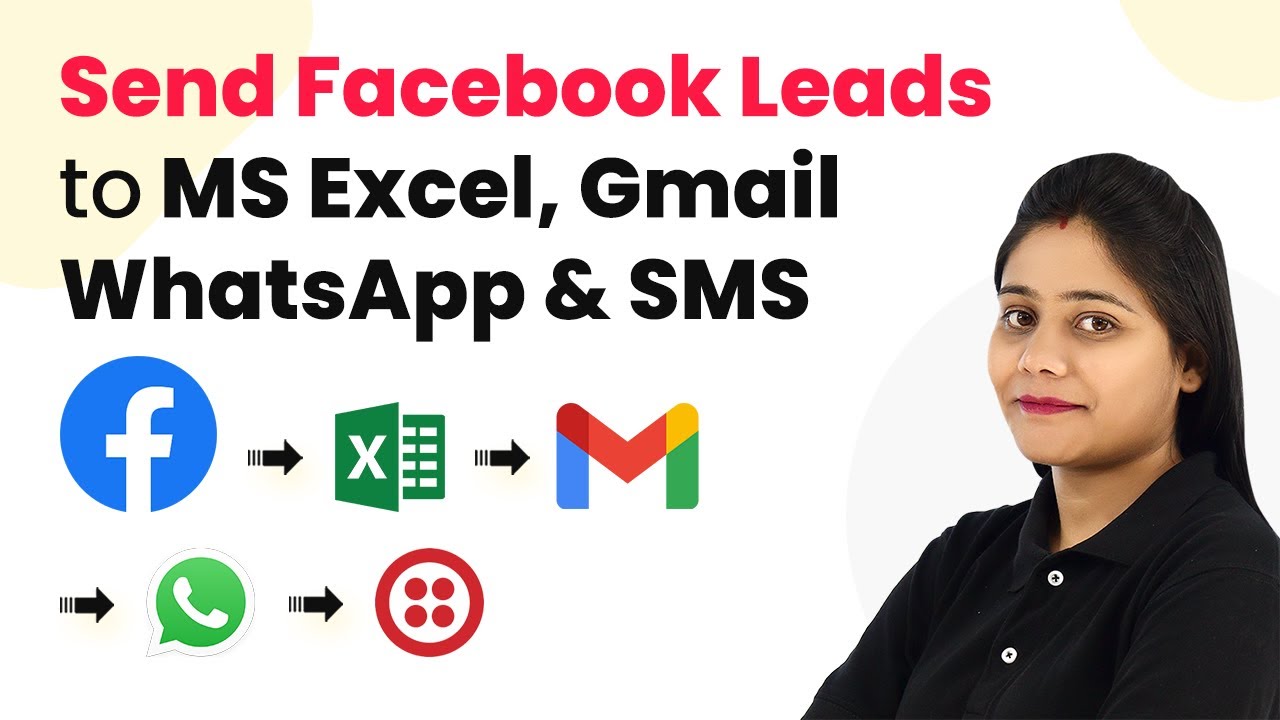Learn how to automate Instagram posts using Pabbly Connect. Discover top 5 Instagram automations with detailed steps for seamless integration with various applications. Explore systematic approaches to creating efficient automation solutions that convert technical concepts into practical, implementable instructions.
Watch Step By Step Video Tutorial Below
1. Integrating Microsoft Excel with Instagram Using Pabbly Connect
In this section, we will explore how to automate Instagram posts using Pabbly Connect by integrating Microsoft Excel with Instagram. This integration allows you to post automatically whenever a new row is added to your Excel sheet.
To set up this automation, first, log into your Pabbly Connect account. Then, create a new workflow and select Microsoft Excel as the trigger application. Choose the trigger event as ‘New Row’. Next, you will need to connect your Microsoft Excel account by providing the necessary permissions.
2. Posting to Facebook and Instagram Simultaneously with Pabbly Connect
Next, we will see how to post to both Facebook and Instagram simultaneously using Pabbly Connect. This is particularly useful for saving time when you want to share the same content across multiple platforms.
After setting up your trigger with Microsoft Excel, add two action applications: Facebook and Instagram. For the action event, select ‘Create Post’ for both applications. You will need to map the fields from your Excel data to the post content fields on both platforms.
- Select the content you want to post from Excel.
- Map the relevant fields to Facebook and Instagram.
- Test the integration to ensure posts are created successfully.
Once this is complete, every time a new row is added to your Excel sheet, Pabbly Connect will automatically post the content to both Facebook and Instagram.
3. Automating Instagram Posts from Airtable with Pabbly Connect
This section focuses on automating Instagram posts from Airtable using Pabbly Connect. This is beneficial for users who manage their content in Airtable and want to share it on Instagram seamlessly.
To begin, set Airtable as your trigger application in Pabbly Connect and choose ‘New Record’ as the trigger event. Connect your Airtable account and select the base and table containing your posts. After this, add Instagram as the action application and select ‘Create Post’ as the action event.
- Map the fields from Airtable to Instagram’s post fields.
- Ensure the media files are correctly linked.
- Test the workflow to confirm everything is functioning as expected.
With this setup, every time a new record is added in Airtable, Pabbly Connect will automatically create a post on Instagram, streamlining your social media management.
4. Saving Instagram Media Posts to Dropbox Using Pabbly Connect
In this section, we will look at how to save Instagram media posts to Dropbox using Pabbly Connect. This integration helps in backing up your Instagram media files effortlessly.
Start by setting Instagram as your trigger application and select ‘New Media Posted’ as the trigger event. Connect your Instagram account to Pabbly Connect. Next, add Dropbox as the action application and choose ‘Upload File’ as the action event. You will need to connect your Dropbox account as well.
Once the accounts are connected, map the media file URL from Instagram to the file upload field in Dropbox. This way, every time you post new media on Instagram, Pabbly Connect will automatically save that media file to your Dropbox account.
5. Sharing Instagram Posts to Telegram with Pabbly Connect
Finally, we will explore how to share your Instagram posts to Telegram using Pabbly Connect. This is useful for teams who want to keep track of social media activity.
Set Instagram as your trigger application and choose ‘New Media Posted’ as the trigger event. Connect your Instagram account to Pabbly Connect. Then, add Telegram as the action application and select ‘Send Message’ as the action event.
Map the necessary fields such as the post content and media links to the message fields in Telegram. This ensures that every new post on Instagram is shared in your Telegram channel or group, keeping your team updated.
Conclusion
In this tutorial, we explored how to automate Instagram posts using Pabbly Connect by integrating various applications like Microsoft Excel, Airtable, Dropbox, and Telegram. With these automations, you can streamline your social media management and enhance your productivity.
Ensure you check out Pabbly Connect to create business automation workflows and reduce manual tasks. Pabbly Connect currently offer integration with 2,000+ applications.
- Check out Pabbly Connect – Automate your business workflows effortlessly!
- Sign Up Free – Start your journey with ease!
- 10,000+ Video Tutorials – Learn step by step!
- Join Pabbly Facebook Group – Connect with 21,000+ like minded people!