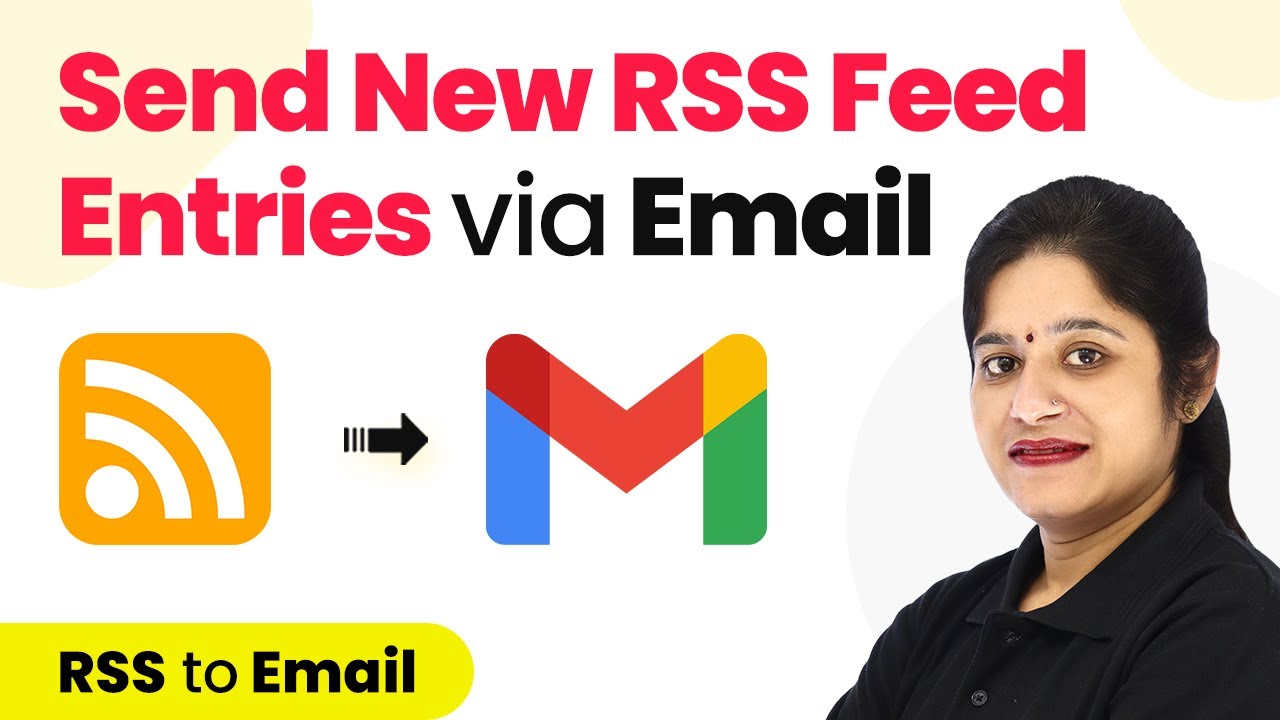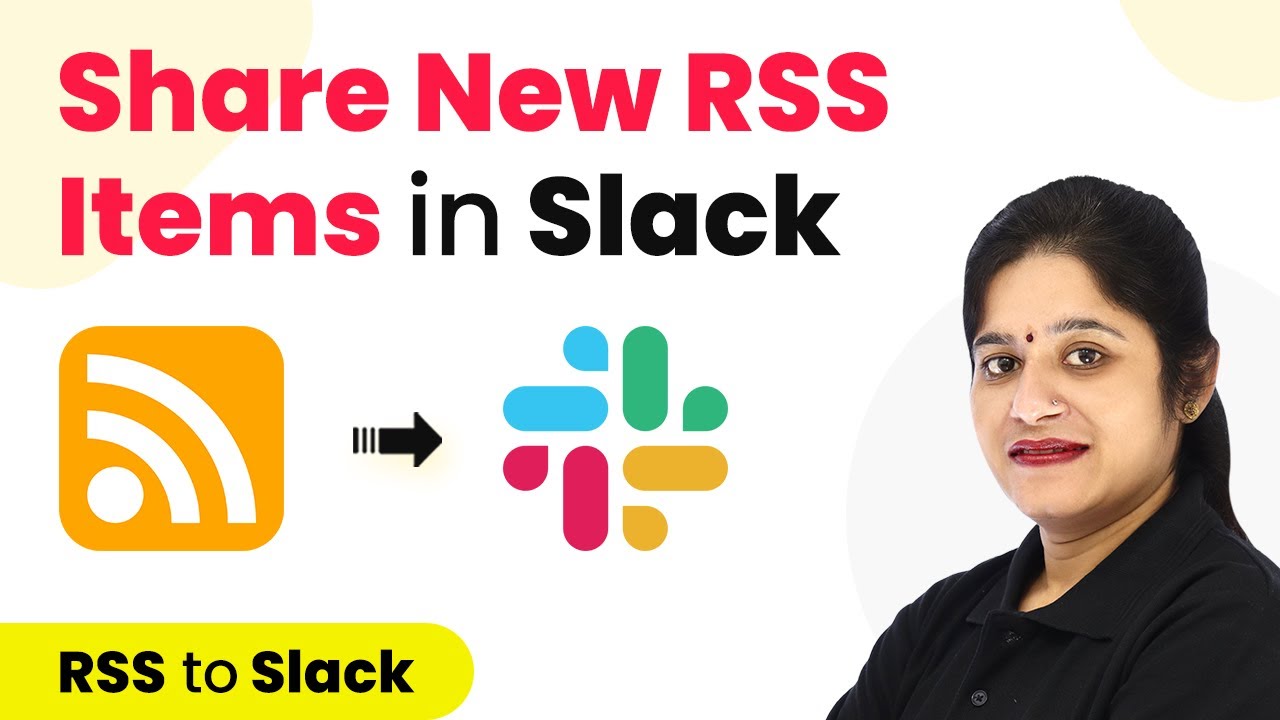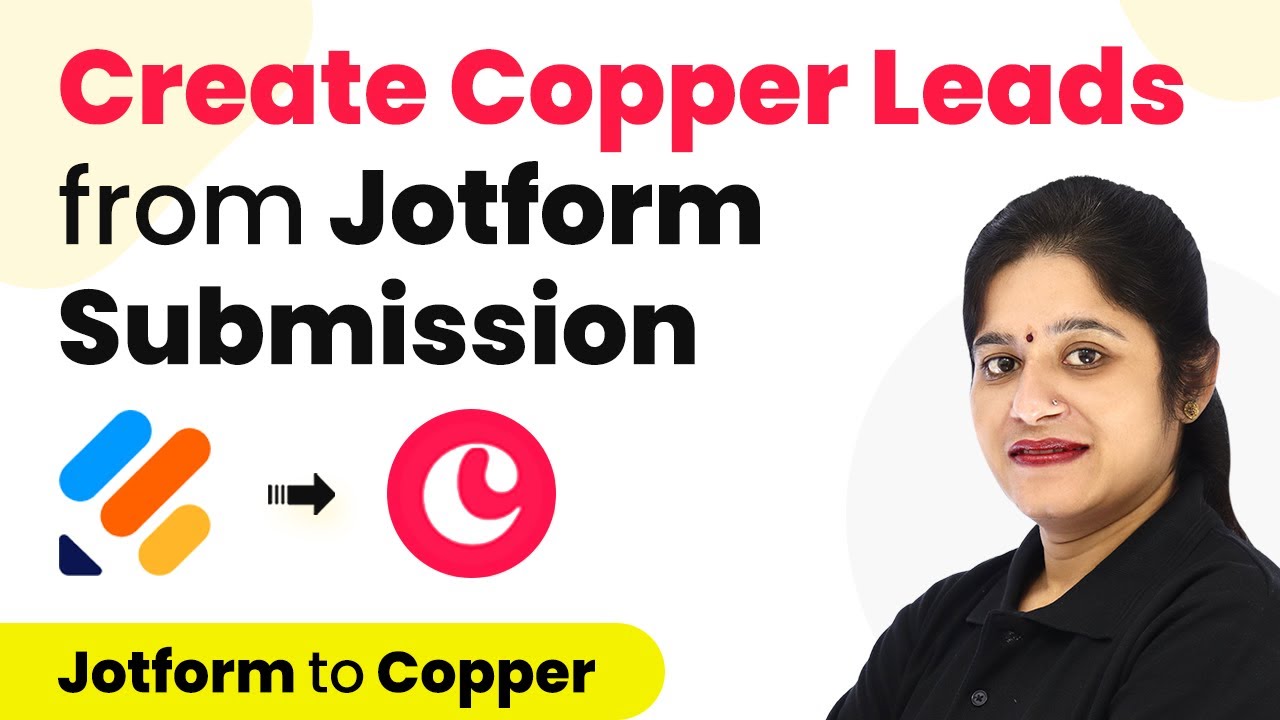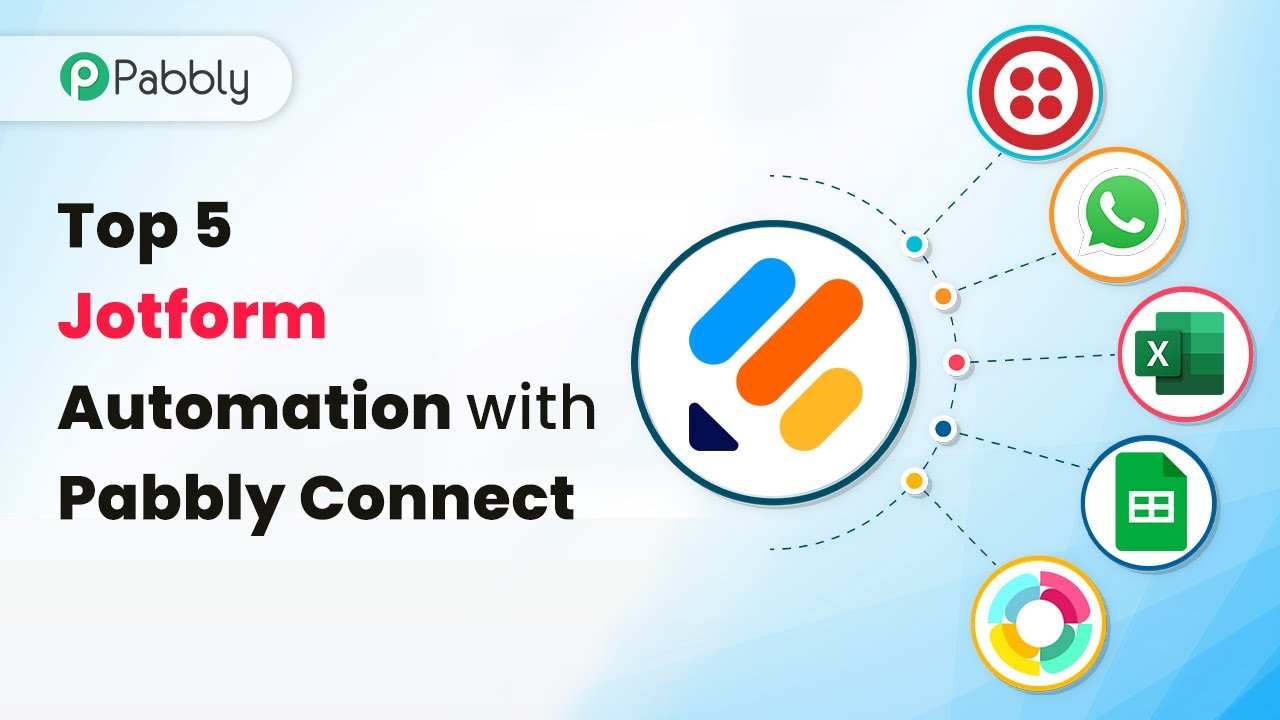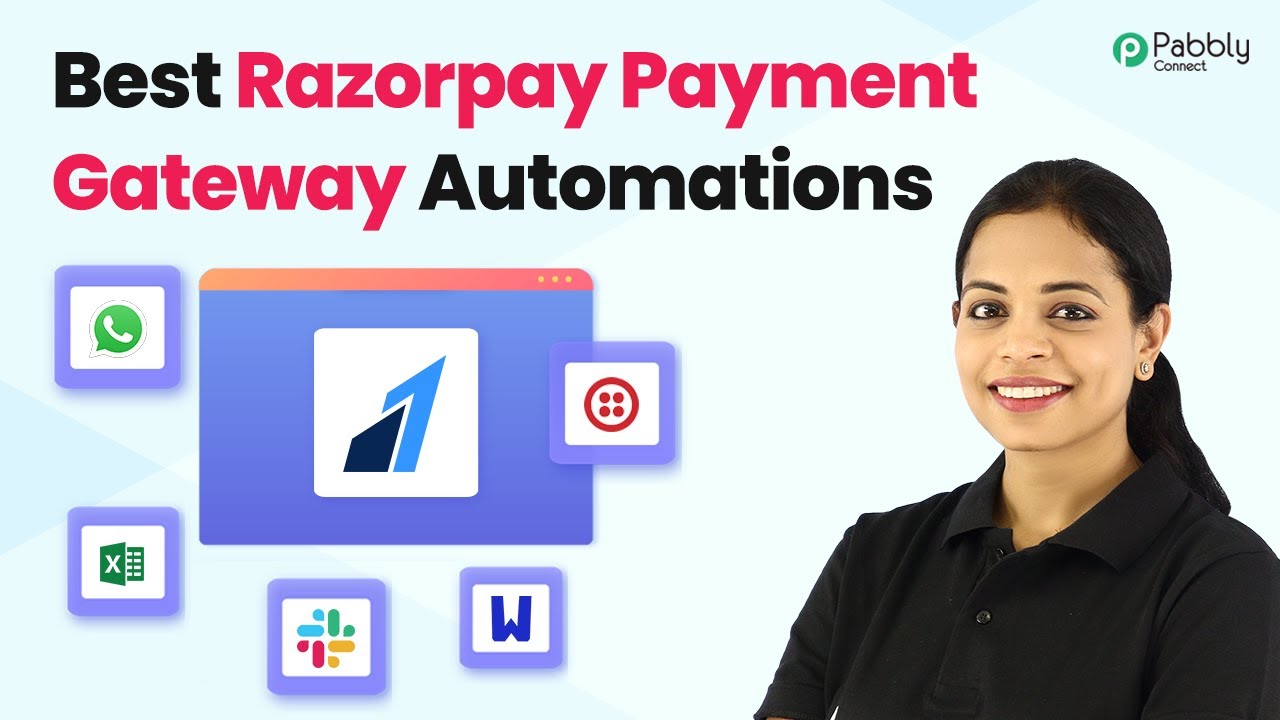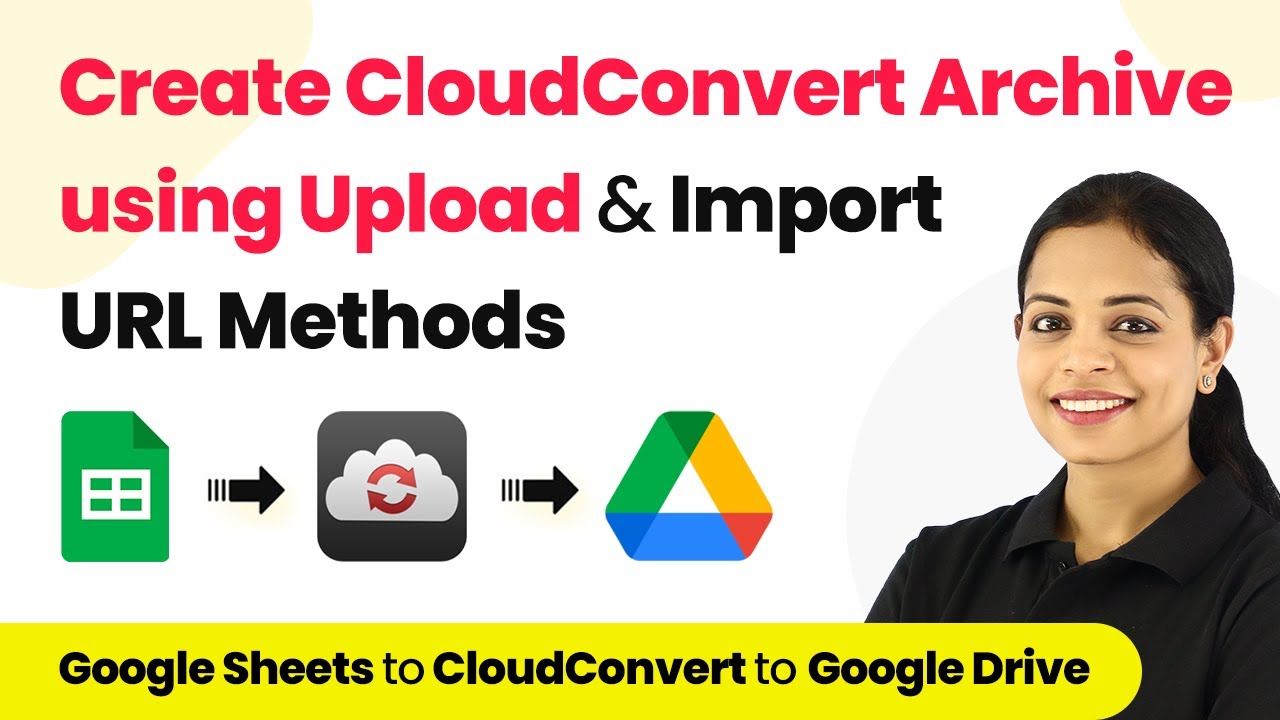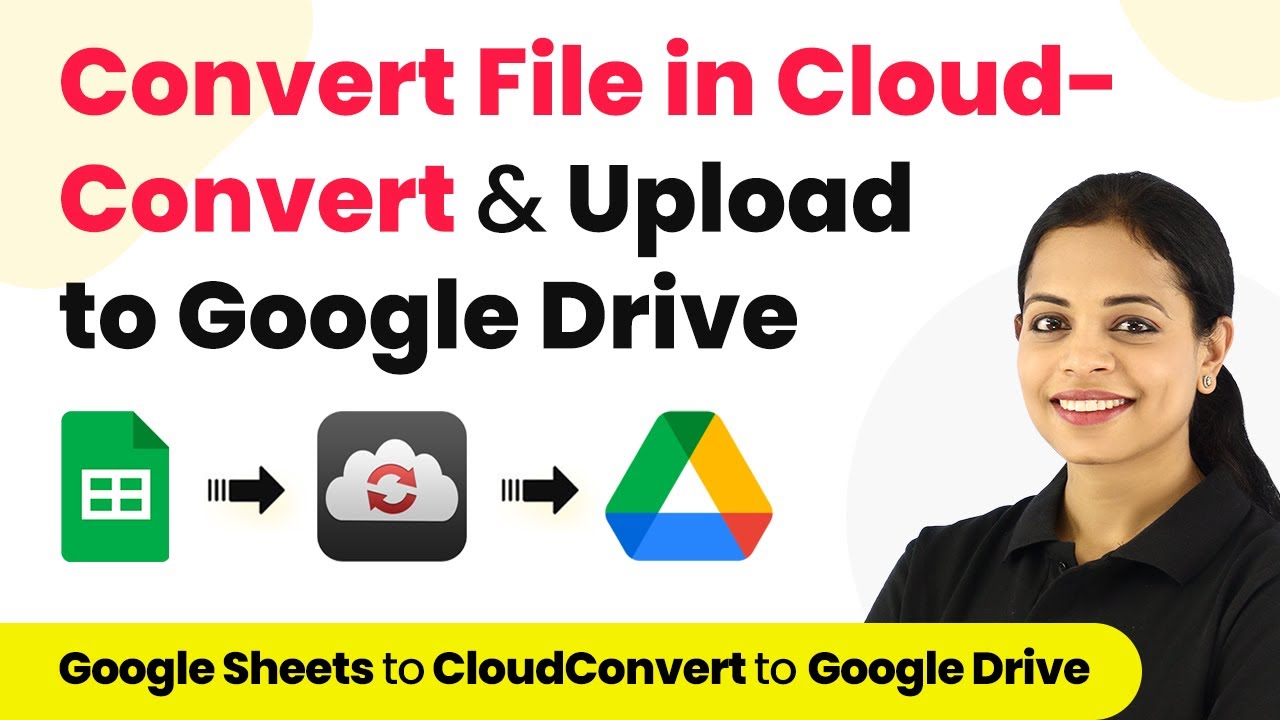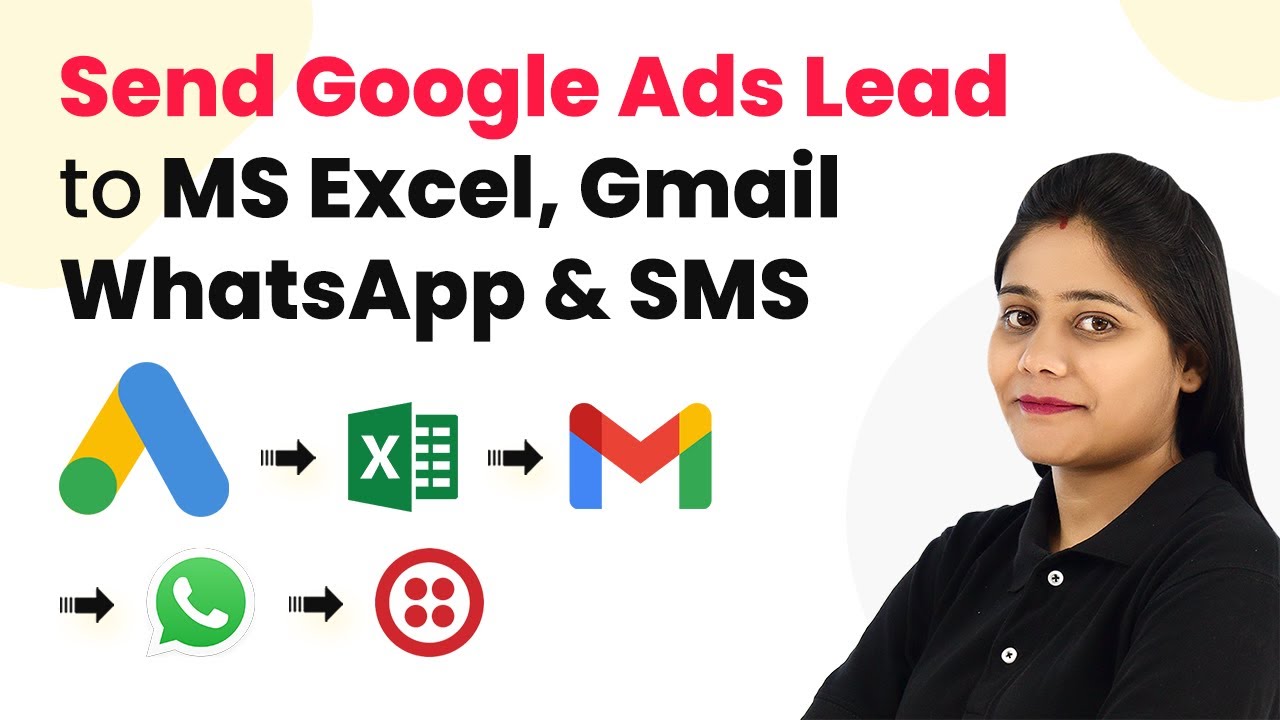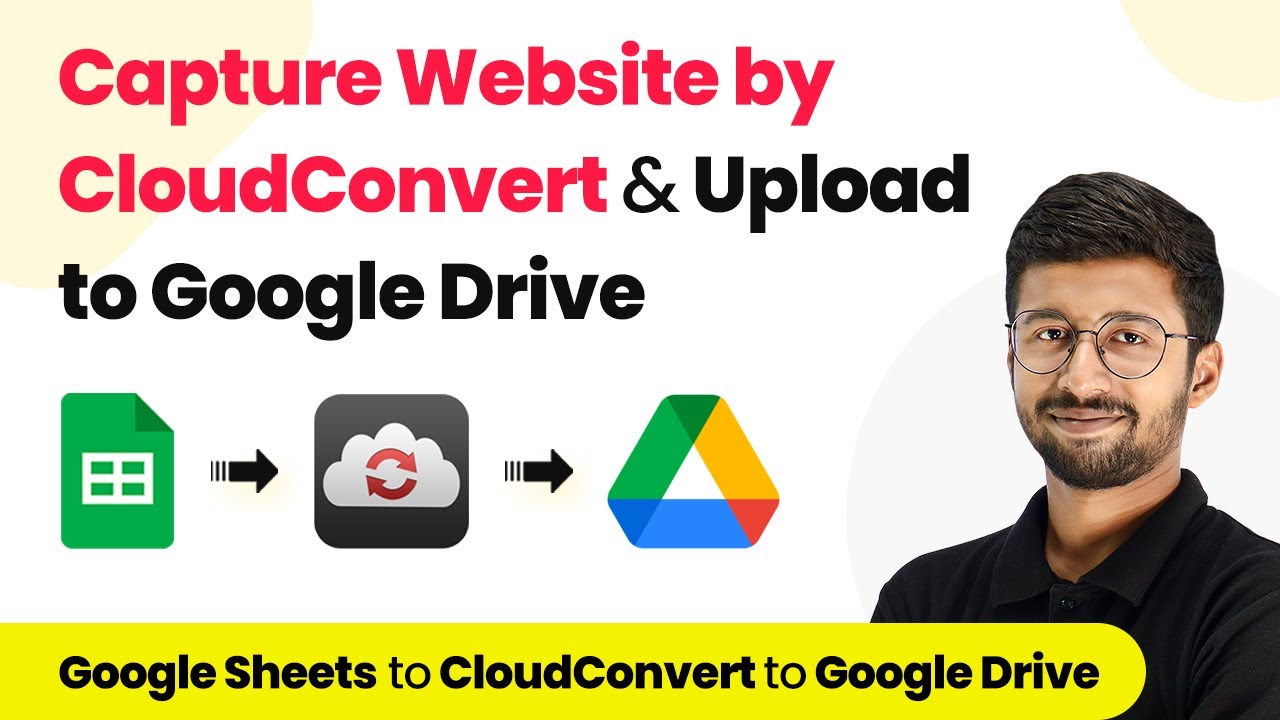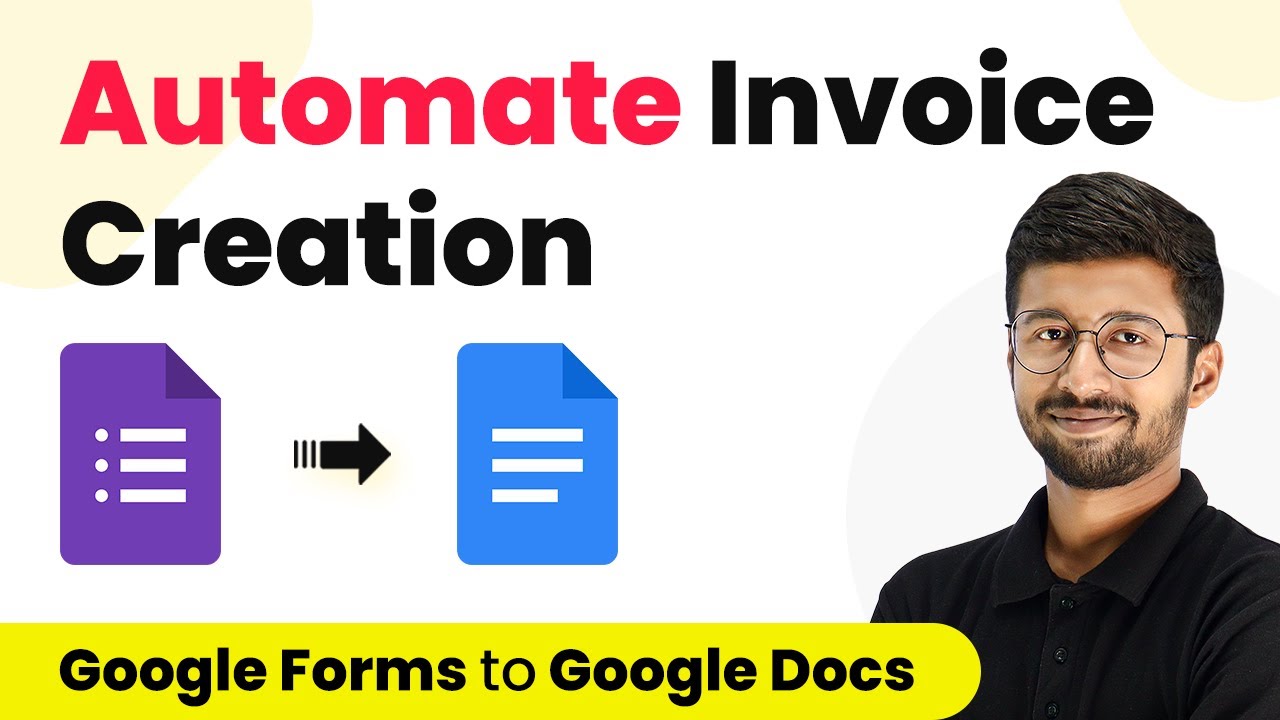Learn how to send new RSS feed entries via email using Pabbly Connect. This detailed tutorial walks you through the integration steps with Gmail and RSS feeds.
Watch Step By Step Video Tutorial Below
1. Access Pabbly Connect for RSS Feed Integration
To start sending new RSS feed entries via email, you first need to access Pabbly Connect. Log into your account at Pabbly.com. If you are a new user, click on ‘Sign Up Free’ to create an account in just two minutes.
Once logged in, navigate to the ‘All Apps’ section and access Pabbly Connect. This platform will allow you to set up the integration between your RSS feed and Gmail seamlessly.
2. Create a New Workflow in Pabbly Connect
In Pabbly Connect, you need to create a workflow for sending new RSS feed entries. Click on the plus sign to create a new workflow and name it ‘Send New RSS Feed Entries on Email’. This name can be customized based on your preferences.
- Click on ‘Create’ to initiate the workflow.
- You will see a trigger window and an action window.
In this workflow, the trigger will be the RSS feed, and the action will be sending an email through Gmail. This setup will automate the process of receiving updates via email whenever a new RSS feed entry is published.
3. Set Up RSS Feed as Trigger in Pabbly Connect
Now, let’s set up the RSS feed as the trigger in Pabbly Connect. Open the trigger window and select ‘RSS by Pabbly’ as the application. Choose the trigger event as ‘New Item in Feed’.
- Click on ‘Connect’ to link your RSS feed.
- Enter the RSS feed URL you want to monitor.
After entering the URL, click on ‘Save and Send Test Request’. This step captures the latest feed details. You will see the creator and title of the latest entry, confirming that the RSS feed integration is successful.
4. Integrate Gmail for Sending Emails
The next step is to integrate Gmail with Pabbly Connect. In the action window, select ‘Gmail’ as the application and choose the action event as ‘Send Email’. This setup allows you to send emails using the captured RSS feed details.
Click on ‘Connect’ and then ‘Add New Connection’. Authorize Pabbly Connect to access your Gmail account.
Once connected, you will need to specify the recipient’s email address, sender name, and email subject. You can map the details from the RSS feed to personalize the email content.
5. Test the Integration and Save Workflow
After setting up the email parameters, click on ‘Save and Send Test Request’ to test the integration. You should receive an email at the specified address with the latest RSS feed entry details.
Check your email to confirm that the integration works as expected. The email should contain the subject, sender name, and a link to the RSS feed entry. If everything looks good, save your workflow in Pabbly Connect.
Conclusion
In this tutorial, we demonstrated how to send new RSS feed entries via email using Pabbly Connect. By following these steps, you can automate the process of receiving updates from your favorite RSS feeds directly in your inbox. This setup enhances your workflow efficiency and keeps you informed effortlessly.
Ensure you check out Pabbly Connect to create business automation workflows and reduce manual tasks. Pabbly Connect currently offer integration with 2,000+ applications.
- Check out Pabbly Connect – Automate your business workflows effortlessly!
- Sign Up Free – Start your journey with ease!
- 10,000+ Video Tutorials – Learn step by step!
- Join Pabbly Facebook Group – Connect with 21,000+ like minded people!