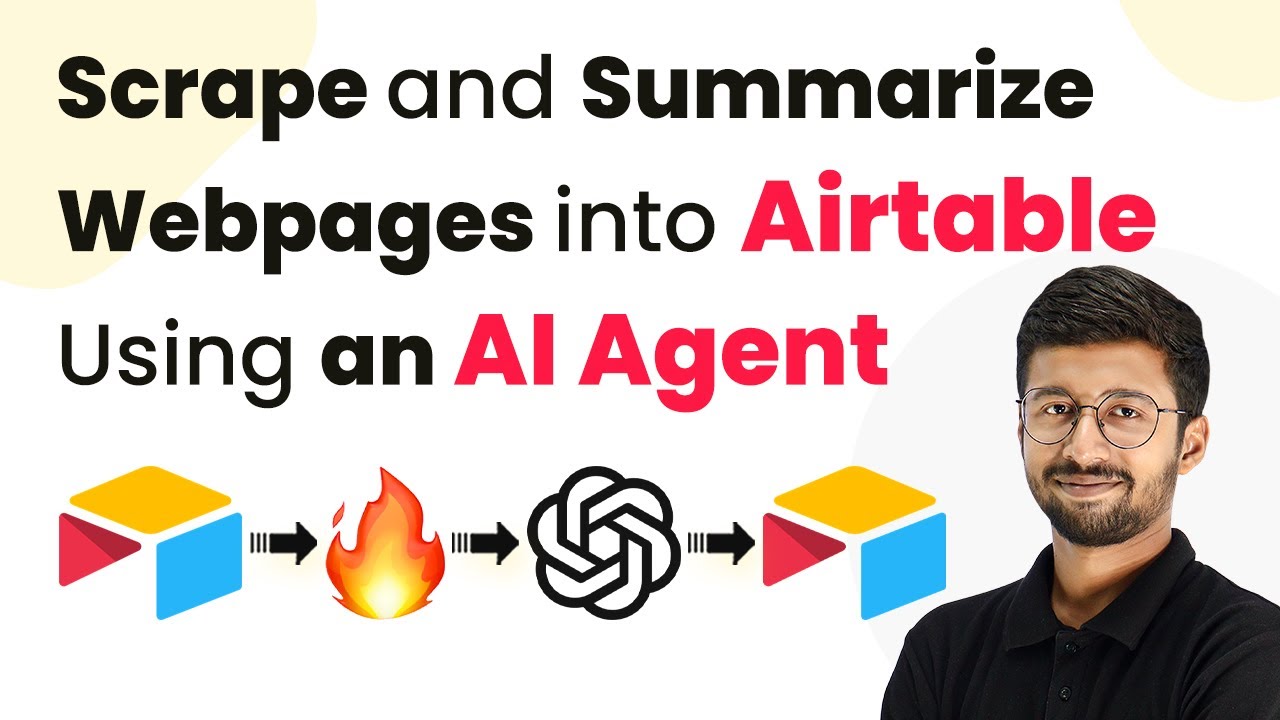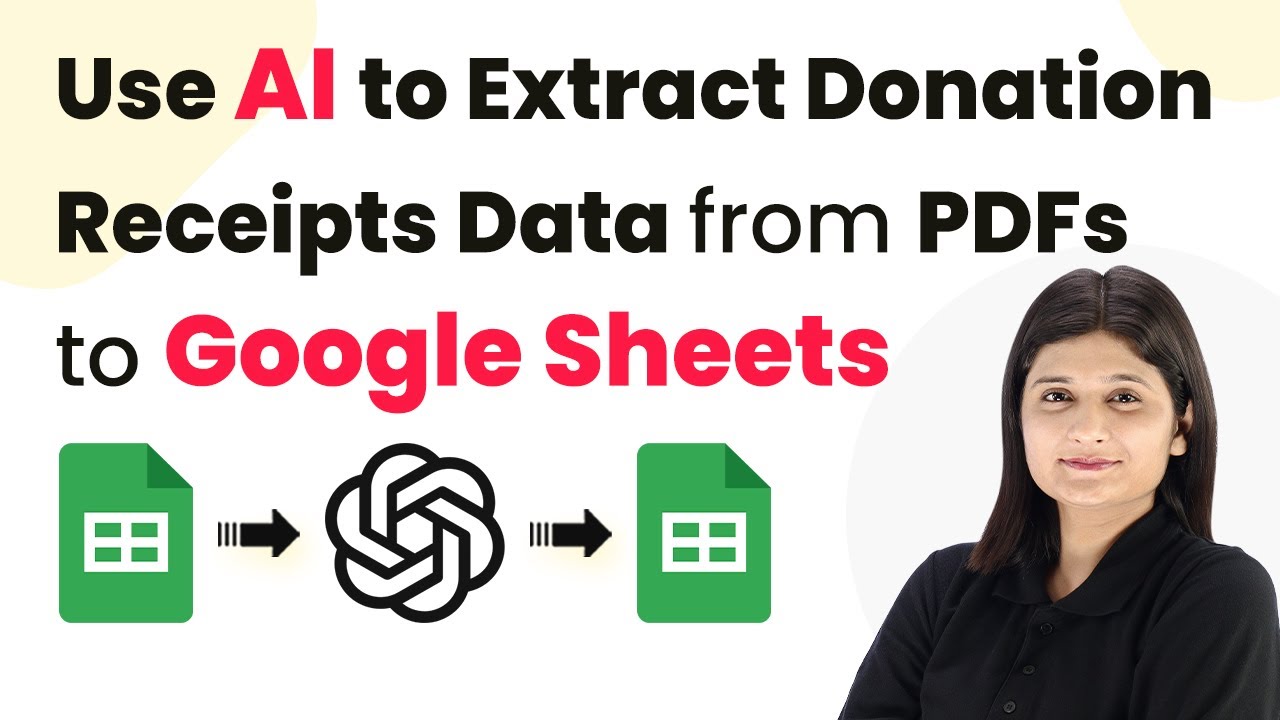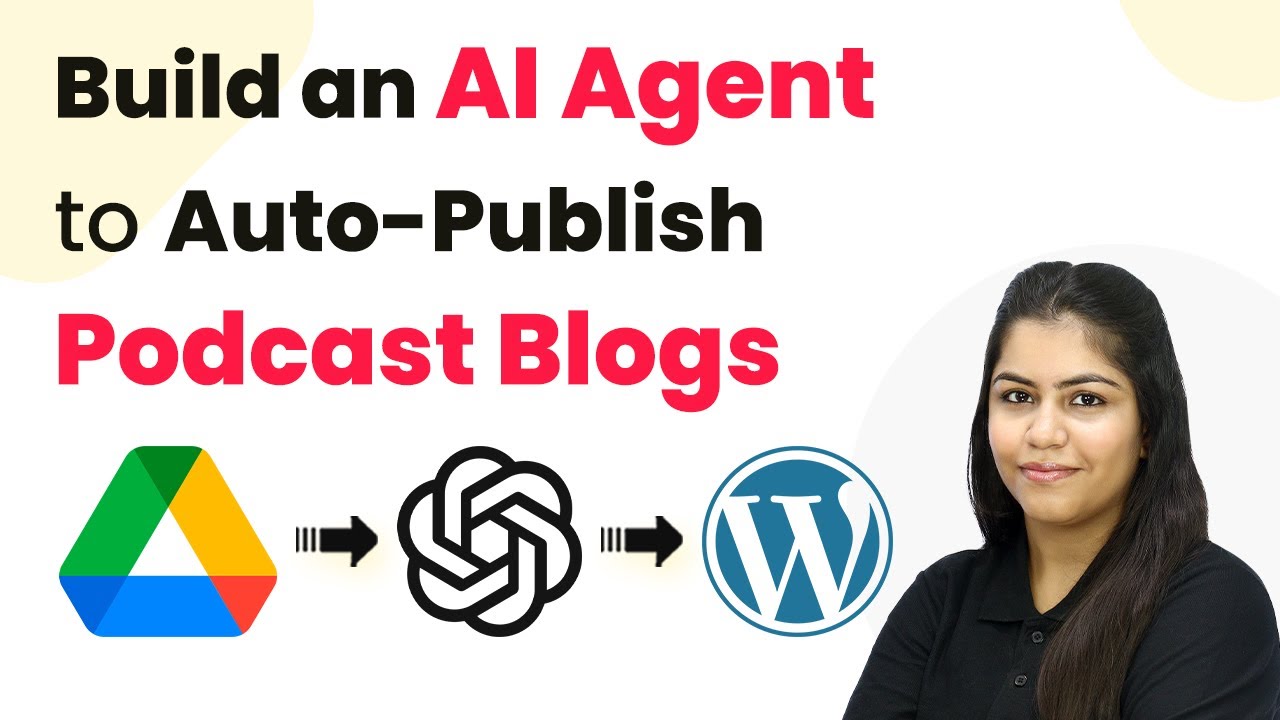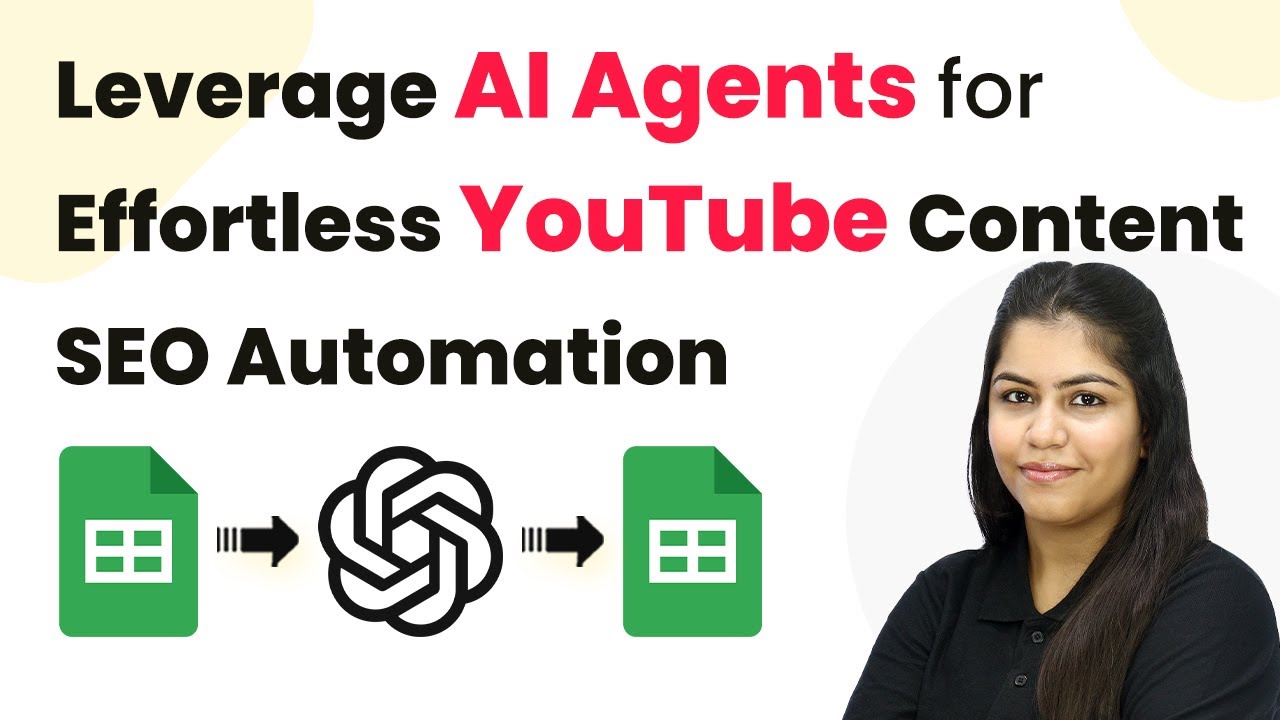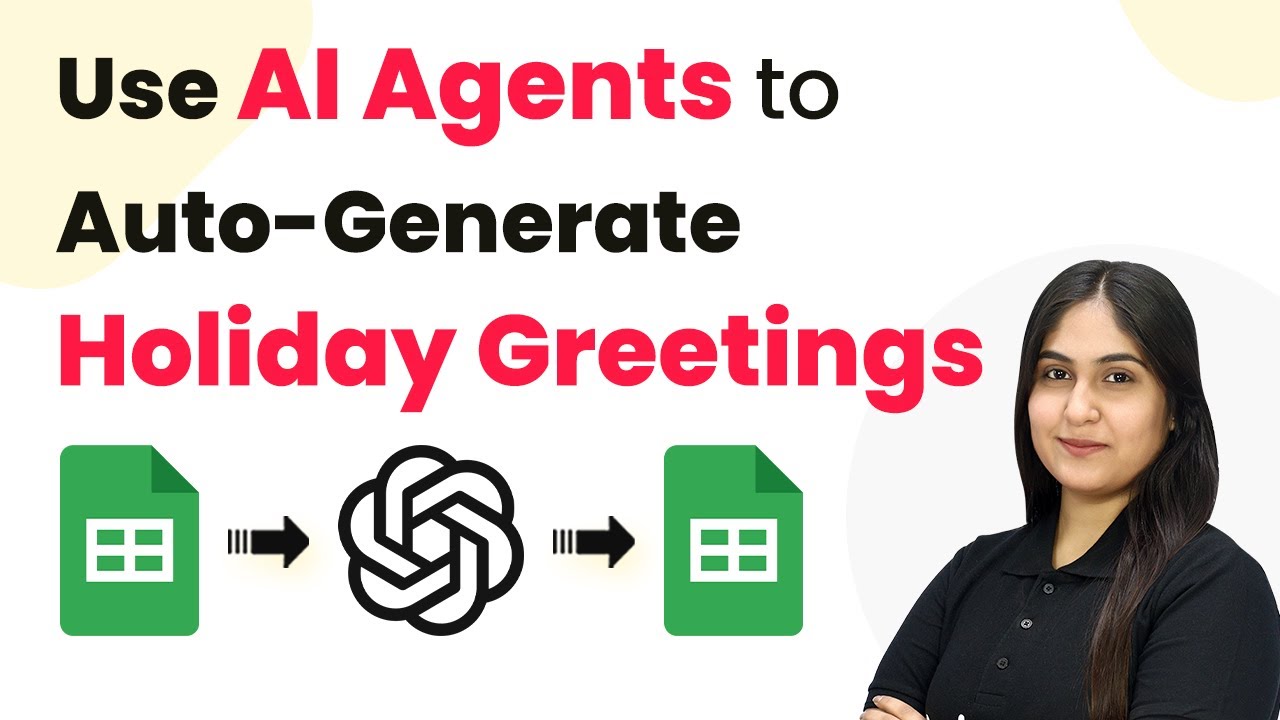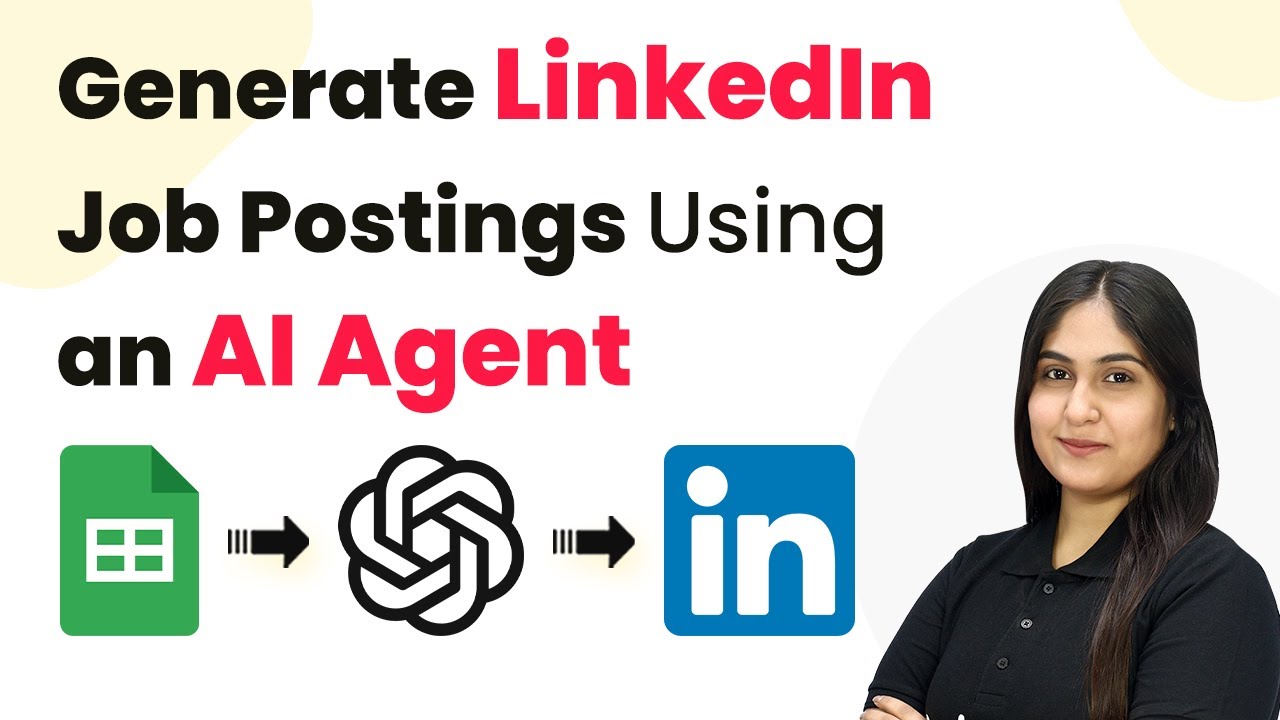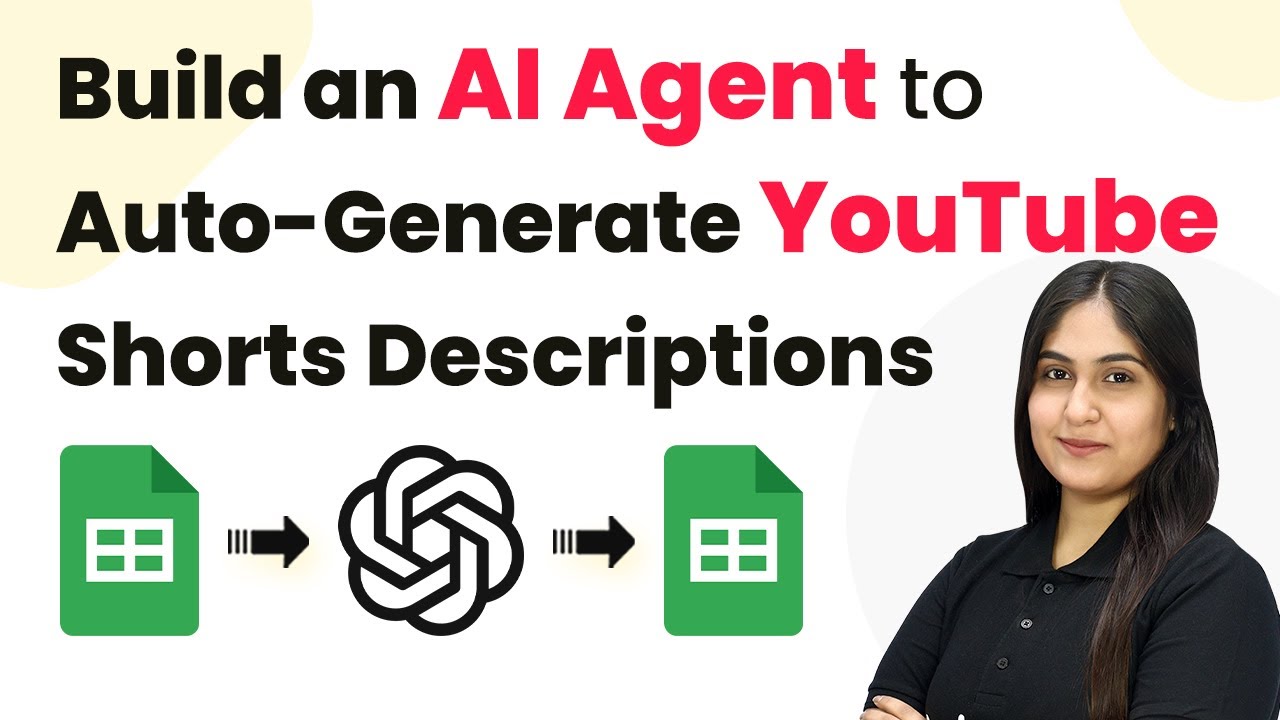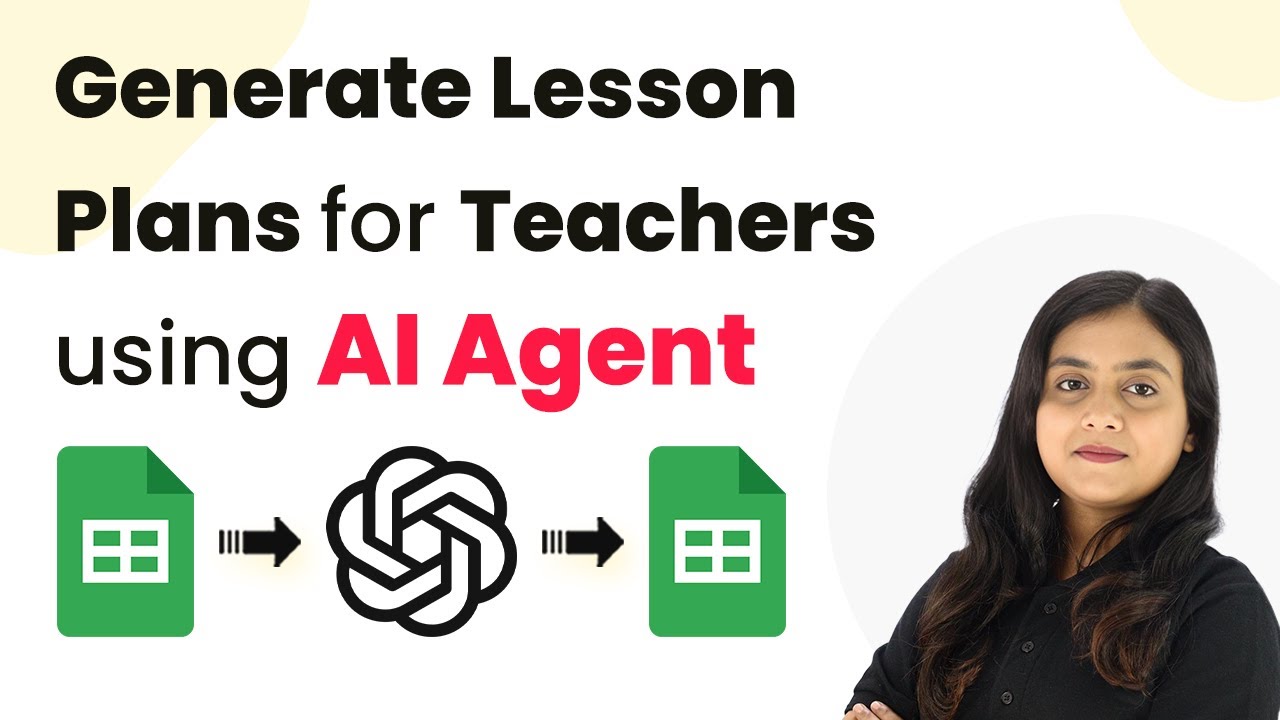Learn how to scrape and summarize webpages into Airtable using Pabbly Connect and an AI agent. Step-by-step guide for seamless integration. Discover hidden automation capabilities within your existing tools. This guide shows you how to connect your essential applications and permanently eliminate redundant manual processes.
Watch Step By Step Video Tutorial Below
1. Accessing Pabbly Connect for Web Scraping
To begin scraping and summarizing webpages into Airtable, the first step is accessing Pabbly Connect. Start by navigating to the Pabbly Connect landing page.
Here, you will find options to either sign in or sign up for a free account. If you are new to Pabbly, click on the ‘Sign Up Free’ button to create your account in a few minutes. Existing users can simply click on ‘Sign In’. After signing in, you will reach the all apps page, where you can access Pabbly Connect.
2. Creating a Workflow in Pabbly Connect
Once you are in Pabbly Connect, the next step is to create a workflow for your AI agent. Click on the ‘Create Workflow’ button and name it, for instance, ‘AI Agent for Web Scraping and Summary’. After naming your workflow, select the appropriate folder in your Pabbly account and click ‘Create’. using Pabbly Connect
- Name your workflow appropriately.
- Select the folder for organization.
- Click ‘Create’ to proceed.
This will open your workflow dashboard, where you will see two windows: the trigger and action windows. The trigger window is where you will set up the event that starts your automation.
3. Setting Up the Trigger with Airtable
In this section, you will connect your Airtable database to Pabbly Connect to trigger the automation when a new record is added. In the trigger step, search for Airtable and select it.
Choose the trigger event as ‘New Record’ and click on ‘Connect’. You will then need to add a new connection to your Airtable account. Click on ‘Connect with Airtable’ and grant access to your Airtable bases. After connecting, select the base you want to work with and ensure you have created a field named ‘Created’ of type ‘Created Time’.
- Select the appropriate base and table.
- Ensure the ‘Created’ field is set up correctly.
- Click ‘Save and Send Test Request’ to confirm the connection.
Upon successful connection, you will receive the details of the last record added to Airtable, which will be used in the next steps of your workflow.
4. Scraping Data Using Firecrawl
Next, you will set up the action step to scrape data from the webpage using Firecrawl. In the action step, search for Firecrawl and select it. Choose the action event as ‘Add a Script’ and click on ‘Connect’ to establish a connection with your Firecrawl account. using Pabbly Connect
To connect Firecrawl, you will need to enter your API key from your Firecrawl account. After successfully connecting, you will specify the URL of the webpage you want to scrape by mapping it from the trigger step responses.
Map the URL from the trigger step. Select the desired data format (e.g., markdown). Click ‘Save and Send Test Request’ to initiate scraping.
Once the scraping is complete, Firecrawl will return the scraped content in the specified format, ready for summarization.
5. Sending Data to OpenAI for Summarization
In this final step, you will send the scraped data to OpenAI for summarization. Add another action step in your workflow, search for OpenAI, and select it. Choose the action event as ‘Chat GPT’ and connect your OpenAI account by entering your API key. using Pabbly Connect
After connecting, you will select the AI model you wish to use for summarization and enter the prompt for OpenAI. Map the scraped content from Firecrawl into the prompt field, ensuring clarity in the summary request.
Map the content into the prompt field. Click ‘Save and Send Test Request’ to receive the summary. Ensure the summary is returned correctly in the response.
Finally, update your Airtable record with the summarized content and title using another action step in Pabbly Connect, ensuring your workflow is complete and functional.
Conclusion
By following these detailed steps, you can effectively scrape and summarize webpages into Airtable using Pabbly Connect. This automation streamlines the process, allowing you to focus on analyzing the summarized content rather than manually extracting information.
Ensure you check out Pabbly Connect to create business automation workflows and reduce manual tasks. Pabbly Connect currently offer integration with 2,000+ applications.
- Check out Pabbly Connect – Automate your business workflows effortlessly!
- Sign Up Free – Start your journey with ease!
- 10,000+ Video Tutorials – Learn step by step!
- Join Pabbly Facebook Group – Connect with 21,000+ like minded people!