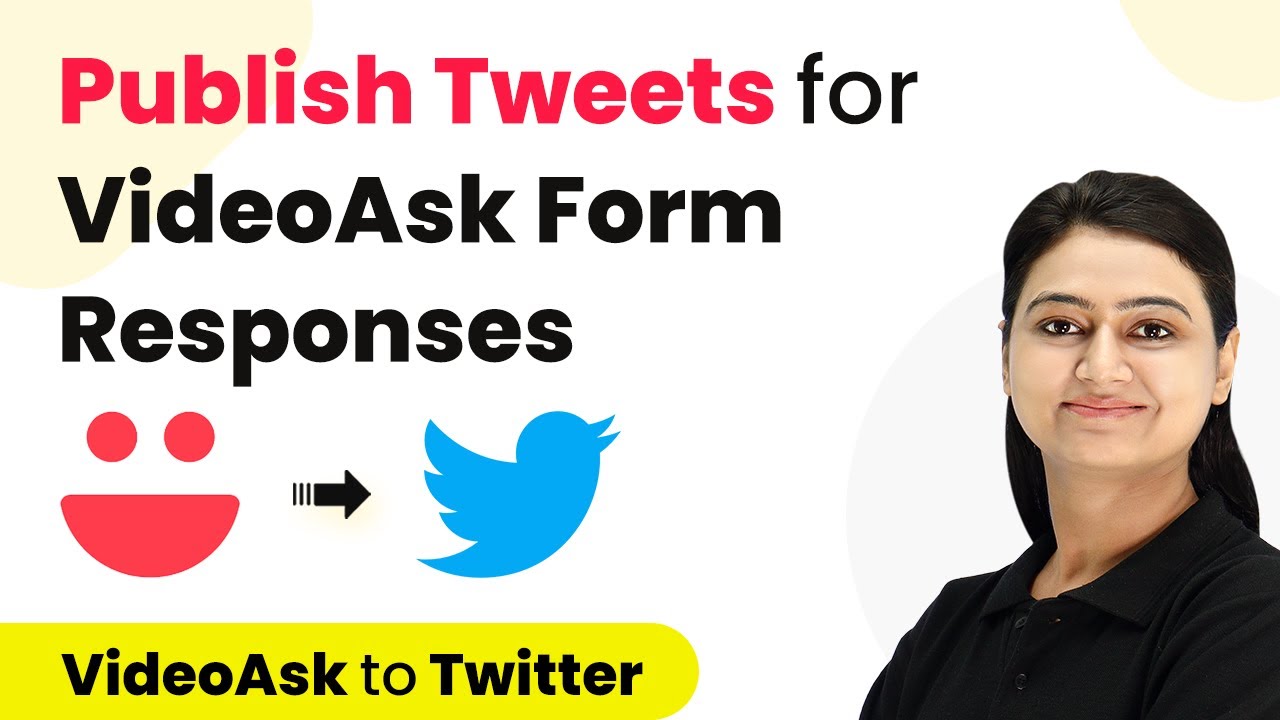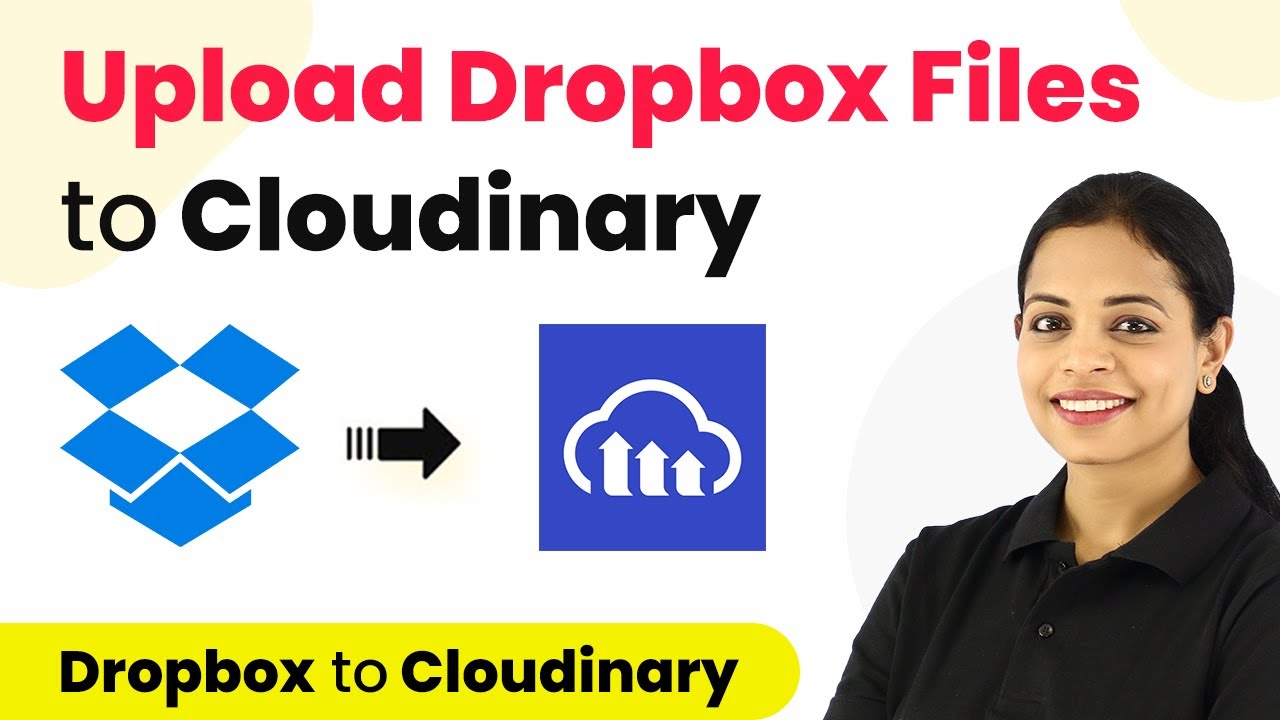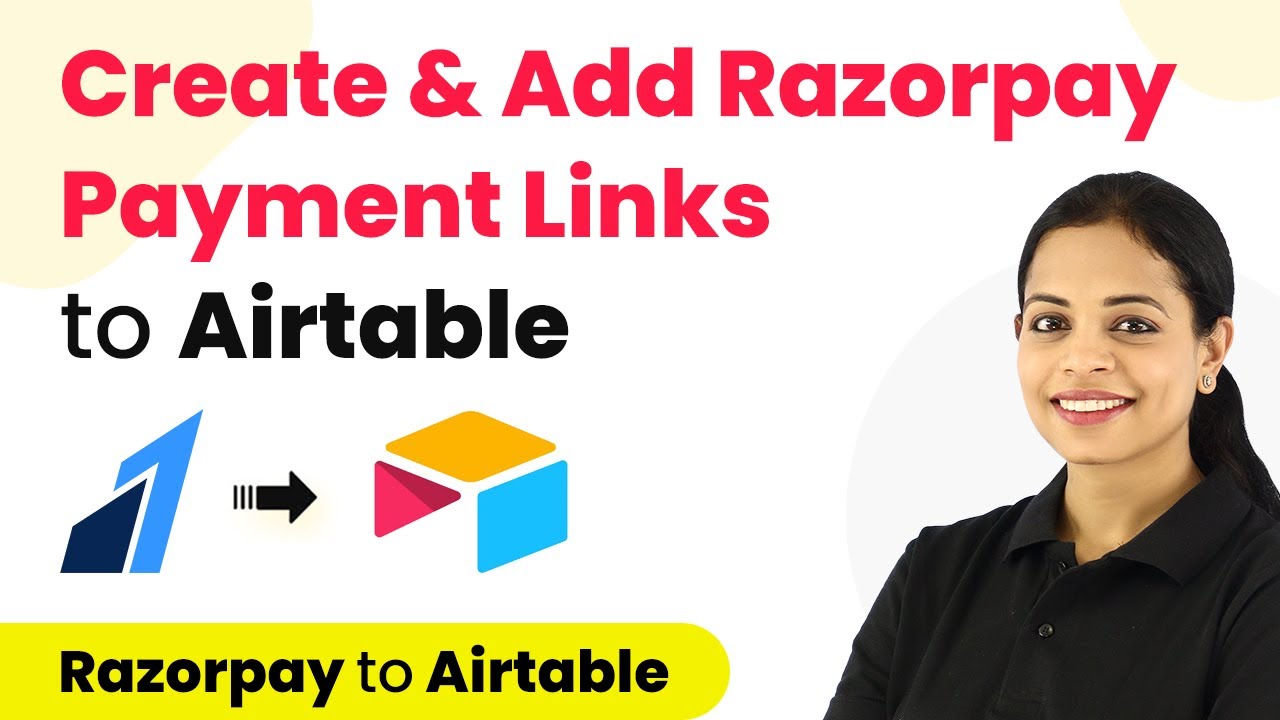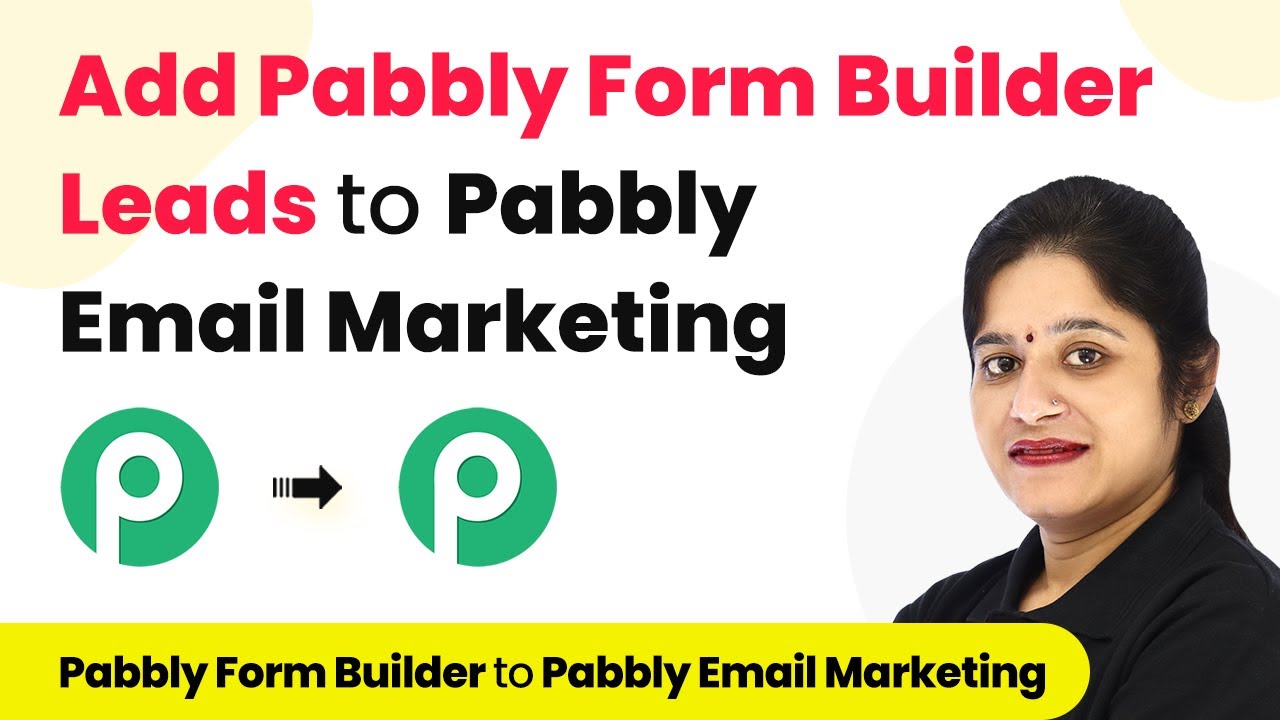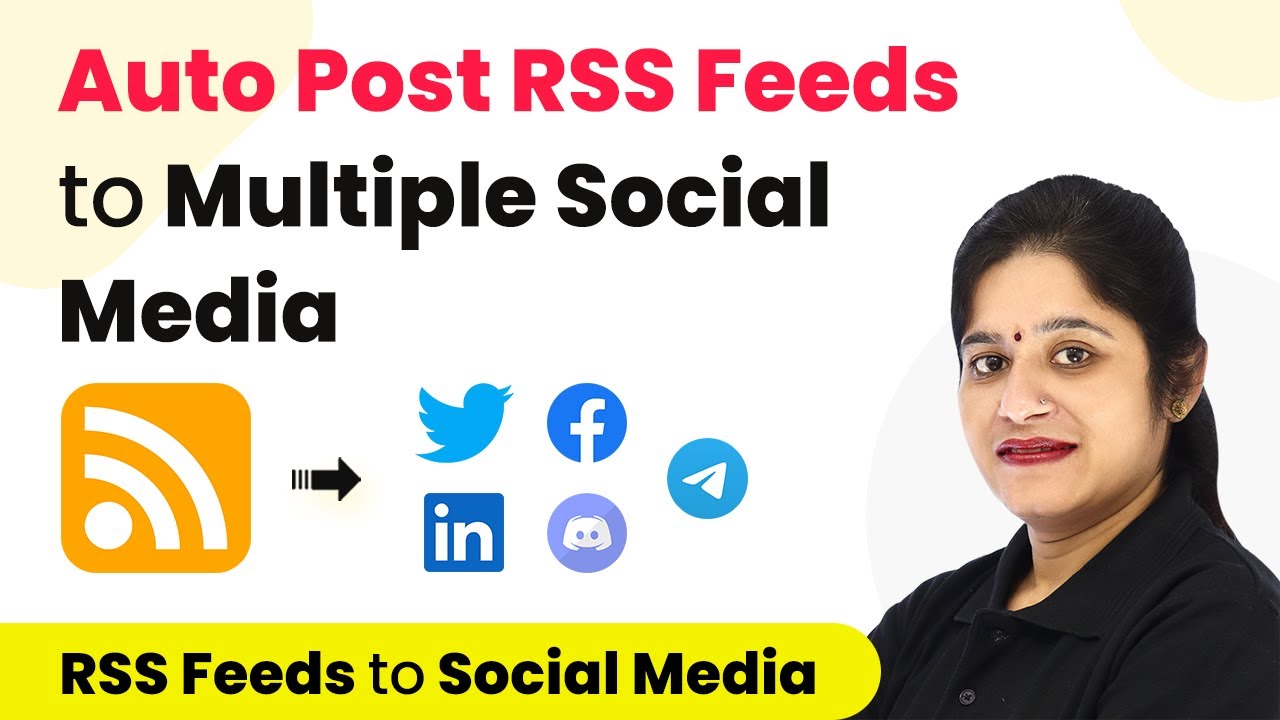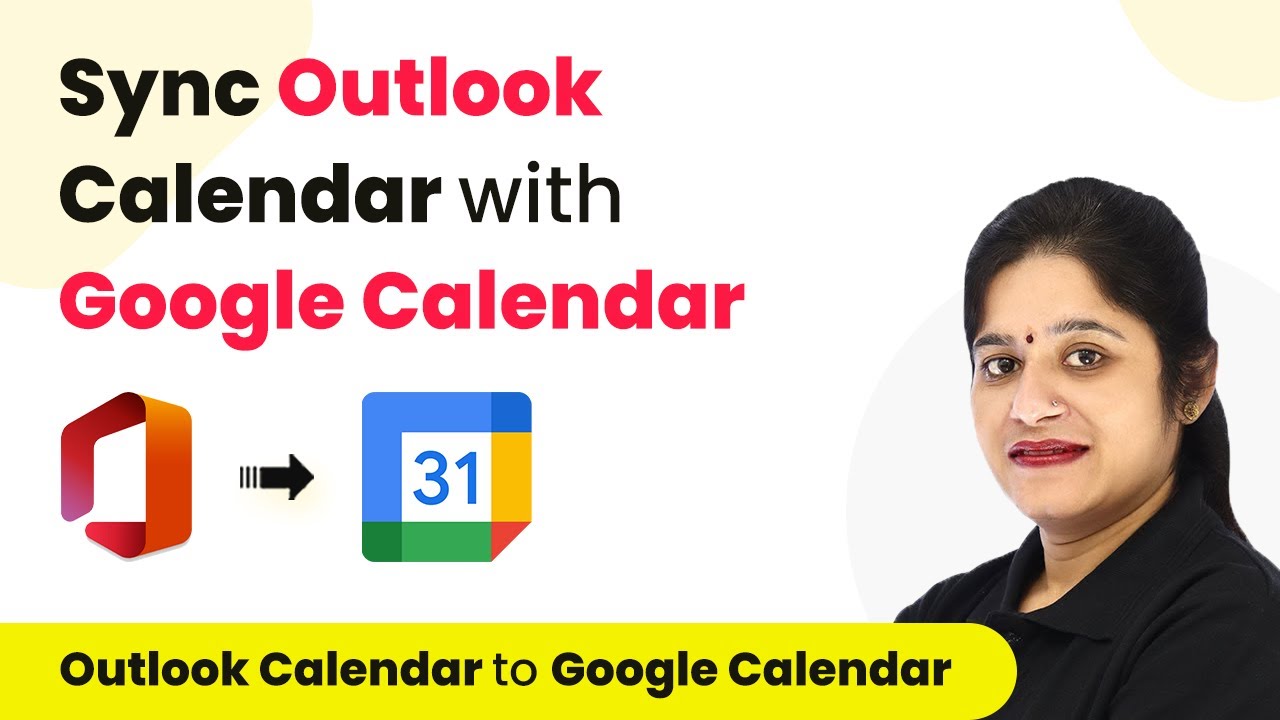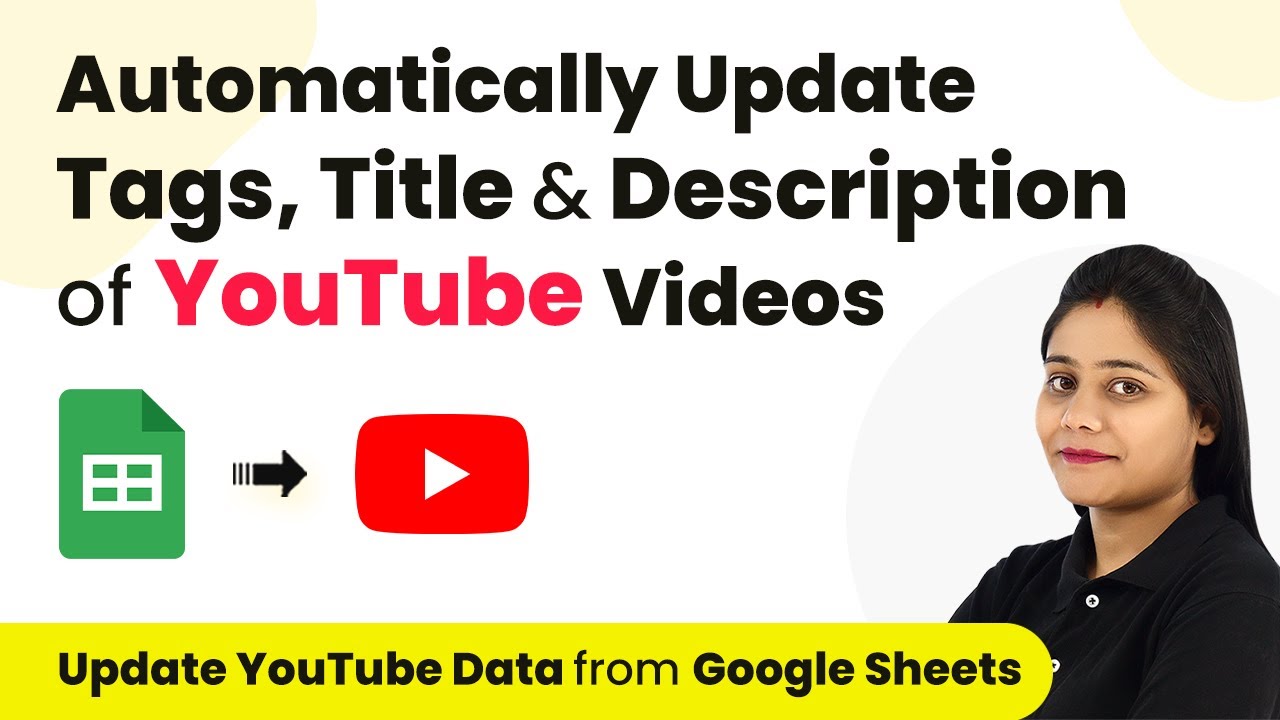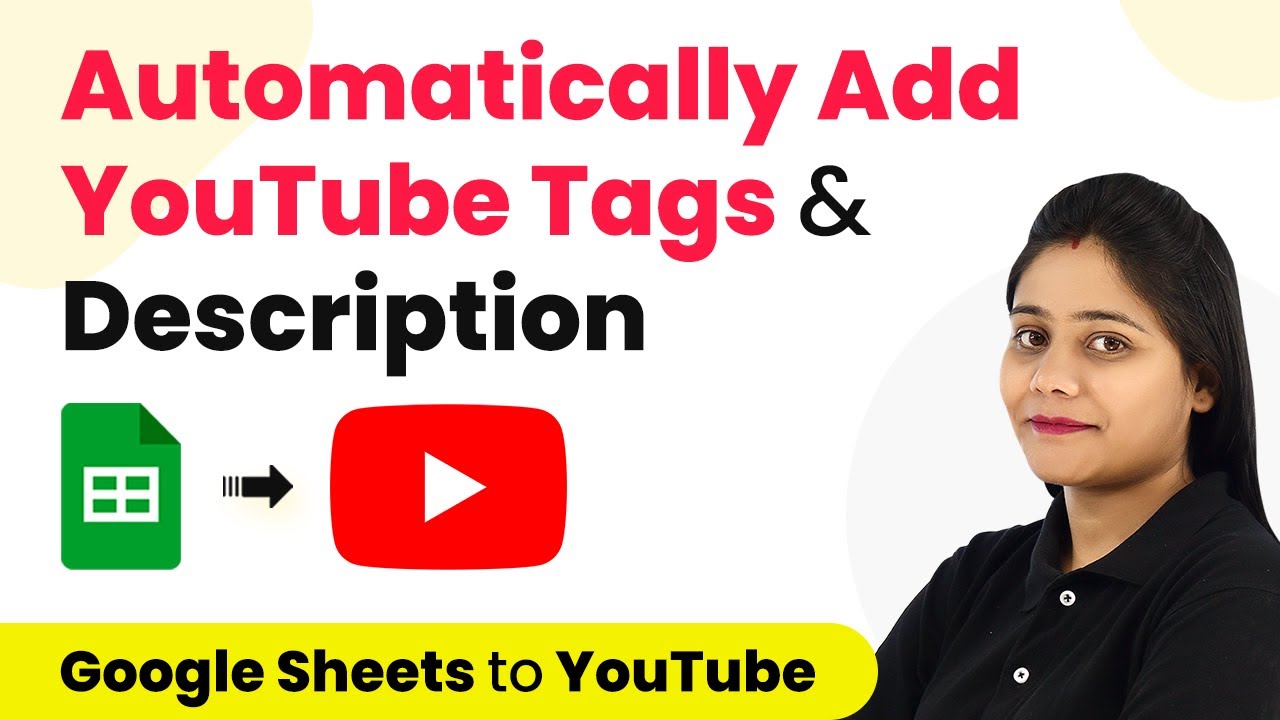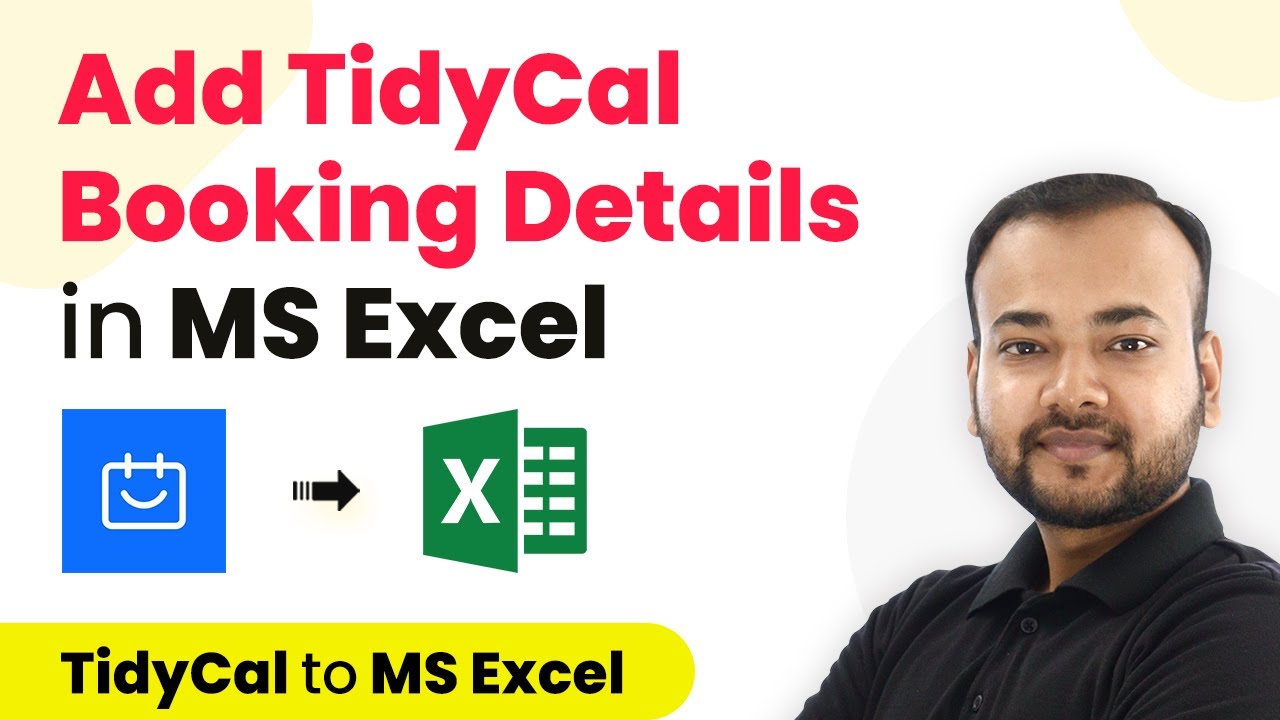Learn how to automate posting tweets for VideoAsk form responses using Pabbly Connect. Step-by-step tutorial for seamless integration. Learn to create powerful connections between your critical applications without requiring specialized programming knowledge or extensive technical background.
Watch Step By Step Video Tutorial Below
1. Accessing Pabbly Connect for VideoAsk Integration
To automate tweets for VideoAsk form responses, you first need to access Pabbly Connect. Begin by visiting the Pabbly website and signing in or signing up for a free account. Signing up provides free tasks every month, which is beneficial for testing your integrations.
Once logged in, navigate to the Pabbly Connect dashboard. Click on the ‘Create Workflow’ button located at the top right corner. Here, you will name your workflow, for example, ‘VideoAsk to Twitter.’ This sets the stage for the automation process where Pabbly Connect will handle the integration between VideoAsk and Twitter.
2. Setting Up the Trigger Event in Pabbly Connect
In this step, you will set up the trigger event in Pabbly Connect. Select VideoAsk as your trigger application and choose the event ‘New Response’ as your trigger. This event is activated whenever a new response is submitted through your VideoAsk form.
Next, you will need to connect your VideoAsk account to Pabbly Connect. Click on ‘Add New Connection’ and authorize Pabbly to access your VideoAsk account. Once connected, Pabbly Connect will automatically fetch your forms. If you have multiple forms, select the appropriate one from the dropdown menu. After this, click on ‘Save and Send Test Request’ to ensure that Pabbly Connect is capturing responses correctly.
3. Creating the Action Step to Post Tweets
With the trigger set, the next step involves creating the action within Pabbly Connect. You will use a router to differentiate between yes and no responses from your VideoAsk form. First, set up the first route for users who respond with ‘yes.’ This involves filtering the responses based on the answer.
- Select the filter for the response and set it to check if the answer equals ‘yes.’
- If true, proceed to connect Twitter as the action app.
- Choose the action event ‘Create Tweet’ to post the response on Twitter.
After configuring the Twitter action, you will map the user’s name into the tweet content. For example, the tweet could read, ‘Hey [User Name], we are glad you liked our video!’ This personalization ensures each tweet is relevant to the respondent.
4. Handling No Responses with Pabbly Connect
Now, you will set up the second route for responses that are ‘no.’ In Pabbly Connect, create another filter for the router that checks if the answer is ‘no.’ If the condition is met, you will again connect to Twitter to create a different tweet.
This tweet could say, ‘Hey [User Name], we have taken note of your feedback to improve our content.’ Similar to the previous route, you will map the user’s name to personalize the tweet. This ensures that all responses are acknowledged, enhancing user engagement.
After setting up both routes, save your workflow in Pabbly Connect. This finalizes the integration, allowing you to automatically post tweets based on VideoAsk form responses.
5. Testing the Integration Between VideoAsk and Twitter
Once your workflow is saved, it’s crucial to test the integration to ensure everything functions as expected. In Pabbly Connect, submit a test response through your VideoAsk form, selecting both a ‘yes’ and a ‘no’ response to verify both routes.
Check your Twitter account to see if the tweets are posted correctly. You should see a personalized tweet for each response type. For example, if you submitted a ‘yes,’ the tweet should reflect appreciation, while a ‘no’ should acknowledge the feedback.
By using Pabbly Connect, this integration allows for seamless communication between VideoAsk and Twitter, enhancing your outreach and engagement efforts. Remember, every time a new response is received, the appropriate tweet will be automatically published, saving you time and effort.
Conclusion
In this tutorial, we explored how to automate tweeting for VideoAsk form responses using Pabbly Connect. By following the steps outlined, you can easily set up this integration to enhance user engagement through personalized tweets. Start automating today with Pabbly Connect!
Ensure you check out Pabbly Connect to create business automation workflows and reduce manual tasks. Pabbly Connect currently offer integration with 2,000+ applications.
- Check out Pabbly Connect – Automate your business workflows effortlessly!
- Sign Up Free – Start your journey with ease!
- 10,000+ Video Tutorials – Learn step by step!
- Join Pabbly Facebook Group – Connect with 21,000+ like minded people!