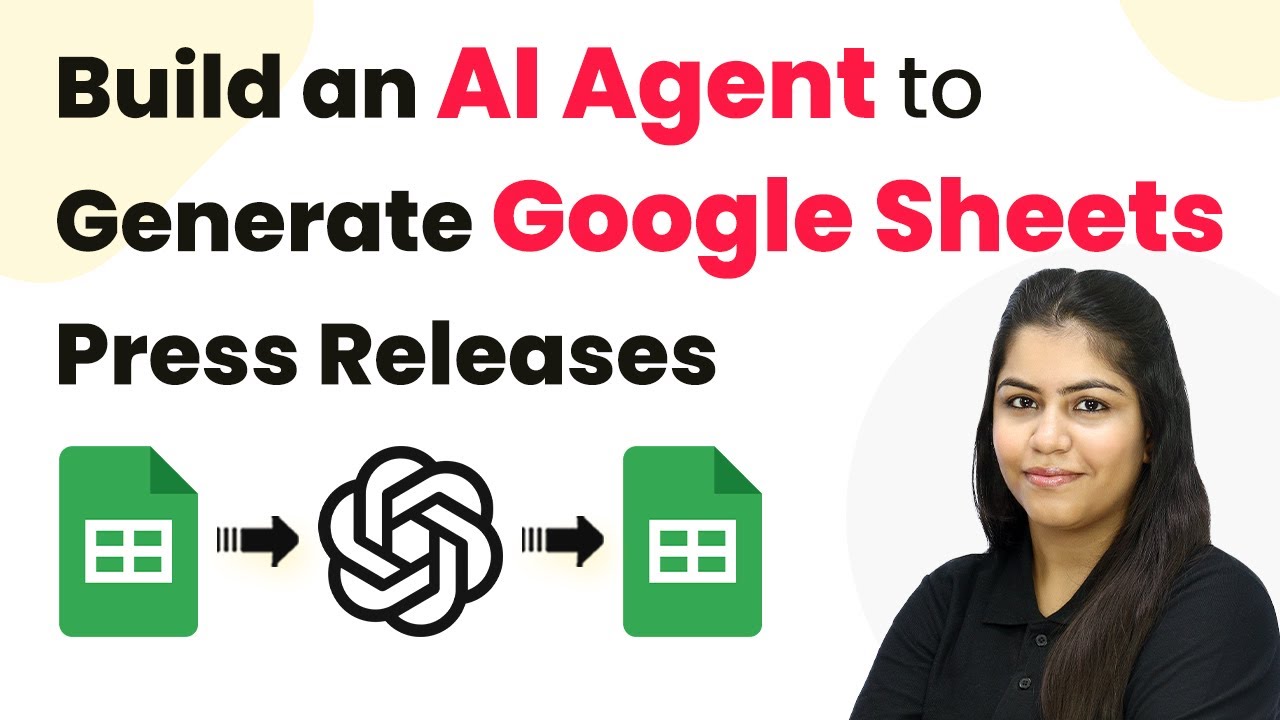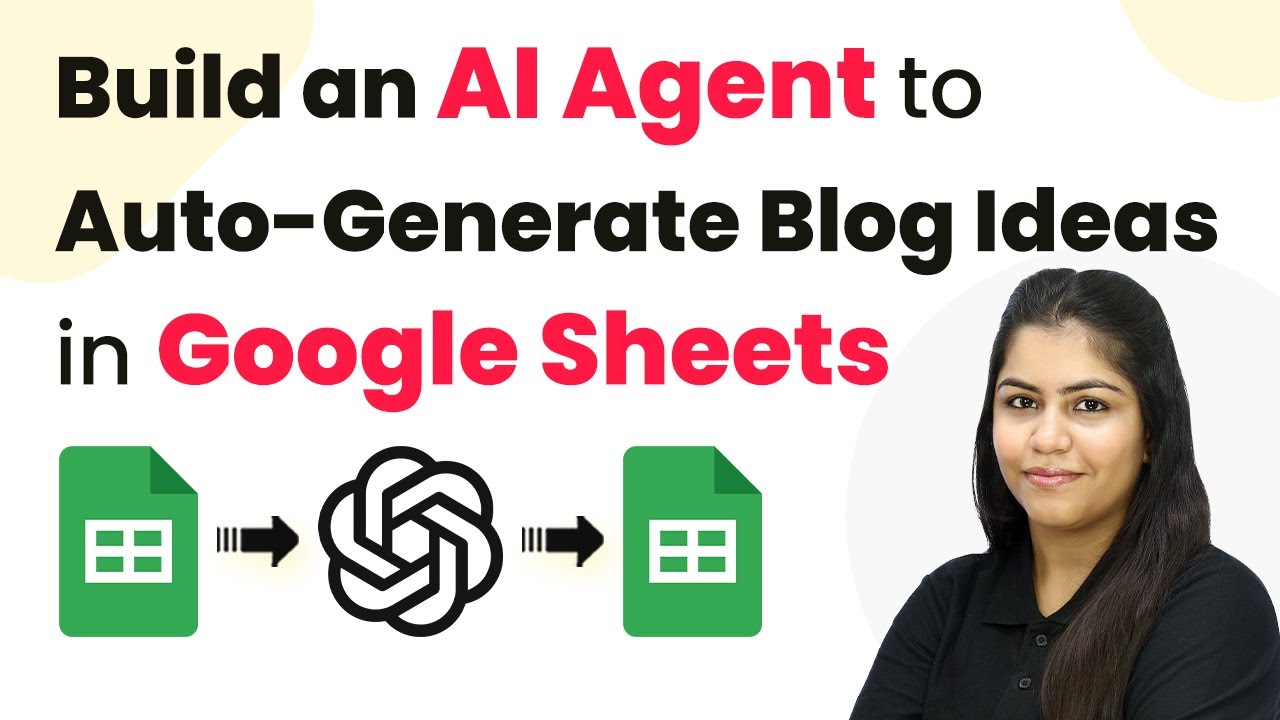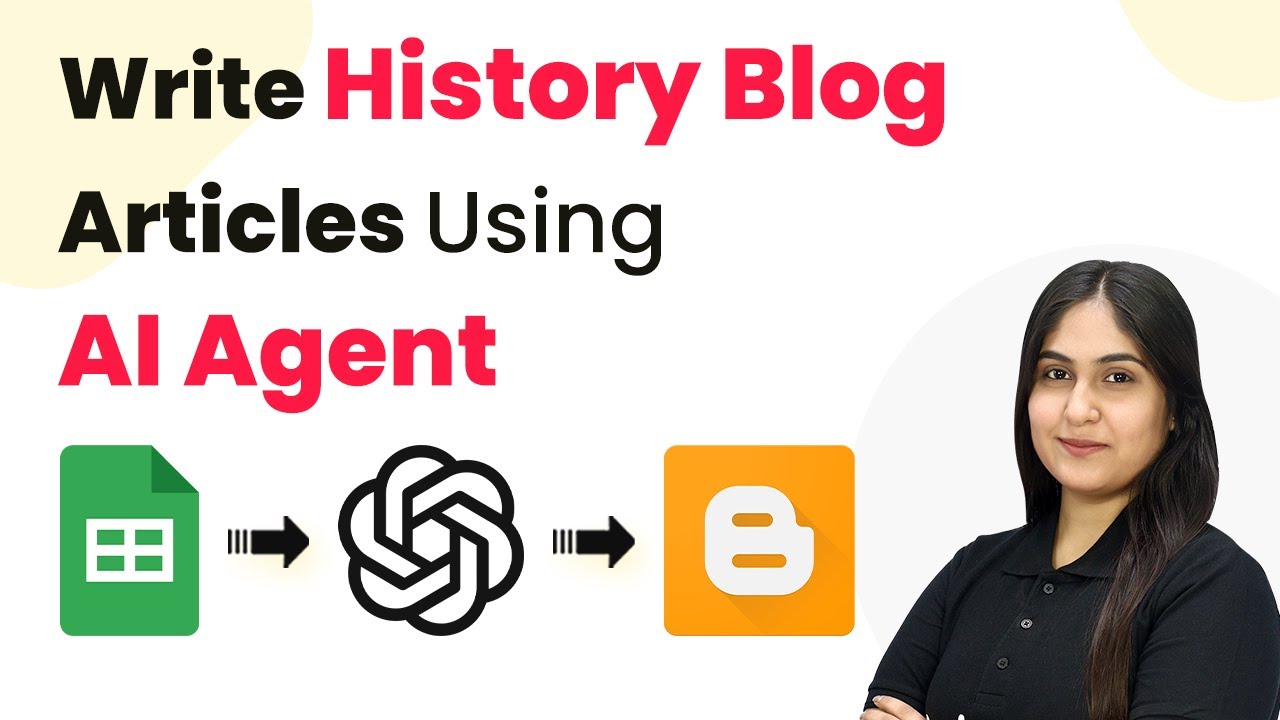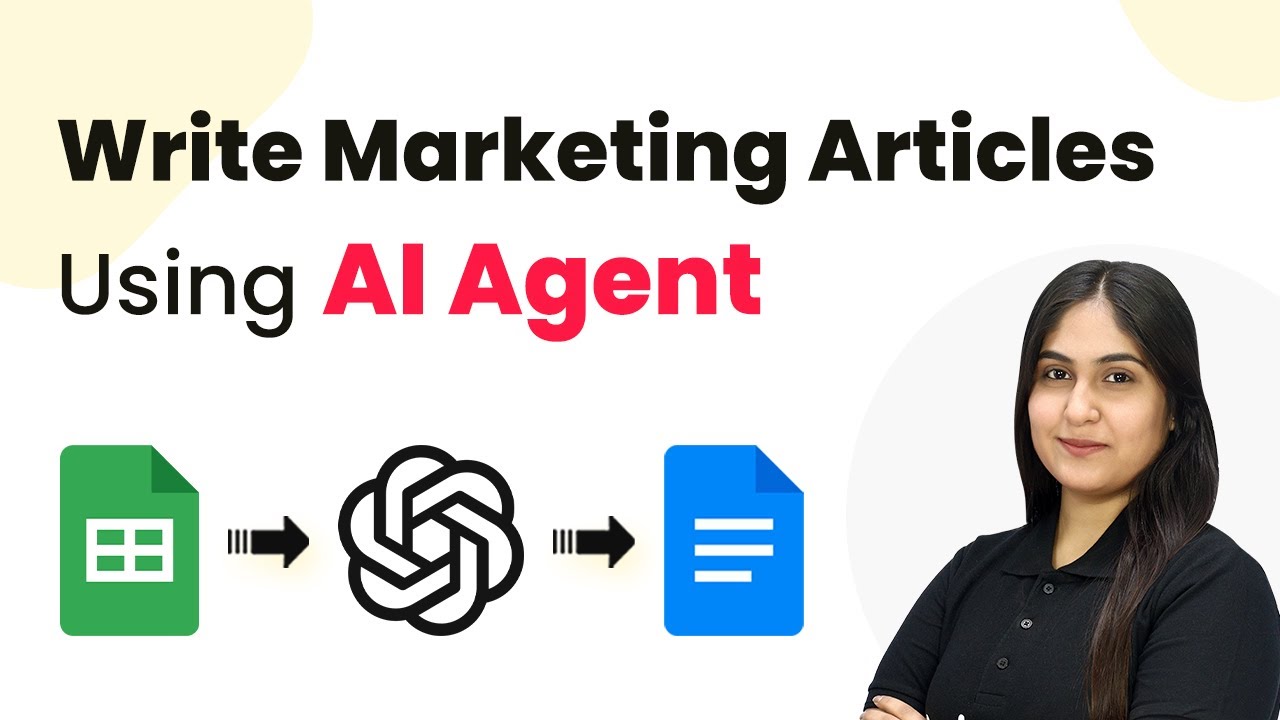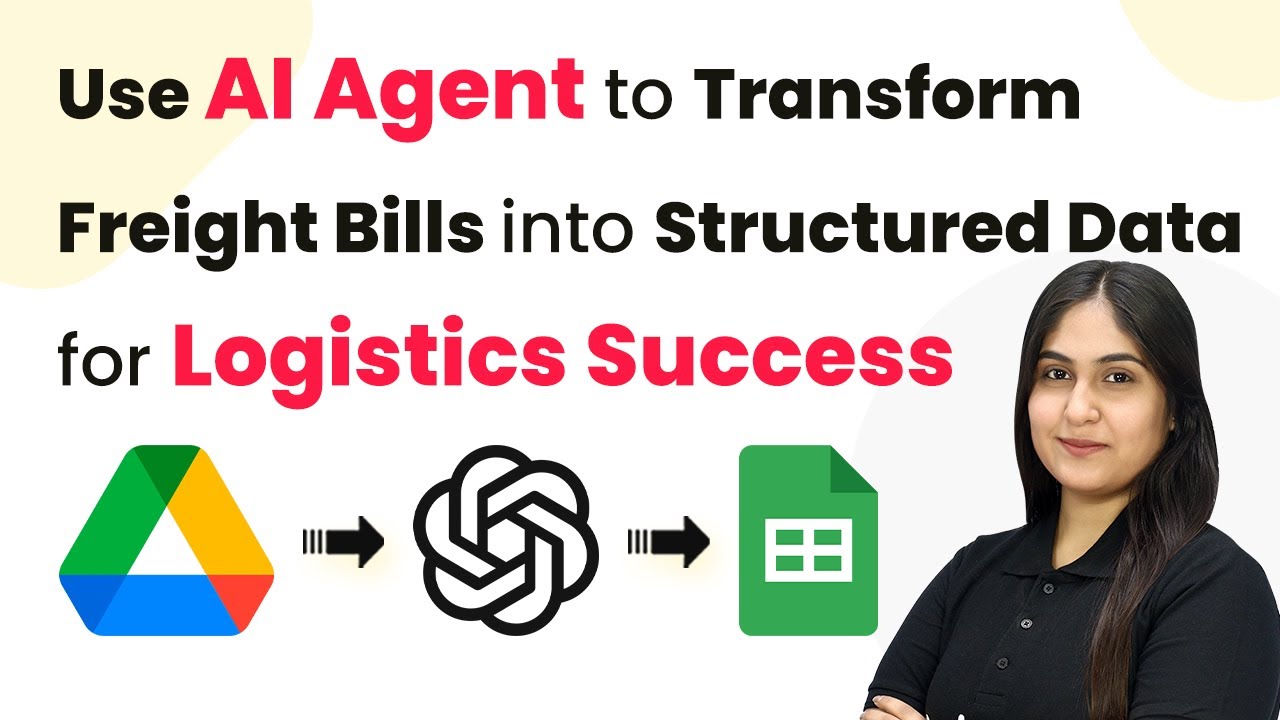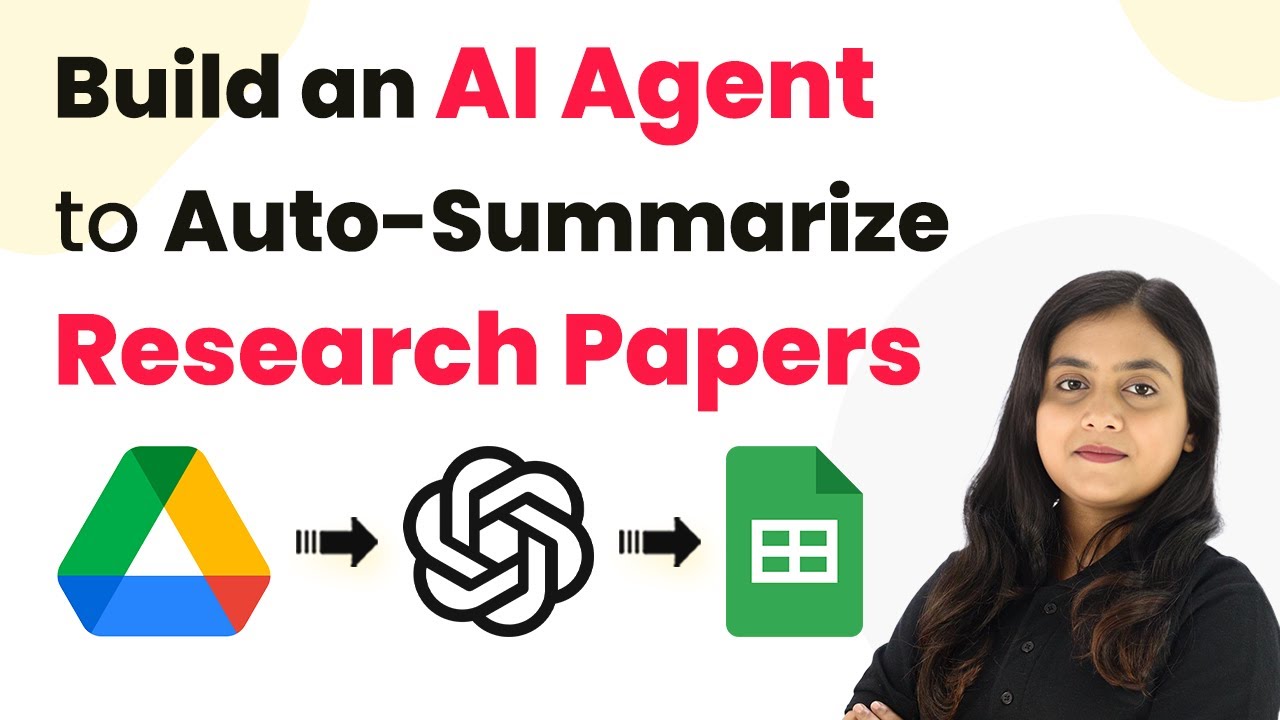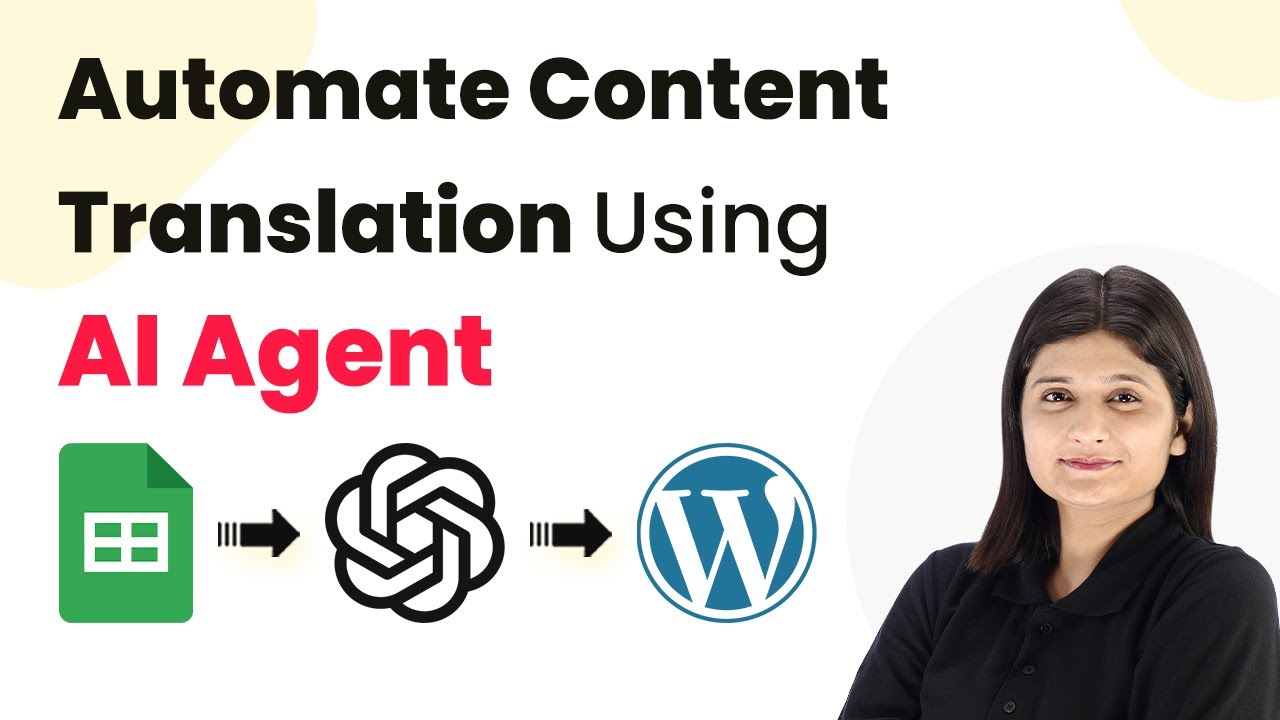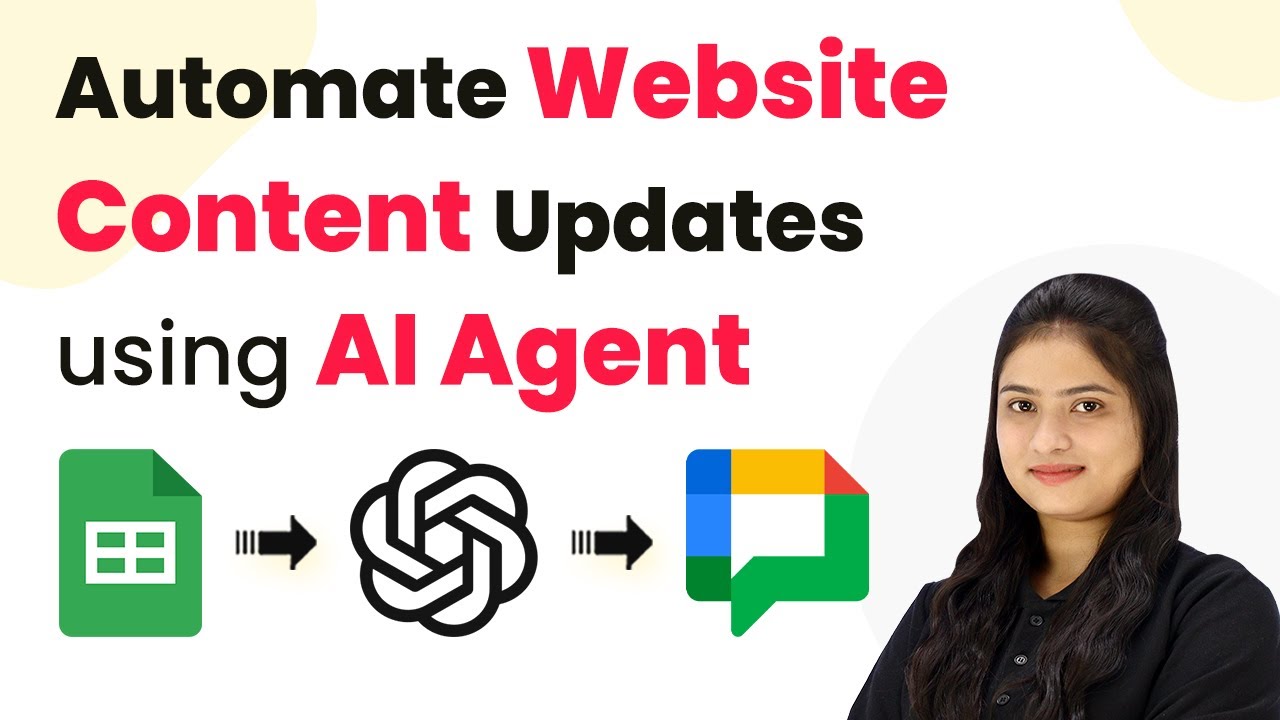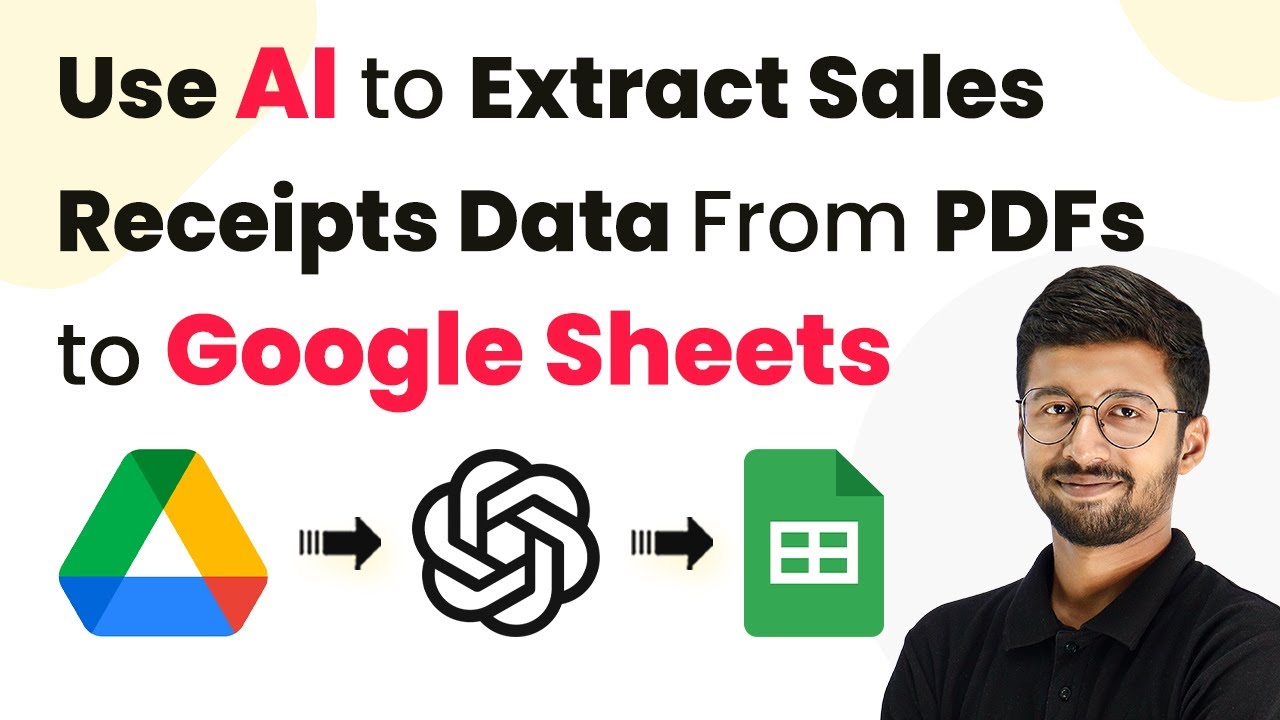Learn how to automate press release generation in Google Sheets with Pabbly Connect. This tutorial covers setup, integration steps, and AI agent functionality. Implement the precise methodologies leading organizations use to automate repetitive tasks, illustrated with practical examples designed for immediate application.
Watch Step By Step Video Tutorial Below
1. Accessing Pabbly Connect for Automation
To begin automating press releases, you need to access Pabbly Connect. Start by visiting the Pabbly Connect landing page at pabby.com/connect. Here, you can sign in if you’re an existing user or sign up for free if you’re new. Signing up allows you to explore the platform with 100 free tasks per month.
Once signed in, navigate to the dashboard where you can see various Pabbly applications. Click on the ‘Access Now’ button for Pabbly Connect. This will take you to the main interface where you can create a new workflow for generating Google Sheets press releases.
2. Creating a New Workflow in Pabbly Connect
In the Pabbly Connect dashboard, click on the ‘Create Workflow’ button. You will be prompted to name your workflow. Enter a descriptive name like ‘AI Agent for Google Sheets Press Releases’ and select a folder to save it in. If you don’t have a folder, you can create a new one.
- Click on ‘Create’ to finalize your workflow setup.
- This opens the workflow window where you can set up triggers and actions.
In the workflow window, you’ll need to set a trigger application. Search for and select ‘Google Sheets’ as your trigger application. For the trigger event, choose ‘New or Updated Spreadsheet Row’. This setup will allow the automation to trigger whenever a new row is added or updated in your Google Sheets.
3. Setting Up Google Sheets Integration
After selecting Google Sheets as your trigger, Pabbly Connect will provide you with a webhook URL. Copy this URL, as it will be used to connect your Google Sheets with the workflow. Open your Google Sheets document and go to Extensions > Add-ons > Get Add-ons to install the Pabbly Connect Webhooks extension.
- Search for ‘Pabbly Connect Webhooks’ and install it.
- After installation, refresh your Google Sheets to see the new options.
Once refreshed, go to Extensions > Pabbly Connect Webhooks > Initial Setup. Paste the copied webhook URL into the designated field and specify the trigger column (e.g., Column E). This column will determine which data is sent to Pabbly Connect when a new row is added.
4. Connecting the AI Agent to Generate Press Releases
Next, you will set up the action step to connect to your AI agent, which is OpenAI. In the Pabbly Connect workflow, add a new action and select OpenAI as your application. For the action event, choose ‘Chat GPT’. You will need to connect your OpenAI account by entering your API key, which can be obtained from the OpenAI API key page.
After entering the API key, select the AI model, typically GPT-4. Then, you need to set up a prompt for the AI to generate press releases. The prompt should be structured to instruct the AI to create a professional press release based on the data received from Google Sheets.
Map the fields from the Google Sheets trigger response to the prompt. This mapping allows dynamic data insertion into the press release.
Once you have set the prompt and mapped the data, click on ‘Save and Send Request’. This will send the data to the AI agent, which will generate the press release content based on the input provided.
5. Updating Google Sheets with Generated Press Releases
Finally, to add the generated press release back into Google Sheets, you will set up another action in the Pabbly Connect workflow. Select Google Sheets again as the action application and choose the ‘Update a Cell Value’ action event. Connect your Google Sheets account if you haven’t done so already.
Specify the spreadsheet and the sheet name where you want the press release to be added. For the range, enter the cell where the press release should go (e.g., F4). Make sure to map the row index dynamically to accommodate future entries.
Map the generated press release content from the AI agent to the cell you specified. Click on ‘Save and Send Request’ to finalize the update.
With this setup, every time a new row is added to your Google Sheets, the AI agent will automatically generate a press release and update it in the specified cell without any manual intervention.
Conclusion
This tutorial demonstrated how to use Pabbly Connect to automate the process of generating press releases in Google Sheets. By integrating Google Sheets with an AI agent, you can streamline your press release creation, saving time and effort. Embrace automation with Pabbly Connect to enhance your business efficiency.
Ensure you check out Pabbly Connect to create business automation workflows and reduce manual tasks. Pabbly Connect currently offer integration with 2,000+ applications.
- Check out Pabbly Connect – Automate your business workflows effortlessly!
- Sign Up Free – Start your journey with ease!
- 10,000+ Video Tutorials – Learn step by step!
- Join Pabbly Facebook Group – Connect with 21,000+ like minded people!