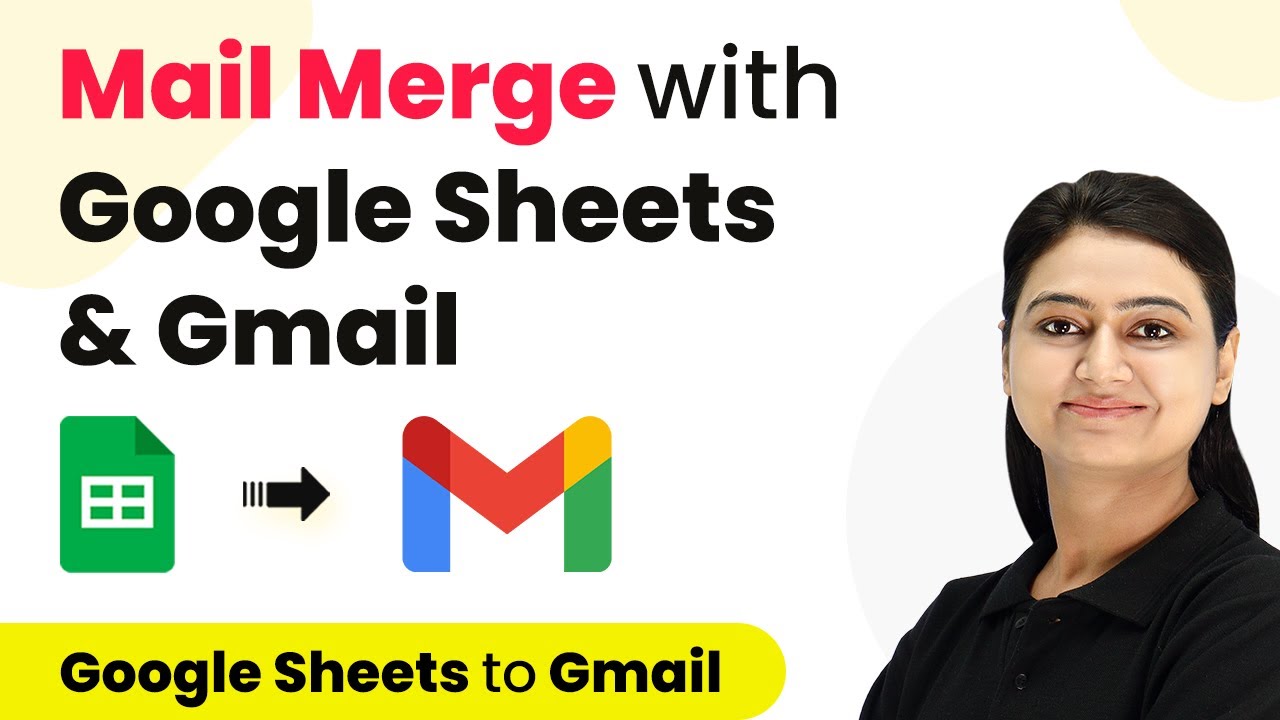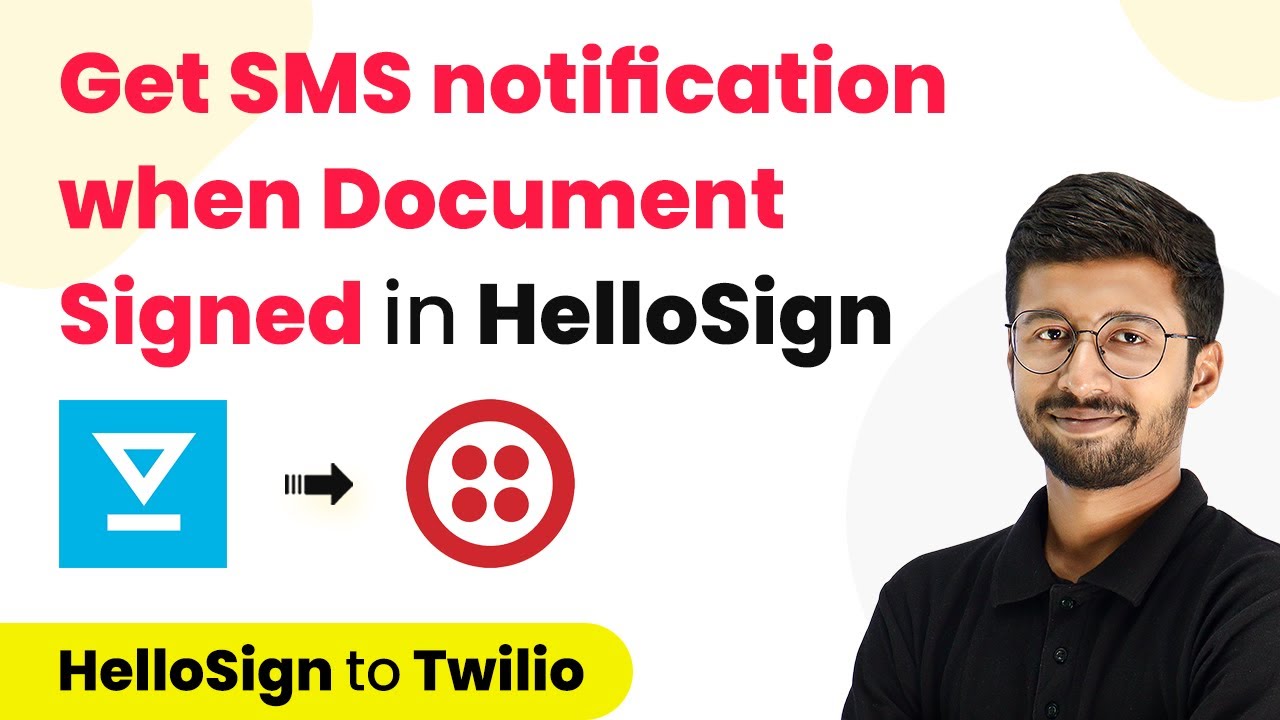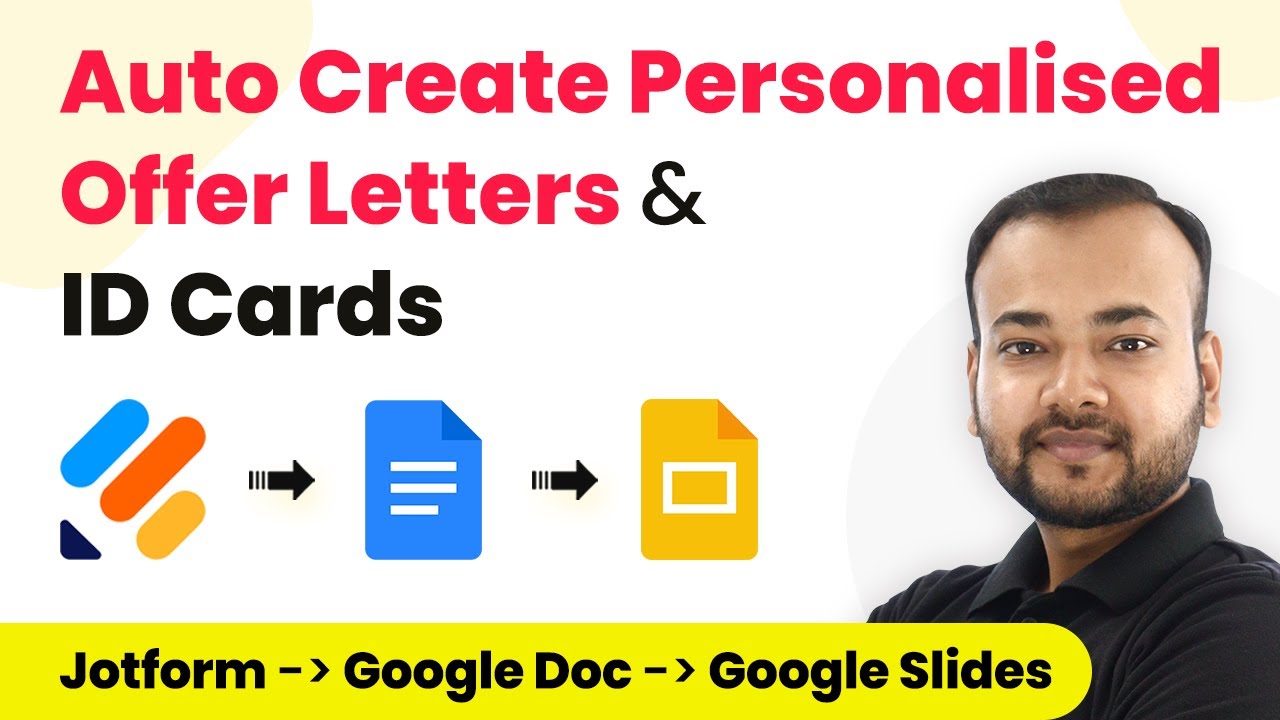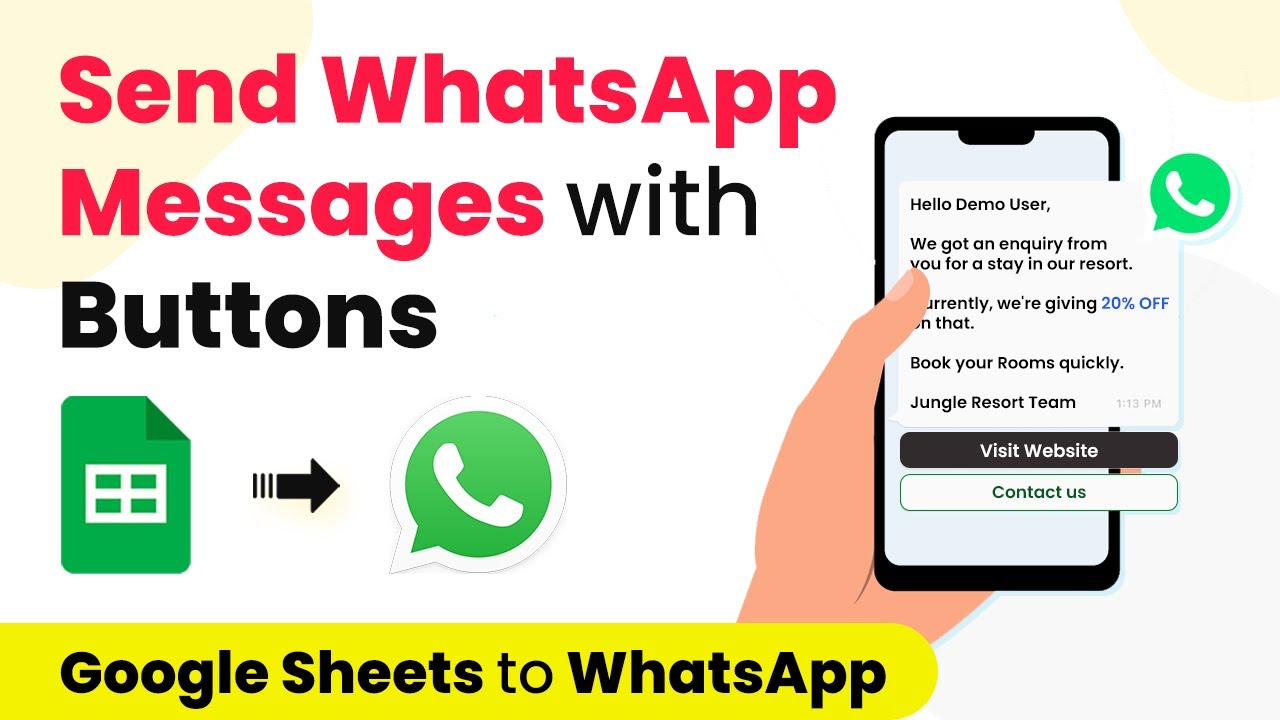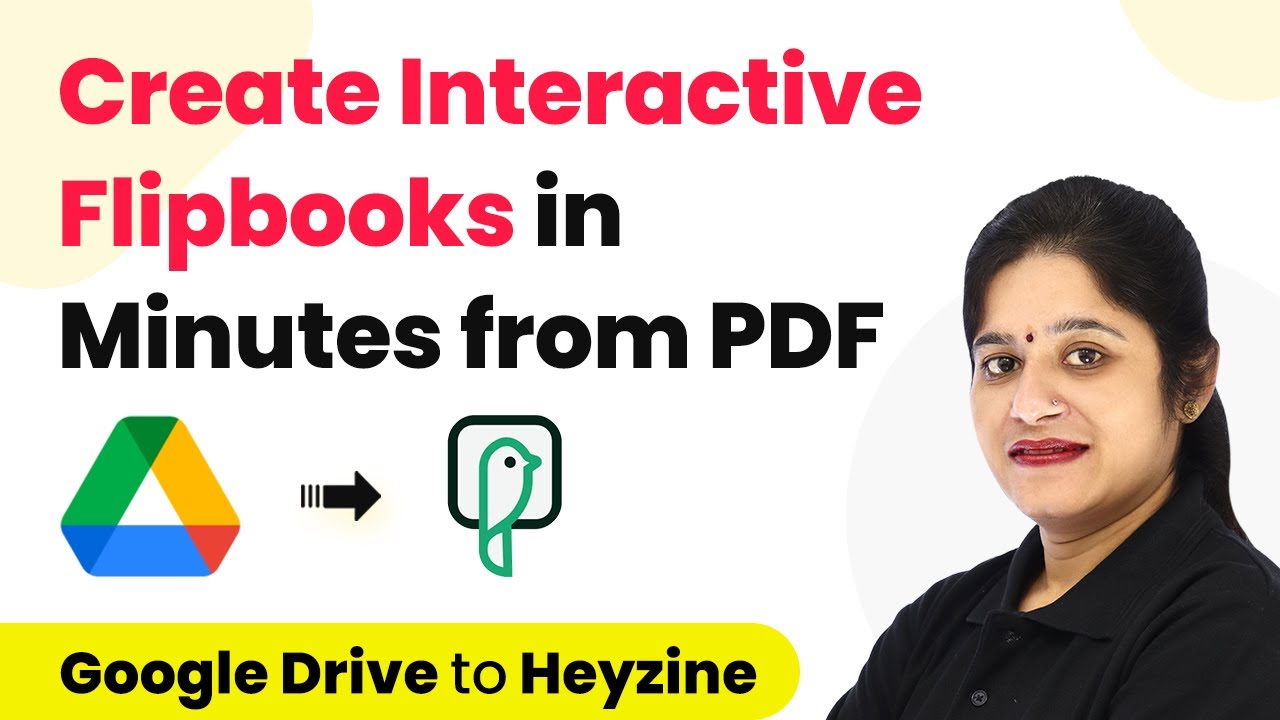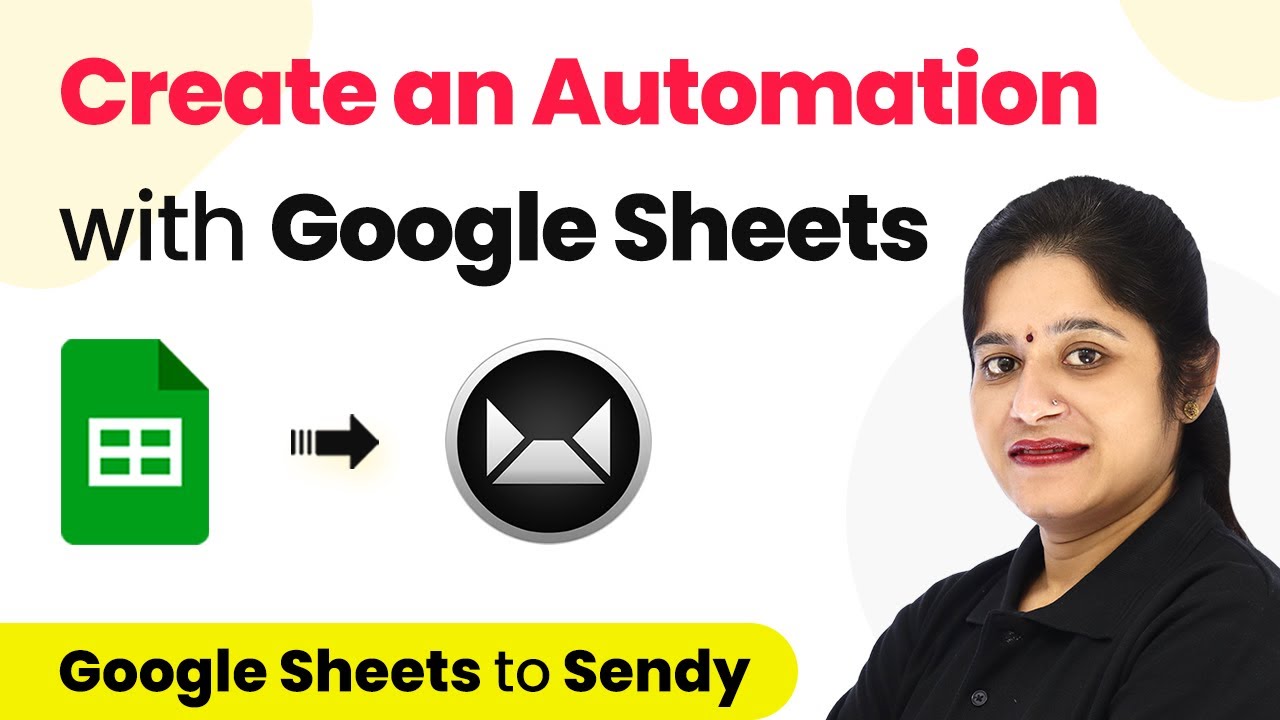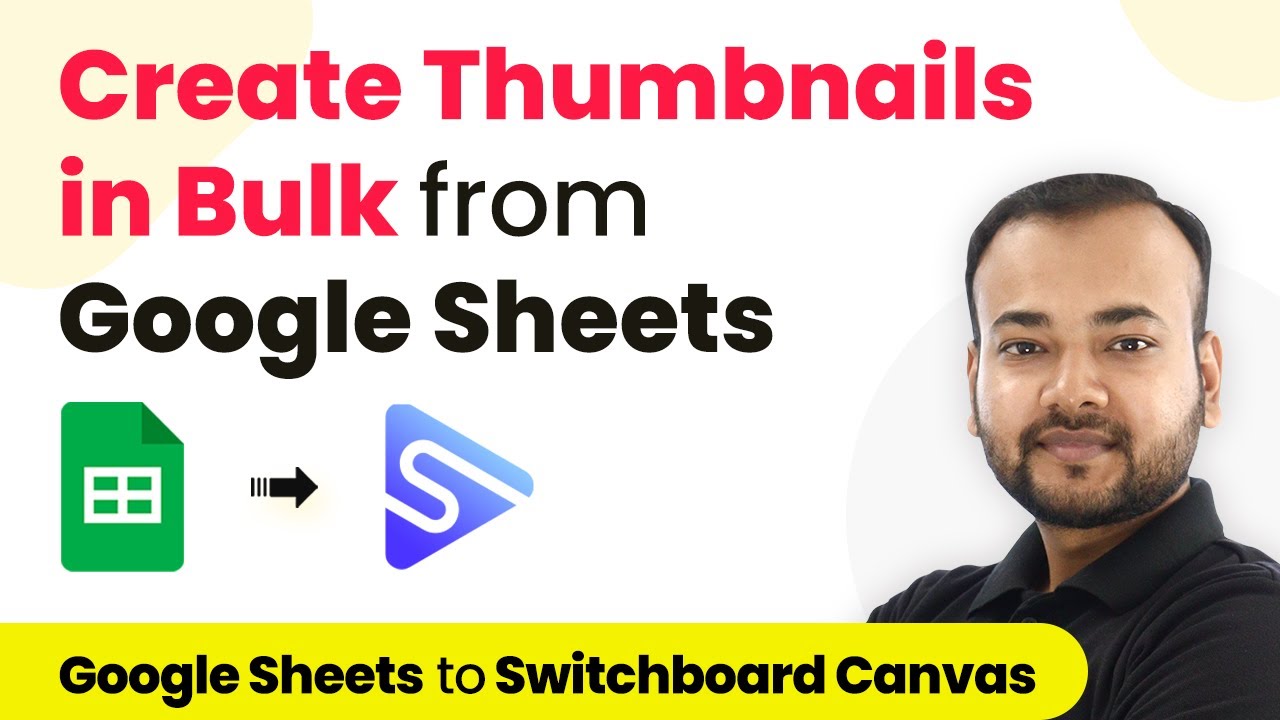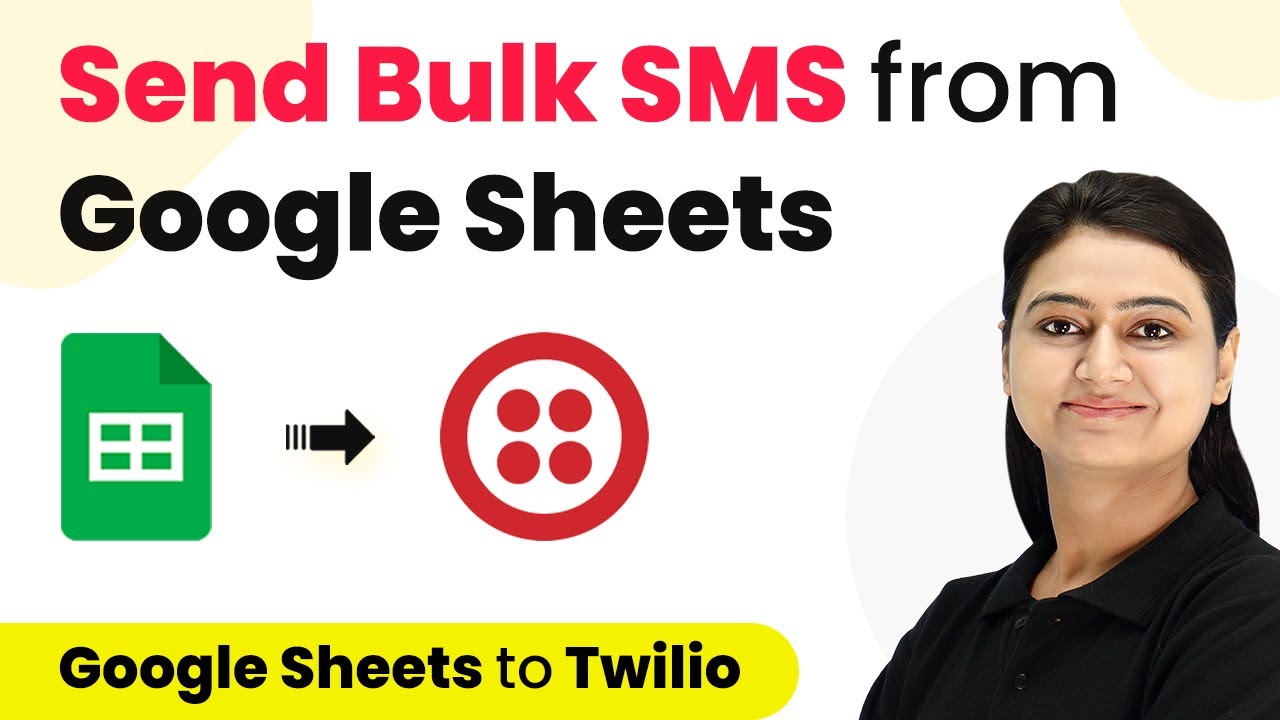Learn how to automate mail merging with Gmail and Google Sheets using Pabbly Connect. This step-by-step guide will help you streamline your email processes effectively.
Watch Step By Step Video Tutorial Below
1. Setting Up Pabbly Connect for Mail Merge
To start the mail merge process using Pabbly Connect, you first need to access the Pabbly website. Here, you can either sign in or create a free account, which offers free tasks every month. After signing in, click on the ‘Create Workflow’ button at the top right corner.
When prompted to name your workflow, enter a descriptive name such as ‘Google Sheets to Gmail’. This is the first step in automating your mail merge process. After naming, you will see two sections: Trigger and Action. The trigger will initiate the process when new data is added to Google Sheets, while the action will send the email through Gmail.
2. Integrating Google Sheets with Pabbly Connect
Next, you will integrate Google Sheets with Pabbly Connect. Select Google Sheets as your trigger application and choose the event as ‘New or Updated Spreadsheet Row’. This means that whenever a new row is added in your Google Sheets, it will trigger the mail merge process.
- Select Google Sheets as the trigger application.
- Choose the event ‘New or Updated Spreadsheet Row’.
- Copy the generated webhook URL for the next steps.
Now, go to your Google Sheets document, where you will set up the webhook URL. Click on Extensions, then select Pabbly Connect Webhooks. If it’s not already installed, you can add it from the Google Workspace Marketplace. Once installed, paste the copied webhook URL into the appropriate field in the Pabbly Connect Webhooks settings.
3. Configuring Email Sending with Pabbly Connect
After setting up the Google Sheets webhook, it’s time to configure the email sending action in Pabbly Connect. Select Gmail as the action application and choose the action event ‘Send Email’. This allows you to automatically send emails to the addresses specified in your Google Sheets.
When configuring the email, you will need to connect your Gmail account to Pabbly Connect. After granting the necessary permissions, you will map the recipient’s email address from the Google Sheets data. Ensure to fill in the subject and body of the email using the details from your spreadsheet.
- Select Gmail as the action application.
- Choose ‘Send Email’ as the action event.
- Map the recipient email address, subject, and body from Google Sheets.
Once configured, test the workflow to ensure that emails are sent correctly when a new row is added to your Google Sheets. This integration will streamline your email processes significantly.
4. Setting Up Conditions for Mail Sending
In this step, you will set conditions for when emails should be sent using Pabbly Connect. You can create two conditions: one for scheduled emails and another for instant emails. Use a router in Pabbly Connect to achieve this. The first condition checks if the scheduled date is present in the Google Sheets.
If the scheduled date is not empty, you will set a delay until that date before sending the email. If the scheduled date is empty, the email should be sent immediately. This flexibility allows you to customize your email sending process effectively.
Set up a router to manage conditions. Configure one route for scheduled emails and another for instant emails. Test both conditions to ensure proper functionality.
This setup ensures that your emails are sent at the right time, enhancing the overall efficiency of your mail merge process using Pabbly Connect.
5. Testing the Mail Merge Workflow
Finally, you will test the entire mail merge workflow created with Pabbly Connect. Add a new row in your Google Sheets with the necessary details, leaving the schedule column blank for instant sending. After saving the row, check your Gmail to confirm if the email has been sent successfully.
Once you verify that the email has been received as expected, check the status in your Google Sheets to ensure it reflects that the email was sent. This testing phase is crucial to ensure that your automation works seamlessly.
By following these steps, you will have successfully set up a mail merge system using Gmail and Google Sheets through Pabbly Connect. This integration not only saves time but also enhances your email marketing efforts.
Conclusion
Using Pabbly Connect to automate mail merges with Gmail and Google Sheets can significantly optimize your email processes. By following the detailed steps outlined above, you can streamline your communication and save valuable time.
Ensure you check out Pabbly Connect to create business automation workflows and reduce manual tasks. Pabbly Connect currently offer integration with 2,000+ applications.
- Check out Pabbly Connect – Automate your business workflows effortlessly!
- Sign Up Free – Start your journey with ease!
- 10,000+ Video Tutorials – Learn step by step!
- Join Pabbly Facebook Group – Connect with 21,000+ like minded people!