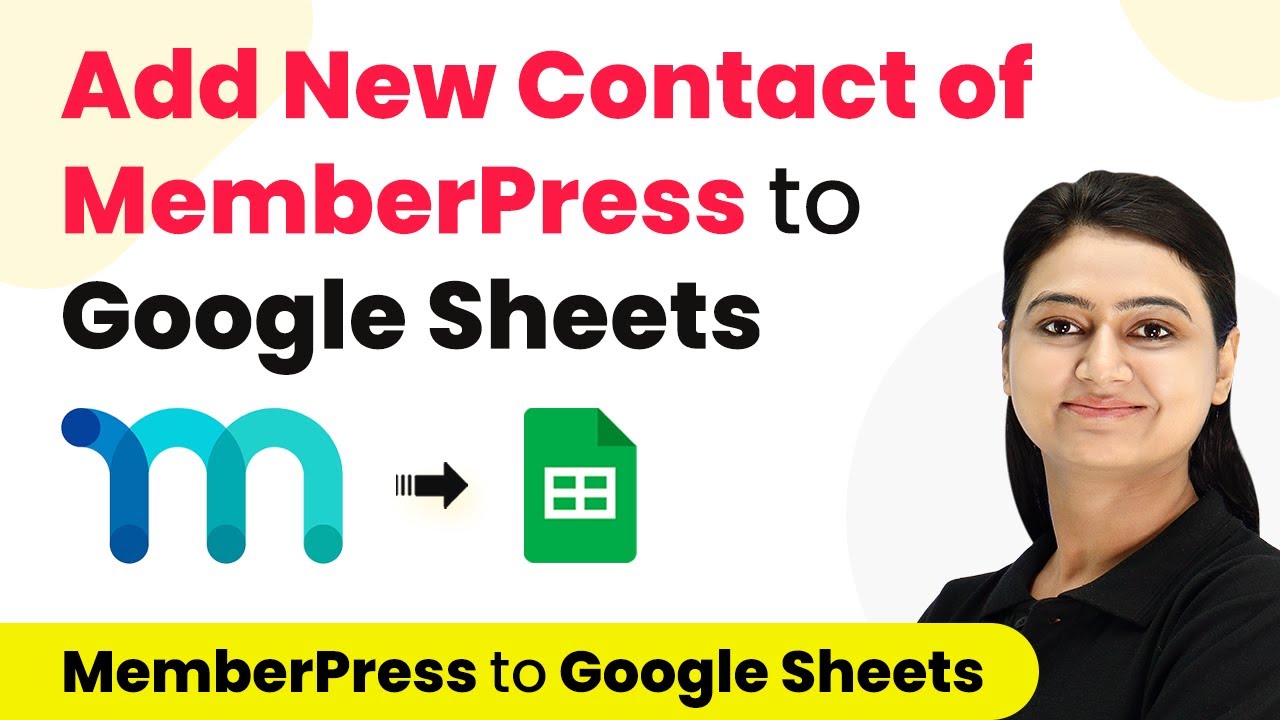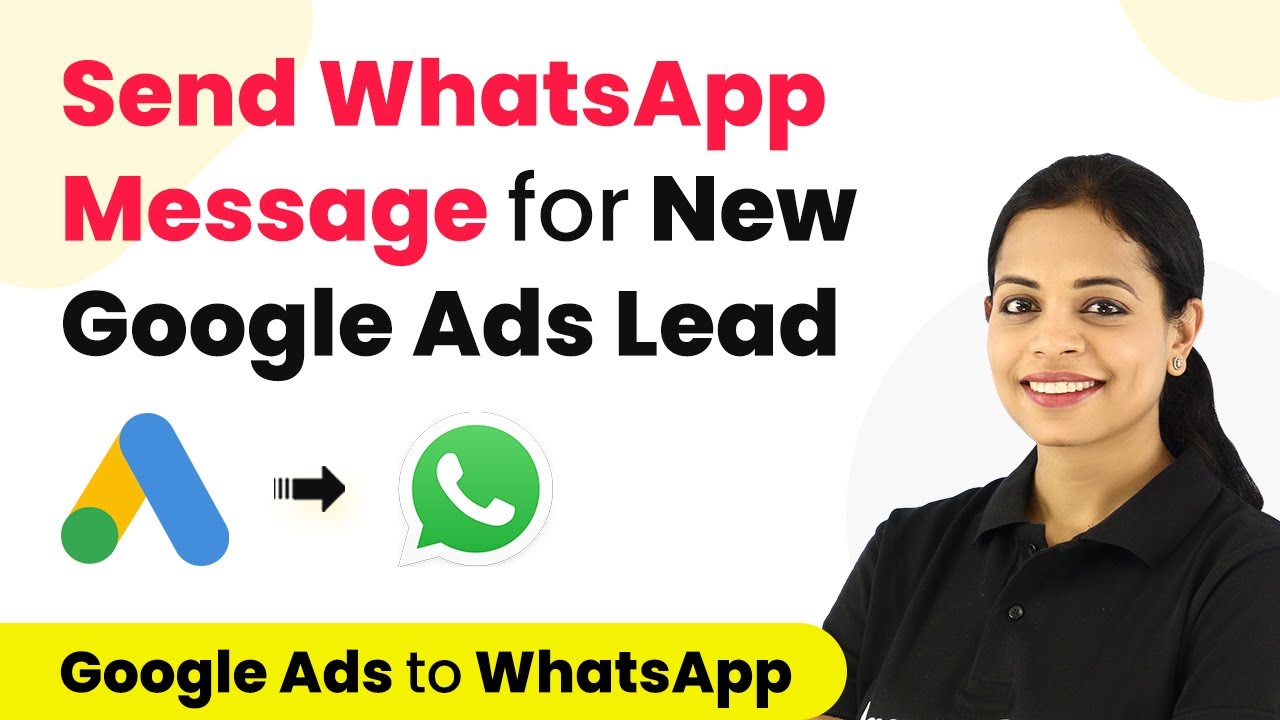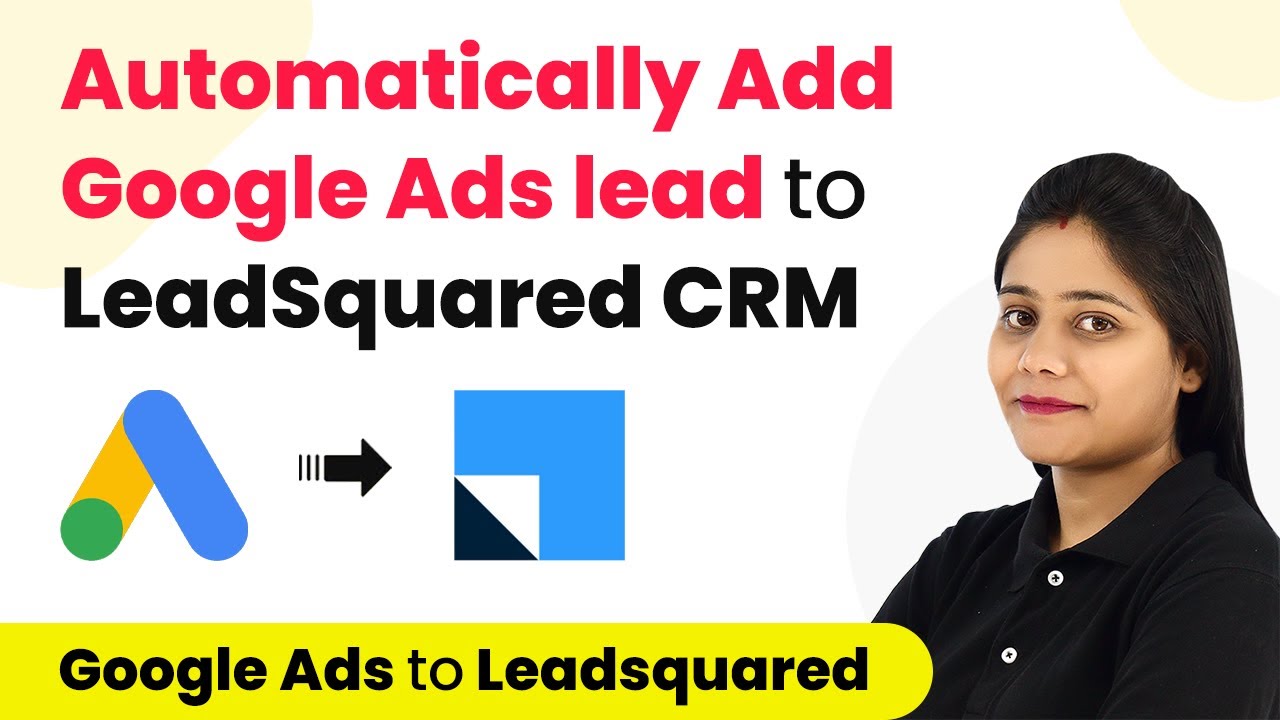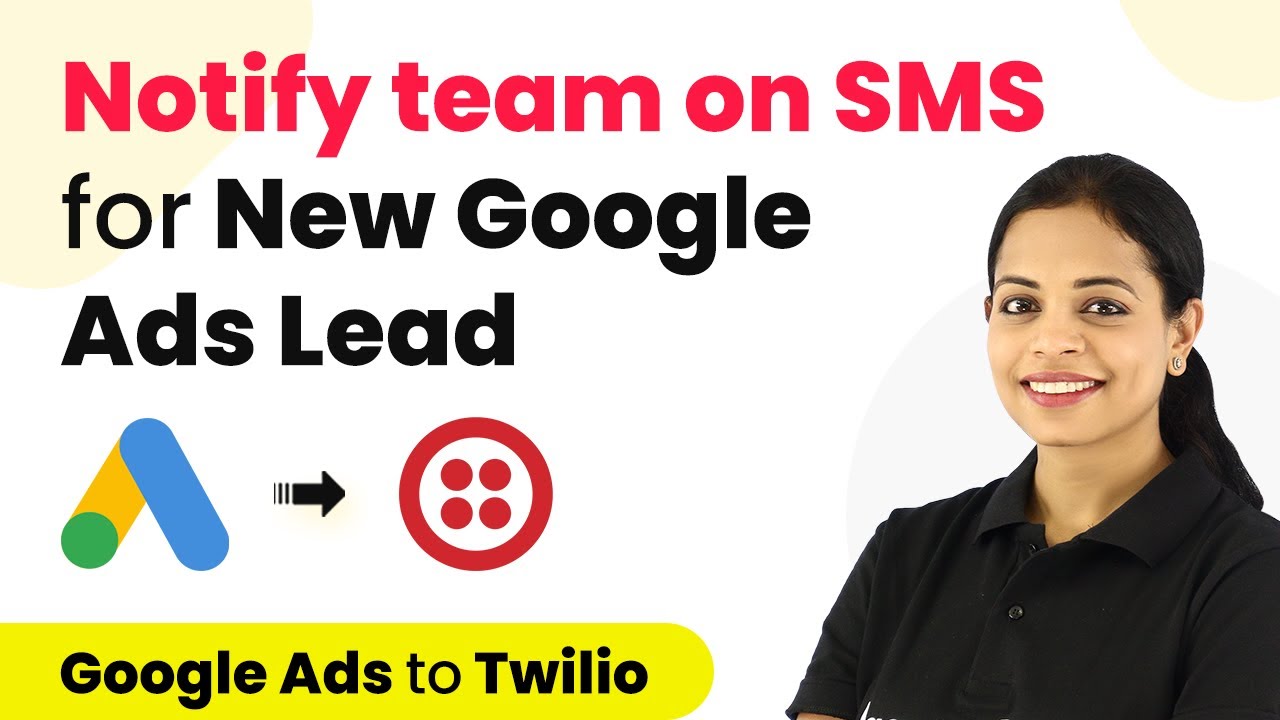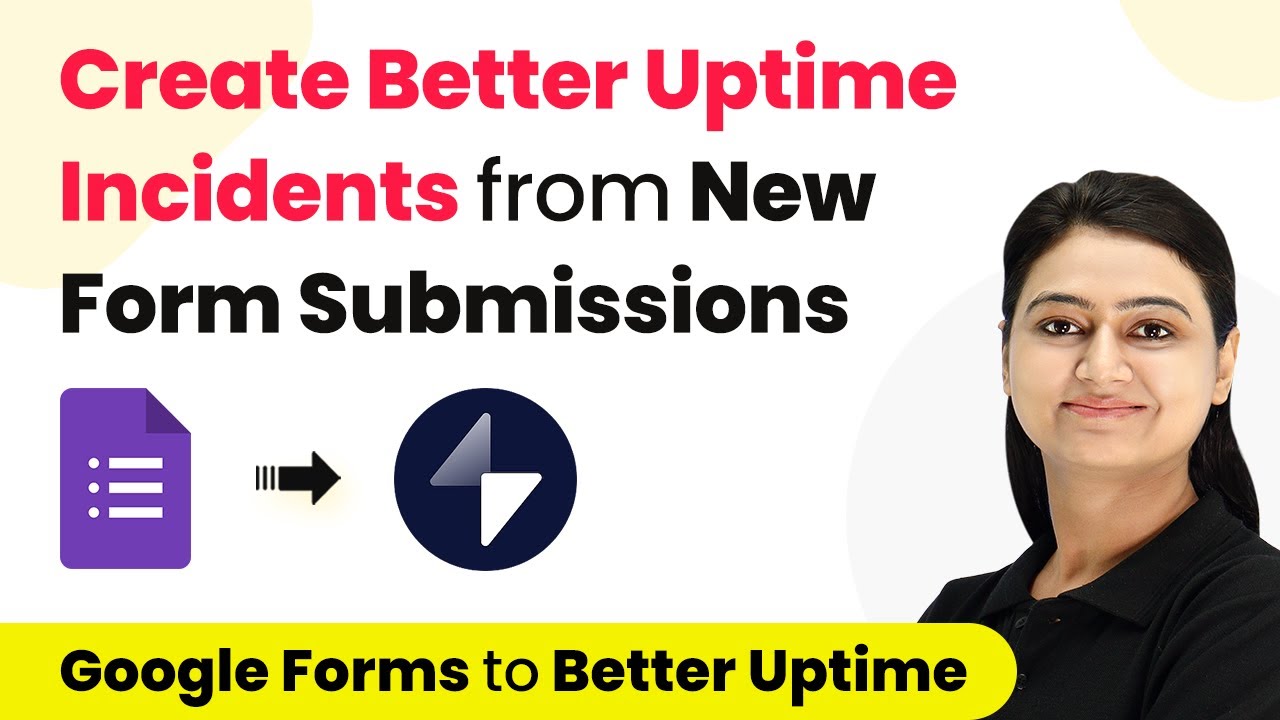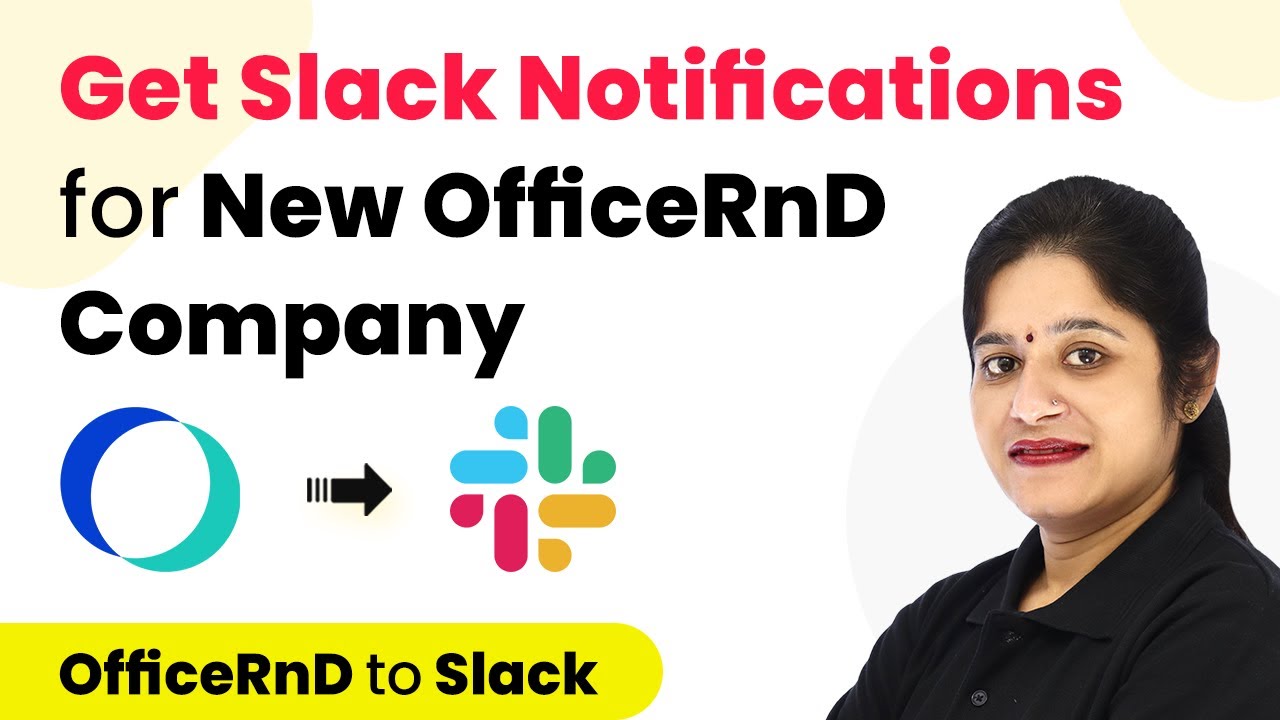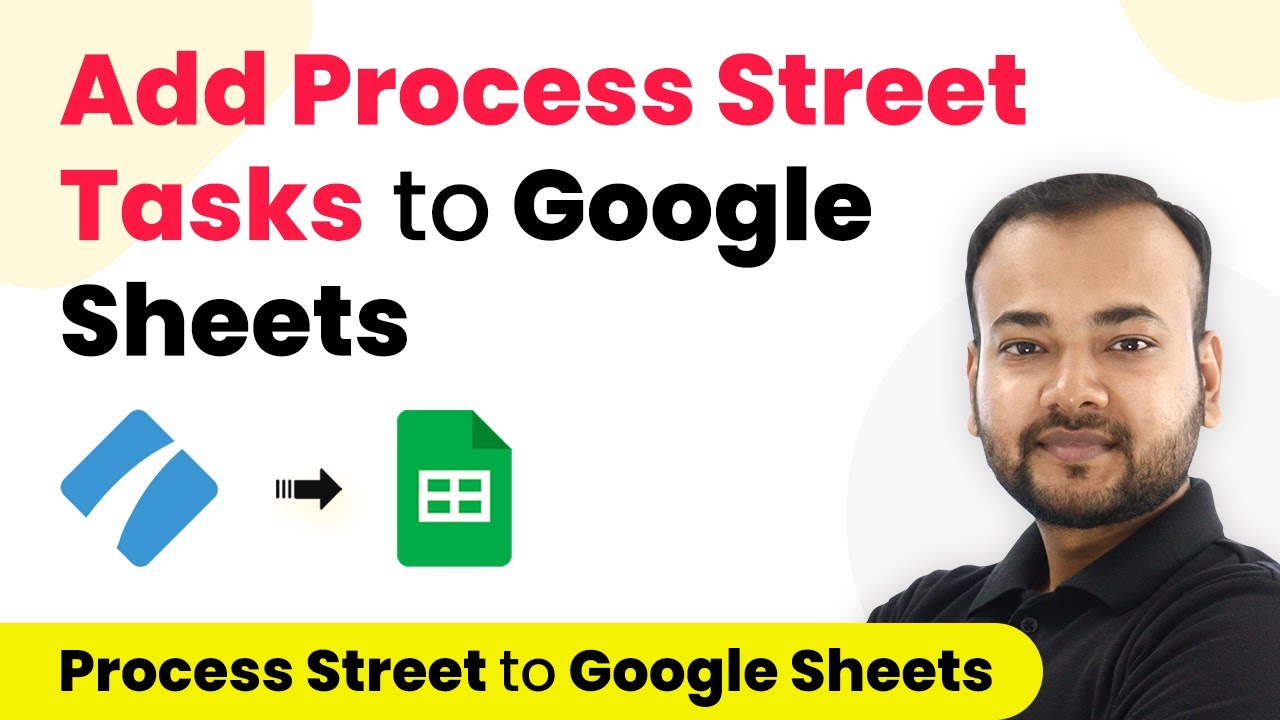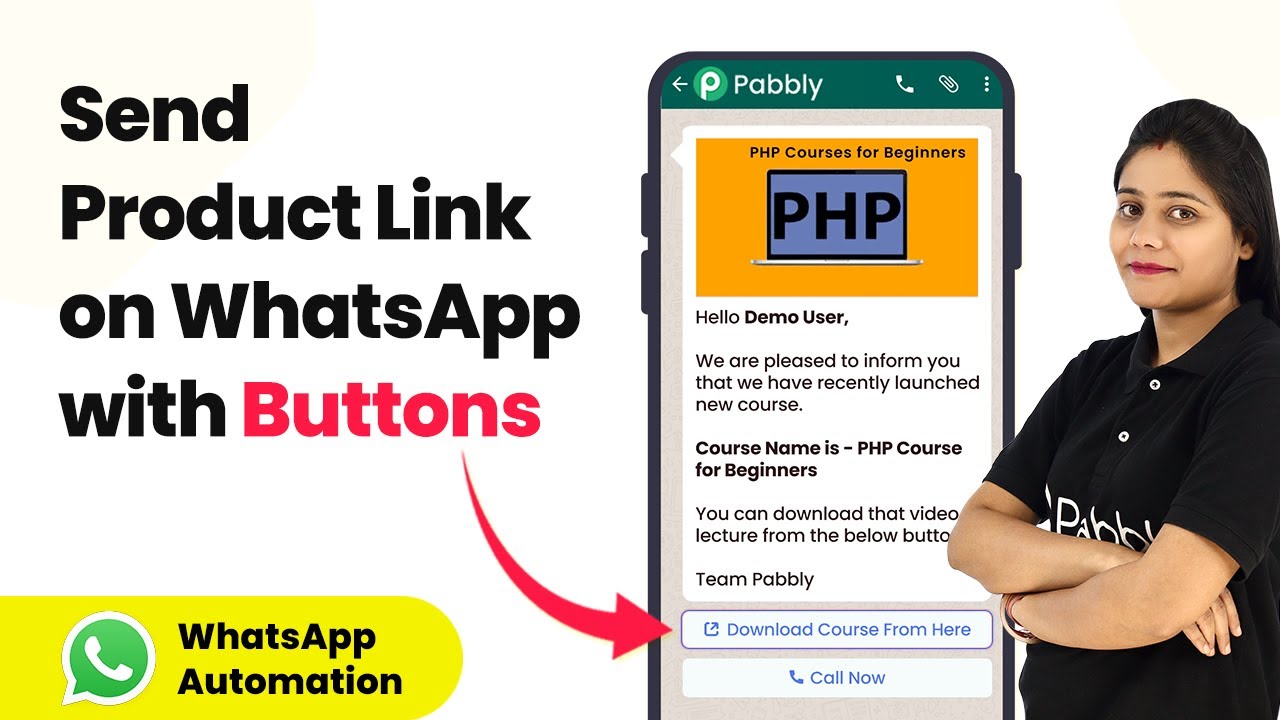Learn how to automate adding new MemberPress contacts to Google Sheets using Pabbly Connect. Follow our step-by-step tutorial for seamless integration. Eliminate manual repetitive tasks from your workflow. Discover proven automation methods with intuitive steps designed for efficiency-minded professionals.
Watch Step By Step Video Tutorial Below
1. Accessing Pabbly Connect for MemberPress Integration
To start automating the process of adding new contacts from MemberPress to Google Sheets, you need to access Pabbly Connect. Begin by visiting the Pabbly website and either signing in or signing up for a free account to get started.
Once logged in, navigate to the Pabbly Connect dashboard. Here, you will find the option to create a new workflow. Click on the ‘Create Workflow’ button, and name your workflow (e.g., ‘MemberPress to Google Sheets’). This setup is crucial as it sets the stage for your automation process.
2. Setting Up the Trigger in Pabbly Connect
The next step involves setting up the trigger in Pabbly Connect. A trigger event is necessary to initiate the automation. Choose MemberPress as your application and select the event ‘New Member Added’ as the trigger. This event will capture new member registrations.
- Select MemberPress as the trigger application.
- Choose ‘New Member Added’ as the trigger event.
- Copy the generated webhook URL provided by Pabbly Connect.
After copying the webhook URL, log in to your WordPress account where MemberPress is installed. Navigate to MemberPress settings, then to Developer Tools, and ensure that the Developer Tools add-on is active. Here, you will set up the webhook by pasting the copied URL into the appropriate field.
3. Configuring the Webhook in MemberPress
In this step, you will configure the webhook settings in MemberPress. Go to the MemberPress menu, select Developer, and then Webhooks. Click the plus button to add a new webhook and paste the copied URL. Set the event to ‘Member Added’ to ensure it triggers when a new member registers.
Once you save the webhook settings, return to Pabbly Connect to test if it captures the response correctly. For testing, fill out a dummy registration form in MemberPress to simulate a new member addition. After submitting the form, check Pabbly Connect to see if it has received the new member data.
4. Setting Up Action to Add Data to Google Sheets
Now that the trigger is configured, it’s time to set up the action step in Pabbly Connect. Select Google Sheets as your action application and choose ‘Add New Row’ as the action event. This action will automatically add a new row in your specified Google Sheets document whenever a new member is added.
- Connect your Google Sheets account to Pabbly Connect.
- Select the specific spreadsheet where member data will be stored.
- Map the fields from MemberPress to the corresponding columns in Google Sheets.
After mapping the necessary fields such as name, email, username, and registration date, ensure the data is formatted correctly. For the registration date, you may need to use a text formatter to separate the date from the time if it is included.
5. Testing and Saving Your Pabbly Connect Workflow
To finalize your setup, conduct a test to ensure everything is working correctly. After mapping the fields in Google Sheets, click on ‘Save and Send Test Request’ in Pabbly Connect. This will send the data to Google Sheets and create a new row with the member’s details.
Check your Google Sheets document to confirm that the new member’s information has been added correctly. If the test is successful, your integration is complete. This means that every time a new member registers in MemberPress, their details will automatically populate in Google Sheets without any manual effort.
Conclusion
In this tutorial, we demonstrated how to use Pabbly Connect to automate the process of adding new MemberPress contacts to Google Sheets. This integration simplifies data management and ensures that your member information is always up to date.
Ensure you check out Pabbly Connect to create business automation workflows and reduce manual tasks. Pabbly Connect currently offer integration with 2,000+ applications.
- Check out Pabbly Connect – Automate your business workflows effortlessly!
- Sign Up Free – Start your journey with ease!
- 10,000+ Video Tutorials – Learn step by step!
- Join Pabbly Facebook Group – Connect with 21,000+ like minded people!