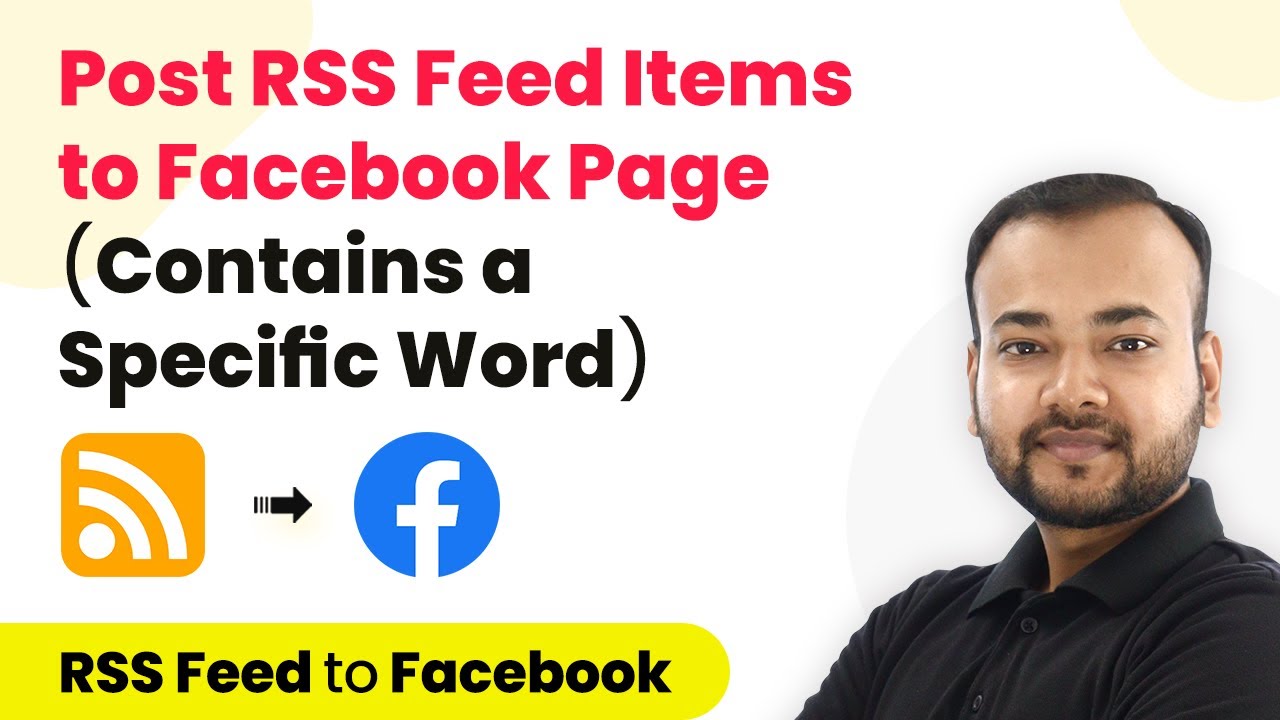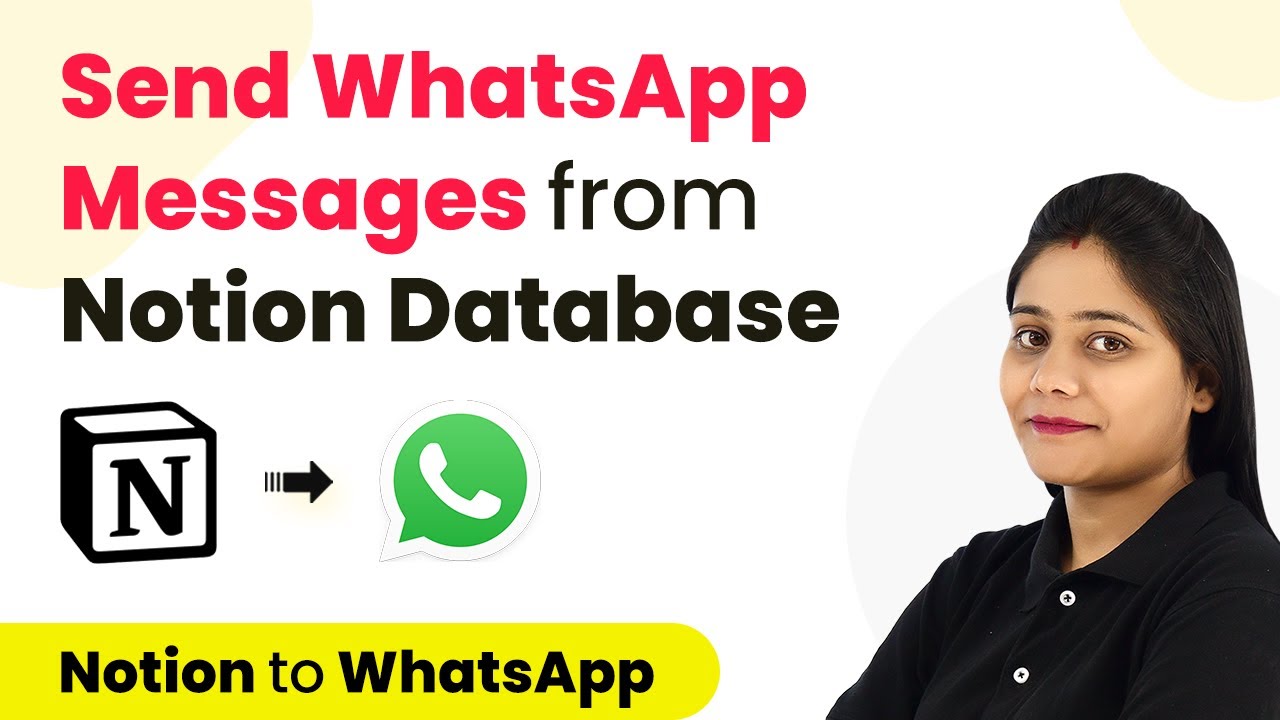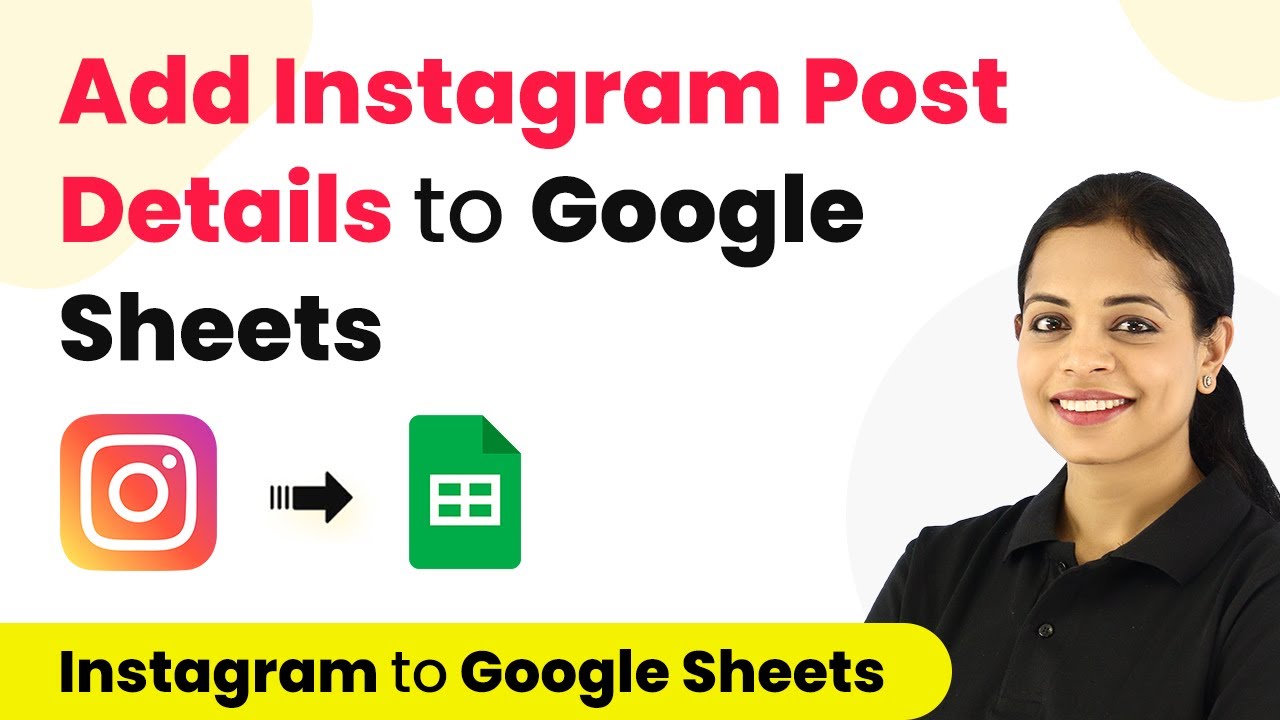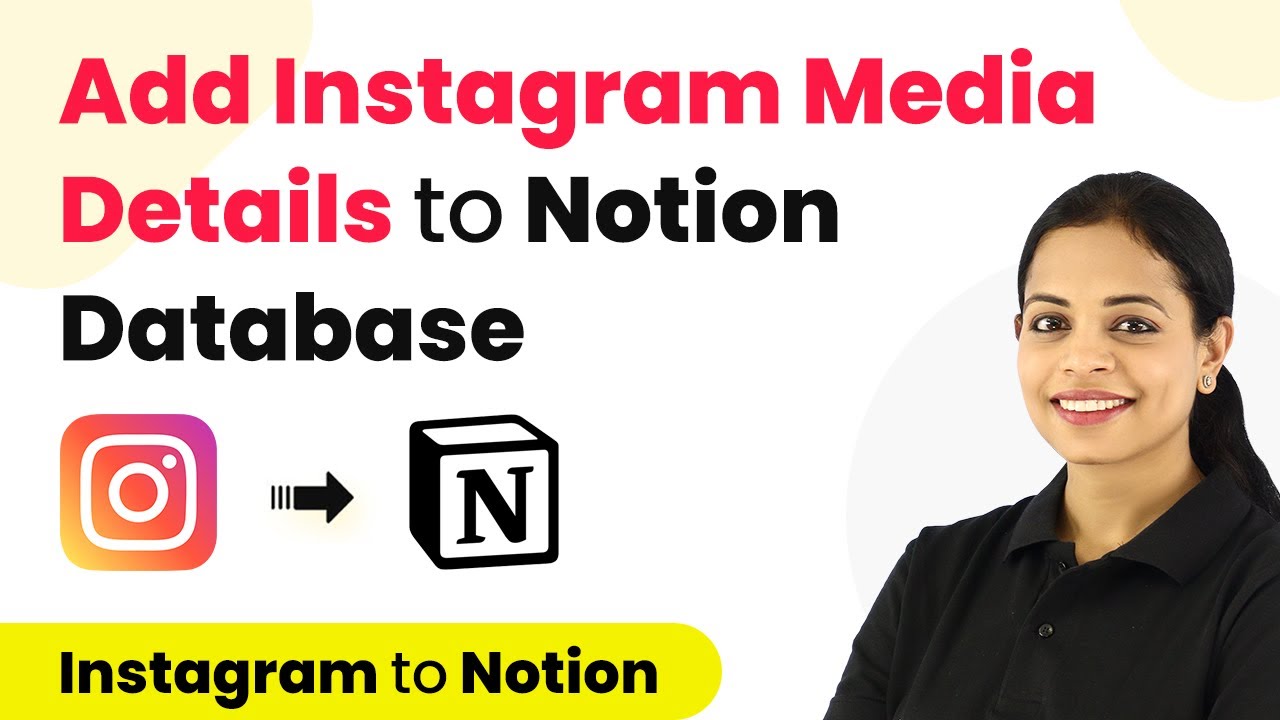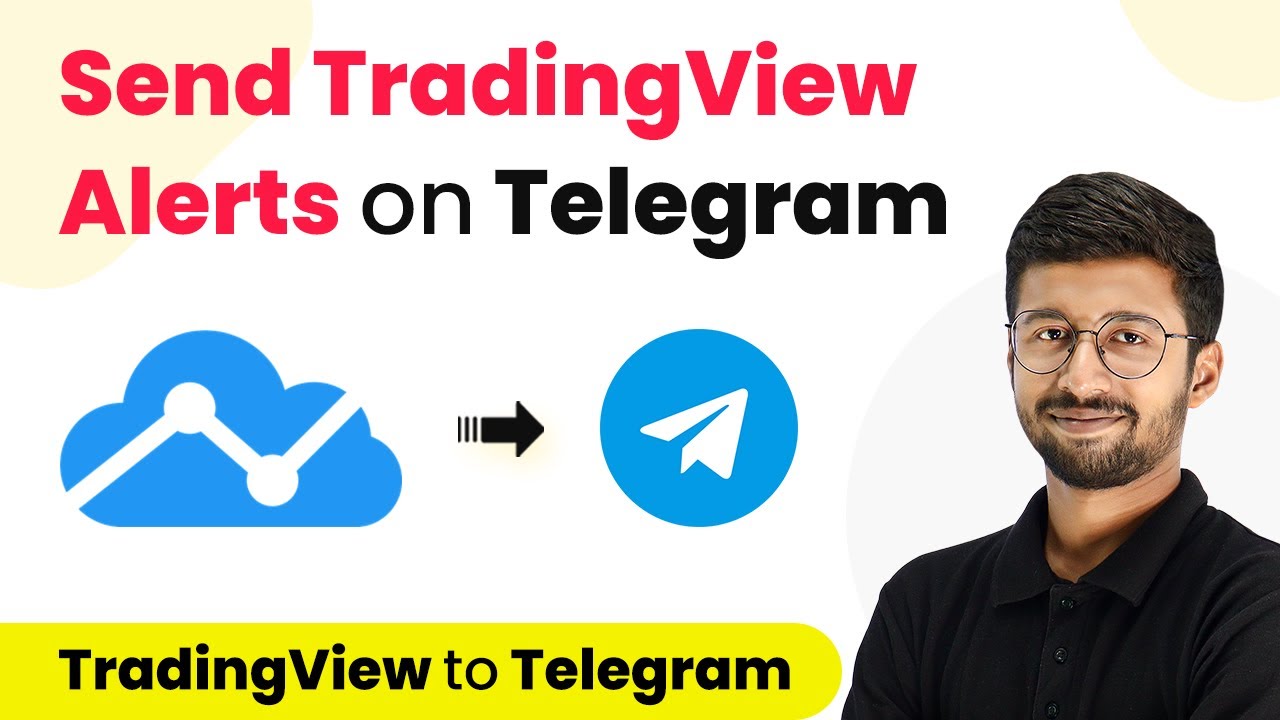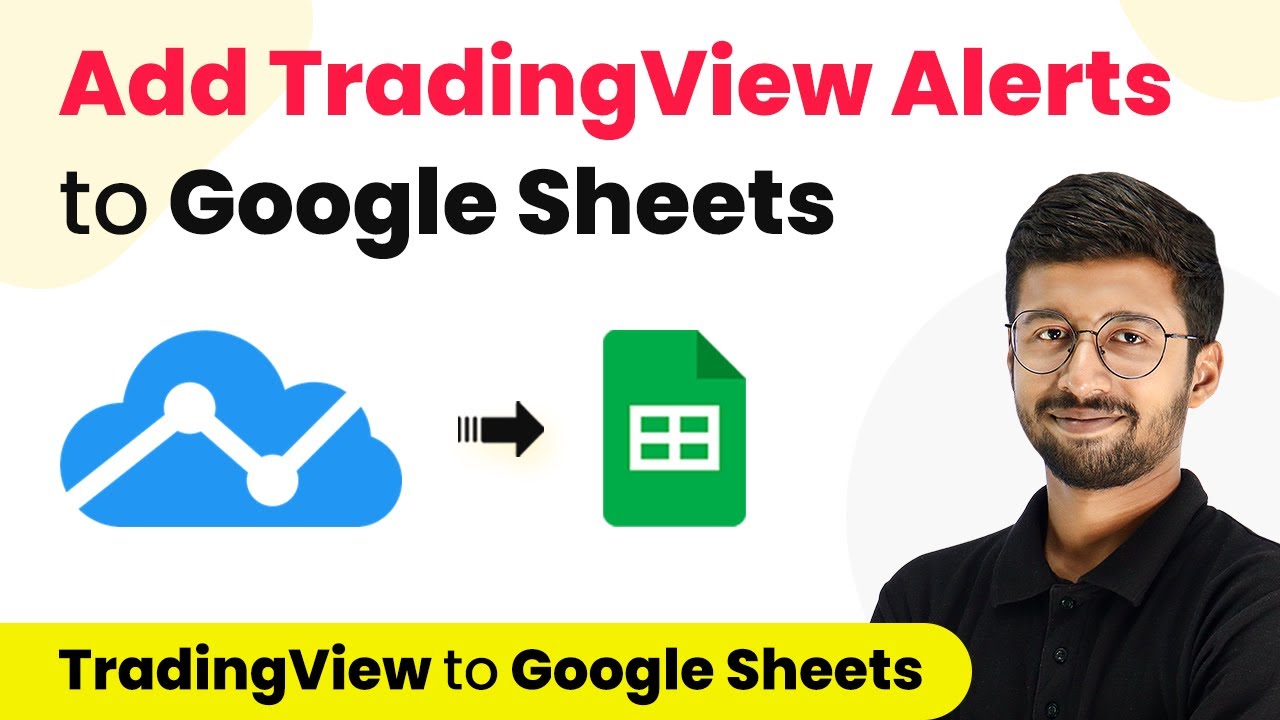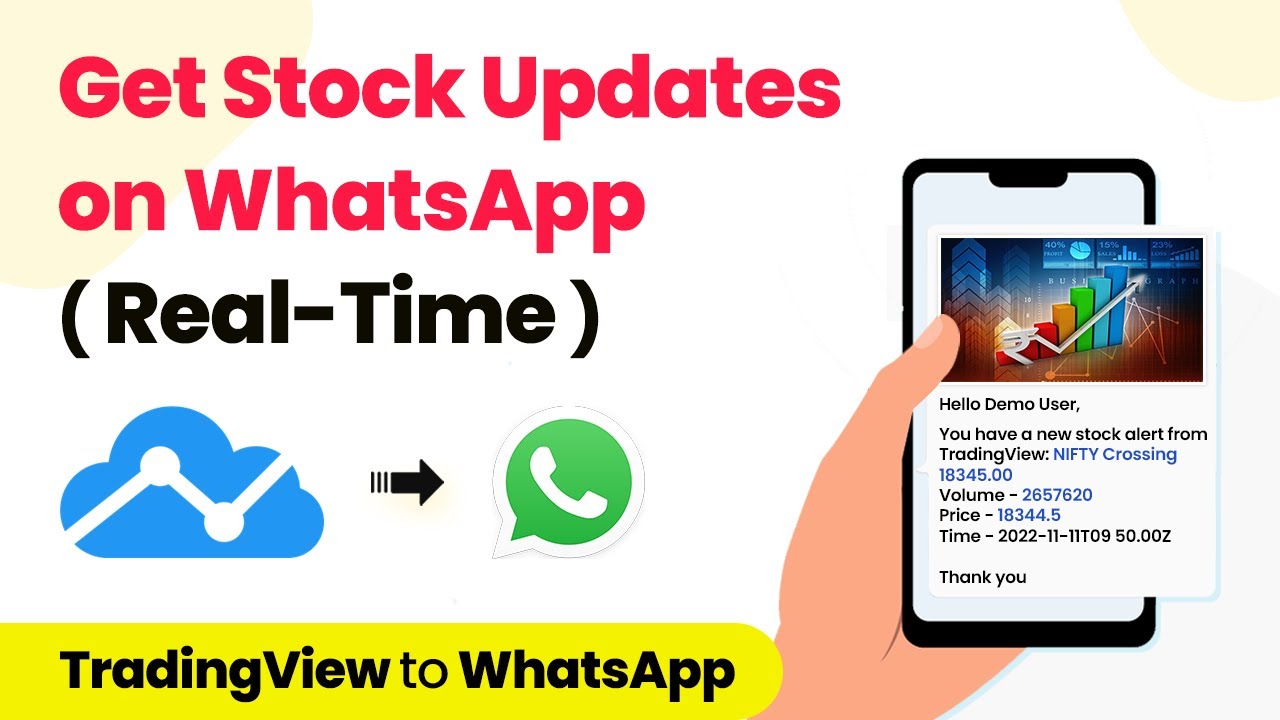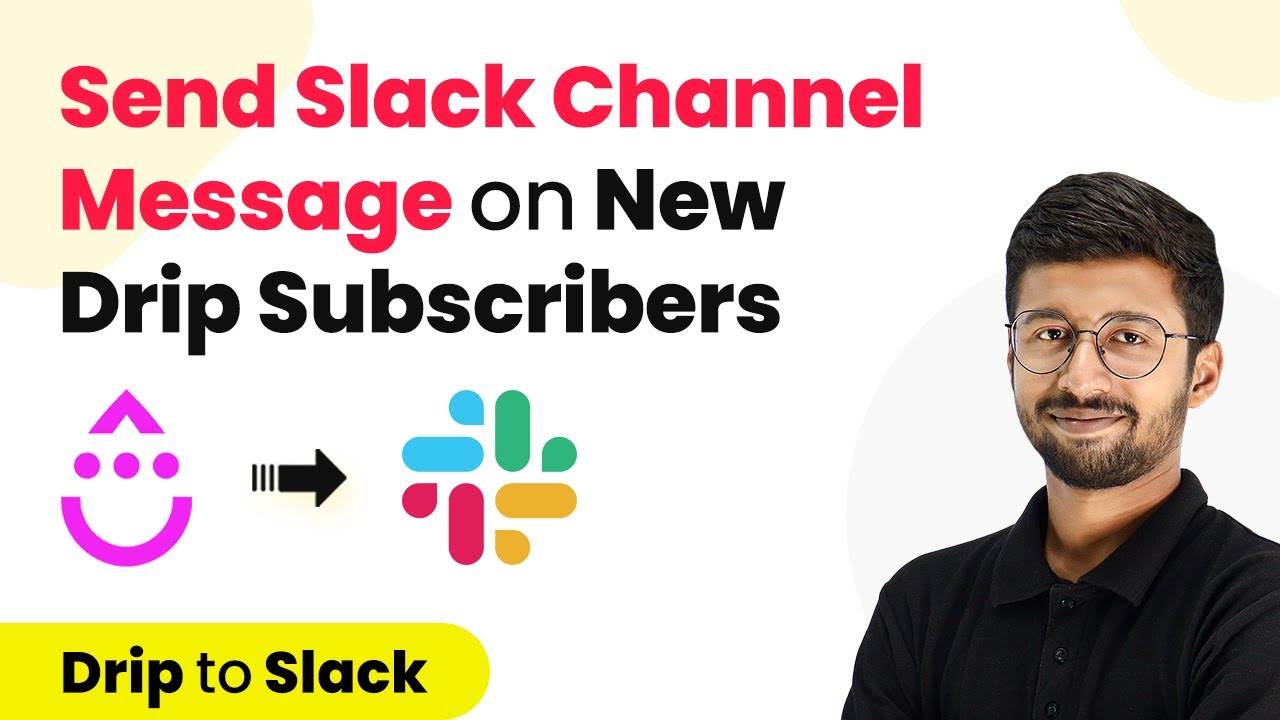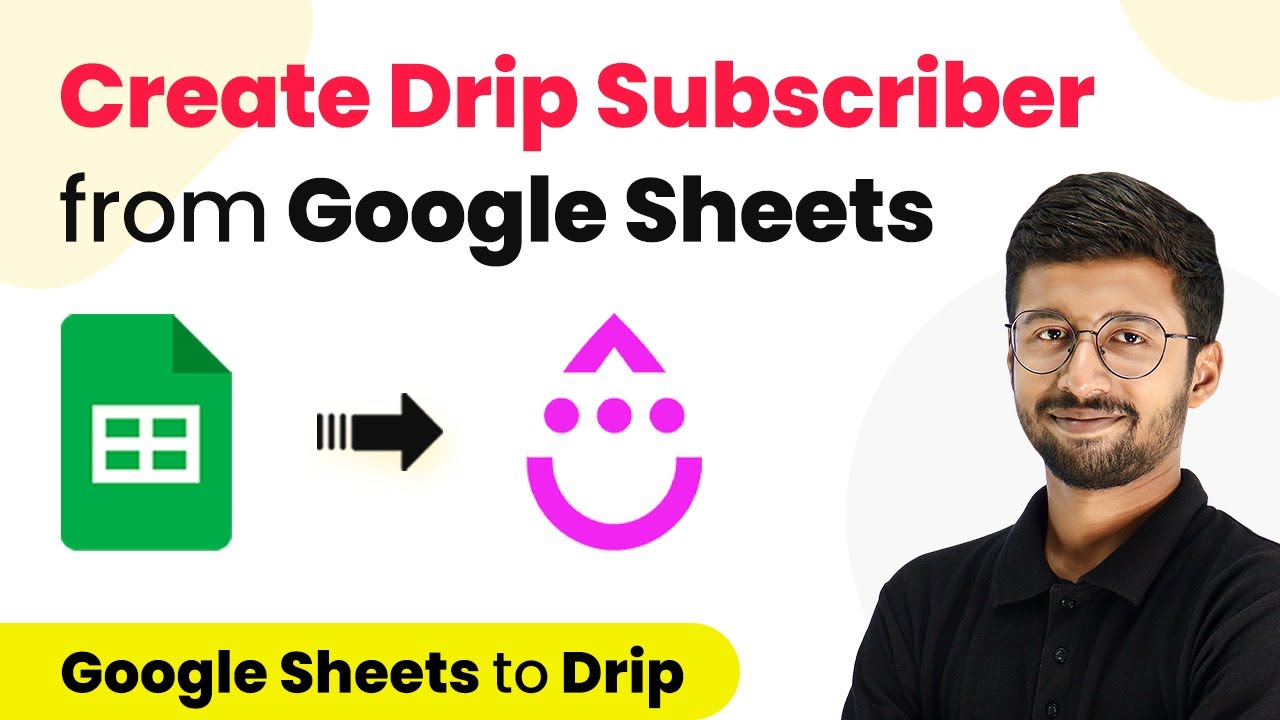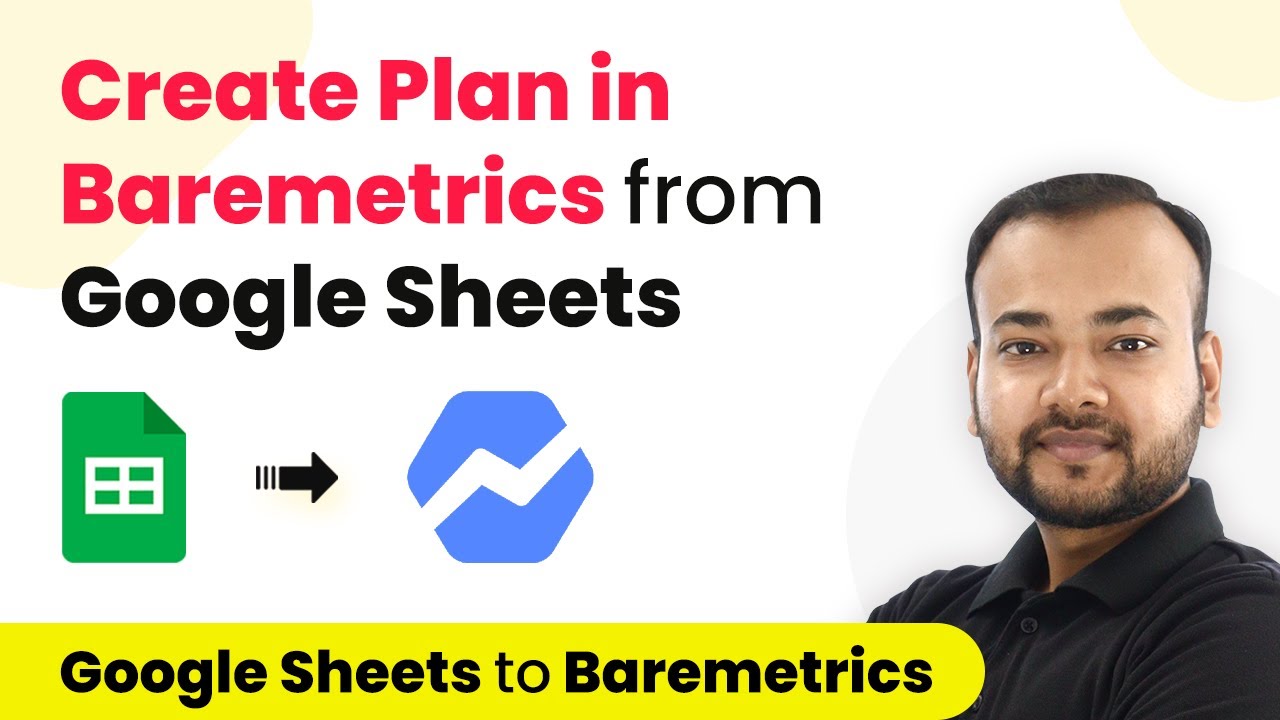Learn how to automate posting RSS feed items to your Facebook page using Pabbly Connect. Step-by-step tutorial with detailed instructions. Master proven automation processes with practical implementation examples and strategic recommendations you can apply immediately in your workflow.
Watch Step By Step Video Tutorial Below
1. Setting Up Pabbly Connect for RSS to Facebook Integration
To start posting RSS feed items to your Facebook page, you must first set up Pabbly Connect. This automation tool allows you to connect various applications seamlessly. Visit the Pabbly Connect website and create your account. After signing up, log into your dashboard.
Once you are in the dashboard, click on the ‘Create Workflow’ button. You will be prompted to name your workflow. For this example, name it ‘RSS Feeds on Facebook Page’ and click on the ‘Create’ button to proceed. This sets the foundation for your automation process.
2. Connecting RSS Feed as Trigger in Pabbly Connect
The next step involves connecting the RSS feed as the trigger in your Pabbly Connect workflow. Search for ‘RSS by Pabbly’ in the trigger application section. Select ‘New Item in Feed’ as the trigger event. This event will initiate the workflow whenever there is a new item in the selected RSS feed.
- Select the RSS feed URL from the website you wish to monitor.
- Paste the copied RSS feed URL into the designated field.
- Click on ‘Save and Send Test Request’ to fetch the latest feed item.
After completing these steps, you will see the most recent post from the RSS feed, confirming that the integration is working correctly. For instance, if the latest feed item is about ‘Adil Rashid confirms that he’ll put his name up for the upcoming IPL auction,’ it should appear in the response.
3. Posting RSS Feed Items to Facebook Page Using Pabbly Connect
Now that you have set up the RSS feed trigger, the next step is to post the fetched feed items to your Facebook page. In the action application section of Pabbly Connect, search for ‘Facebook Pages’ and select it. Choose ‘Create Page Post’ as the action event. This allows you to create a new post on your Facebook page whenever a new RSS feed item is detected.
Click on ‘Connect’ and then select ‘Add New Connection.’ You will be directed to log into your Facebook account. Once logged in, grant the necessary permissions to connect your Facebook page with Pabbly Connect. After successful authorization, select your desired Facebook page from the dropdown list.
- In the message field, map the title of the RSS feed item fetched from the previous step.
- In the link URL field, map the link of the RSS feed item.
- Click on ‘Save and Send Test Request’ to create the post.
Upon completion, you will receive a confirmation that the post has been created. You can check your Facebook page for the new post, which should display the title and link from the RSS feed.
4. Automation and Scheduling with Pabbly Connect
One of the key benefits of using Pabbly Connect is its ability to automate the posting process. After setting up the integration, Pabbly Connect will check the RSS feed every 20 minutes for new items. If a new item is found, it will automatically post it to your Facebook page.
This automation ensures that your audience remains engaged with fresh content without requiring manual intervention. You can focus on other tasks while Pabbly Connect handles the posting process seamlessly. This is particularly useful for businesses and content creators looking to maintain an active social media presence.
In summary, by using Pabbly Connect, you can effortlessly share RSS feed items on your Facebook page. This not only saves time but also enhances your audience engagement with relevant updates and news.
Conclusion
In this tutorial, we explored how to use Pabbly Connect to automate posting RSS feed items to your Facebook page. By following the steps outlined, you can set up this powerful integration to keep your audience informed and engaged effortlessly. Pabbly Connect simplifies the process, enabling you to focus on creating great content while it takes care of the automation.
Ensure you check out Pabbly Connect to create business automation workflows and reduce manual tasks. Pabbly Connect currently offer integration with 2,000+ applications.
- Check out Pabbly Connect – Automate your business workflows effortlessly!
- Sign Up Free – Start your journey with ease!
- 10,000+ Video Tutorials – Learn step by step!
- Join Pabbly Facebook Group – Connect with 21,000+ like minded people!