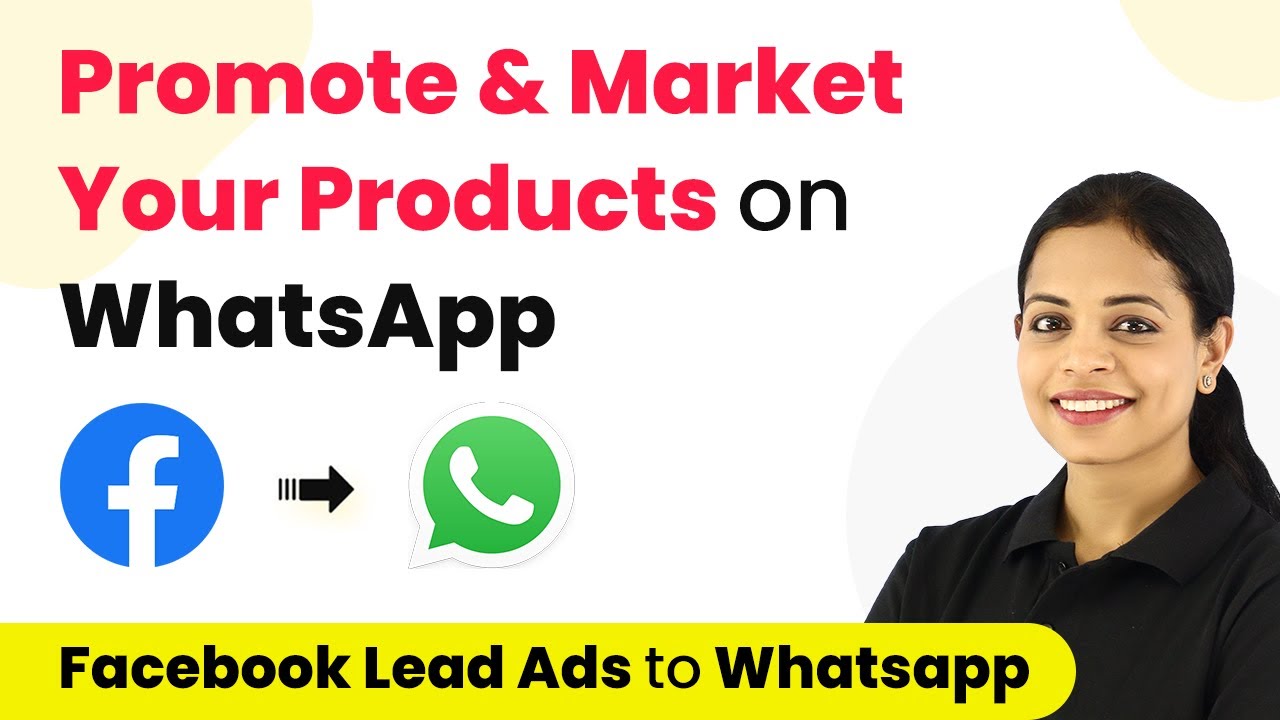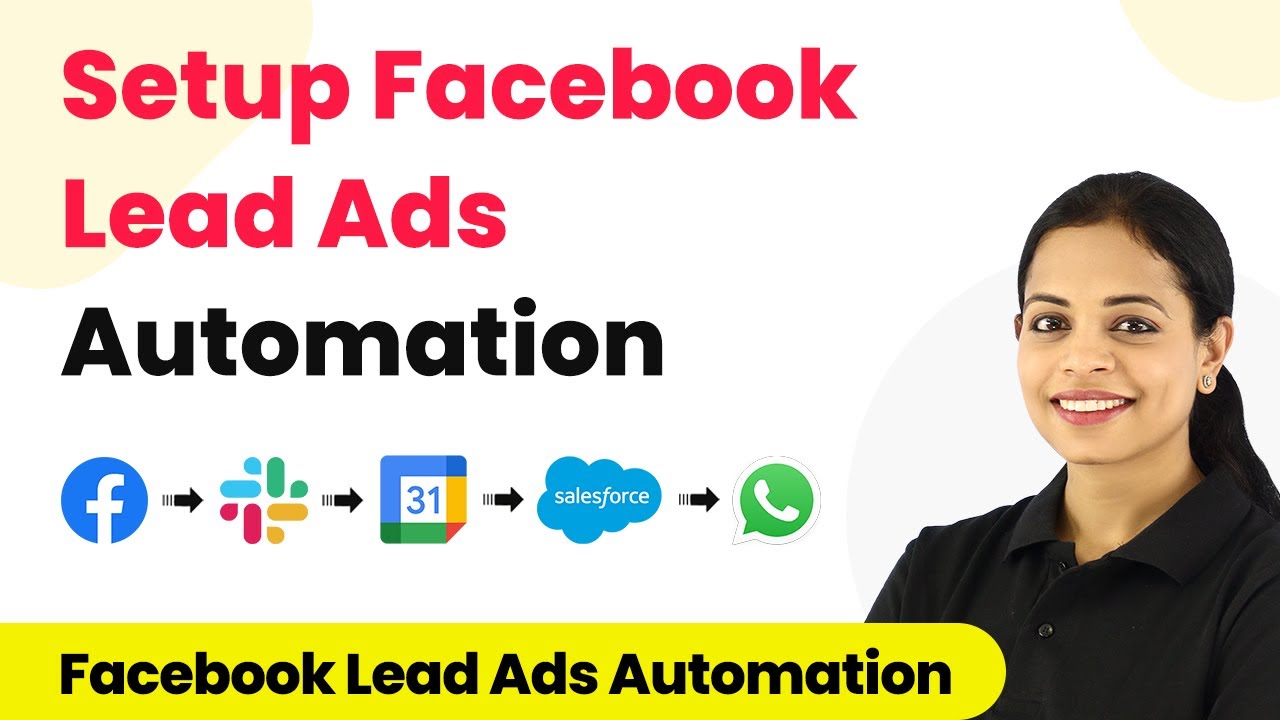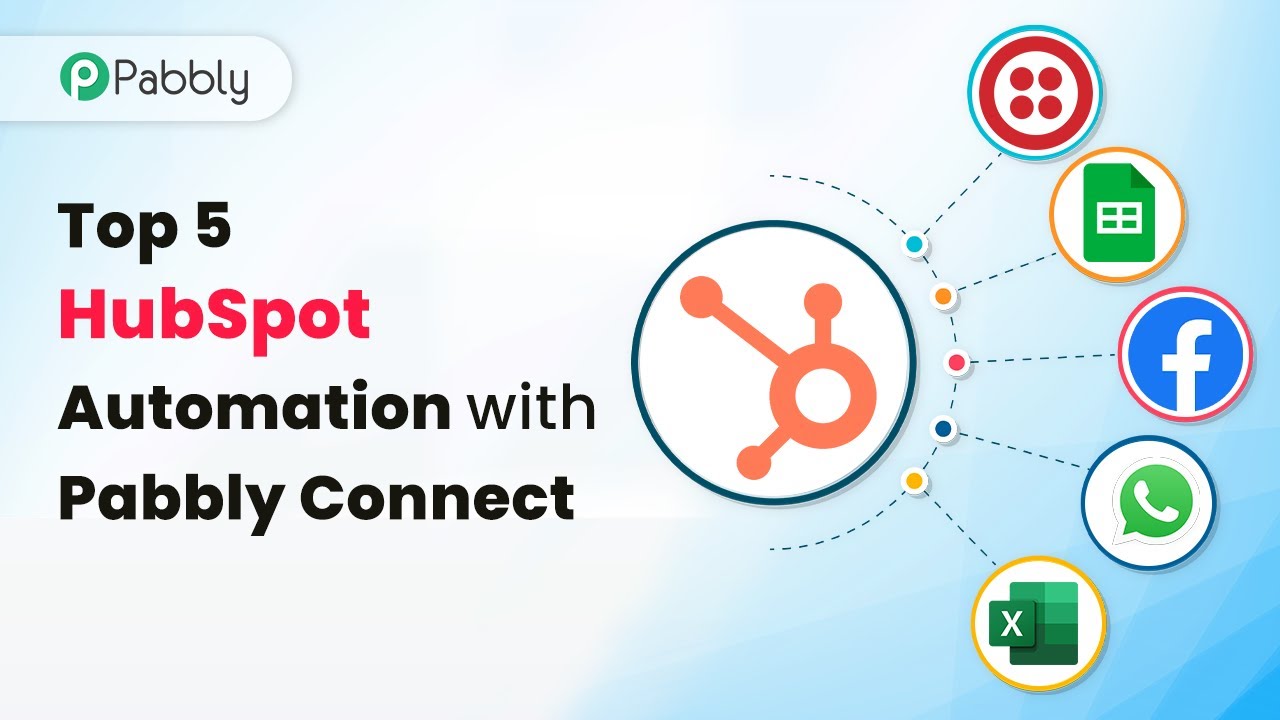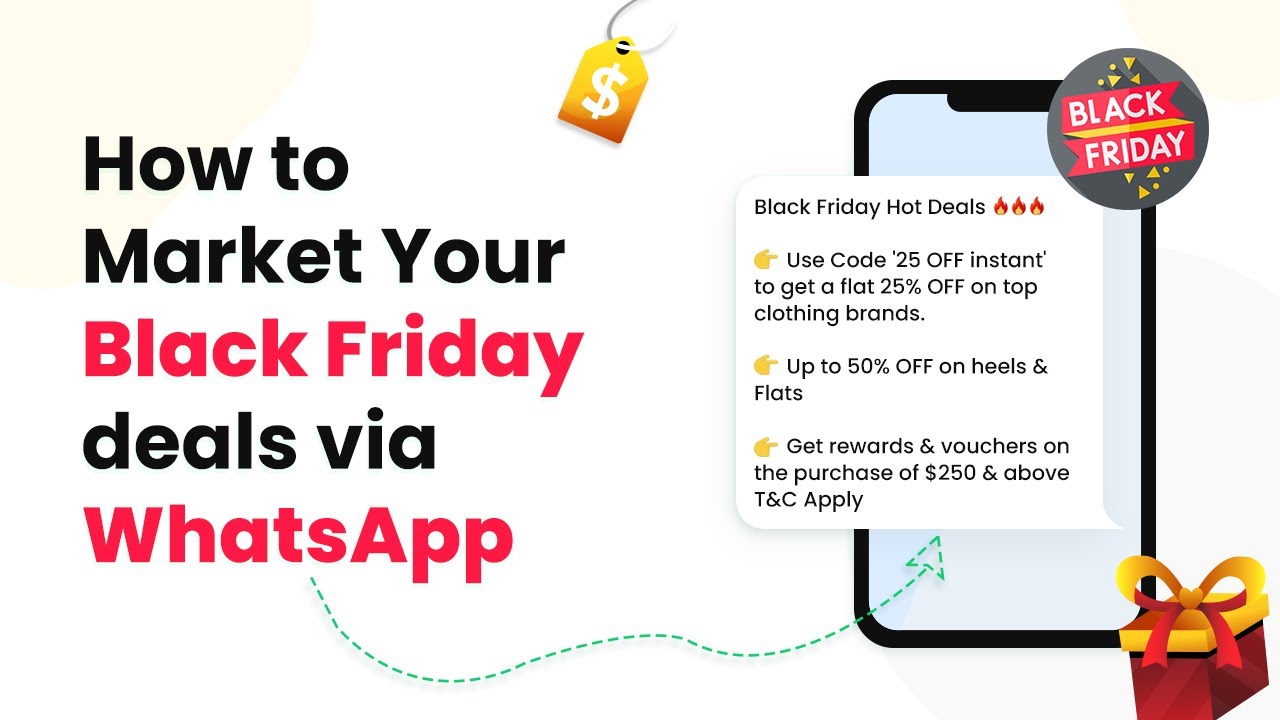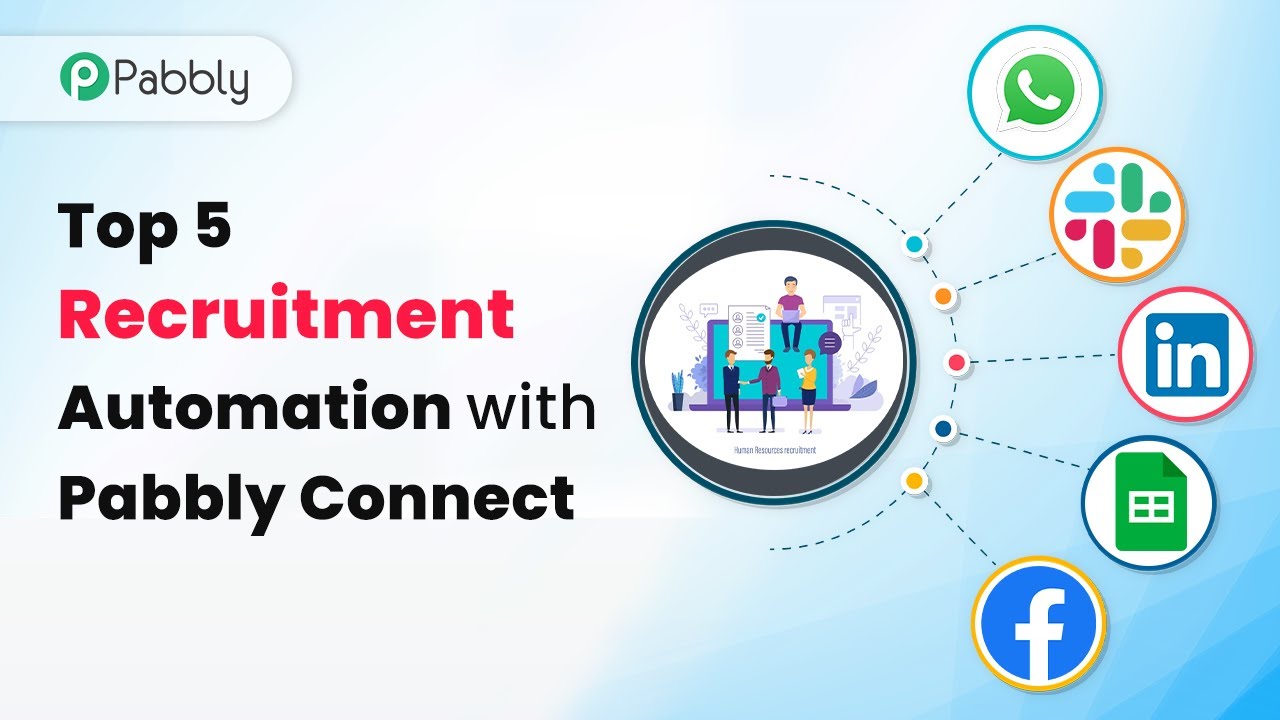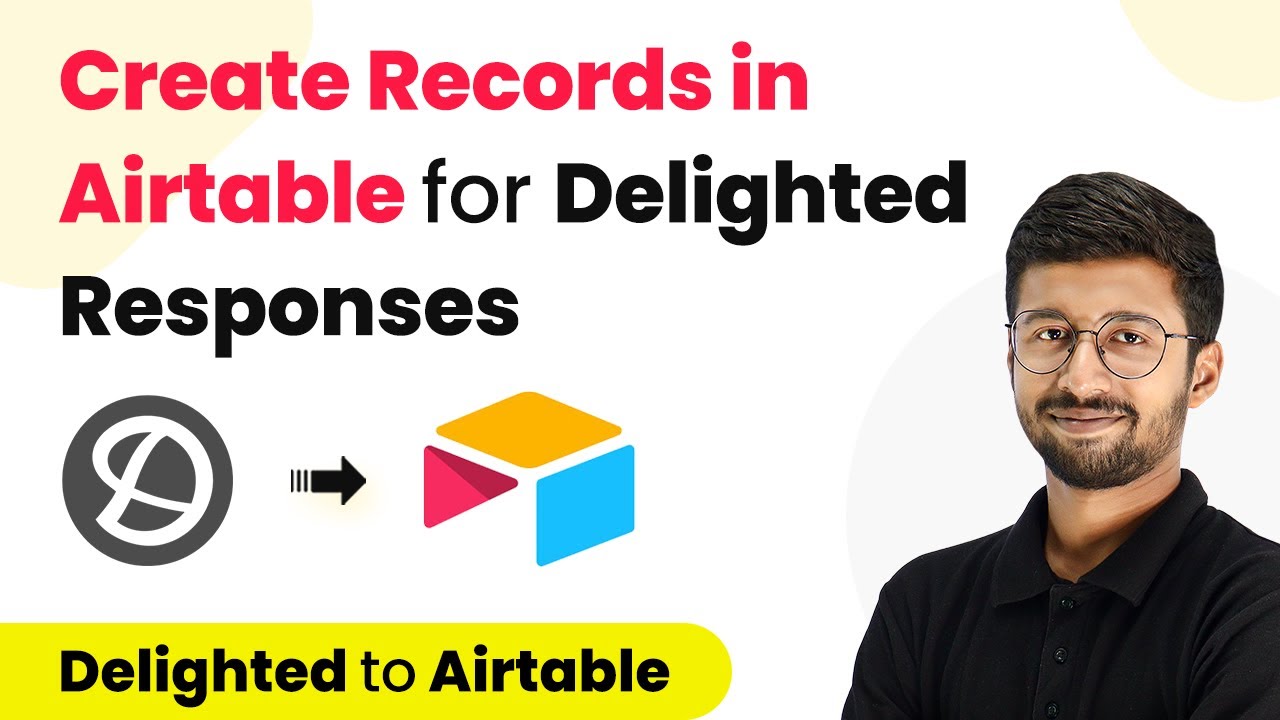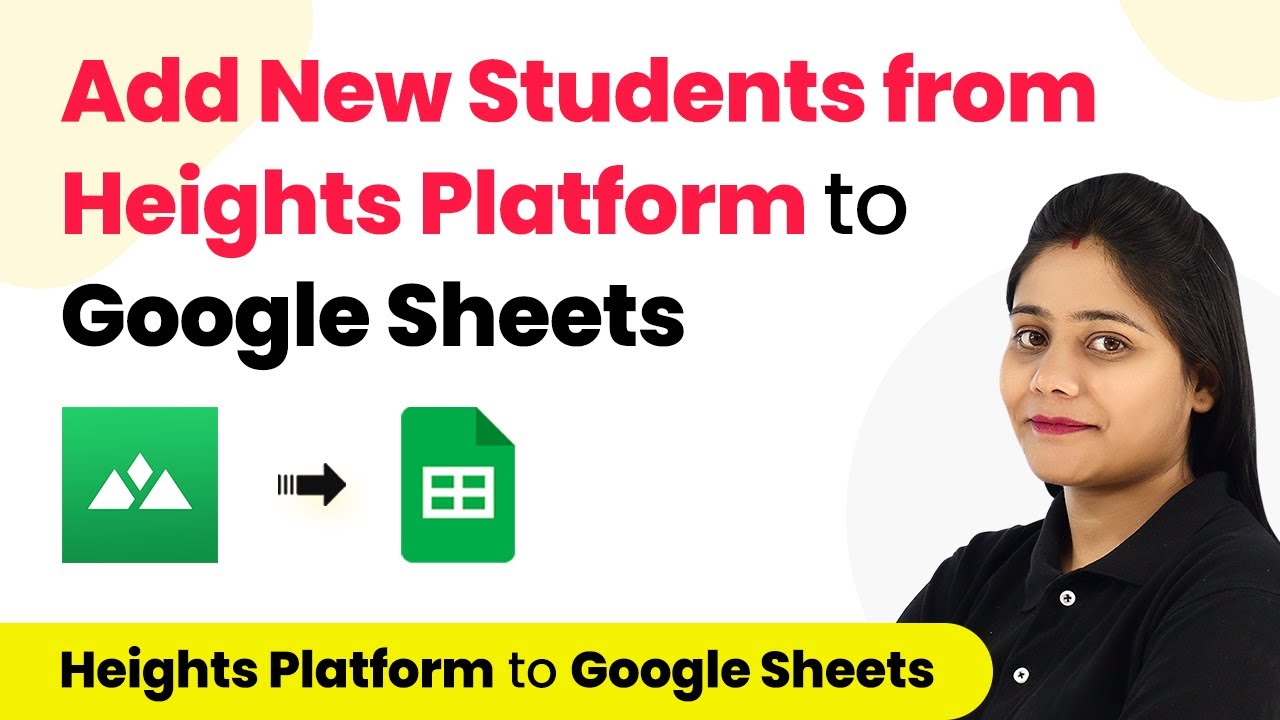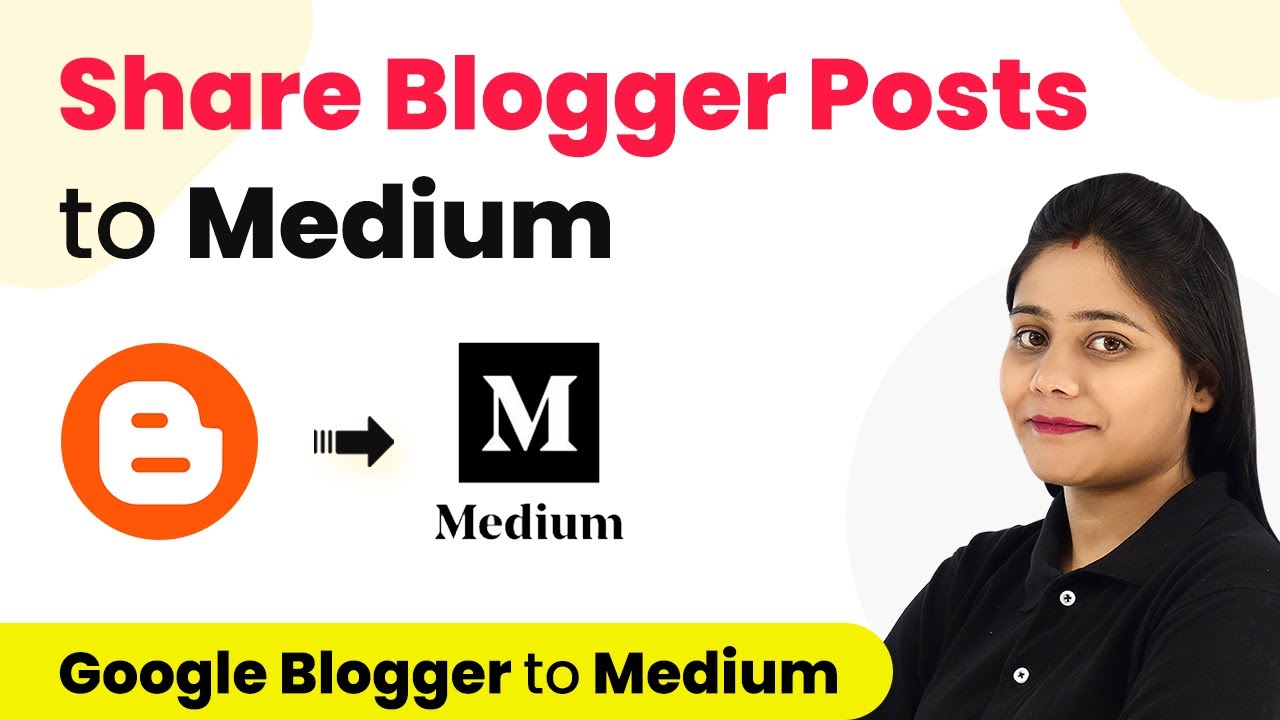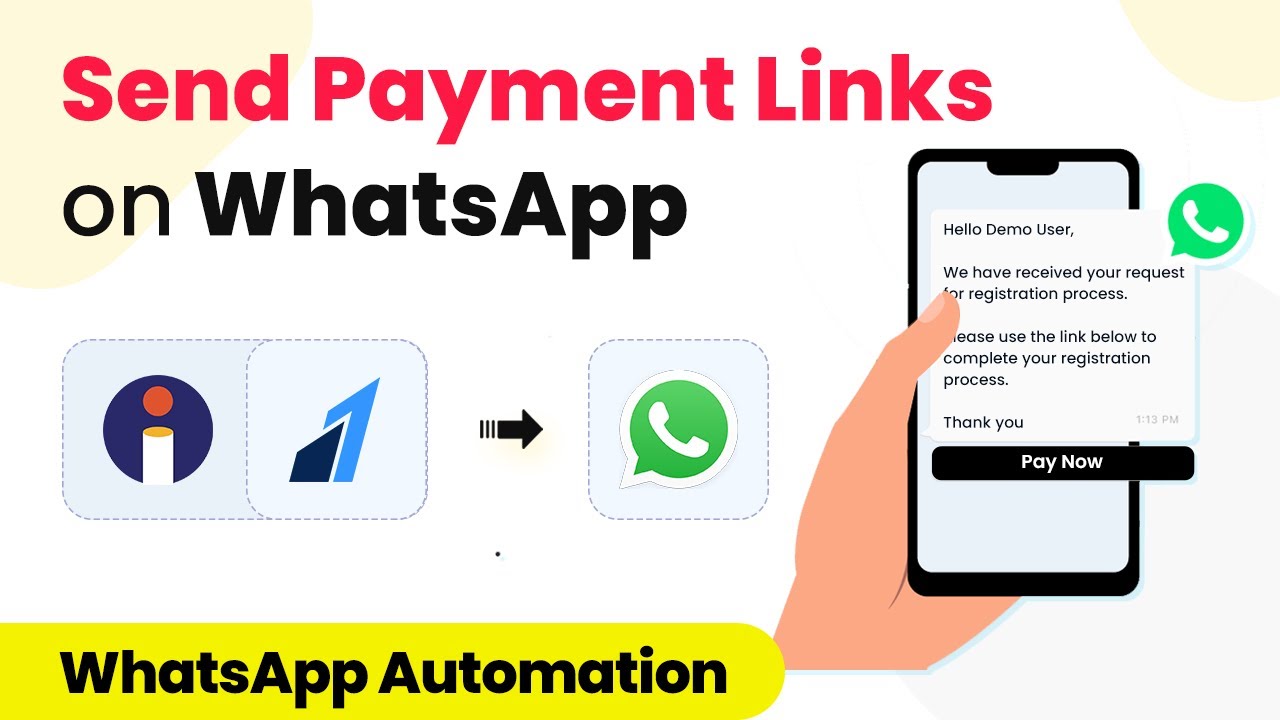Learn how to integrate Facebook and WhatsApp for promoting Ayurvedic products using Pabbly Connect. Step-by-step guide with detailed instructions. Implement the precise methodologies leading organizations use to automate repetitive tasks, illustrated with practical examples designed for immediate application.
Watch Step By Step Video Tutorial Below
1. Accessing Pabbly Connect for Integration
To promote and market your Ayurvedic products using WhatsApp, the first step is to access Pabbly Connect. Visit the URL Pabbly.com/connect to reach the landing page of this powerful automation tool.
Once there, you will see options to sign in or sign up for free. If you already have an account, simply sign in. New users can create an account quickly, and upon signing up, you will receive 100 free tasks to get started.
2. Creating a Workflow in Pabbly Connect
After signing in, navigate to the dashboard of Pabbly Connect. Click on the ‘Create Workflow’ button to start building your automation. Name your workflow something descriptive, like ‘Promote and Market Your Ayurvedic Products Using WhatsApp’.
In this workflow, your trigger application will be Facebook Lead Ads, and the action application will be WhatsApp. This setup means every time you receive a new lead from Facebook, a WhatsApp message will automatically be sent to that lead.
- Click on the ‘Create’ button to proceed.
- Select ‘Facebook Lead Ads’ as your trigger application.
- Choose the ‘New Lead Instant’ trigger event.
Once these steps are completed, you need to connect your Facebook account to Pabbly Connect to start receiving leads.
3. Configuring Facebook Lead Ads in Pabbly Connect
With your trigger set, the next step in Pabbly Connect is to configure your Facebook Lead Ads. You will be prompted to connect your Facebook account, which allows Pabbly Connect to access your lead data.
After connecting, select the Facebook page you are using for your Ayurvedic products. Ensure you have a lead generation form created for this page. Once selected, click on ‘Save and Send Test Request’ to test the connection.
- Choose your specific lead generation form.
- Use the Facebook Lead Ads Testing Tool to create a test lead.
- Submit the form to confirm data reception.
After submitting the test lead, you should see the data captured in Pabbly Connect, confirming that the integration is successful.
4. Sending WhatsApp Messages via Pabbly Connect
Now that your Facebook Lead Ads are connected, it’s time to set up the action in Pabbly Connect. Choose the WhatsApp Cloud API as your action application. The action event will be to send a template message to the new lead.
To establish this connection, you will need your WhatsApp Cloud API credentials, including the token, phone number ID, and WhatsApp business account ID. These can be obtained from your Meta developer account.
Paste the token, phone number ID, and WhatsApp account ID into the fields provided. Map the data from the previous step to personalize the message. Select your pre-written WhatsApp message template.
After configuring these settings, click on ‘Save and Send Test Request’ to check if the WhatsApp message is sent successfully.
5. Testing and Verifying Your Integration
Once the WhatsApp message has been configured in Pabbly Connect, it is crucial to test the entire workflow. Use the Facebook Lead Ads Testing Tool to submit another test lead and verify that a WhatsApp message is sent to the provided phone number.
Check your WhatsApp account to see if you received the message. It should include the brochure and relevant details about your Ayurvedic products. If the message is received, it indicates that the integration is functioning correctly.
For future leads, this automated process will continue to operate seamlessly, ensuring that every new lead receives immediate communication via WhatsApp.
Conclusion
In conclusion, using Pabbly Connect to integrate Facebook Lead Ads and WhatsApp allows you to efficiently market your Ayurvedic products. This automation not only saves time but also enhances customer engagement through immediate communication. By following the steps outlined in this tutorial, you can successfully set up this integration and promote your products effectively.
Ensure you check out Pabbly Connect to create business automation workflows and reduce manual tasks. Pabbly Connect currently offer integration with 2,000+ applications.
- Check out Pabbly Connect – Automate your business workflows effortlessly!
- Sign Up Free – Start your journey with ease!
- 10,000+ Video Tutorials – Learn step by step!
- Join Pabbly Facebook Group – Connect with 21,000+ like minded people!