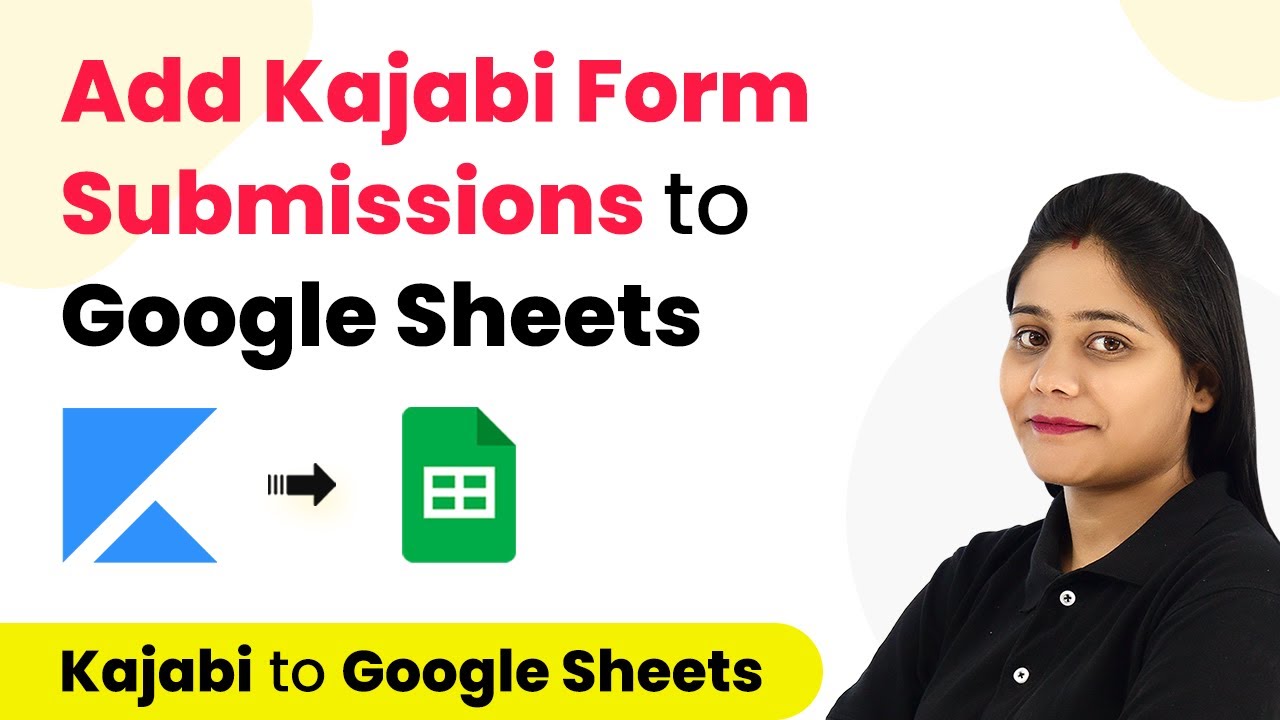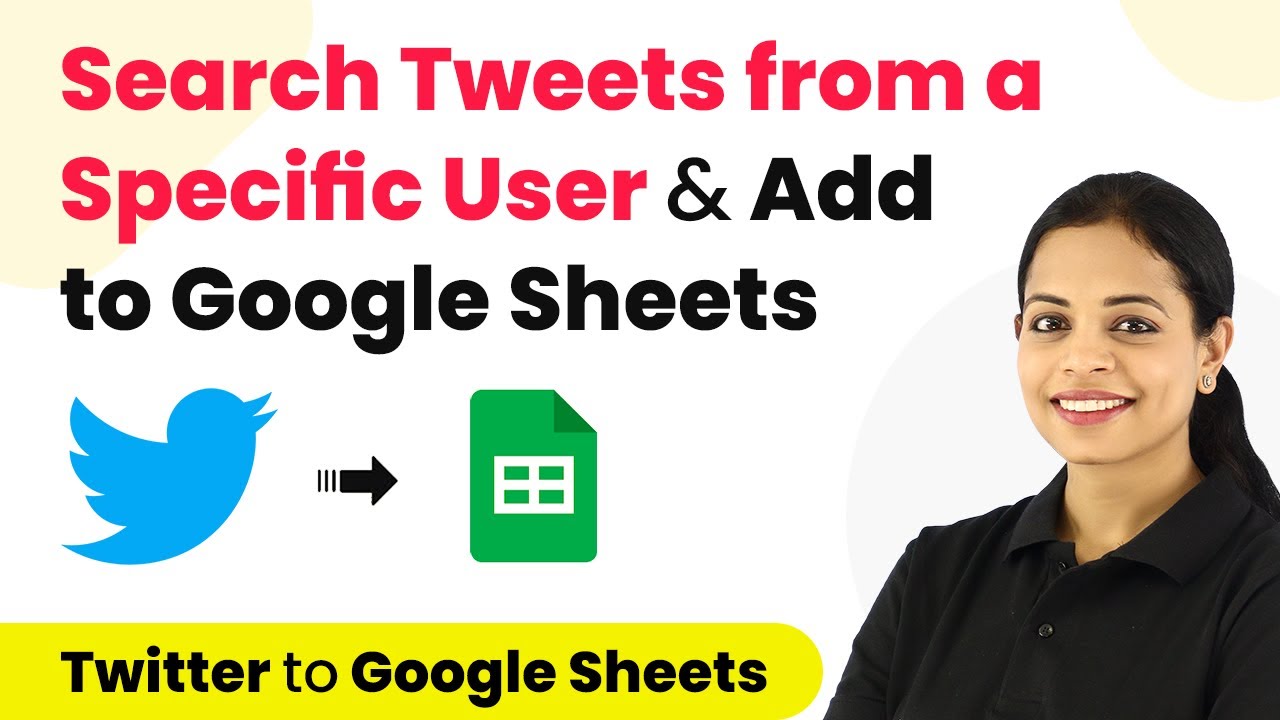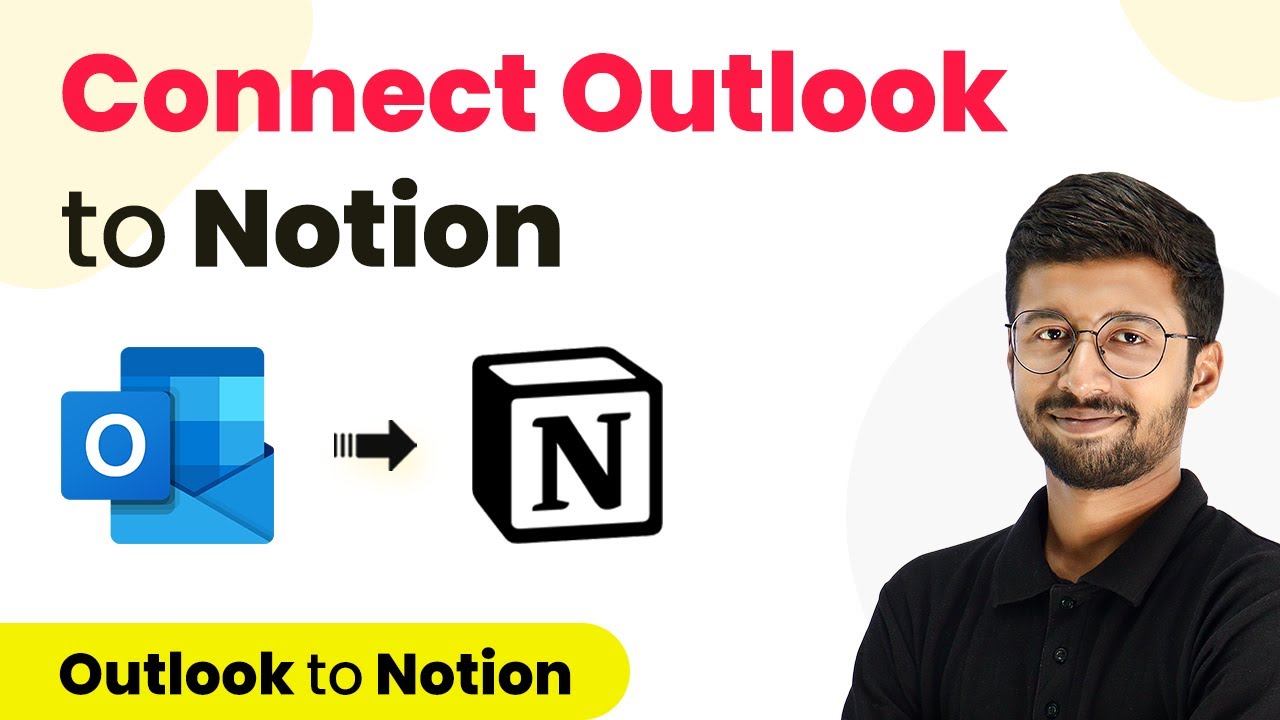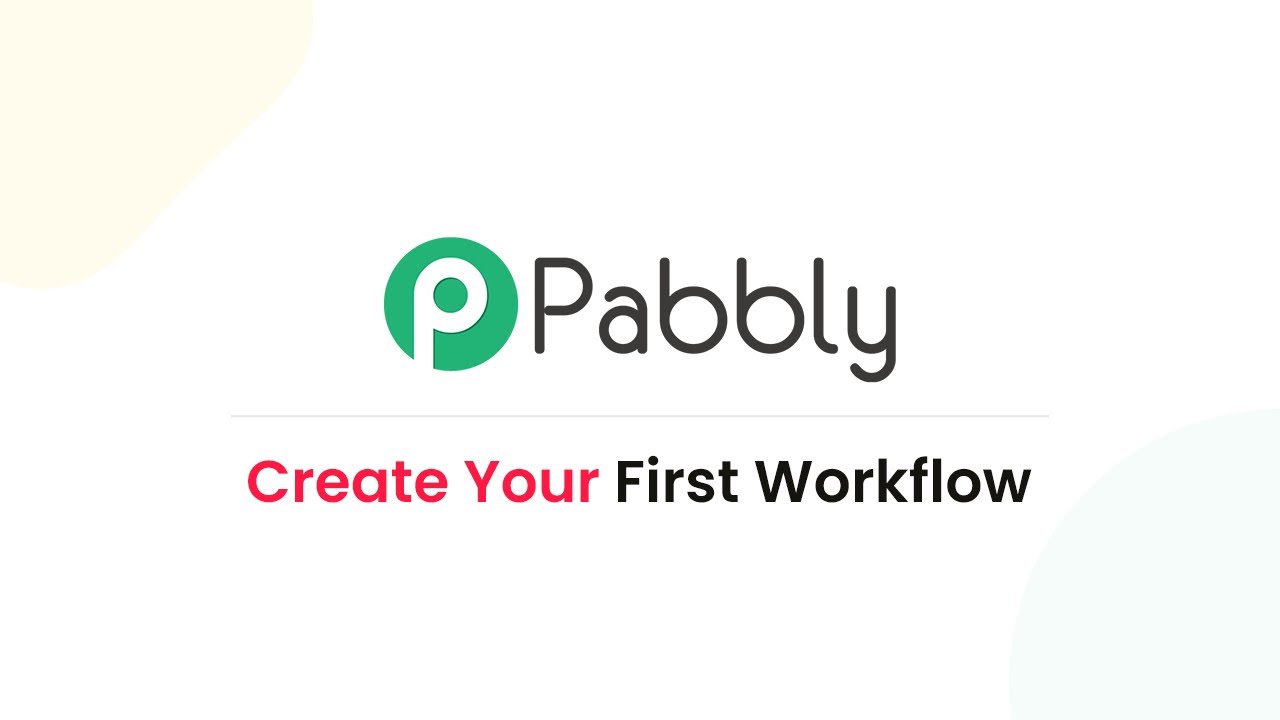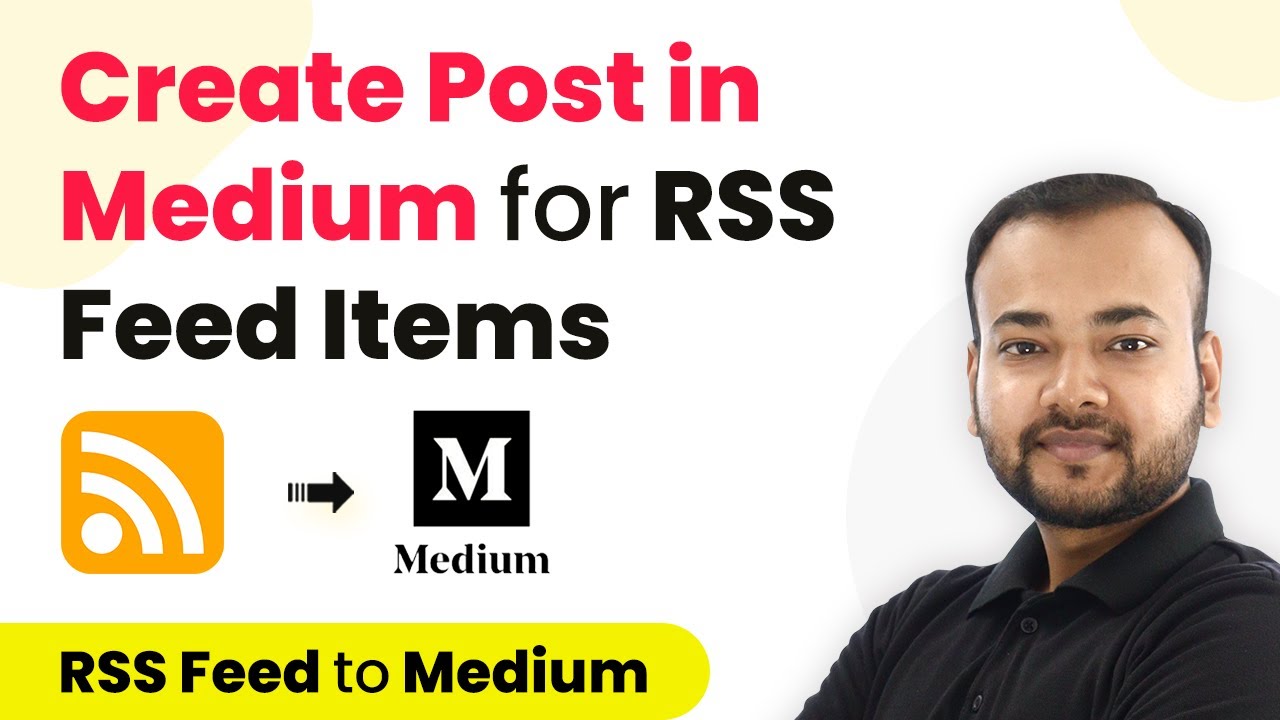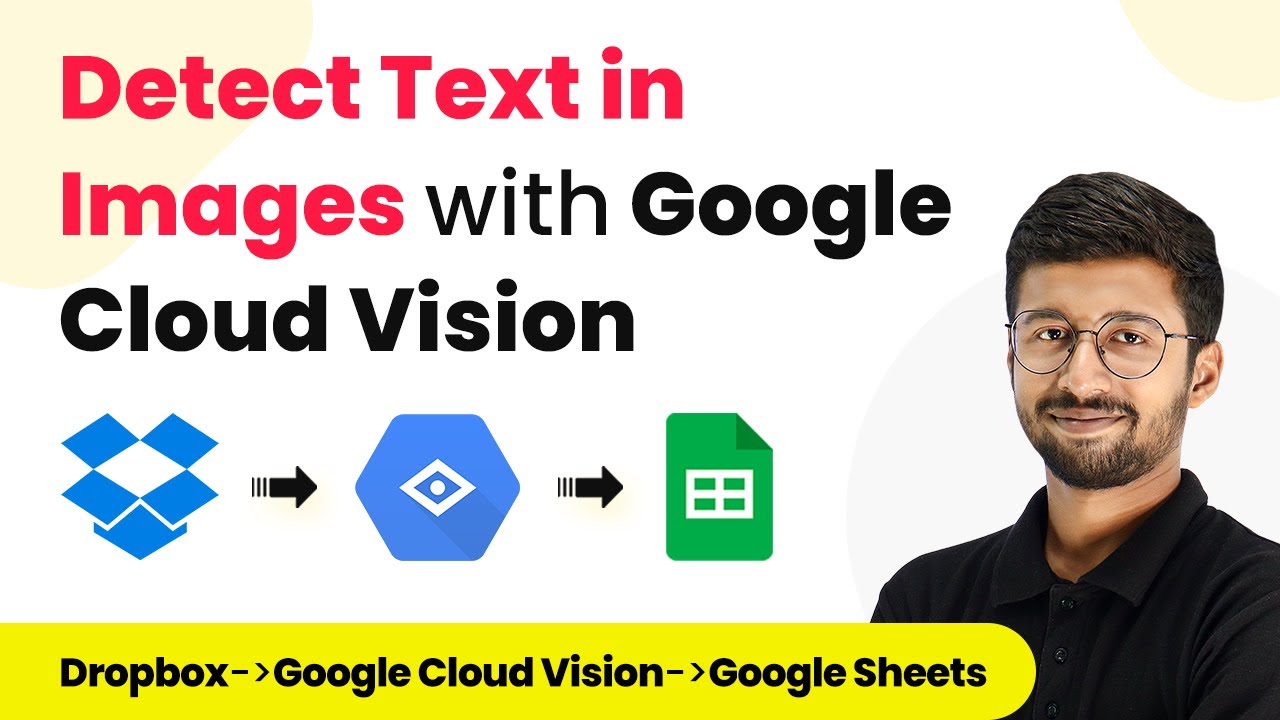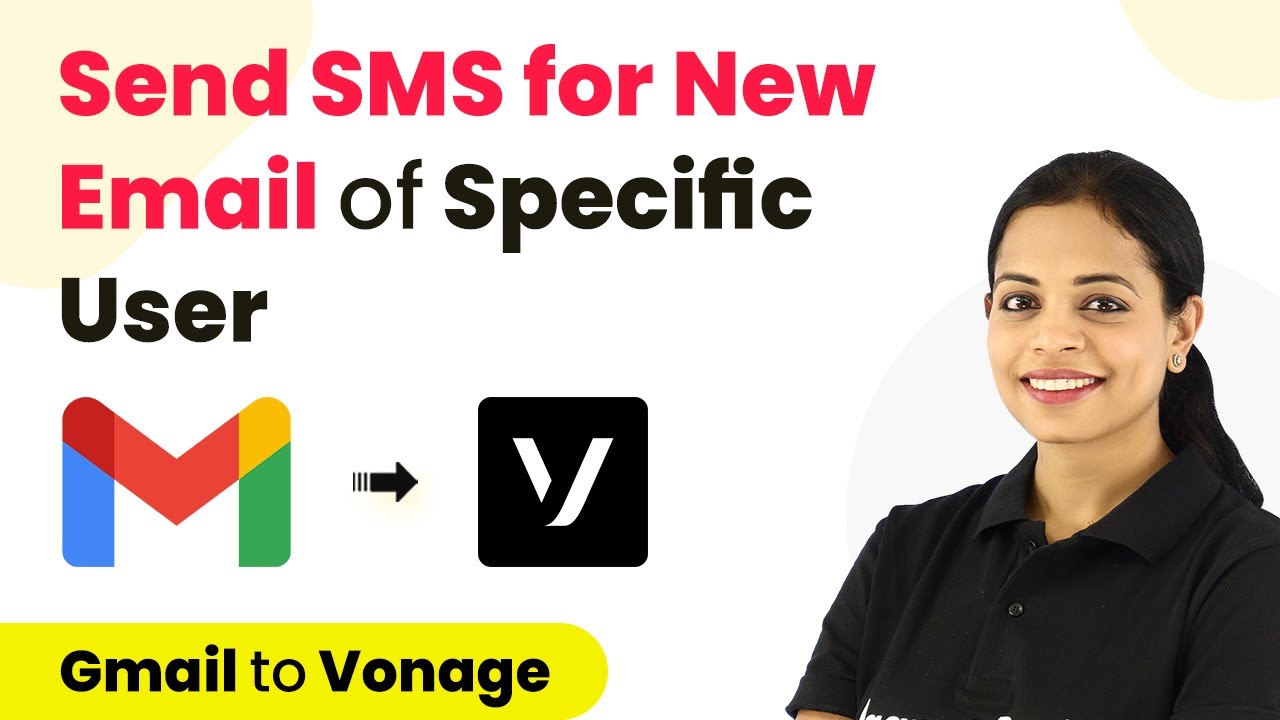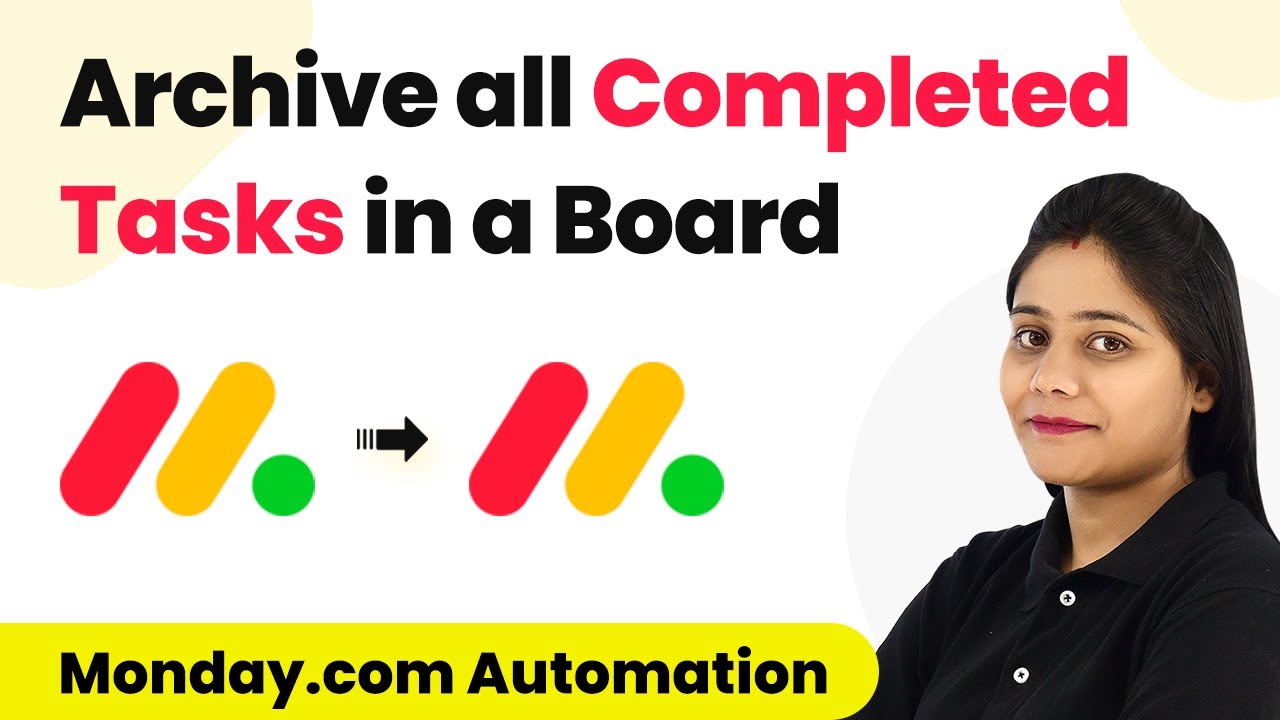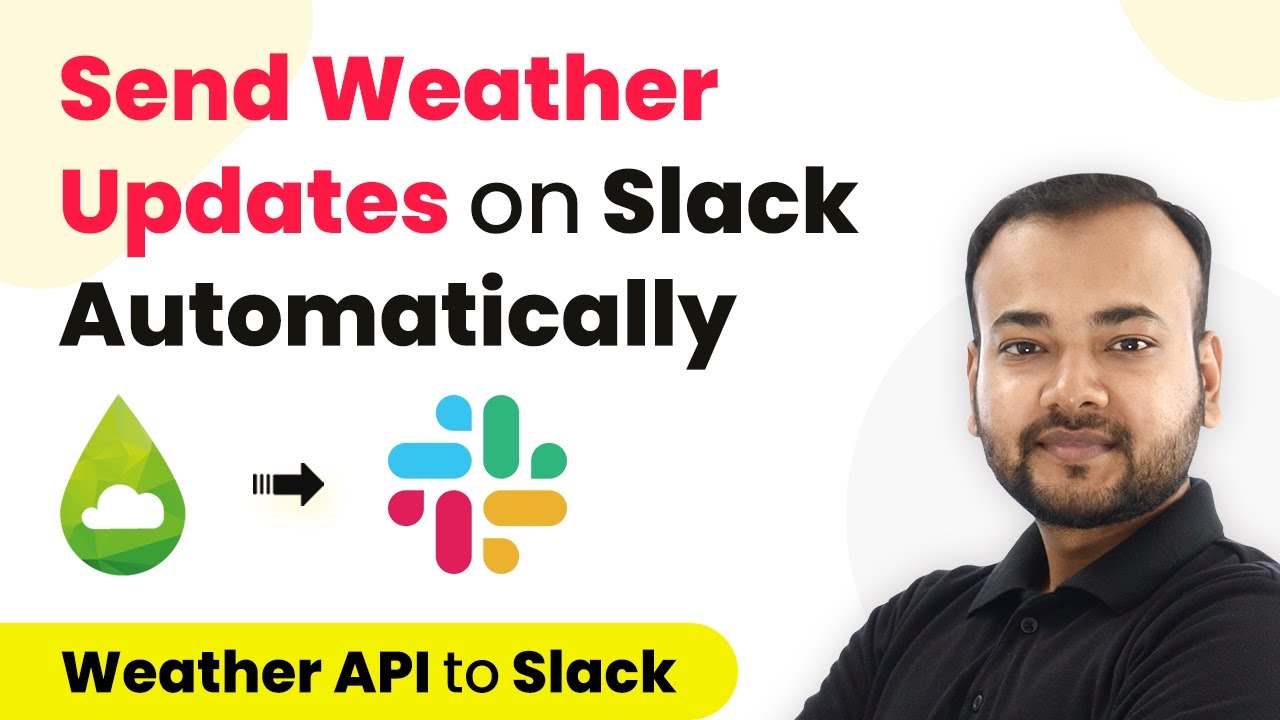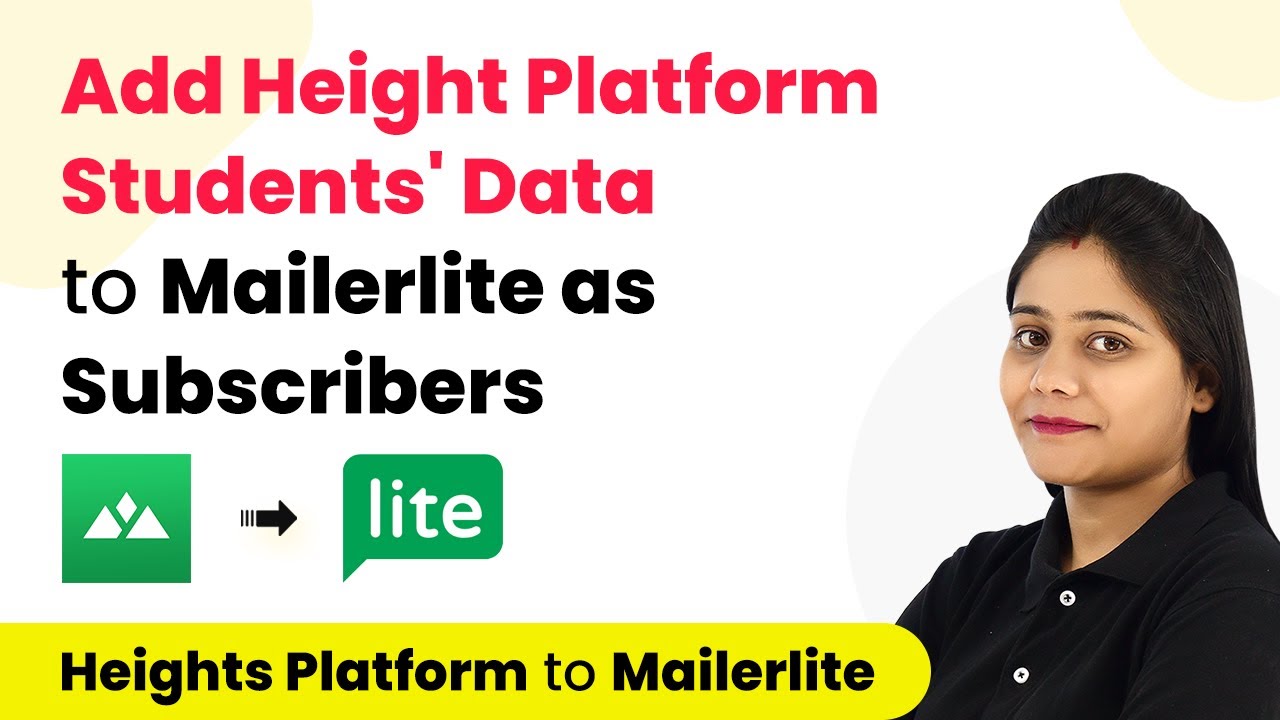Learn how to seamlessly integrate Kajabi form submissions into Google Sheets using Pabbly Connect for efficient automation. Follow our step-by-step guide. Learn to create powerful connections between your critical applications without requiring specialized programming knowledge or extensive technical background.
Watch Step By Step Video Tutorial Below
1. Accessing Pabbly Connect for Integration
To automate Kajabi form submissions to Google Sheets, you first need to access Pabbly Connect. This powerful automation tool allows you to connect various applications seamlessly. Visit Pabbly.com/connect and sign up for a free account if you are a new user. Existing users can simply log in to their dashboard.
Once you are in your Pabbly Connect dashboard, click on the blue button labeled ‘Create Workflow’. You will be prompted to name your workflow. For this tutorial, name it ‘Automatically Add Kajabi Form Submissions to Google Sheets’. After naming your workflow, click on ‘Create’ to start setting up your automation.
2. Setting Up Kajabi as the Trigger Application
In this step, you will configure Kajabi as the trigger application in Pabbly Connect. Select Kajabi from the list of apps and choose the trigger event as ‘New Form Submission’. This means that every time a form is submitted in Kajabi, it will trigger the automation.
- Select Kajabi as the trigger application.
- Choose ‘New Form Submission’ as the trigger event.
- Copy the provided webhook URL for future use.
After selecting the trigger, copy the webhook URL displayed in Pabbly Connect. You will need this URL to connect your Kajabi form to Pabbly Connect. Now, proceed to your Kajabi account to set up the form.
3. Creating a Form in Kajabi
In your Kajabi dashboard, create a new form that will collect data from users. Name the form something relevant, like ‘Webinar Registration’. Add fields for collecting essential information such as name, email, phone number, and website URL.
Make sure to mark these fields as required. After setting up the fields, navigate to the embed settings of the form. Here, paste the webhook URL you copied from Pabbly Connect into the designated area and save the form. This step connects your Kajabi form to Pabbly Connect.
4. Testing the Integration with Dummy Data
Now that your Kajabi form is set up and connected to Pabbly Connect, it’s time to test the integration. Click on the ‘Recapture’ button in Pabbly Connect to start waiting for the webhook response. Then, fill out your Kajabi form with dummy data as a test.
- Enter a dummy name and email address.
- Provide a dummy phone number and website URL.
- Submit the form to capture the data.
Once the form is submitted, Pabbly Connect will capture the data from the form submission. You will see the captured details in the Pabbly Connect dashboard, confirming that the integration is working correctly.
5. Adding Google Sheets as the Action Application
In this final step, you will set up Google Sheets as the action application in Pabbly Connect. Select Google Sheets and choose the action event as ‘Add New Row’. This means that every time a form is submitted, a new row will be added to your Google Sheets document.
Connect your Google Sheets account to Pabbly Connect by clicking on ‘Add New Connection’ and authorizing access. Once connected, select the spreadsheet where you want to store the form submissions. Map the form fields from Kajabi to the corresponding columns in your Google Sheets document.
After mapping the fields, click on the button to send the data to Google Sheets. You will see that the new row has been added successfully, confirming that your automation is complete. Now, every time someone submits the Kajabi form, their information will automatically populate in your Google Sheets.
Conclusion
By following this tutorial, you have successfully set up an automation using Pabbly Connect to integrate Kajabi form submissions with Google Sheets. This setup allows you to efficiently manage form responses without manual intervention. Enjoy the benefits of automation with Pabbly Connect!
Ensure you check out Pabbly Connect to create business automation workflows and reduce manual tasks. Pabbly Connect currently offer integration with 2,000+ applications.
- Check out Pabbly Connect – Automate your business workflows effortlessly!
- Sign Up Free – Start your journey with ease!
- 10,000+ Video Tutorials – Learn step by step!
- Join Pabbly Facebook Group – Connect with 21,000+ like minded people!