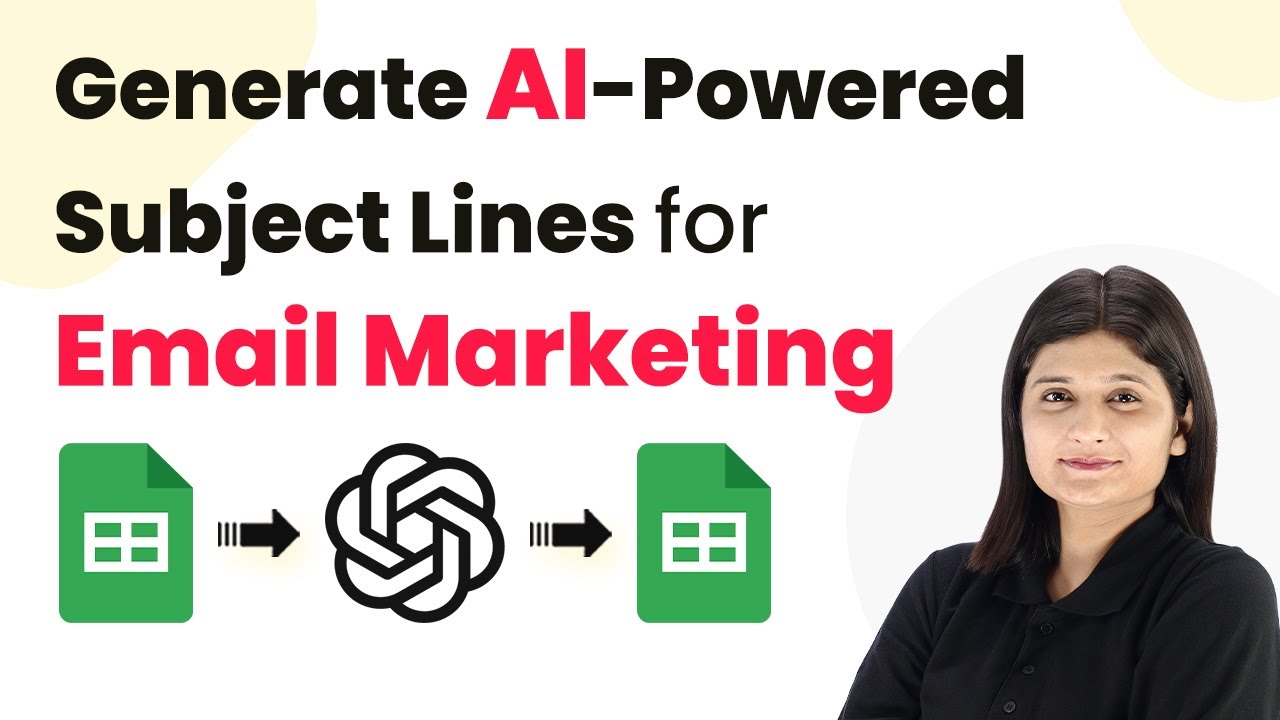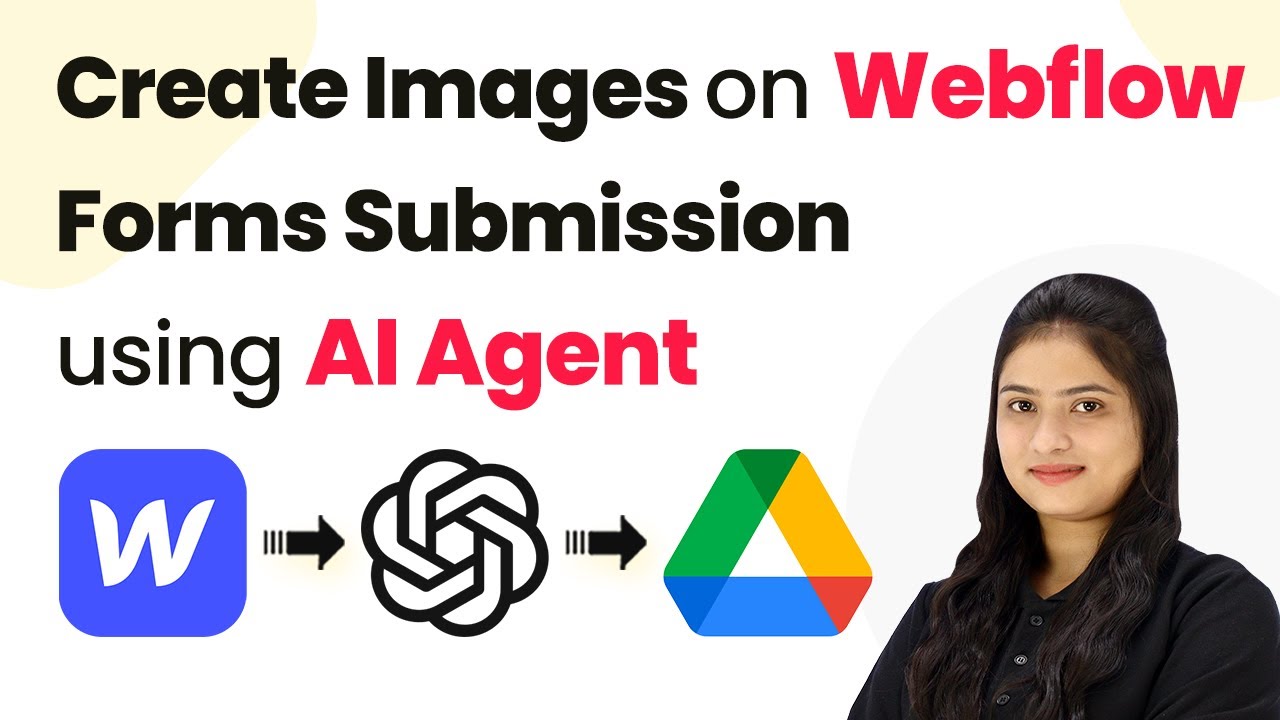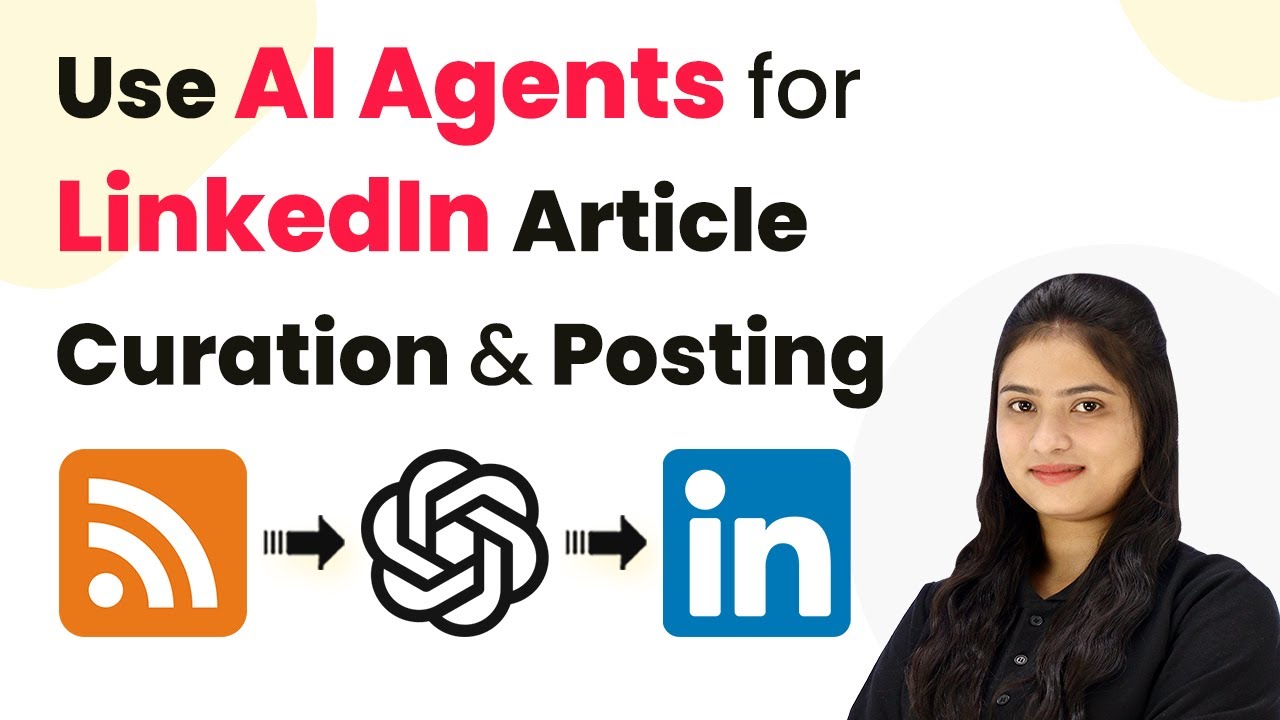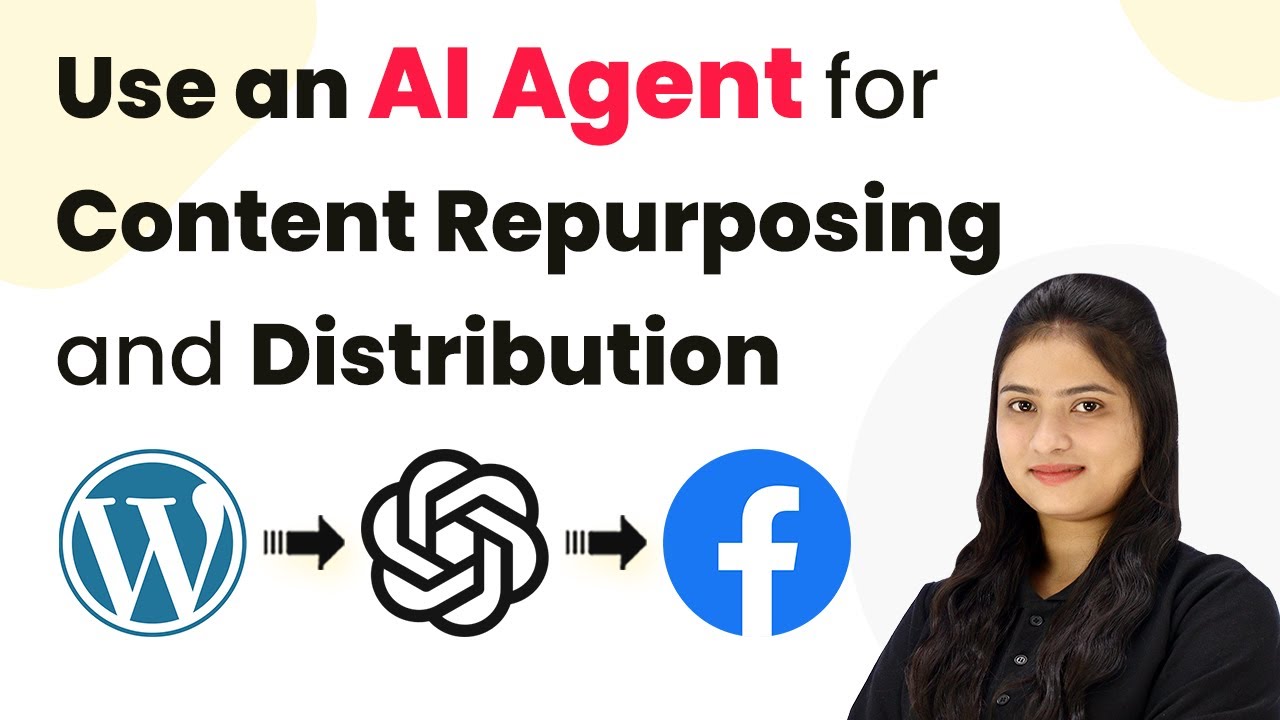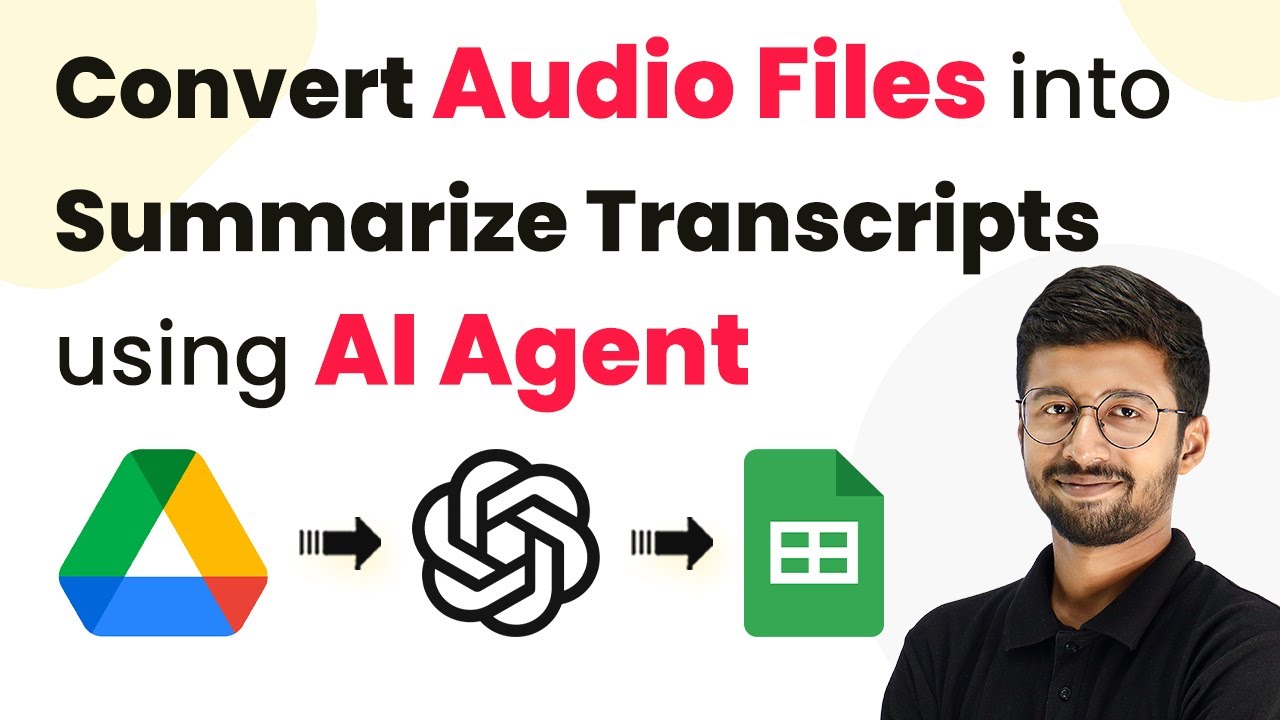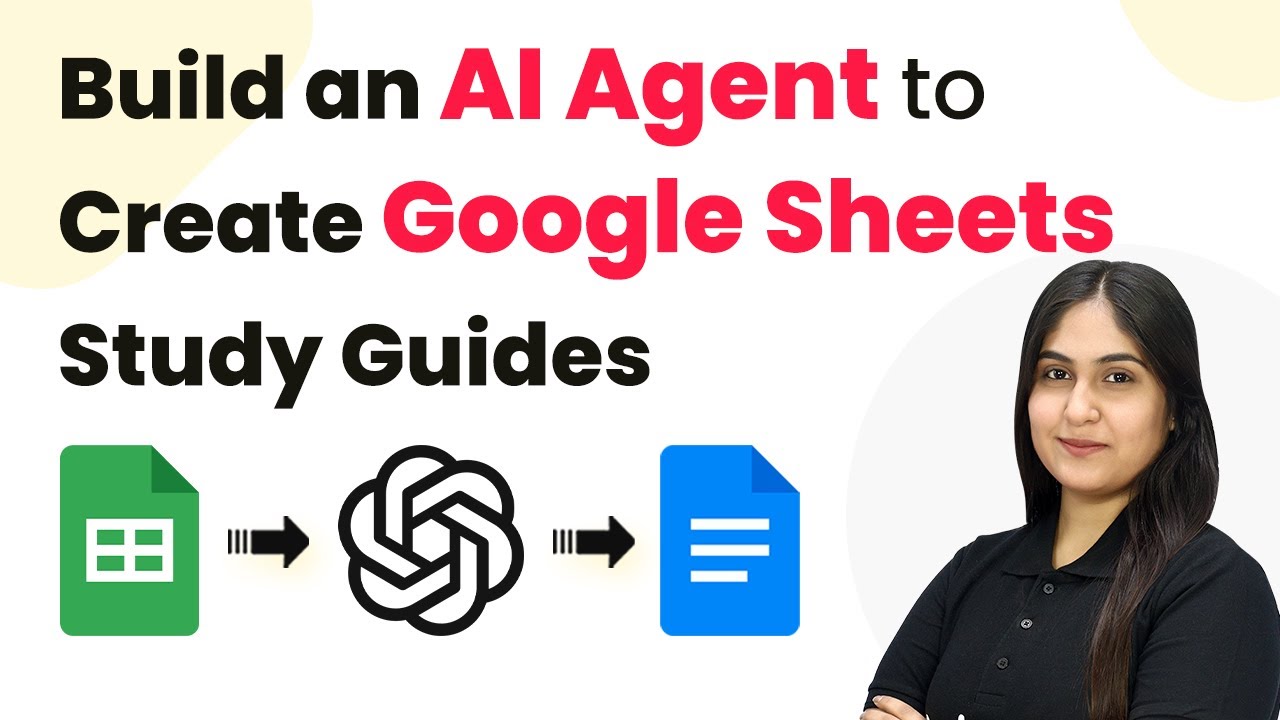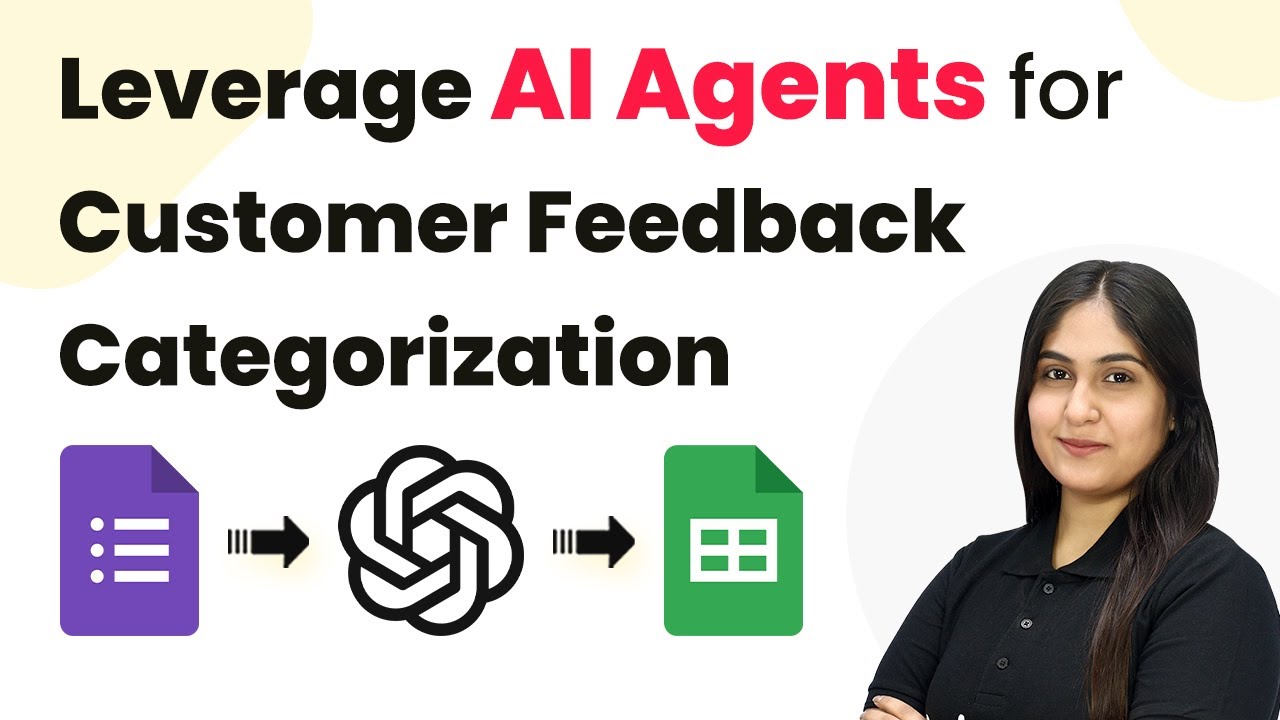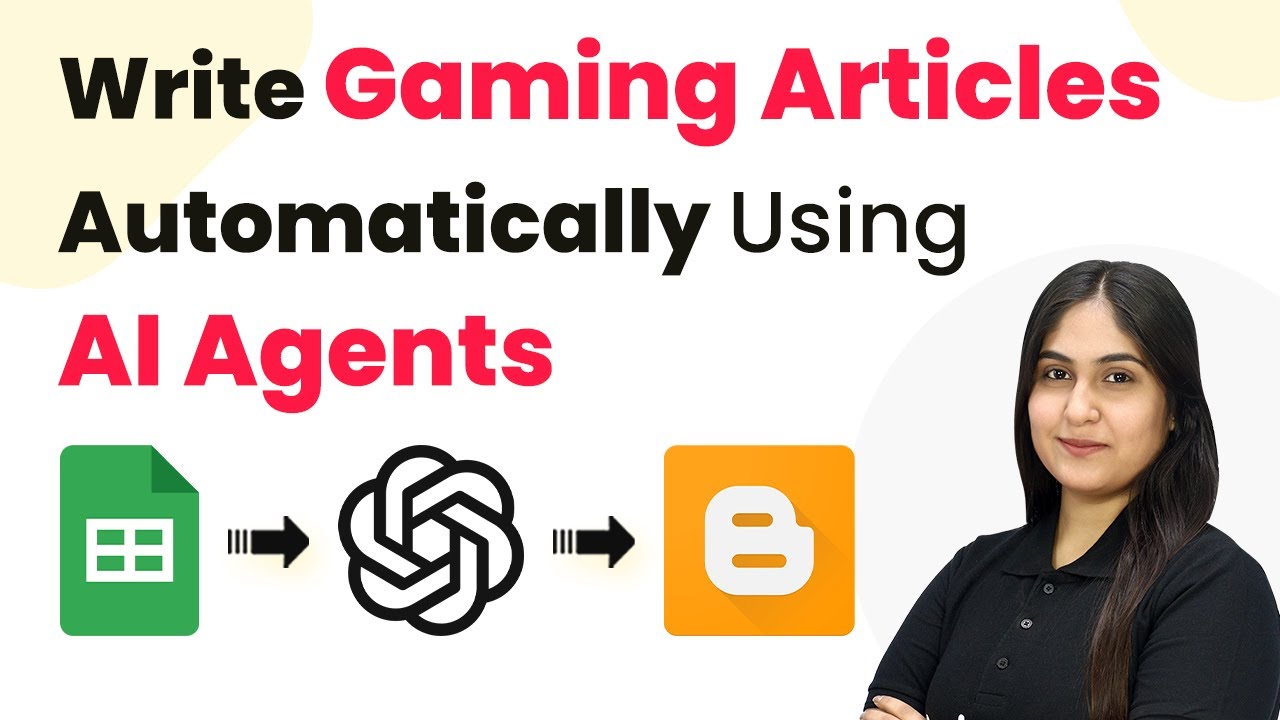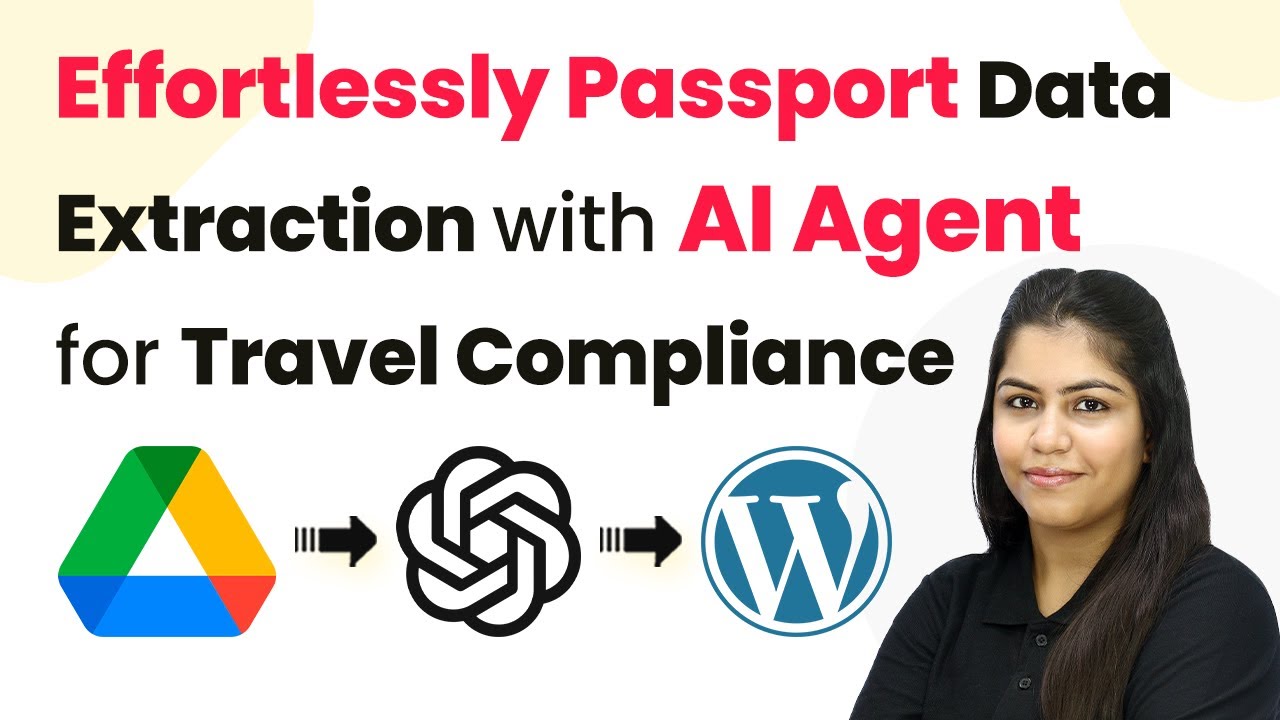Learn how to generate AI powered subject lines for email marketing using Pabbly Connect and Pabbly Connect. Step-by-step tutorial included. Navigate the automation landscape confidently with clear, structured guidance suitable for professionals regardless of prior technical experience.
Watch Step By Step Video Tutorial Below
1. Accessing Pabbly Connect for Email Marketing Automation
To generate AI powered subject lines for email marketing, start by accessing Pabbly Connect. This platform allows seamless integration between Google Sheets and OpenAI, enabling automated subject line generation based on your email topics.
Visit the Pabbly website and sign in to your account. If you’re a new user, you can sign up for a free account which provides 100 tasks monthly. Once logged in, head to the Pabbly Connect dashboard to create a new workflow for your email marketing automation.
2. Creating a Workflow in Pabbly Connect
Creating a workflow in Pabbly Connect is essential for automating the subject line generation process. Click on the ‘Create Workflow’ button and name your workflow, for example, ‘Generate AI Powered Subject Lines for Email Marketing’.
- Name your workflow appropriately.
- Select the folder to save your workflow.
- Click on ‘Create’ to proceed.
After creating the workflow, you will set up a trigger event. This will start the automation whenever a new row is added to your Google Sheet. Ensure that you have your Google Sheets ready with the necessary columns for email topics and bodies.
3. Configuring Google Sheets as a Trigger
In this step, configure Google Sheets as the trigger application in Pabbly Connect. Choose the event as ‘New or Updated Spreadsheet Row’. This will allow the workflow to activate each time a new entry is added to your sheet.
Next, you will need to connect your Google Sheets account. Follow the prompts to authorize Pabbly Connect to access your sheets. Once connected, select the specific spreadsheet you are using for your email marketing campaigns. Make sure to specify the correct row index where your email topics are located.
4. Integrating OpenAI for Subject Line Generation
After setting up the trigger, the next step is to integrate OpenAI using Pabbly Connect. Select OpenAI as your action application and choose the event ‘Generate Text’. This action will enable you to create compelling subject lines based on the data from your Google Sheets.
- Enter your OpenAI API key to connect the service.
- Map the email topic and body from Google Sheets into the prompt for OpenAI.
- Specify the number of subject lines you want OpenAI to generate.
Once you have configured the action, test the connection. If everything is set up correctly, OpenAI will generate the subject lines based on your inputs, which will then be sent back to your Google Sheets.
5. Updating Google Sheets with Generated Subject Lines
The final step is to update your Google Sheets with the generated subject lines using Pabbly Connect. Choose Google Sheets again as your action application and select the event ‘Update Row’.
Map the generated subject lines back to the corresponding row in your Google Sheets. This ensures that every time a new subject line is created, it is automatically added to your sheet. Click ‘Save’ to finalize your workflow.
Conclusion
This guide summarizes the key points and helps you understand the essential features and benefits of using this tool.
Ensure you check out Pabbly Connect to create business automation workflows and reduce manual tasks. Pabbly Connect currently offer integration with 2,000+ applications.
- Check out Pabbly Connect – Automate your business workflows effortlessly!
- Sign Up Free – Start your journey with ease!
- 10,000+ Video Tutorials – Learn step by step!
- Join Pabbly Facebook Group – Connect with 21,000+ like minded people!
By following these steps, you have successfully set up an automated workflow using Pabbly Connect to generate AI powered subject lines for your email marketing campaigns. This integration not only saves time but also enhances the effectiveness of your email marketing efforts.
In conclusion, using Pabbly Connect to automate the generation of AI powered subject lines for email marketing simplifies the process significantly. With the integration of Google Sheets and OpenAI, you can ensure that your email campaigns are always engaging and effective.