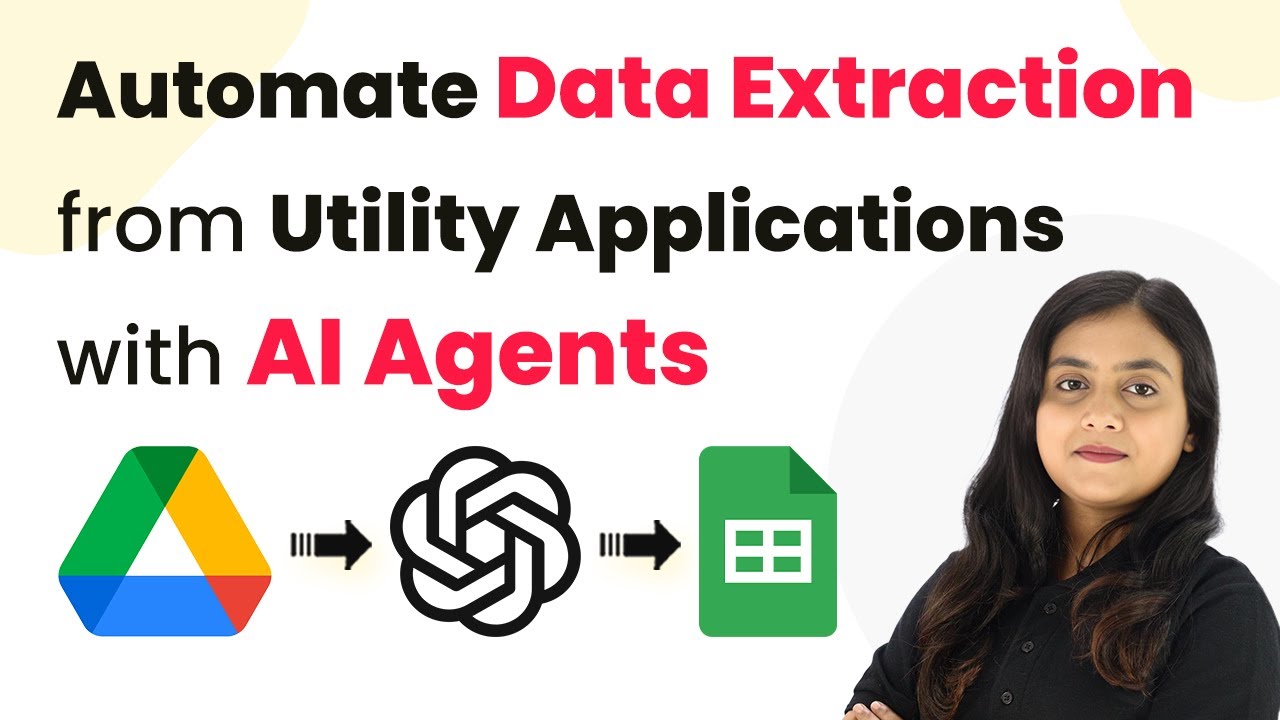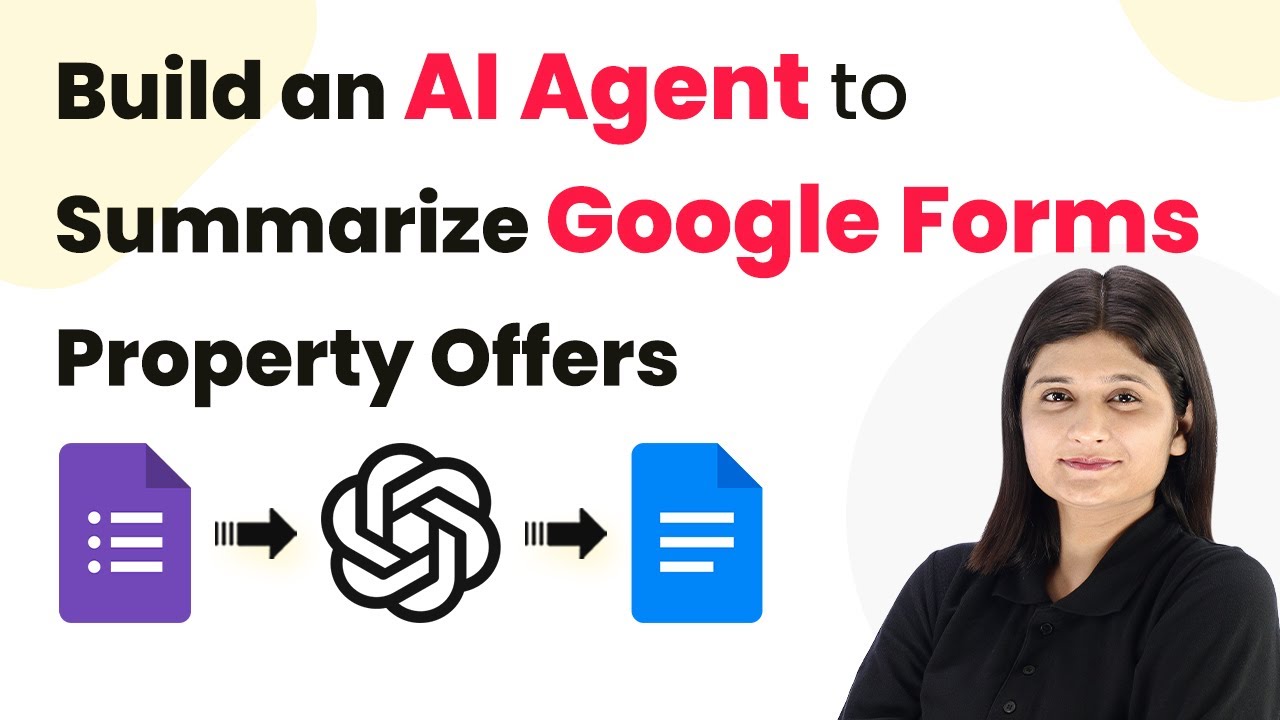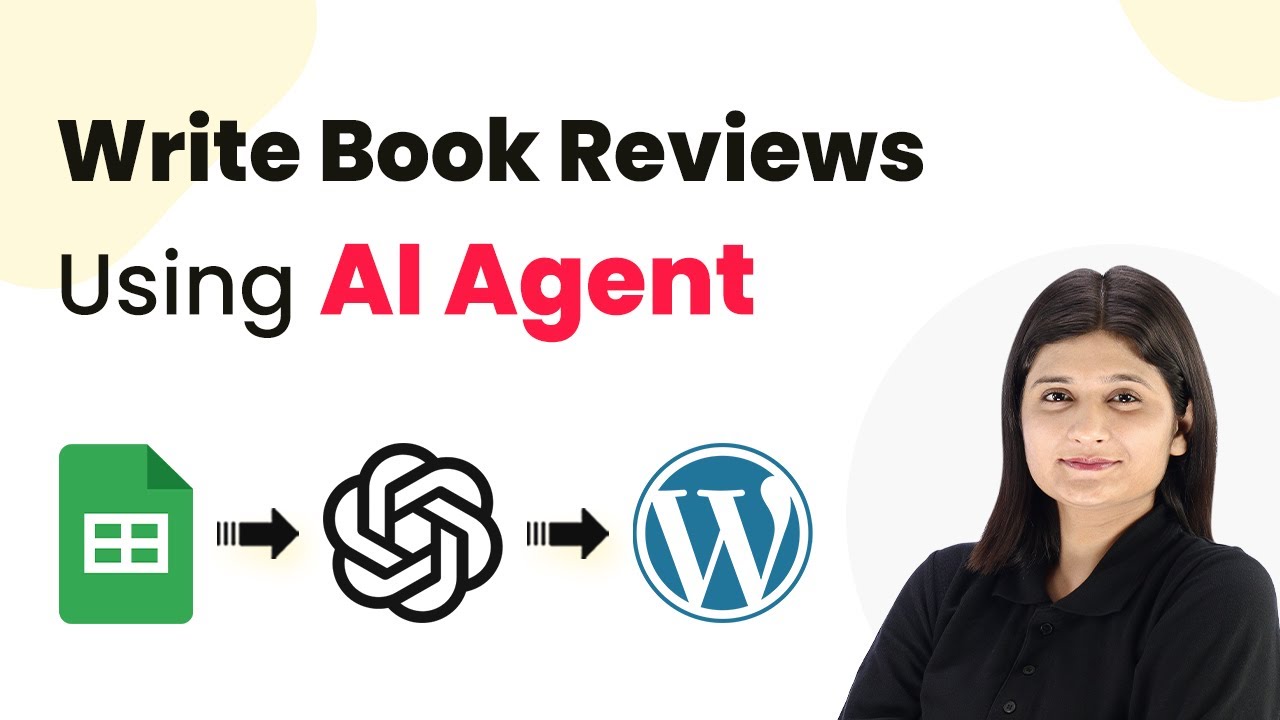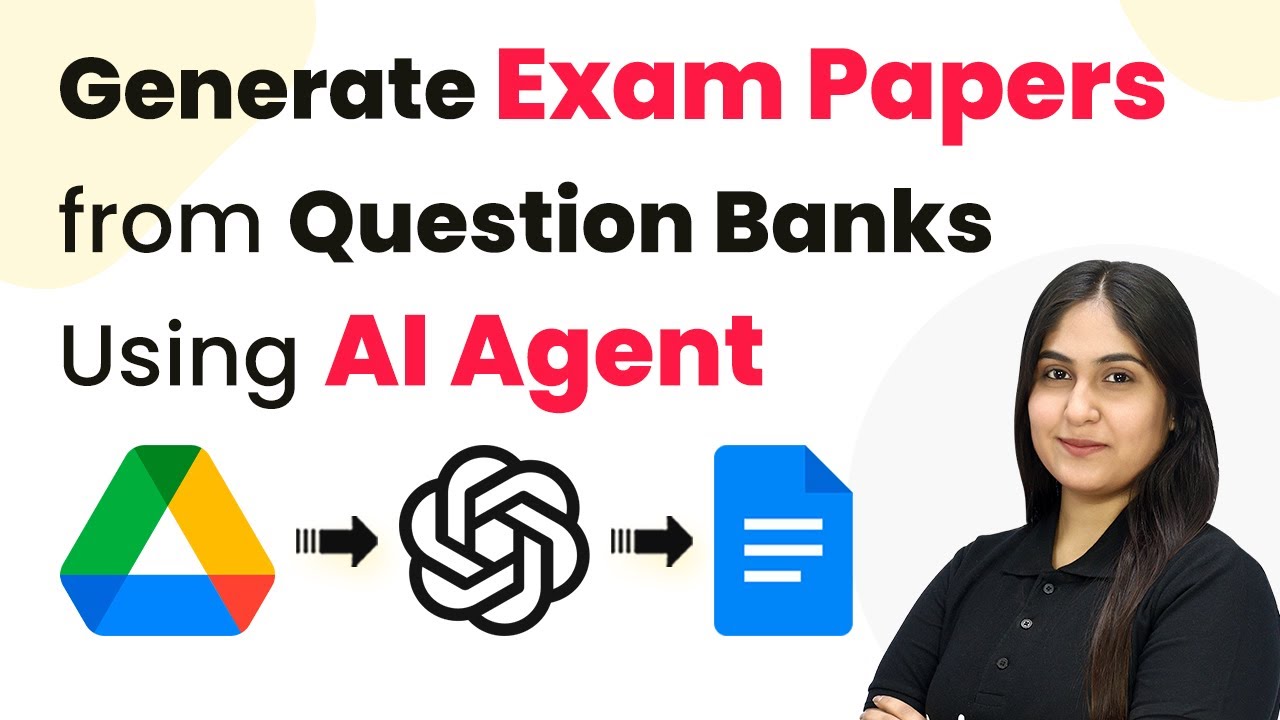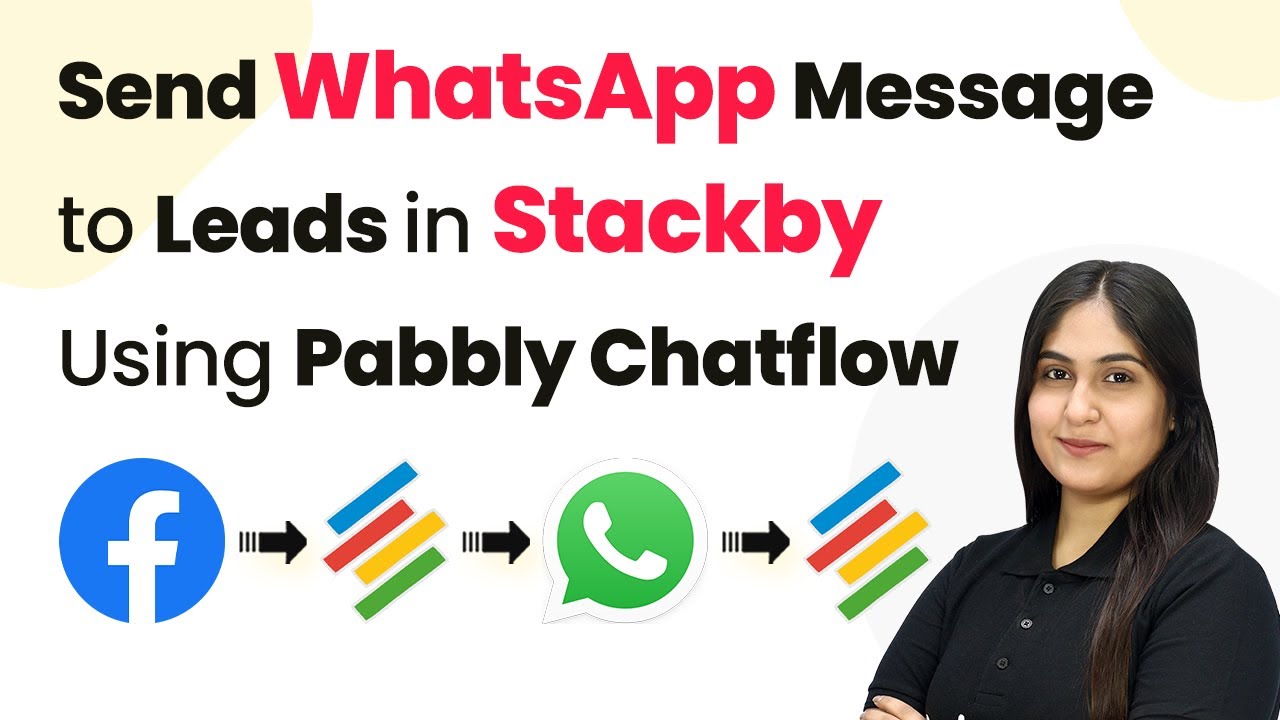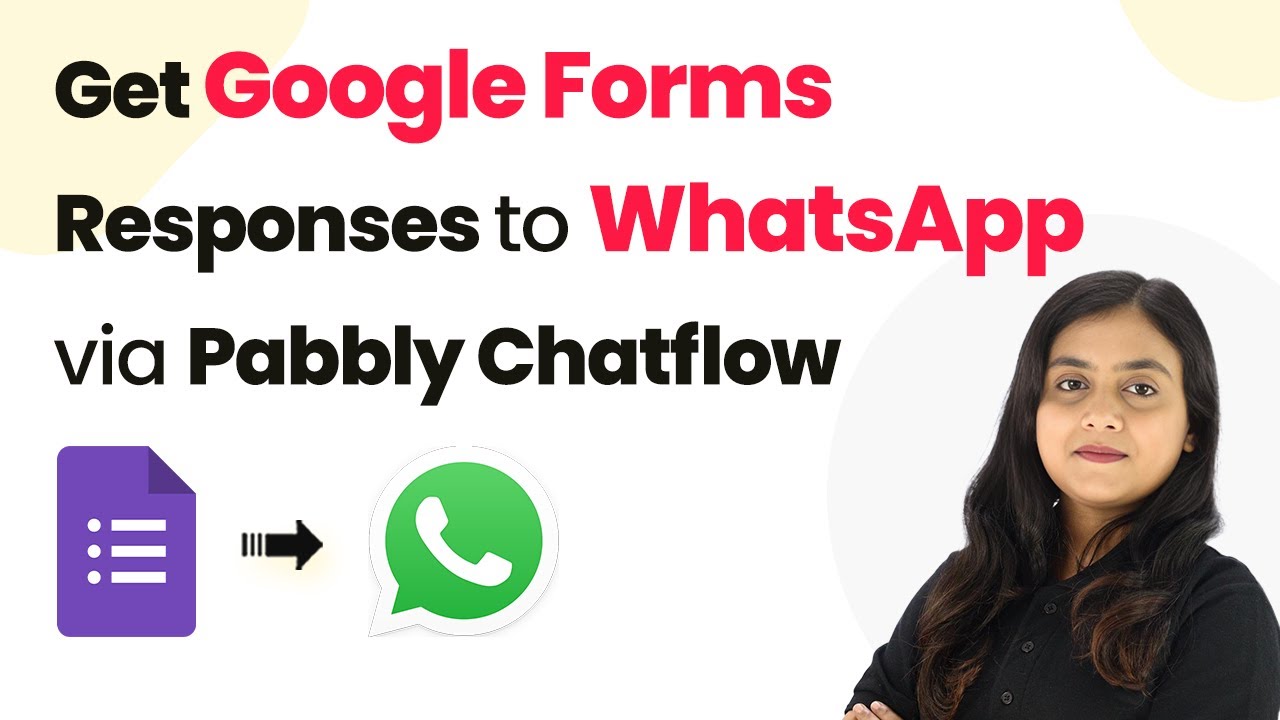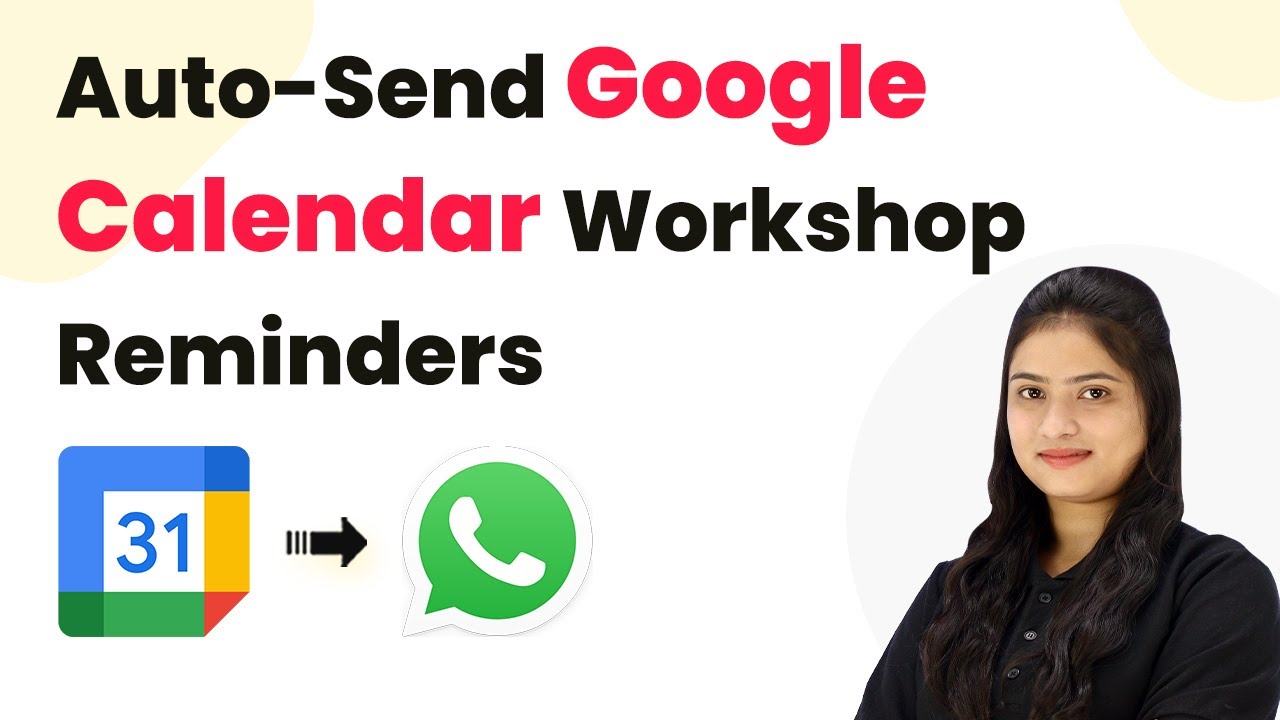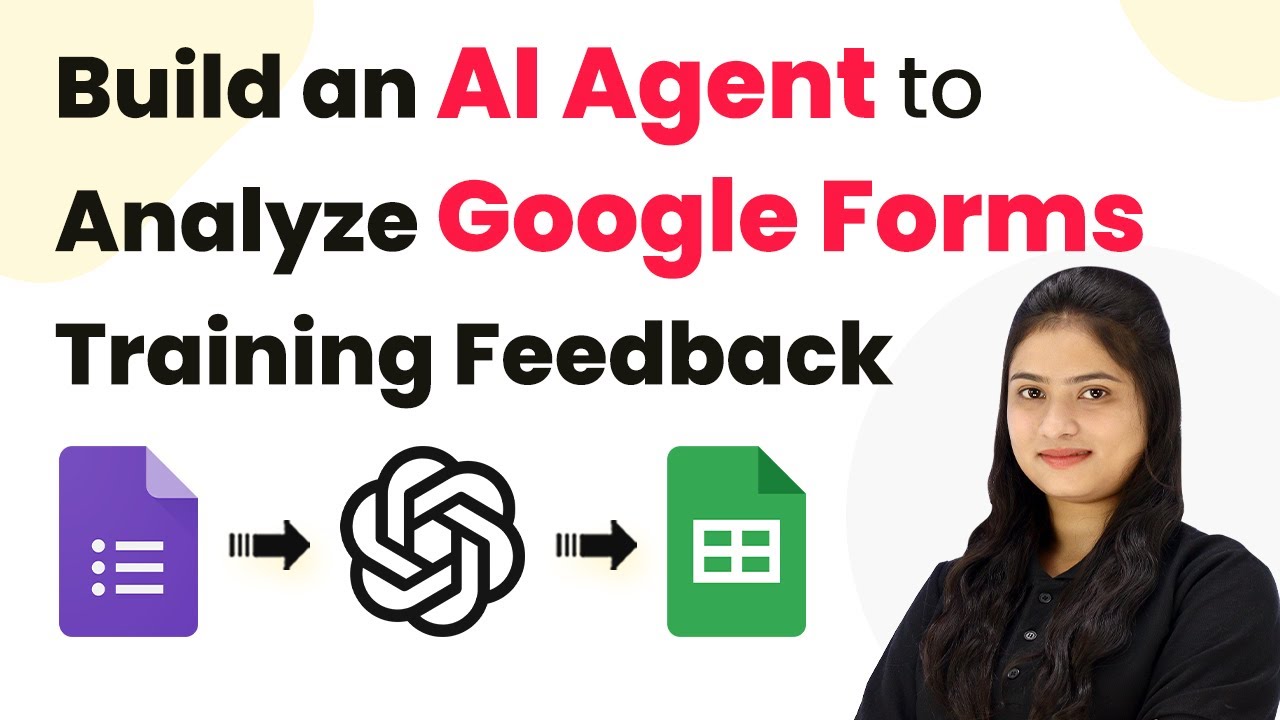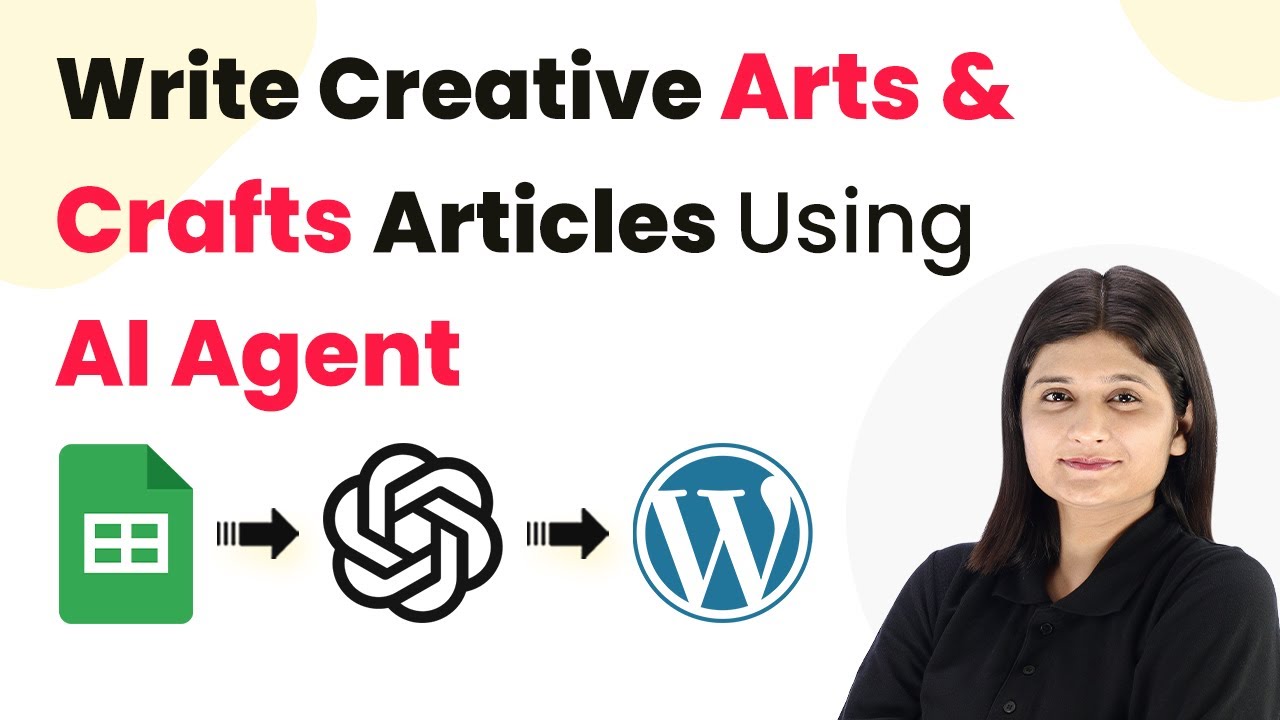Learn how to automate data extraction from utility applications using Pabbly Connect. Follow this step-by-step tutorial to set up AI agents for efficient data management.
Watch Step By Step Video Tutorial Below
1. Accessing Pabbly Connect for Automation
To start automating data extraction from utility applications, first access Pabbly Connect. Visit the Pabbly Connect website at www.Pabbly.com/connect.
Once there, you will see options to either sign in or sign up. If you are a new user, you can sign up for free and receive 100 free tasks every month. As an existing user, simply sign in to your Pabbly Connect account.
2. Creating a Workflow in Pabbly Connect
After signing in, the Pabbly Connect dashboard will appear. To begin, click on the ‘Create Workflow’ button located at the top right corner. Name your workflow, for example, ‘AI Agent to Automate Data Extraction from Utility Applications’ and select a folder to save it in. using Pabbly Connect
- Click on ‘Create’ to finalize the workflow setup.
- You will see two windows: Trigger and Action.
- Triggers indicate when an action should occur, while actions are the responses to those triggers.
Now that your workflow is created, you can proceed to set up the trigger step, which is essential for the automation process.
3. Setting Up the Trigger with Google Drive
For the trigger application, select Pabbly Connect as Google Drive. Choose the trigger event as ‘New File in Specific Folder’. This means that whenever a new file is uploaded to your designated Google Drive folder, it will trigger the automation.
Next, connect your Google Drive account by clicking on the ‘Connect’ button. A window will prompt you to sign in with your Google account. After signing in, select the folder where you will upload the utility applications. Click on ‘Save and Send Test Request’ to confirm the trigger setup.
4. Extracting Data Using AI Agent with Pabbly Connect
Now that your trigger is set up, the next step is to extract data from the uploaded PDF using an AI agent. For this, select OpenAI as the action application and choose the action event ‘Extract Content from PDF Image’. This allows you to utilize AI to read and extract the necessary information from the PDF files. using Pabbly Connect
- Create a new connection by providing your OpenAI token.
- Map the PDF URL from the previous step to allow the AI agent to access the document.
- Specify the prompt that instructs the AI on what information to extract.
After configuring these settings, click ‘Save and Send Test Request’ to see the extracted data in a structured format.
5. Storing Extracted Data in Google Sheets
With the data successfully extracted, the final step is to store this information in Google Sheets. Select Google Sheets as the action application and choose the action event ‘Add New Row’. This will allow you to create a new record for each application processed. using Pabbly Connect
Connect your Google Sheets account, select the spreadsheet, and map the extracted data fields to the corresponding columns in your sheet. Finally, click on ‘Save and Send Test Request’ to confirm that the data is recorded correctly.
Conclusion
In this tutorial, we demonstrated how to automate data extraction from utility applications using Pabbly Connect. By integrating Google Drive, OpenAI, and Google Sheets, you can streamline your data management process and enhance efficiency.
Ensure you check out Pabbly Connect to create business automation workflows and reduce manual tasks. Pabbly Connect currently offer integration with 2,000+ applications.
- Check out Pabbly Connect – Automate your business workflows effortlessly!
- Sign Up Free – Start your journey with ease!
- 10,000+ Video Tutorials – Learn step by step!
- Join Pabbly Facebook Group – Connect with 21,000+ like minded people!