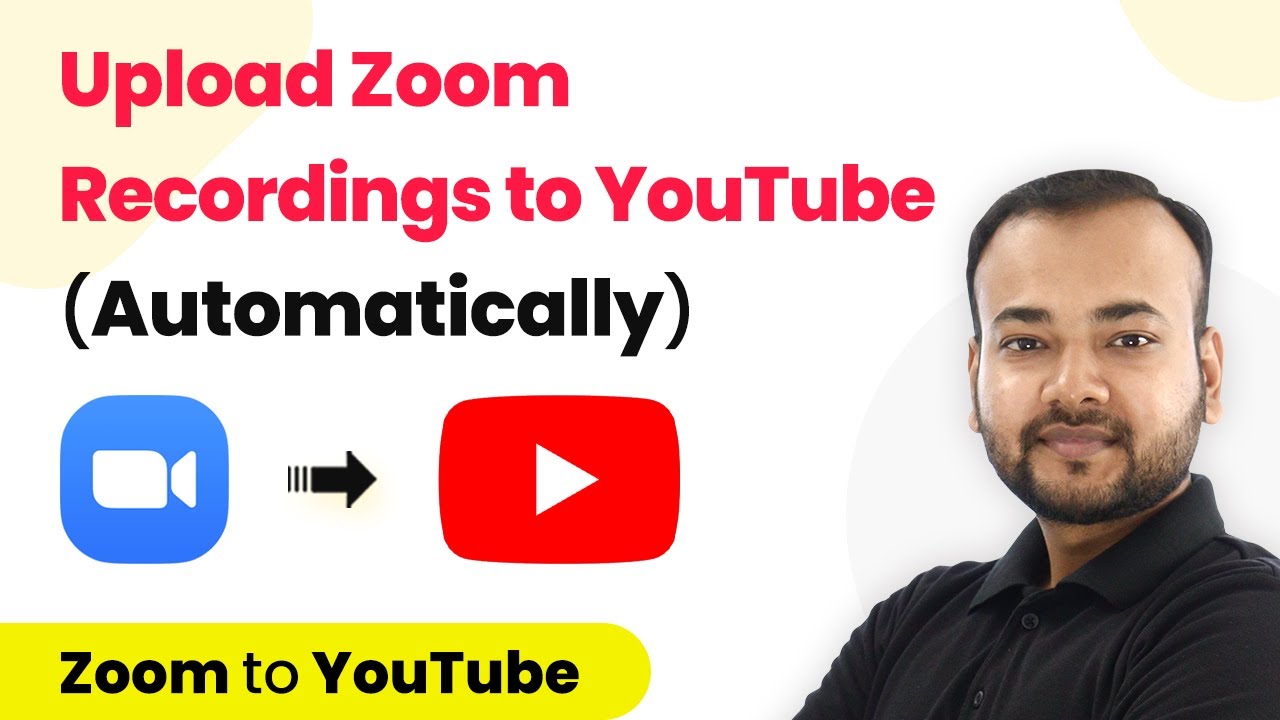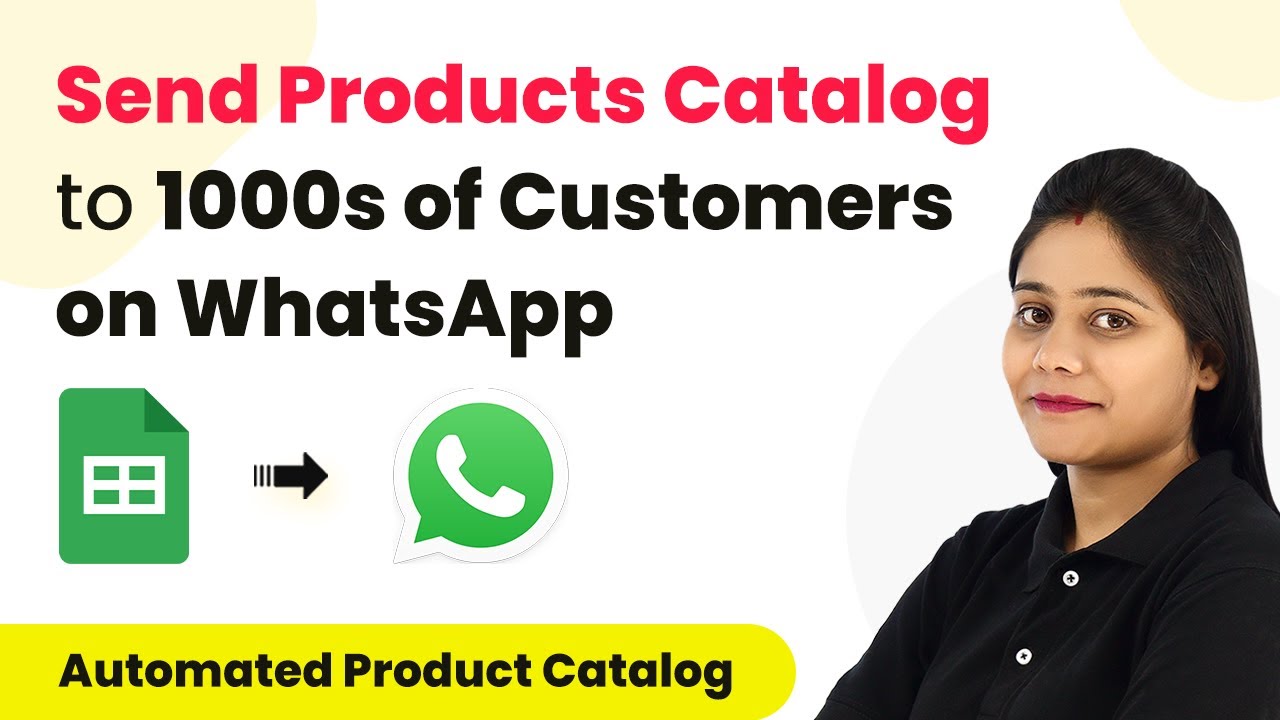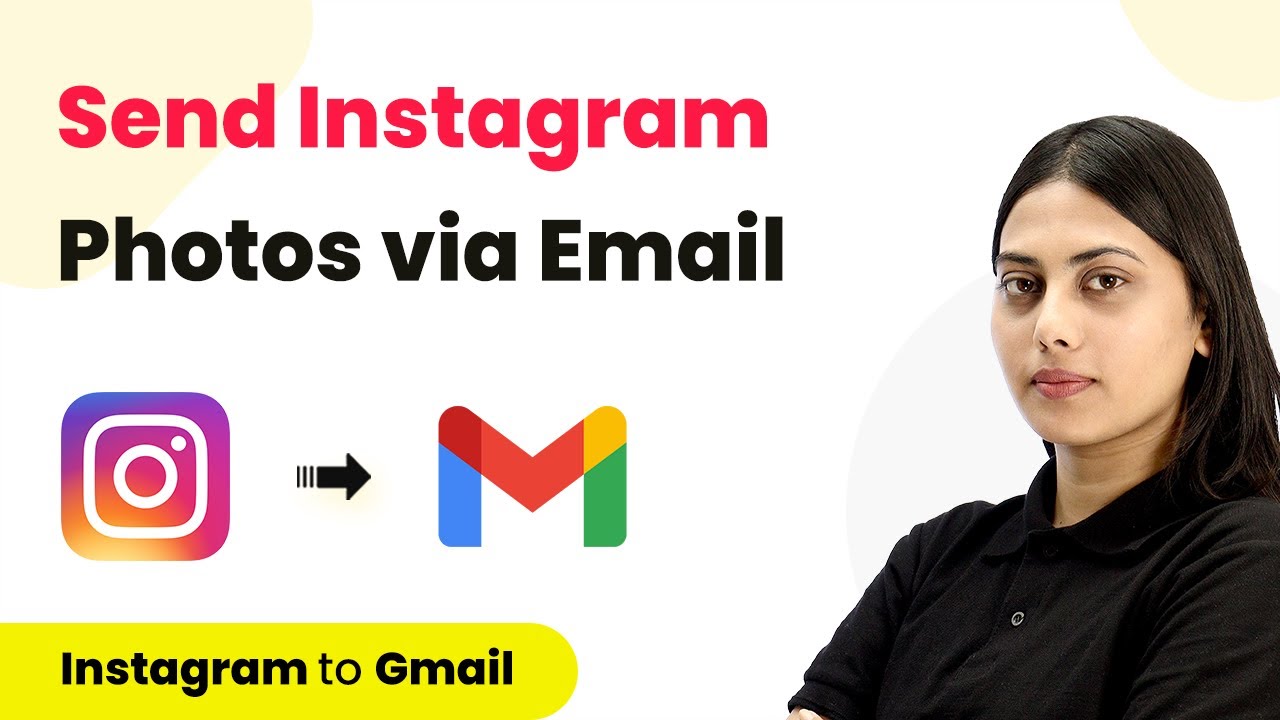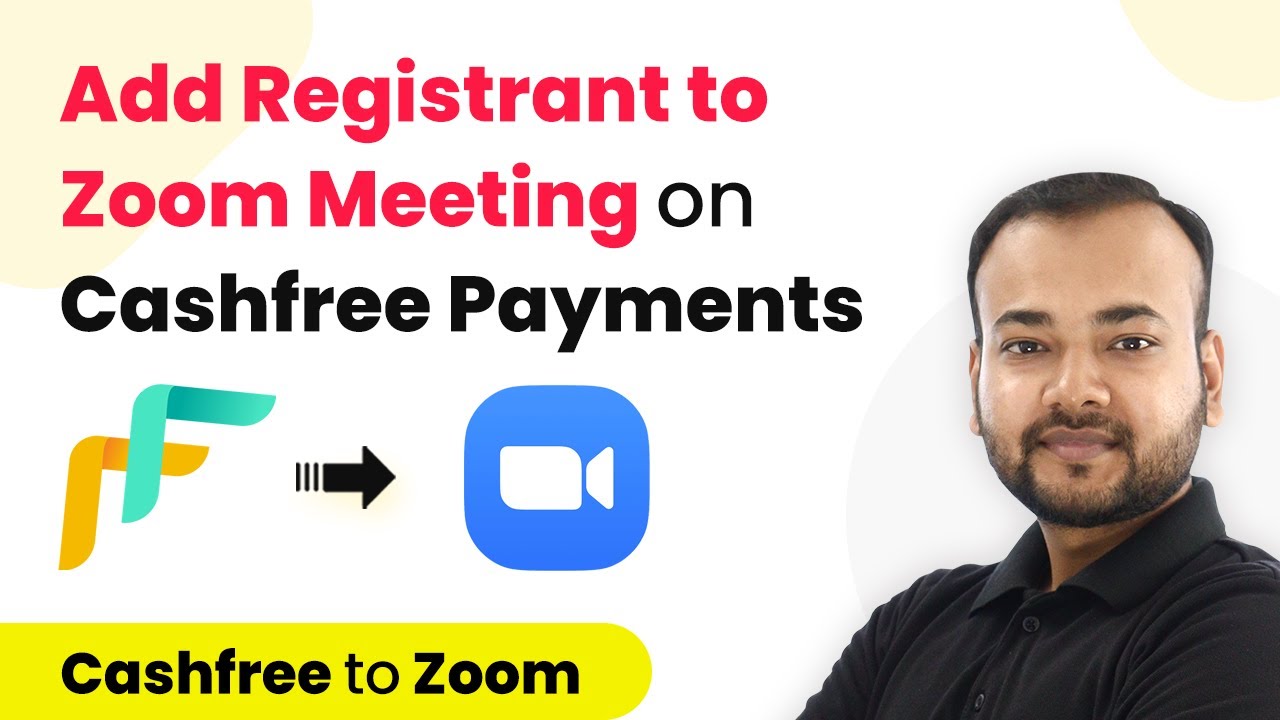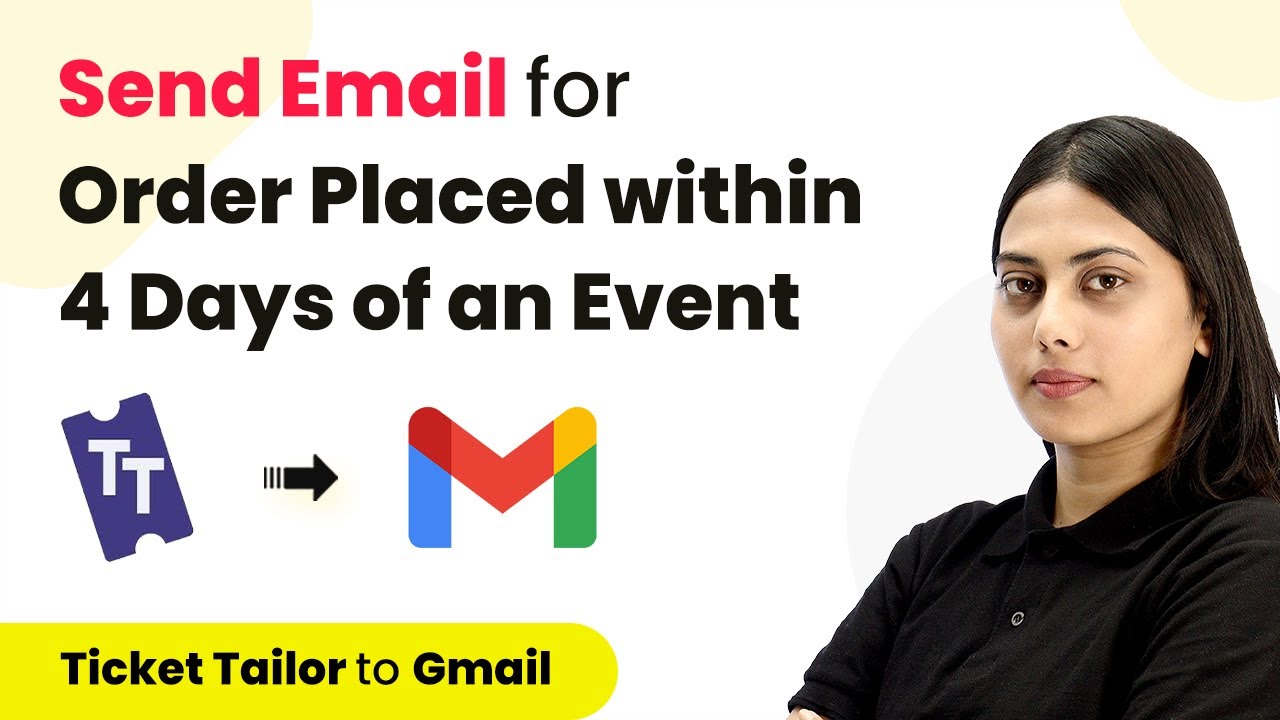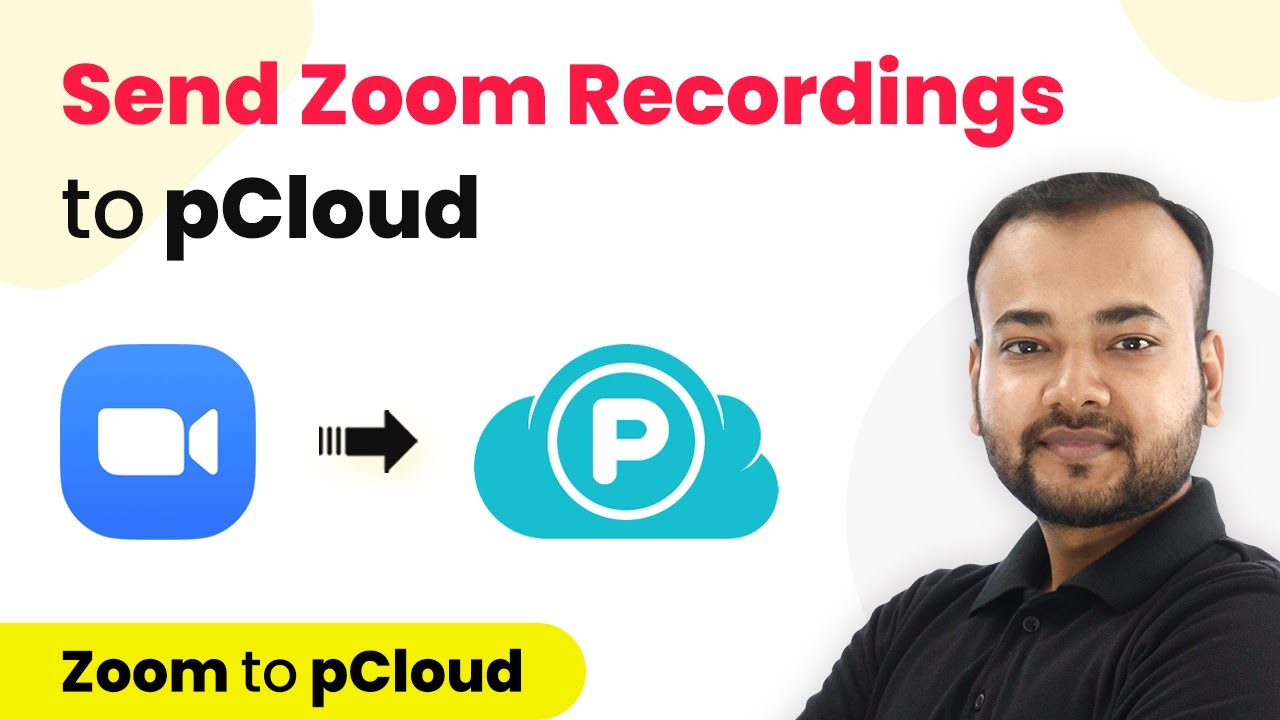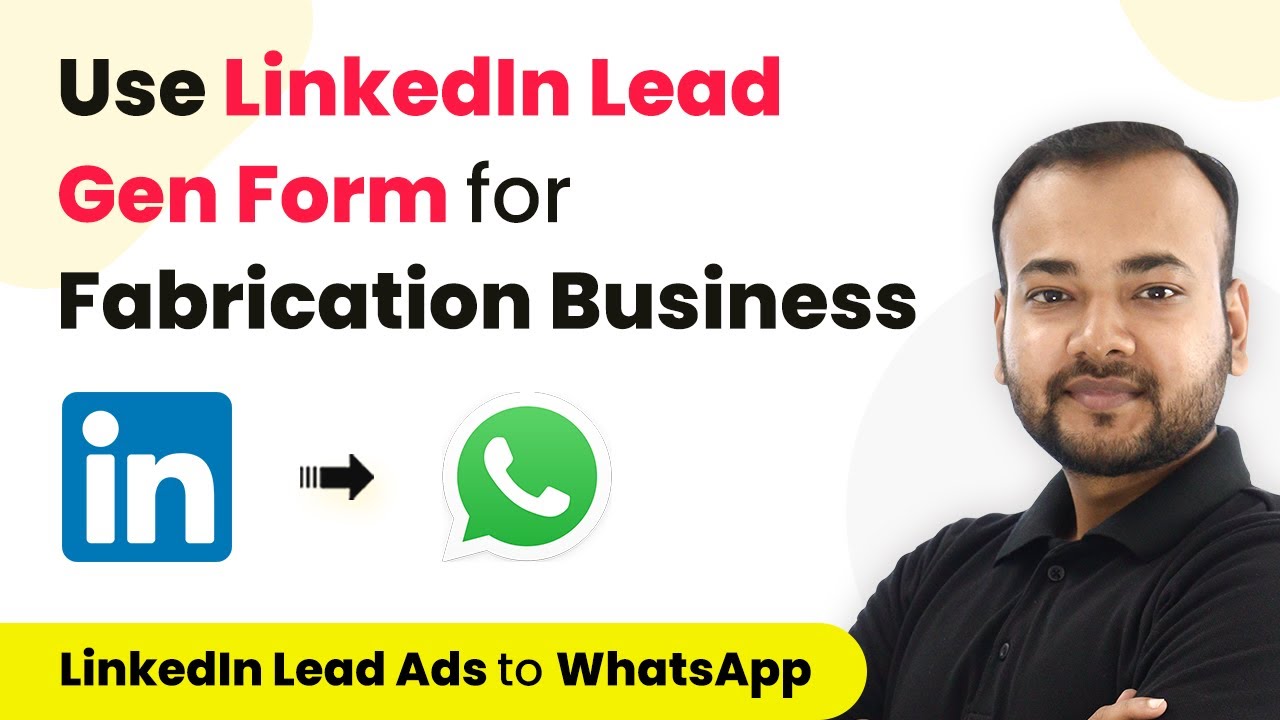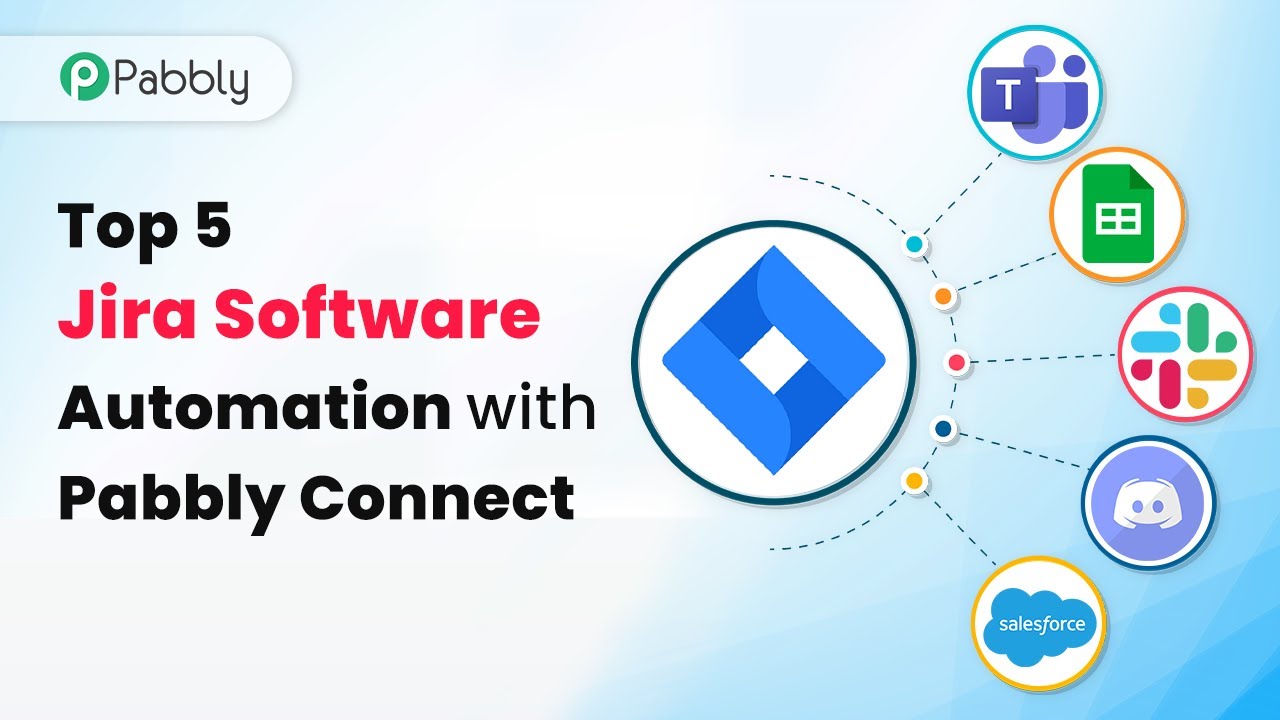Learn how to subscribe new Thinkific students to Mailchimp using Pabbly Connect. Follow this step-by-step tutorial to automate your email marketing. Build sophisticated automated workflows in less time than you think. This guide translates complex integrations into straightforward steps for immediate implementation.
Watch Step By Step Video Tutorial Below
1. Access Pabbly Connect for Integration
To subscribe new Thinkific students to Mailchimp, you will need to use Pabbly Connect. Begin by visiting the Pabbly Connect website by typing the URL Pabbly.com/connect in your browser. Once there, you can choose to sign in if you have an existing account or click on the sign-up option if you are a new user.
After signing in, you will reach the dashboard. Here, you will see a blue button labeled ‘Create Workflow’. Click on this to start your integration process. This is where you will set up the automation between Thinkific and Mailchimp using Pabbly Connect.
2. Create a Workflow in Pabbly Connect
In this step, you will create a workflow that triggers whenever a new user is added in Thinkific. After clicking ‘Create Workflow’, you will be prompted to name your workflow. Choose a descriptive name that reflects its purpose, such as ‘Thinkific to Mailchimp Integration’.
- Click on the ‘Create’ button to proceed.
- Select Thinkific as your trigger application.
- Choose ‘New User’ as the trigger event.
Once you select the trigger event, Pabbly Connect will generate a webhook URL. This URL is essential for connecting Thinkific with Pabbly Connect, allowing it to capture user data whenever a new student enrolls.
3. Set Up Webhook in Thinkific
Next, you will need to configure the webhook in your Thinkific account. Log into your Thinkific account and navigate to the ‘Settings’ section. From there, go to ‘Code & Analytics’ and select ‘Webhooks’.
- Click on ‘New Webhook’.
- Select ‘User’ for the model and ‘User Sign Up’ for the topic.
- Paste the webhook URL generated by Pabbly Connect.
After saving the webhook, Thinkific will be set to send user data to Pabbly Connect whenever a new student signs up. This is a crucial step in automating the process of subscribing students to Mailchimp.
4. Test the Integration with Pabbly Connect
Now that you have set up the webhook, it’s time to test the integration. You need to create a mock user in Thinkific to see if the data is successfully sent to Pabbly Connect. Open an incognito window, navigate to your course in Thinkific, and enroll a new user by filling in the required details.
Once you complete the sign-up process, return to Pabbly Connect and perform a test submission. This will allow Pabbly Connect to capture the user data, including their name, email, and phone number. Make sure the data appears correctly in the webhook response.
5. Connect Mailchimp with Pabbly Connect
With the test data captured, the next step is to set up Mailchimp as the action application. In Pabbly Connect, select Mailchimp and choose ‘Add New Member with Custom Fields’ as the action event. This will allow you to add the new Thinkific students as subscribers in your Mailchimp account.
To establish this connection, you will need an API key from your Mailchimp account. Go to your Mailchimp account, navigate to the profile icon, select ‘Extras’, and then ‘API Keys’. Generate a new key and copy it. Return to Pabbly Connect, paste the API key, and enter your Mailchimp data center code. Click ‘Save’ to finalize the connection.
After successfully connecting Mailchimp, map the fields from Thinkific to Mailchimp to ensure that the correct information is sent. For instance, map the email address, first name, and last name fields. Once done, send a test request to verify that the integration works correctly. Check your Mailchimp account to confirm that the new subscriber has been added successfully.
Conclusion
In this tutorial, we demonstrated how to subscribe new Thinkific students to Mailchimp using Pabbly Connect. By following these steps, you can automate your email marketing efforts and ensure that every new student is added to your Mailchimp list seamlessly. This integration not only saves time but also enhances your marketing strategies.
Ensure you check out Pabbly Connect to create business automation workflows and reduce manual tasks. Pabbly Connect currently offer integration with 2,000+ applications.
- Check out Pabbly Connect – Automate your business workflows effortlessly!
- Sign Up Free – Start your journey with ease!
- 10,000+ Video Tutorials – Learn step by step!
- Join Pabbly Facebook Group – Connect with 21,000+ like minded people!