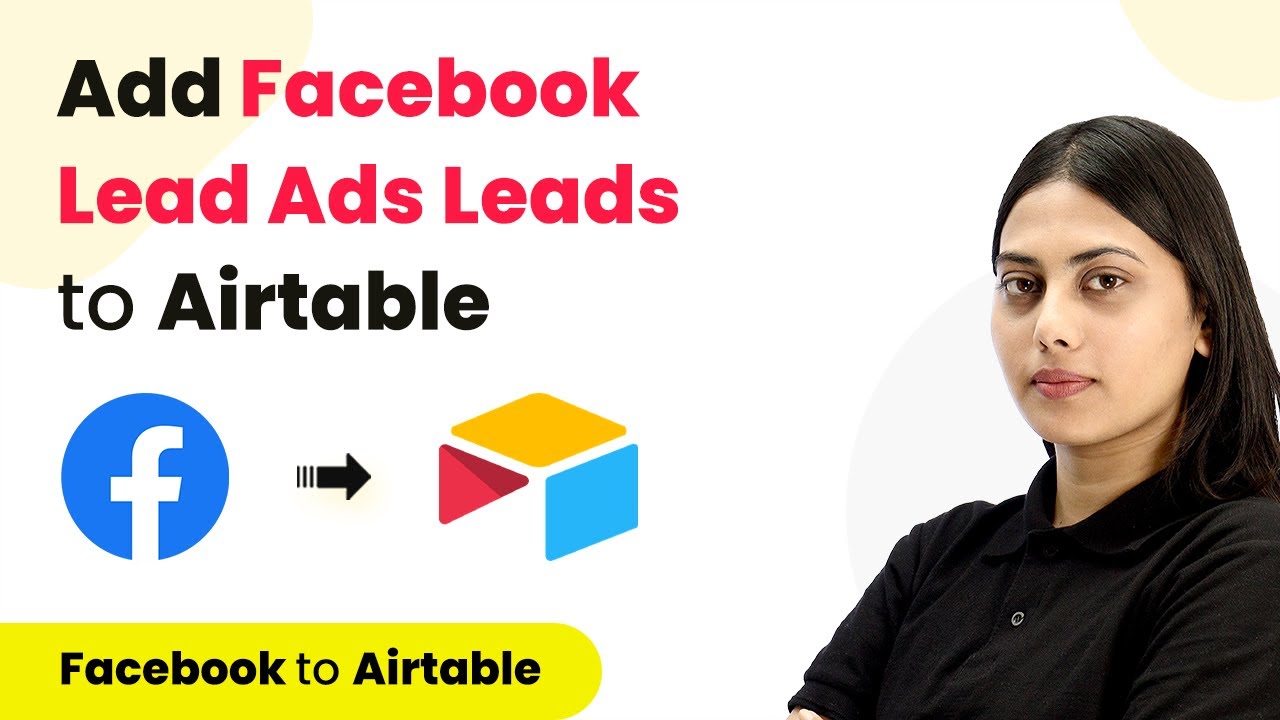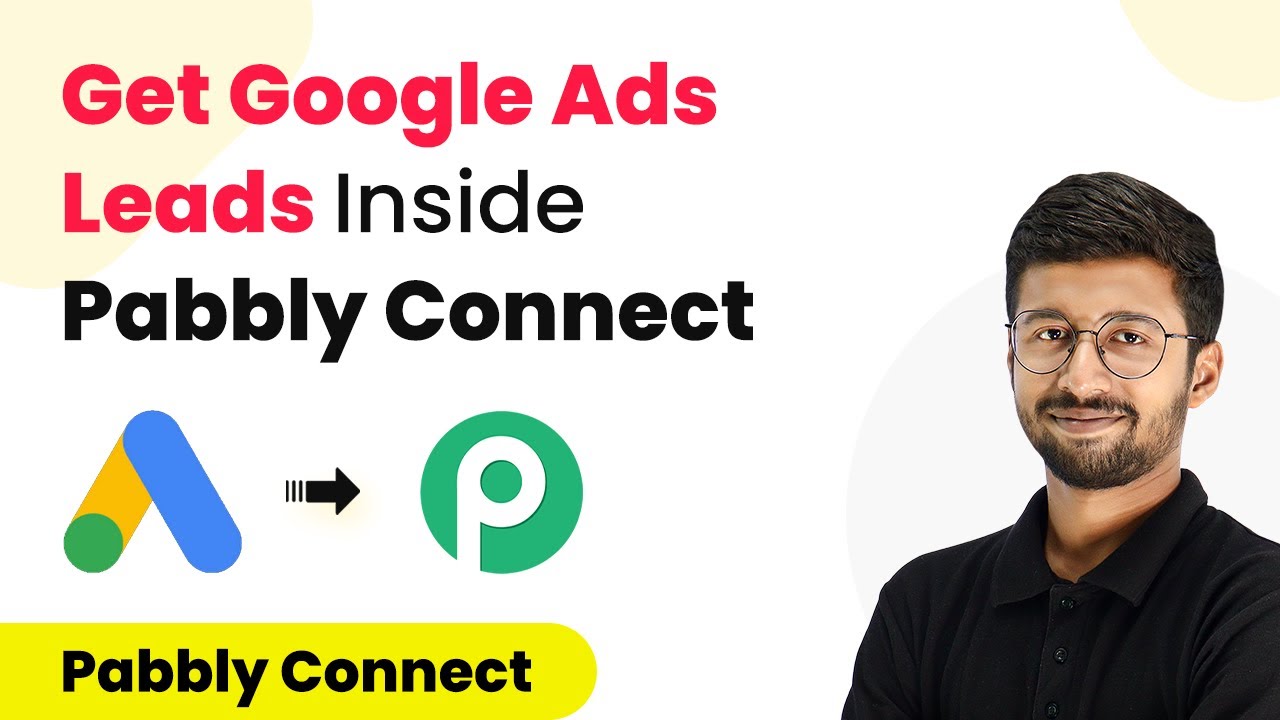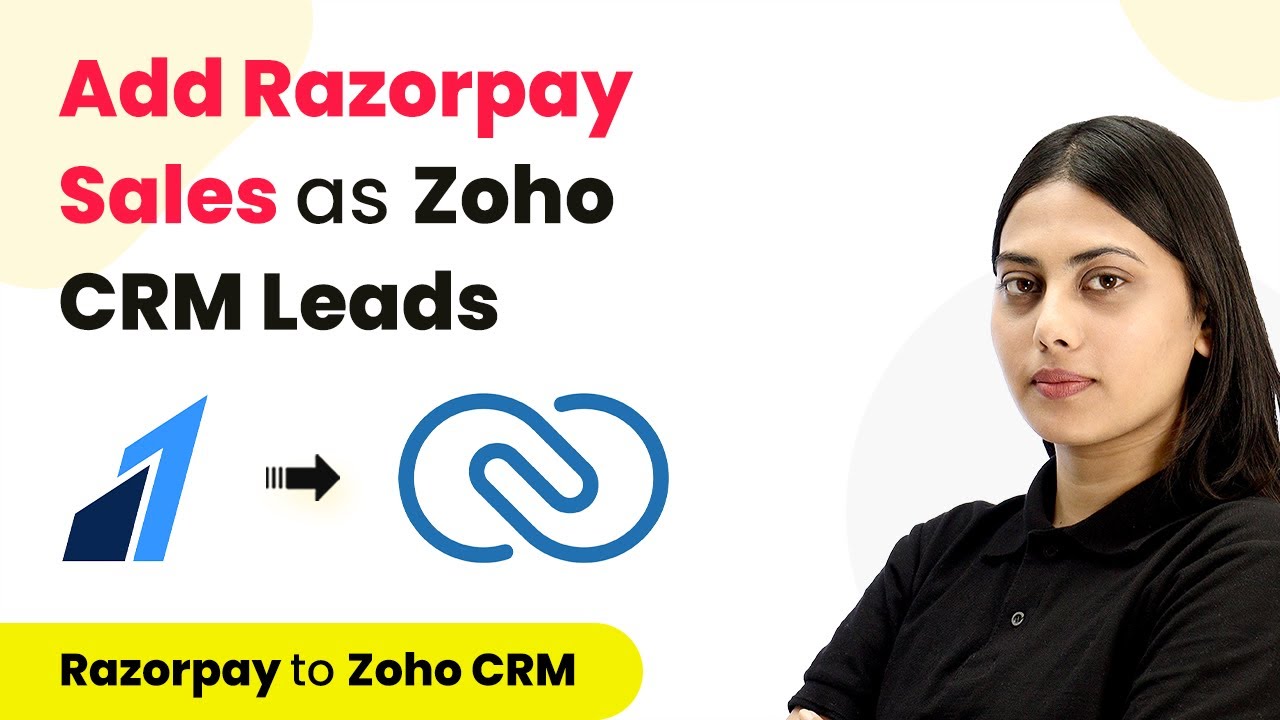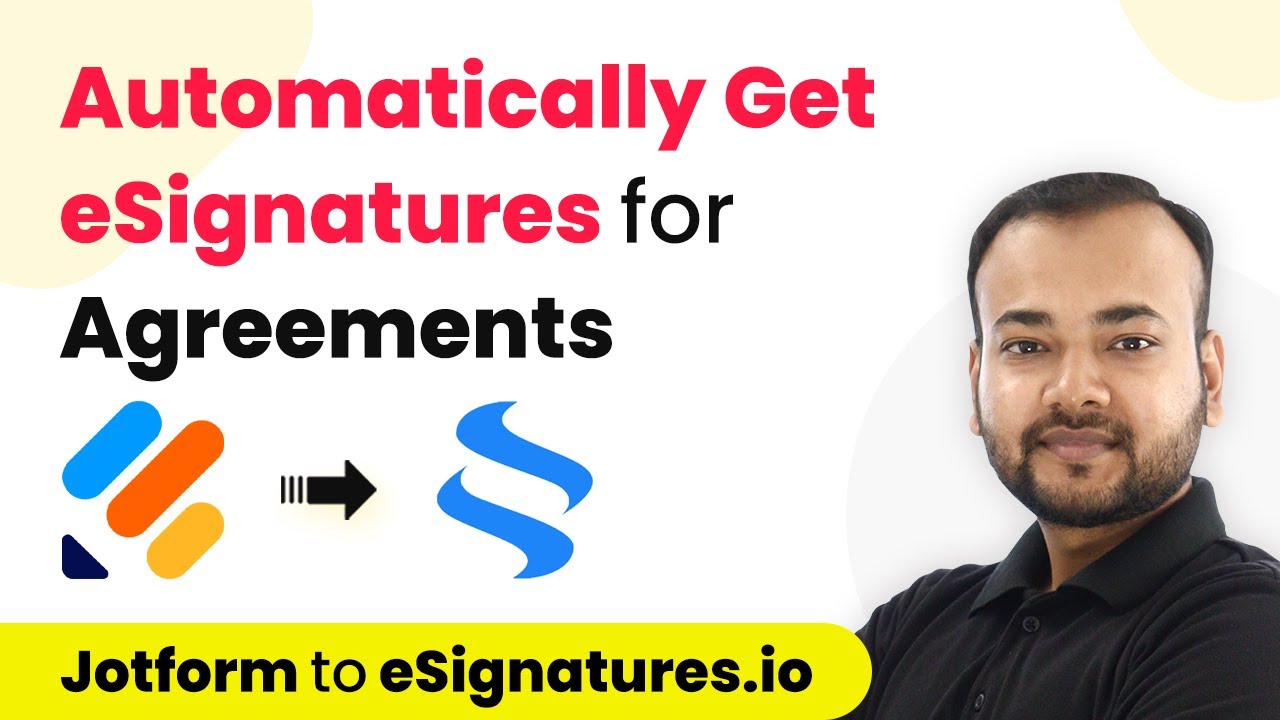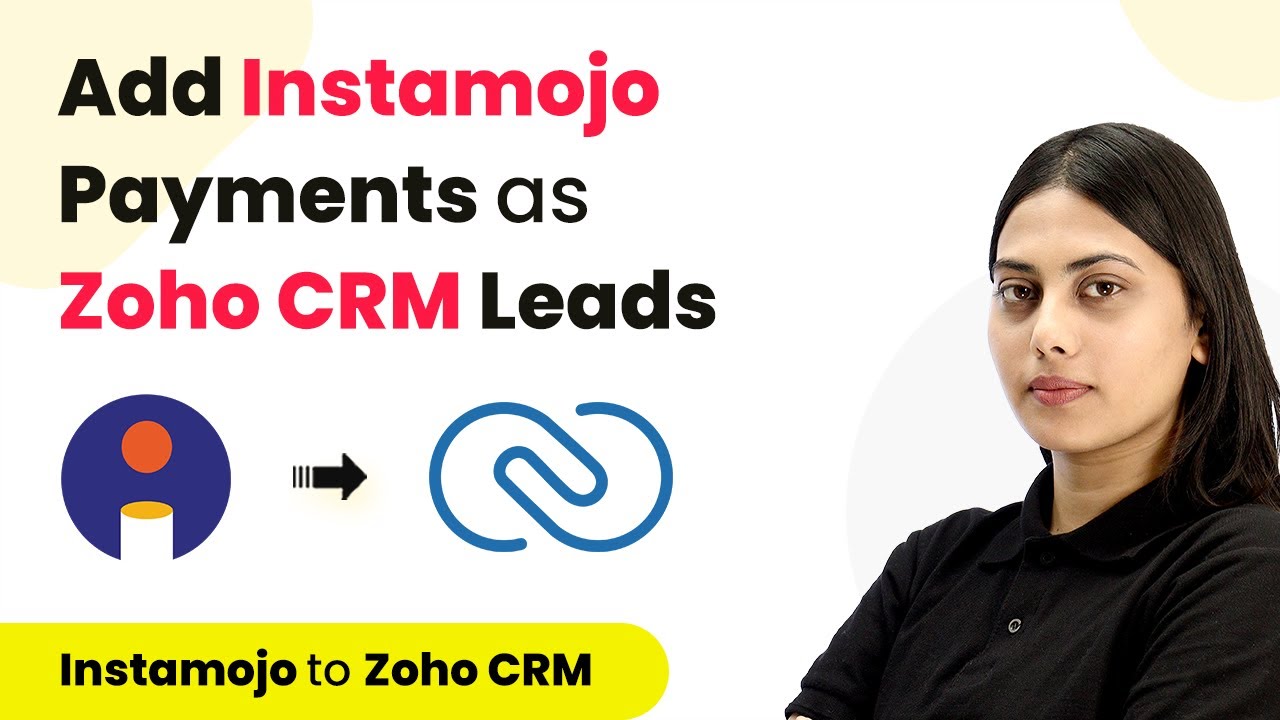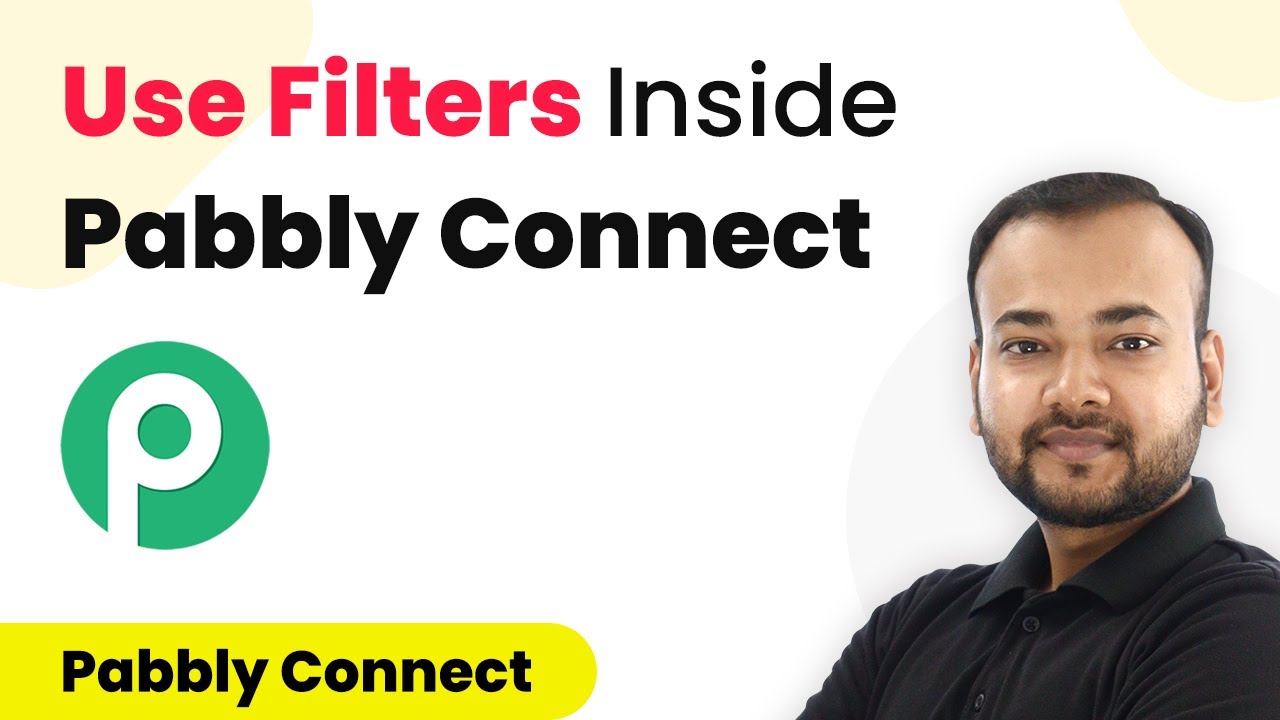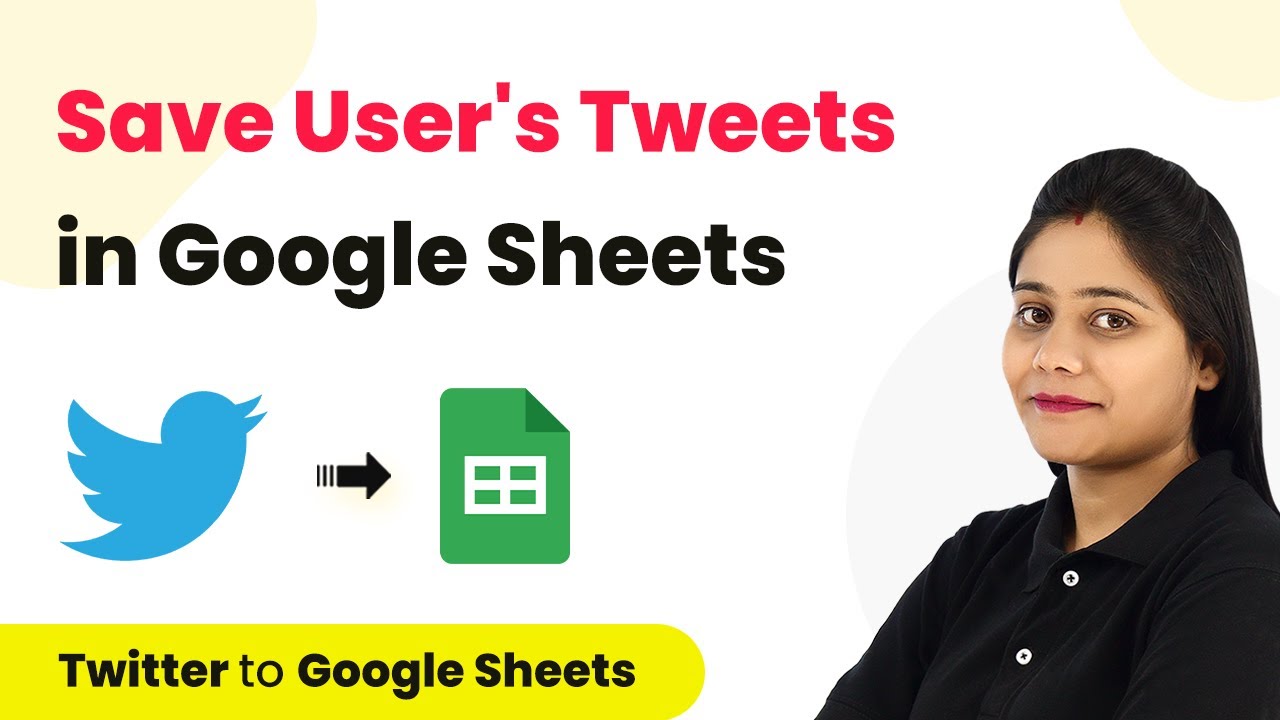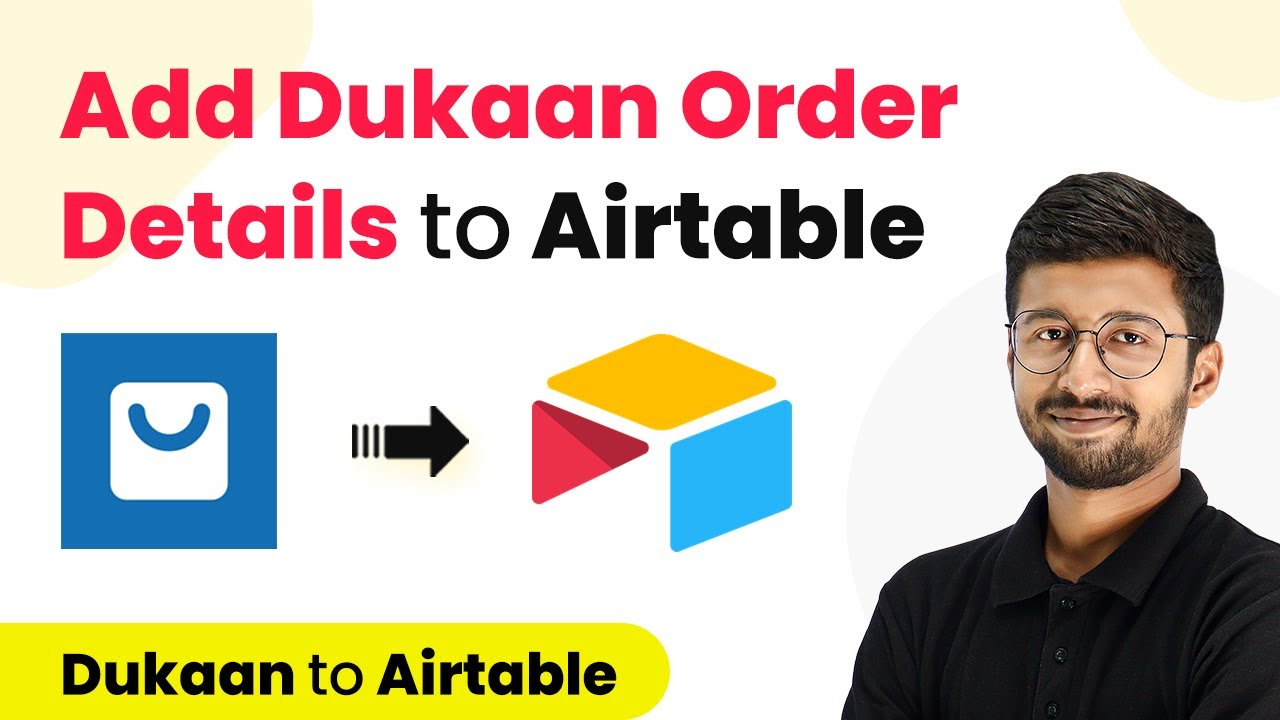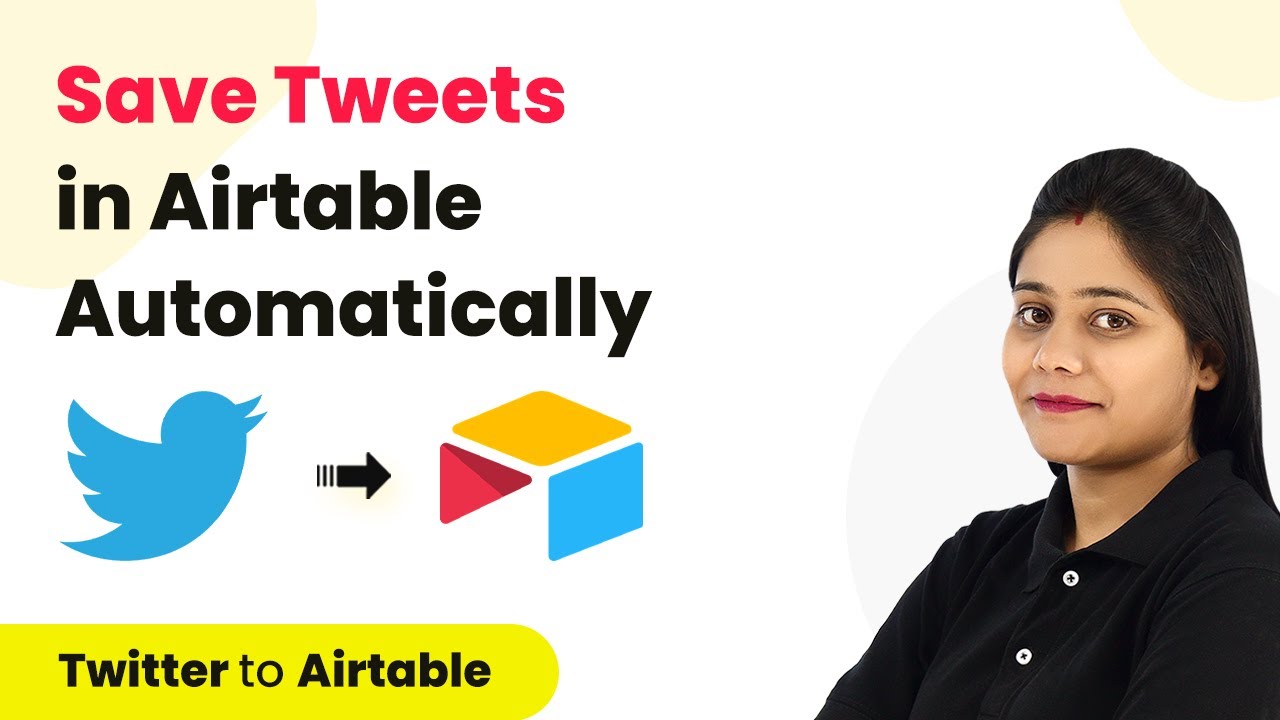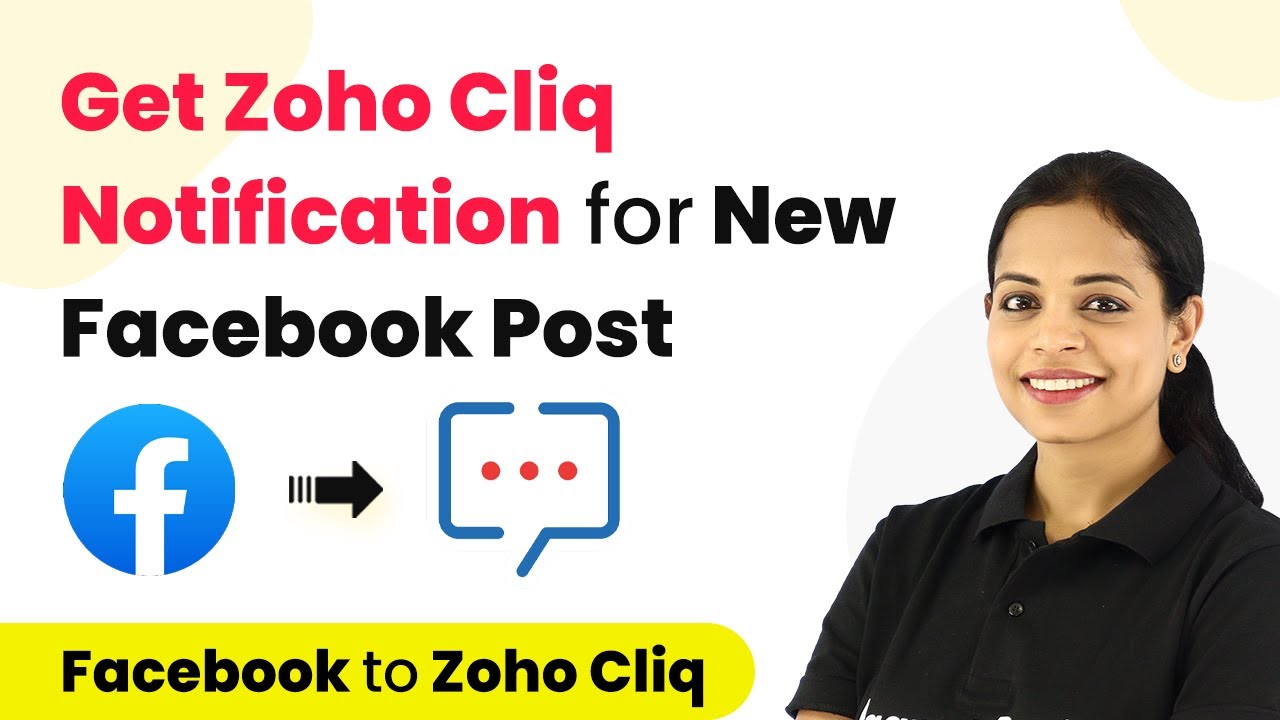Learn how to seamlessly integrate Facebook Lead Ads with Airtable using Pabbly Connect in this step-by-step tutorial. Automate your lead management process now! Explore systematic approaches to creating efficient automation solutions that convert technical concepts into practical, implementable instructions.
Watch Step By Step Video Tutorial Below
1. Setting Up Pabbly Connect for Facebook Lead Ads Integration
To begin integrating Facebook Lead Ads with Airtable, first access Pabbly Connect by signing into your account. If you don’t have an account, you can sign up for free. Once logged in, navigate to the dashboard where you’ll see various applications provided by Pabbly Connect.
Click on the ‘Access Now’ button for Pabbly Connect. This will lead you to a big blue button labeled ‘Create Workflow’ on the right side. Click this button and name your automation. For this tutorial, we’ll name it ‘Create Record in Airtable from Facebook Lead Ads’.
2. Configuring the Trigger in Pabbly Connect
After naming your workflow, you will see two boxes labeled ‘Trigger’ and ‘Action’. The trigger application for this workflow is Facebook Lead Ads, and the event will be set to ‘New Lead’. To set this up, go to your Facebook page and select the appropriate page from your list.
- Open the Meta Business Suite and navigate to ‘Instant Forms’ on the left panel.
- Create a new form, name it, and add relevant questions such as full name, email address, and phone number.
- Ensure to add a privacy link and publish the form.
Once your form is ready, connect your Pabbly Connect to your Facebook account. Click ‘Connect’ and add a new connection. This will allow Pabbly Connect to access your Facebook data.
3. Testing the Trigger with Facebook Lead Ads
To test the trigger, navigate to the Meta for Developers page. After logging in, go to ‘My Apps’ and select the ‘Lead Ads Debug Tool’. Here, select your Facebook page and the form you created.
- Click on ‘Preview Form’ to fill in the details.
- Fill out the form with test data and submit it.
- Return to Pabbly Connect to see if it captures the response.
Once you submit the form, Pabbly Connect will start waiting for the response. If successful, you will see the captured data in the Pabbly Connect interface.
4. Setting Up Airtable in Pabbly Connect
The next step involves setting up Airtable as the action application in Pabbly Connect. Choose Airtable and the event ‘Create Record’. You will need to select the base where the new record will be created.
Connect your Airtable account by adding a new connection. You will need to provide an API token which can be generated from the Airtable Developer Hub. After creating the token, copy and paste it into Pabbly Connect.
Select the base ID as ‘Facebook Lead Ads’. Map the fields such as name, query, email, and contact number to the corresponding Airtable columns. Enable type casting and click on ‘Save and Send Test Request’.
Once you save the workflow, you can check your Airtable to confirm that the new lead data has been recorded successfully.
5. Conclusion: Automate Your Lead Management with Pabbly Connect
In this tutorial, we successfully set up an automation that adds new leads from Facebook Lead Ads to Airtable using Pabbly Connect. By following the steps outlined, you can streamline your lead management process efficiently.
Ensure you check out Pabbly Connect to create business automation workflows and reduce manual tasks. Pabbly Connect currently offer integration with 2,000+ applications.
- Check out Pabbly Connect – Automate your business workflows effortlessly!
- Sign Up Free – Start your journey with ease!
- 10,000+ Video Tutorials – Learn step by step!
- Join Pabbly Facebook Group – Connect with 21,000+ like minded people!
Utilizing Pabbly Connect not only saves time but also ensures that all your lead data is organized and easily accessible in Airtable. Start automating your workflows today!