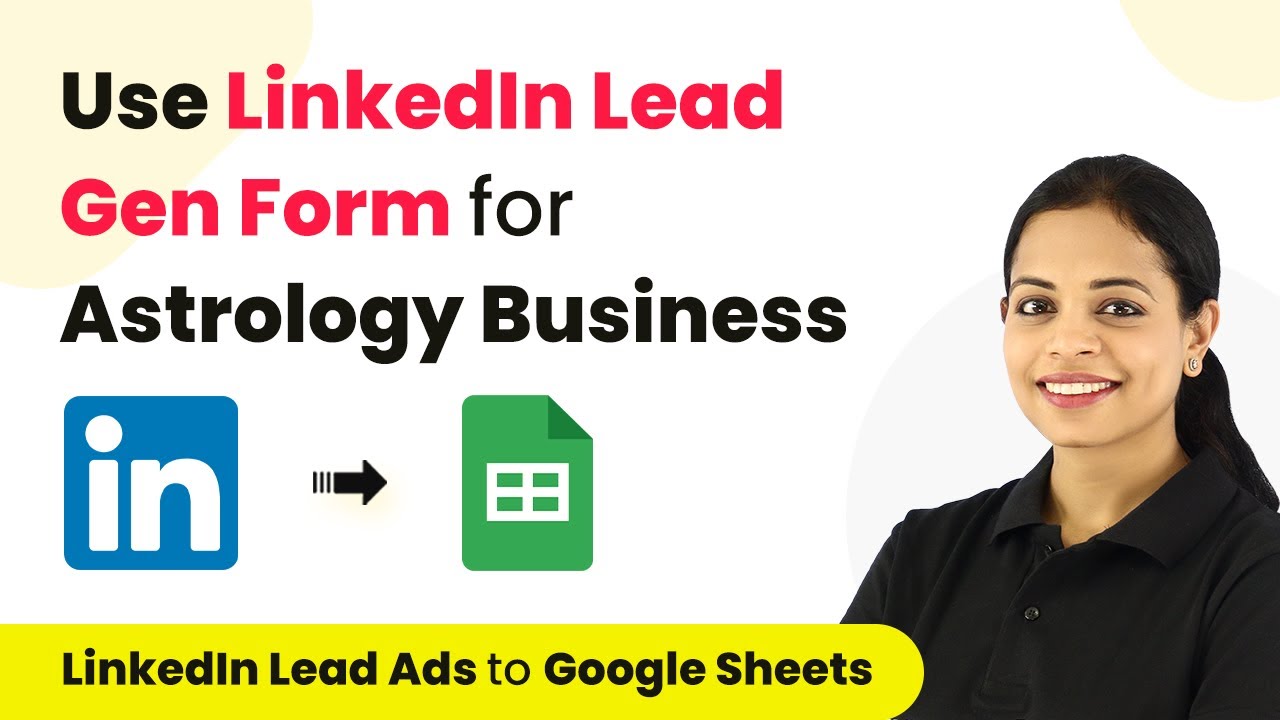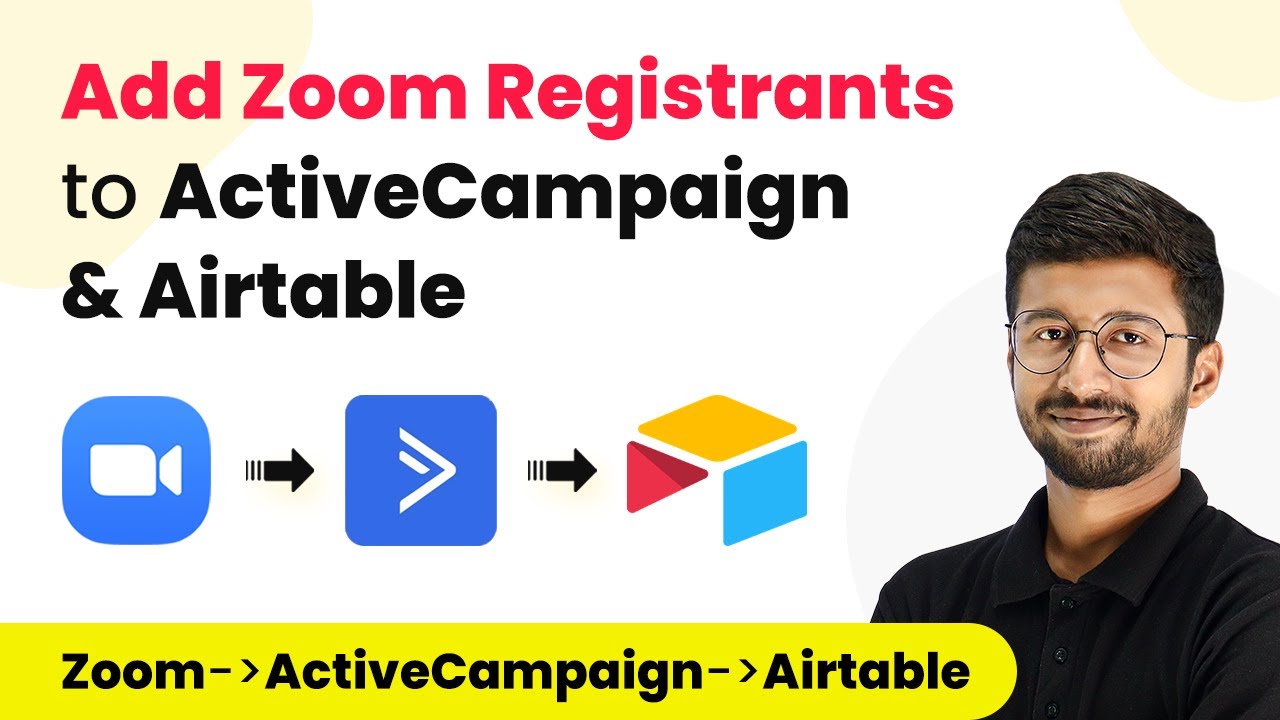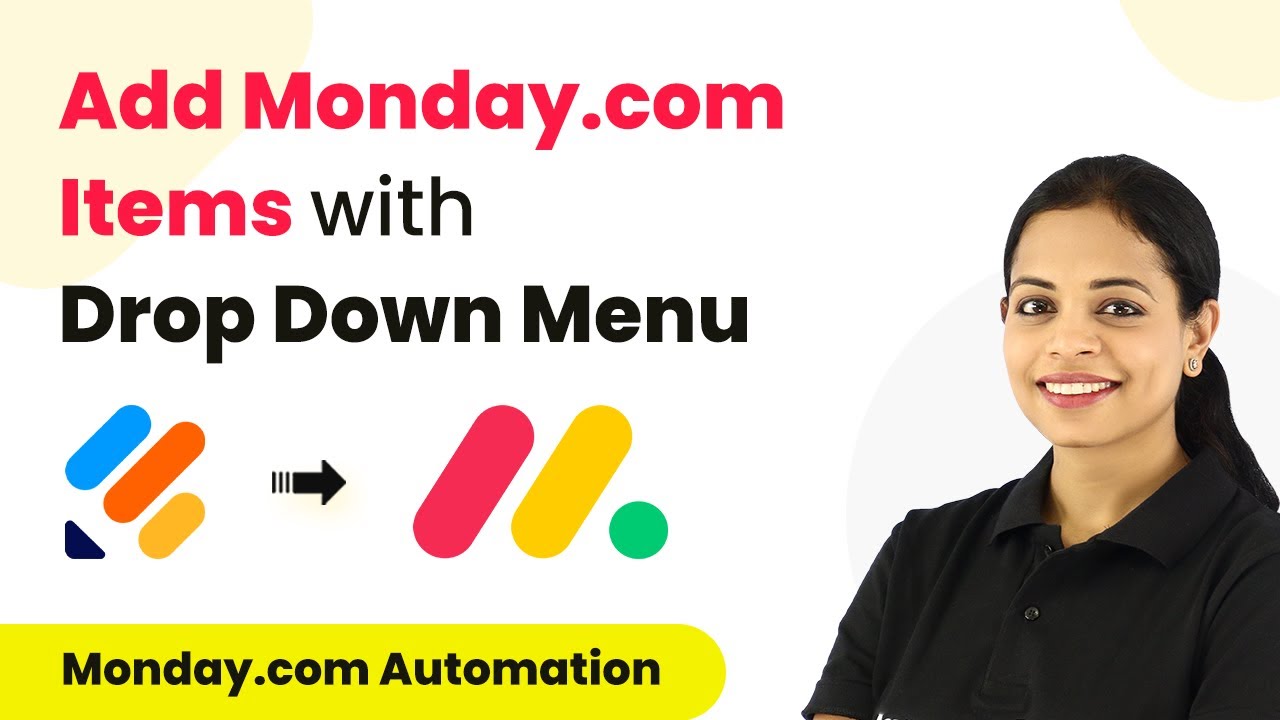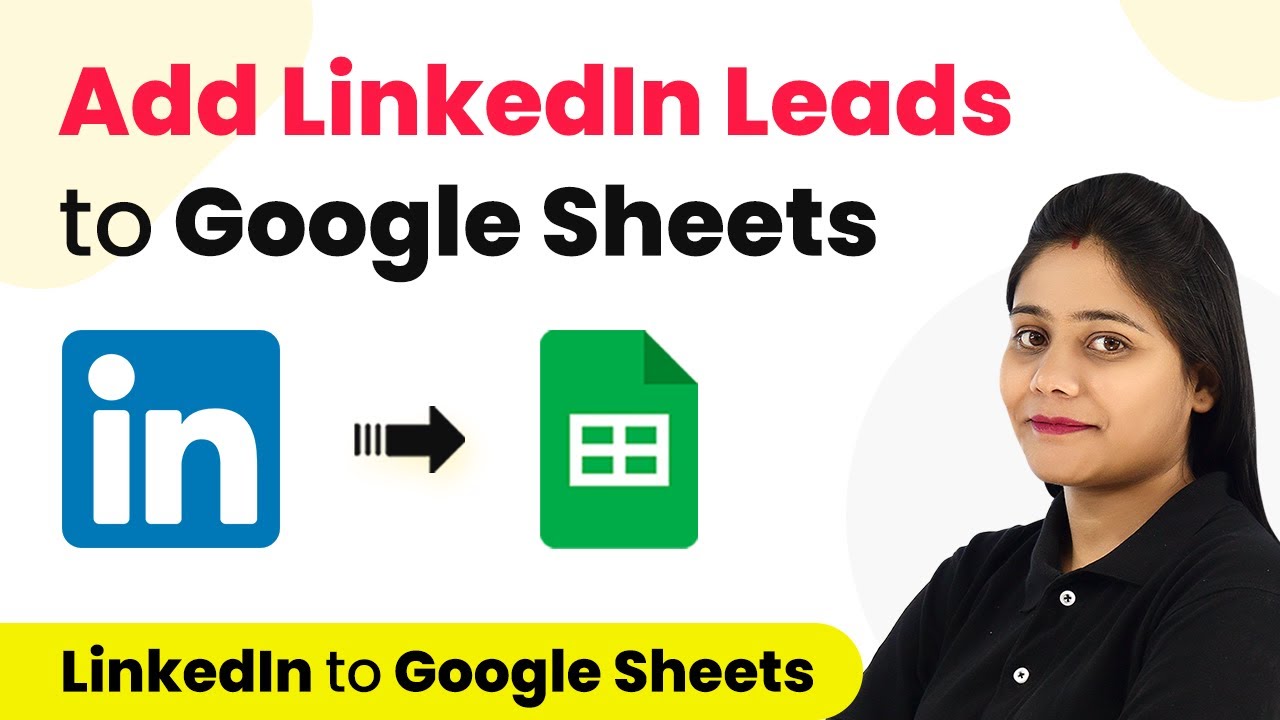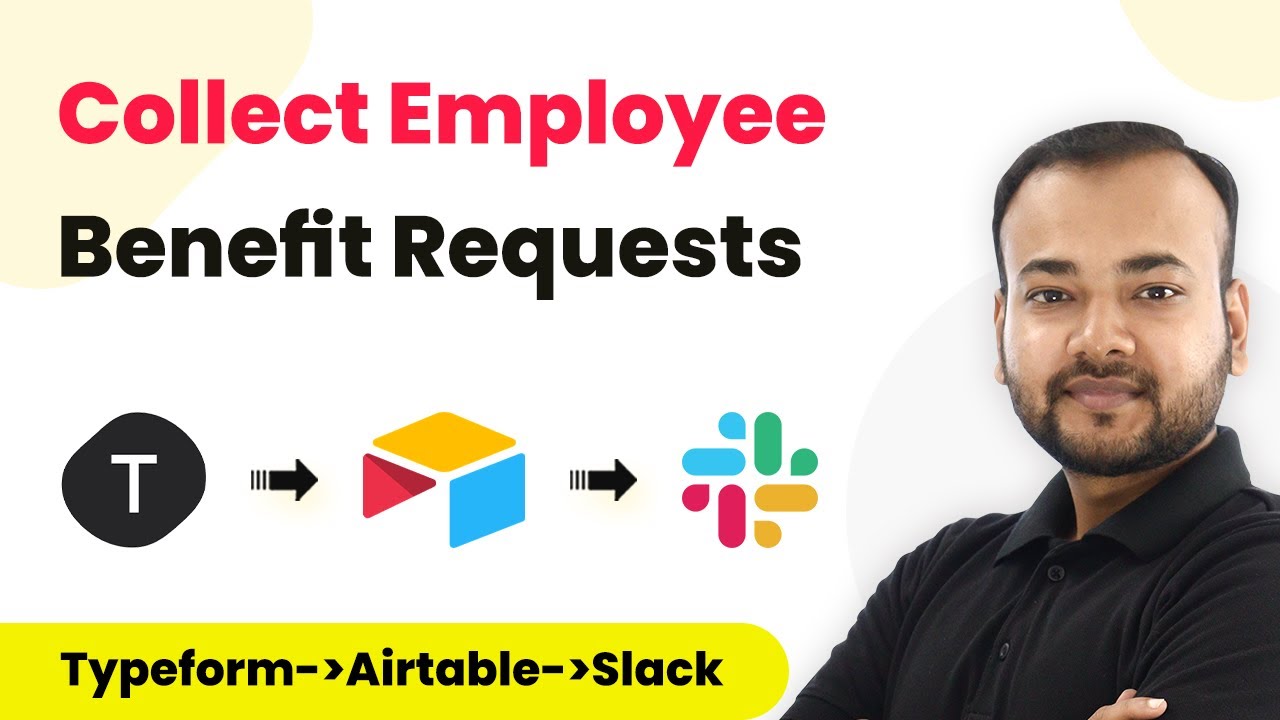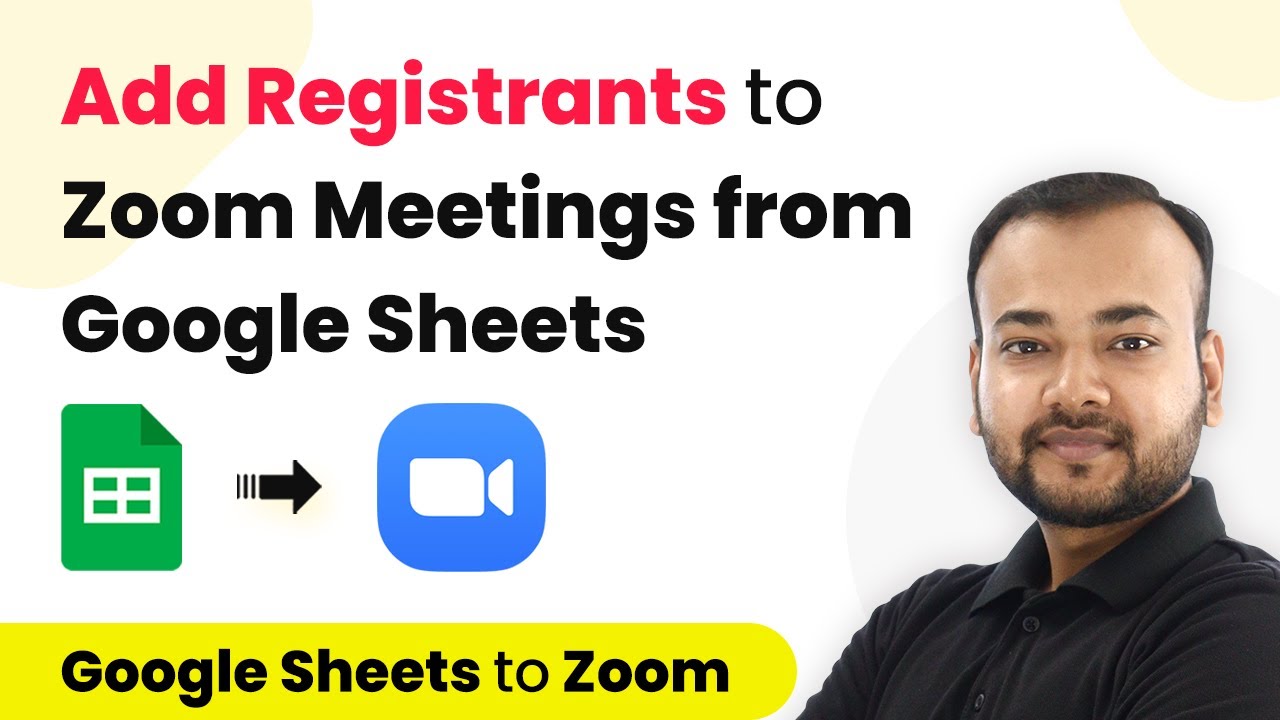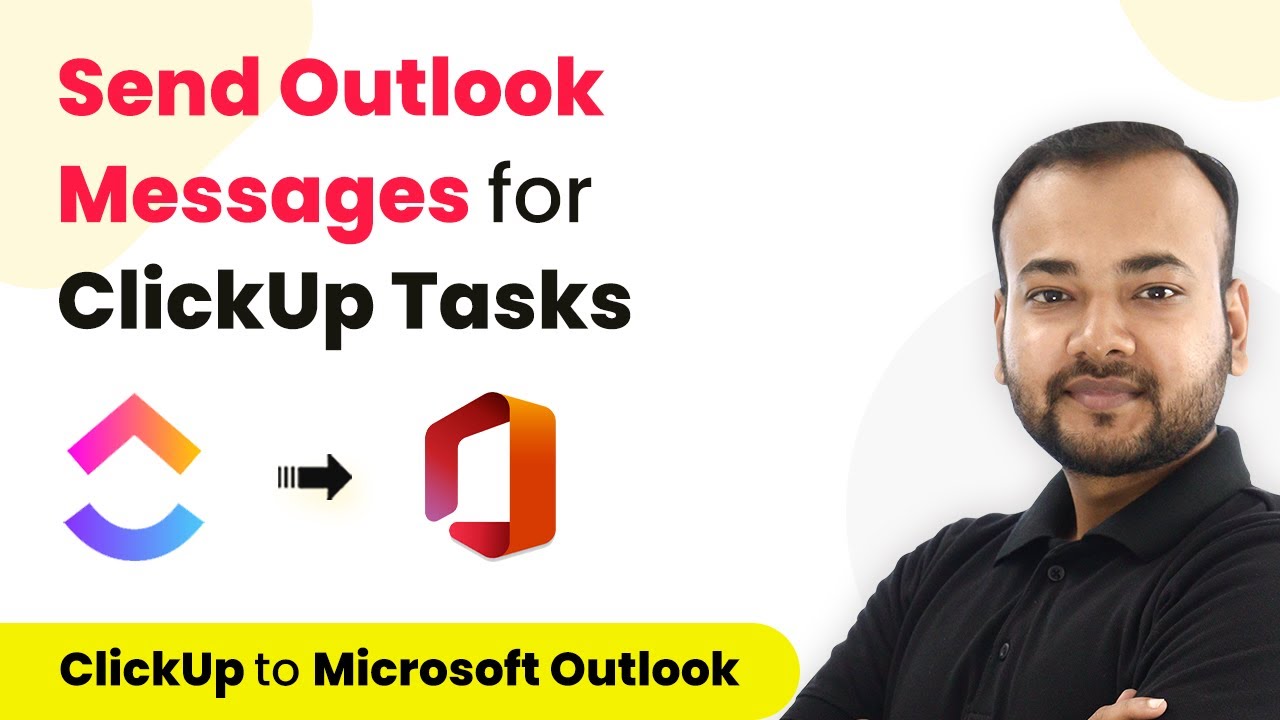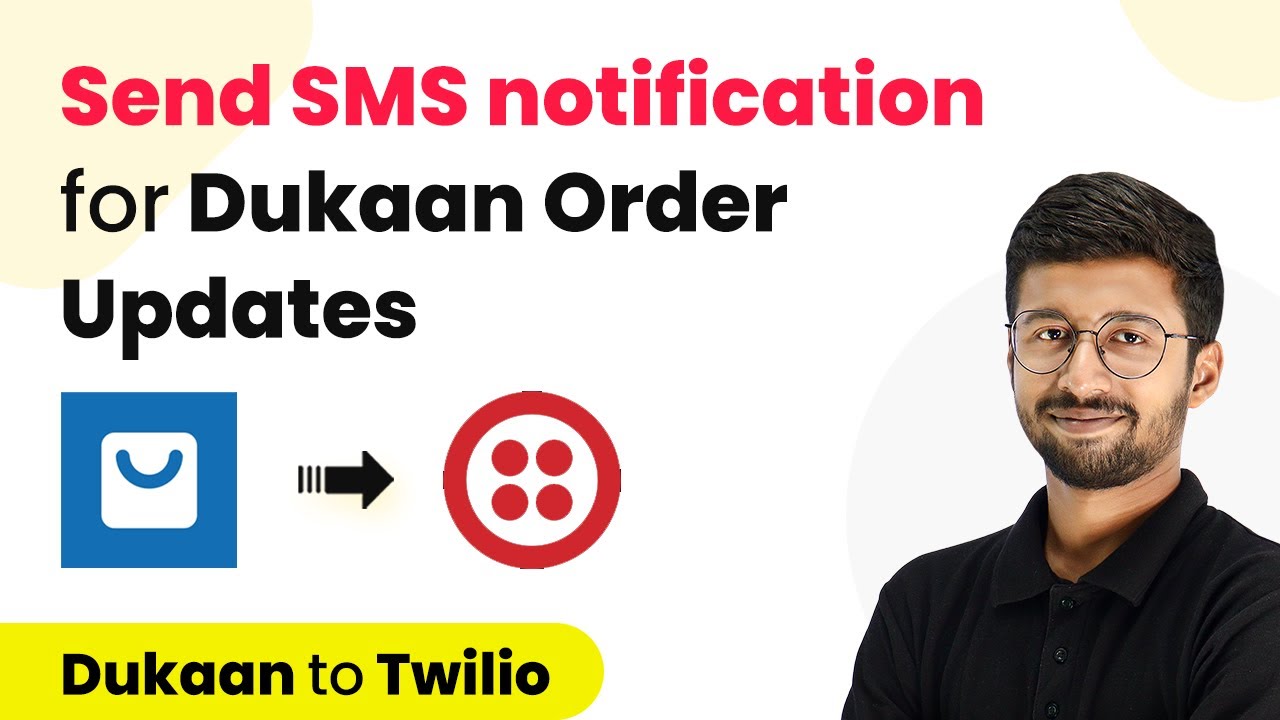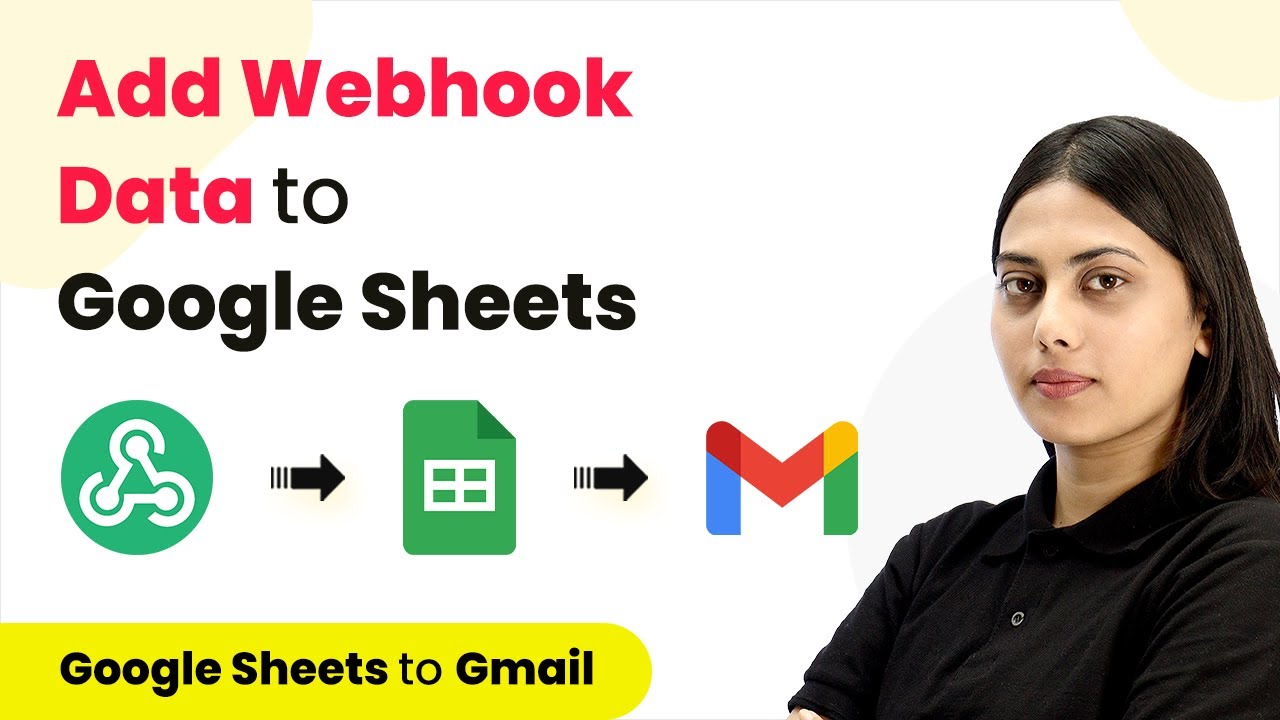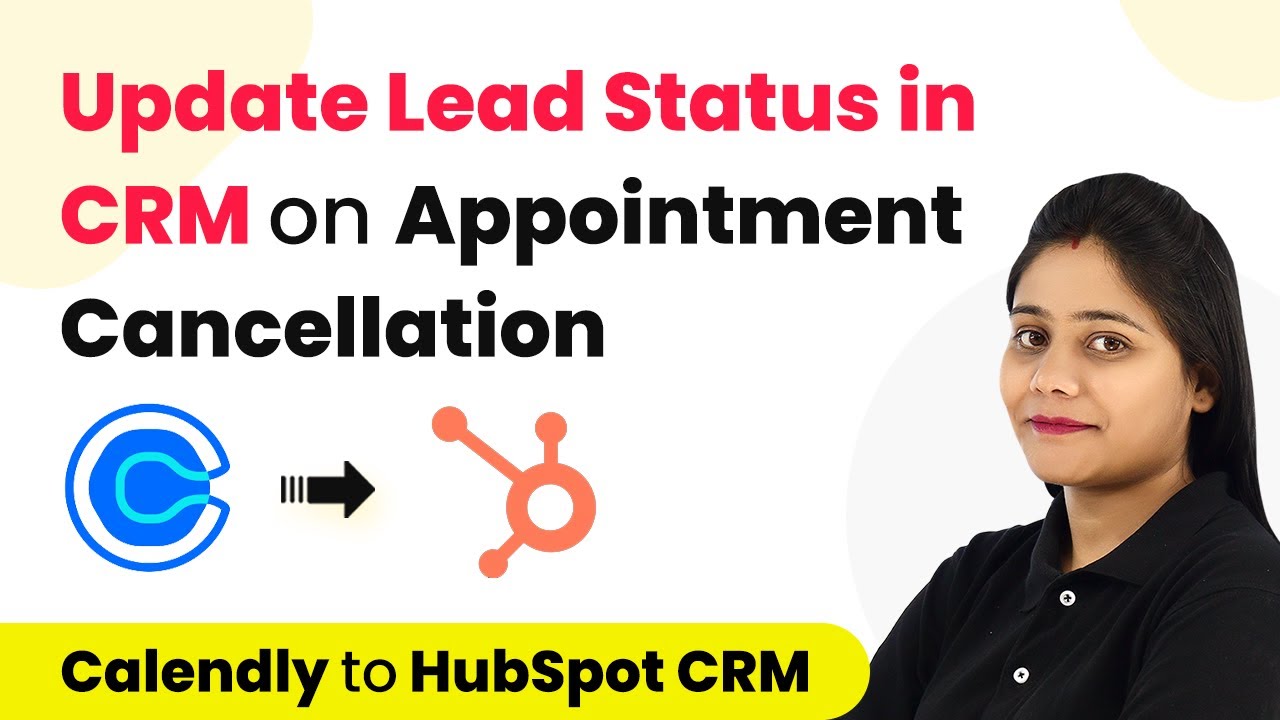Learn how to use Pabbly Connect to integrate LinkedIn Lead Gen Forms with Google Sheets for your astrology business marketing. Implement the precise methodologies leading organizations use to automate repetitive tasks, illustrated with practical examples designed for immediate application.
Watch Step By Step Video Tutorial Below
1. Accessing Pabbly Connect for Integration
To start using Pabbly Connect for integrating LinkedIn Lead Gen Forms with Google Sheets, first navigate to the Pabbly Connect website by typing Pabbly.com in your browser. This platform enables seamless automation of tasks, making it ideal for marketing your astrology business.
Once on the Pabbly Connect homepage, you will find options to either sign in or sign up. If you are a new user, click on the ‘Sign Up for Free’ button, which provides you with 100 free tasks upon account creation. After signing in, proceed to access Pabbly Connect, where you can create your first workflow.
2. Creating a Workflow in Pabbly Connect
After accessing Pabbly Connect, click on the ‘Create Workflow’ button. You will be prompted to name your workflow. For instance, name it ‘Use LinkedIn Lead Generation Form for Marketing of Astrology Business’ to reflect its purpose clearly.
- Click on ‘Create’ to initiate the workflow.
- Select LinkedIn Lead Gen Forms as the trigger application.
- Set the trigger event to ‘New Lead Generation Forms Response’.
This setup will ensure that every time a new lead is generated, the workflow will activate. Remember, the trigger checks for new data every 10 minutes, allowing for timely updates to your Google Sheets.
3. Connecting LinkedIn Lead Gen Forms to Pabbly Connect
In this step, you will connect your LinkedIn Lead Gen Forms account to Pabbly Connect. Click on the ‘Connect’ button and then select ‘Add New Connection’. Ensure you are logged into your LinkedIn account to facilitate this connection.
Once connected, Pabbly Connect will automatically capture your LinkedIn account details. Choose the specific lead form you want to use, such as the one named ‘Know Your Fate Astrology Expert’. This form will now be linked to your workflow, allowing Pabbly Connect to fetch lead data directly.
4. Adding Lead Data to Google Sheets Using Pabbly Connect
Now that your LinkedIn Lead Gen Forms are connected, the next step is to add the lead data to Google Sheets. For this, select Google Sheets as your action application in Pabbly Connect. The action event should be set to ‘Add New Row’. This means that every time a new lead is generated, their details will be added as a new row in your Google Sheet.
- Click on ‘Connect’ and sign in to your Google account.
- Select the spreadsheet you created for new subscribers.
- Map the fields from your LinkedIn form to the corresponding columns in your Google Sheet.
Mapping ensures that the data collected from leads is accurately placed in the correct columns, such as first name, last name, email address, and phone number. Once you save this configuration, your integration will be ready to capture leads automatically.
5. Testing Your Integration with Pabbly Connect
After setting up the integration, it’s crucial to test it to ensure everything works as expected. Submit a test lead using your LinkedIn Lead Gen Form. For example, fill in the form with details like name, email, and phone number, and click submit.
After submission, return to Pabbly Connect and check if the lead data appears in your Google Sheets. If everything is configured correctly, you should see the new lead’s information in the specified spreadsheet. This confirms that your integration is functioning properly.
Conclusion
Using Pabbly Connect to integrate LinkedIn Lead Gen Forms with Google Sheets is an efficient way to manage leads for your astrology business. This setup automates data collection, ensuring you can focus on engaging with your leads effectively. With Pabbly Connect, you streamline your marketing efforts and enhance productivity.
Ensure you check out Pabbly Connect to create business automation workflows and reduce manual tasks. Pabbly Connect currently offer integration with 2,000+ applications.
- Check out Pabbly Connect – Automate your business workflows effortlessly!
- Sign Up Free – Start your journey with ease!
- 10,000+ Video Tutorials – Learn step by step!
- Join Pabbly Facebook Group – Connect with 21,000+ like minded people!