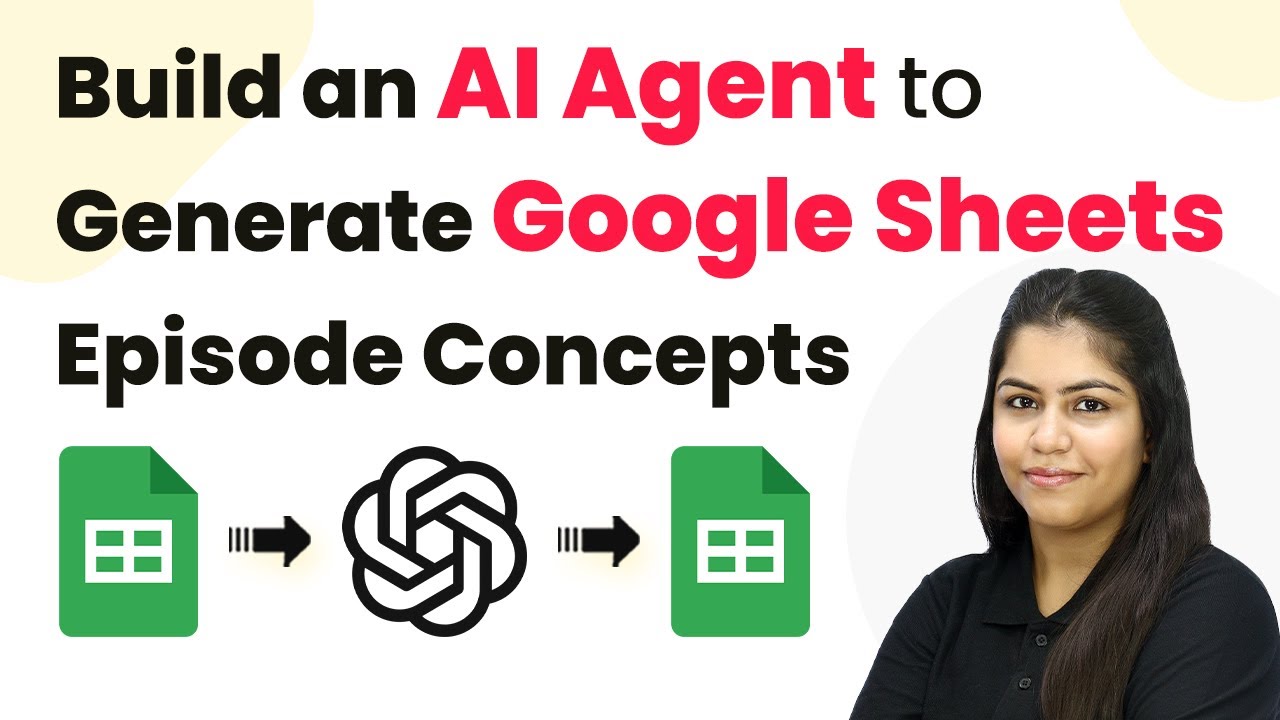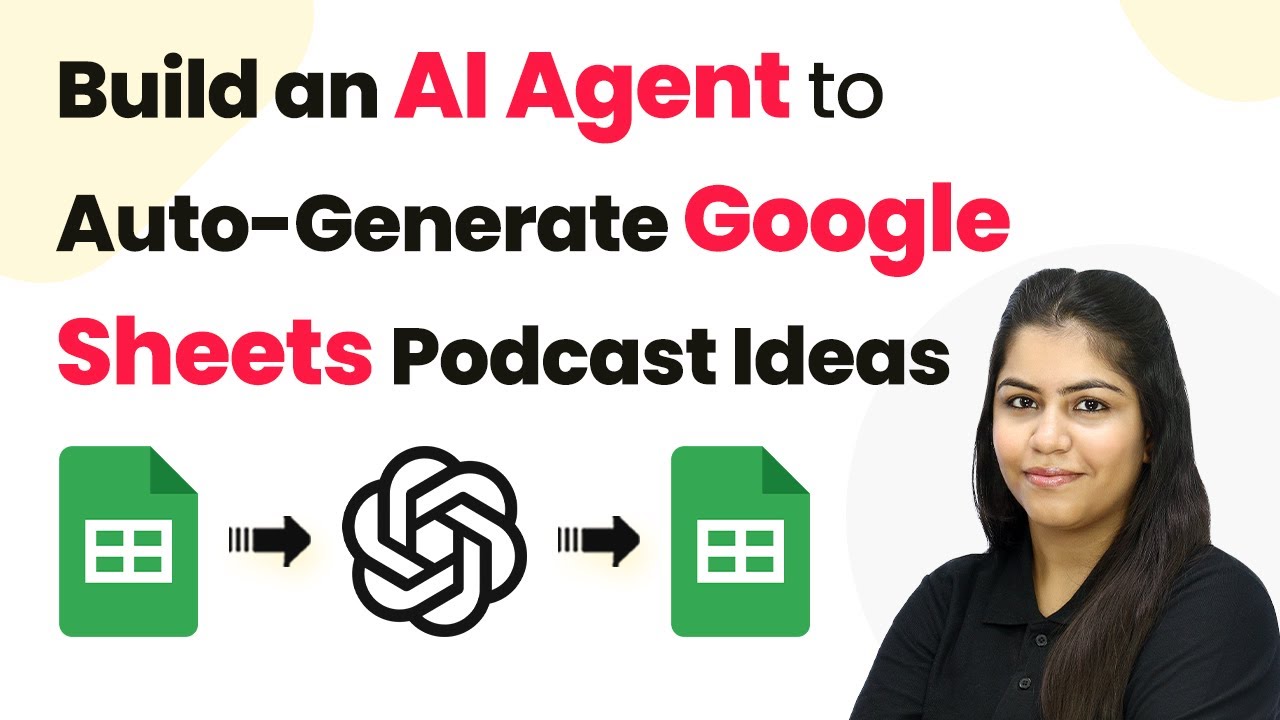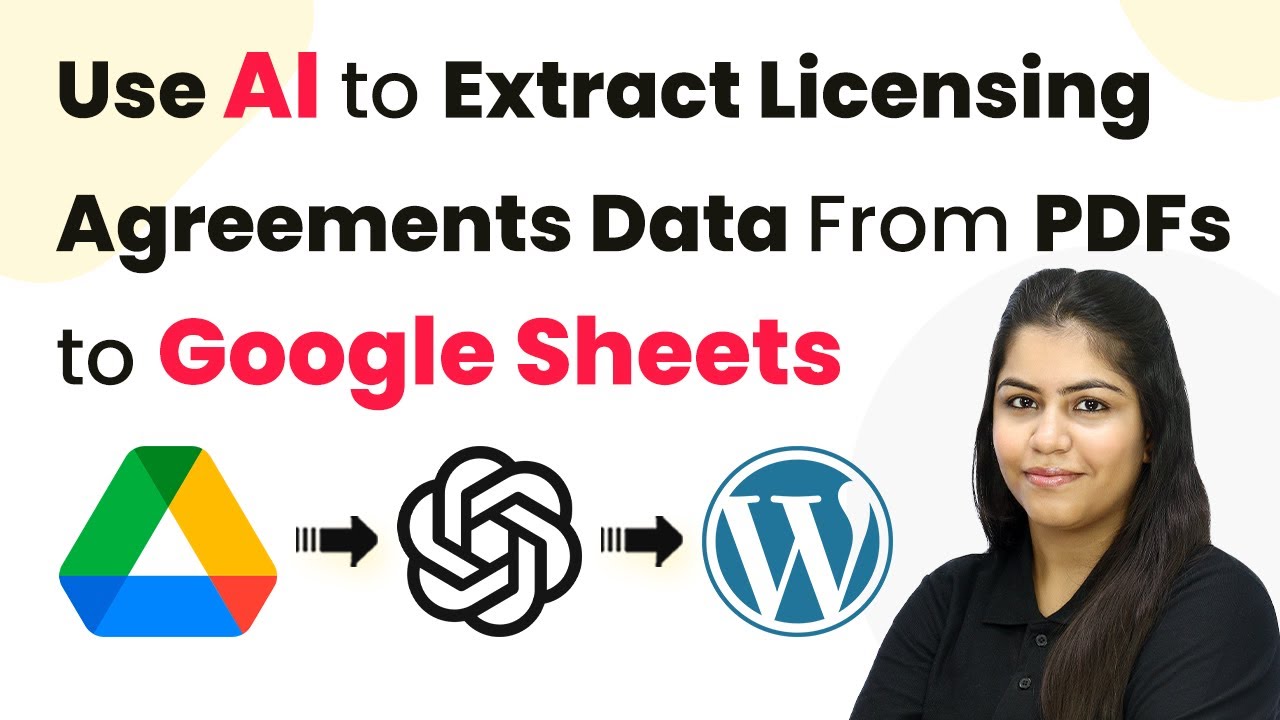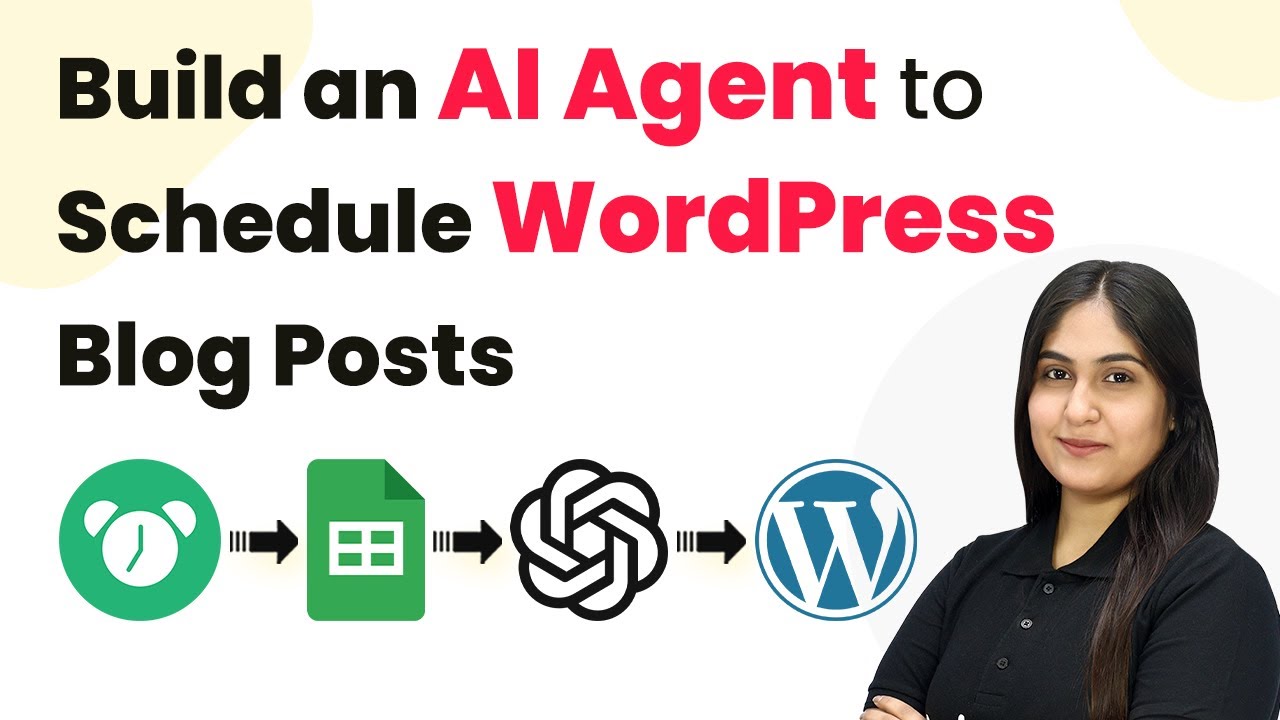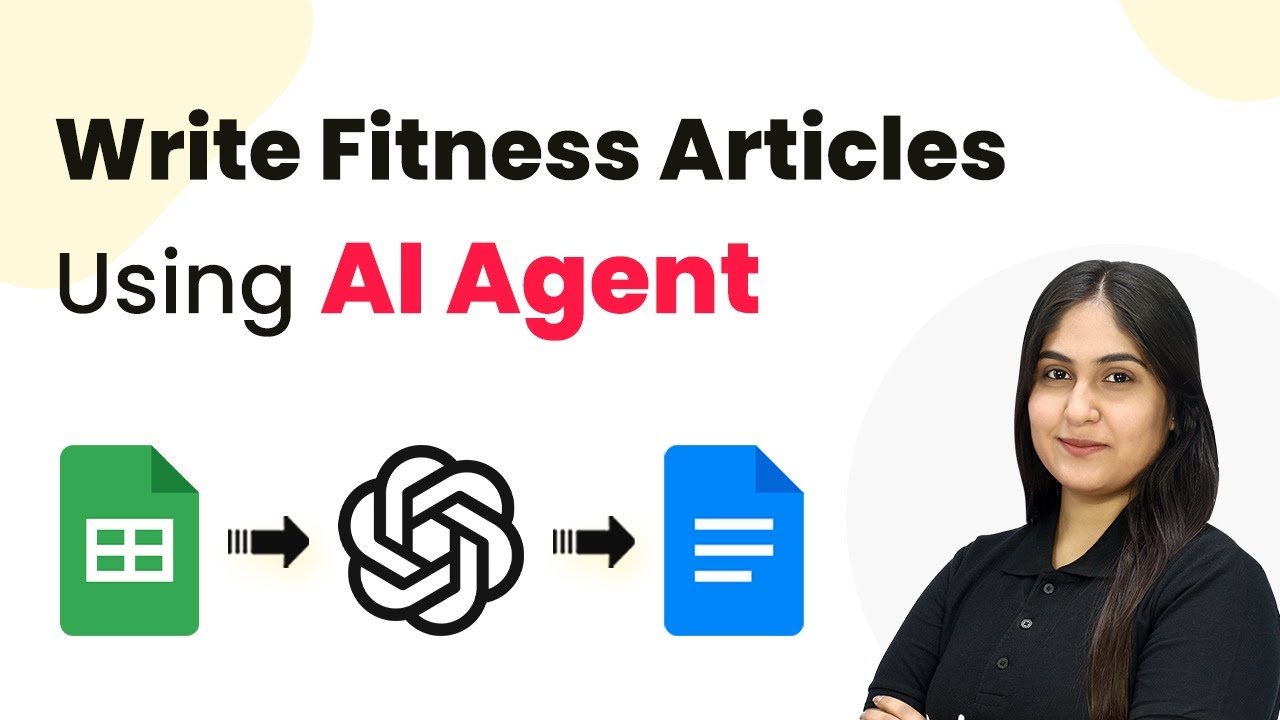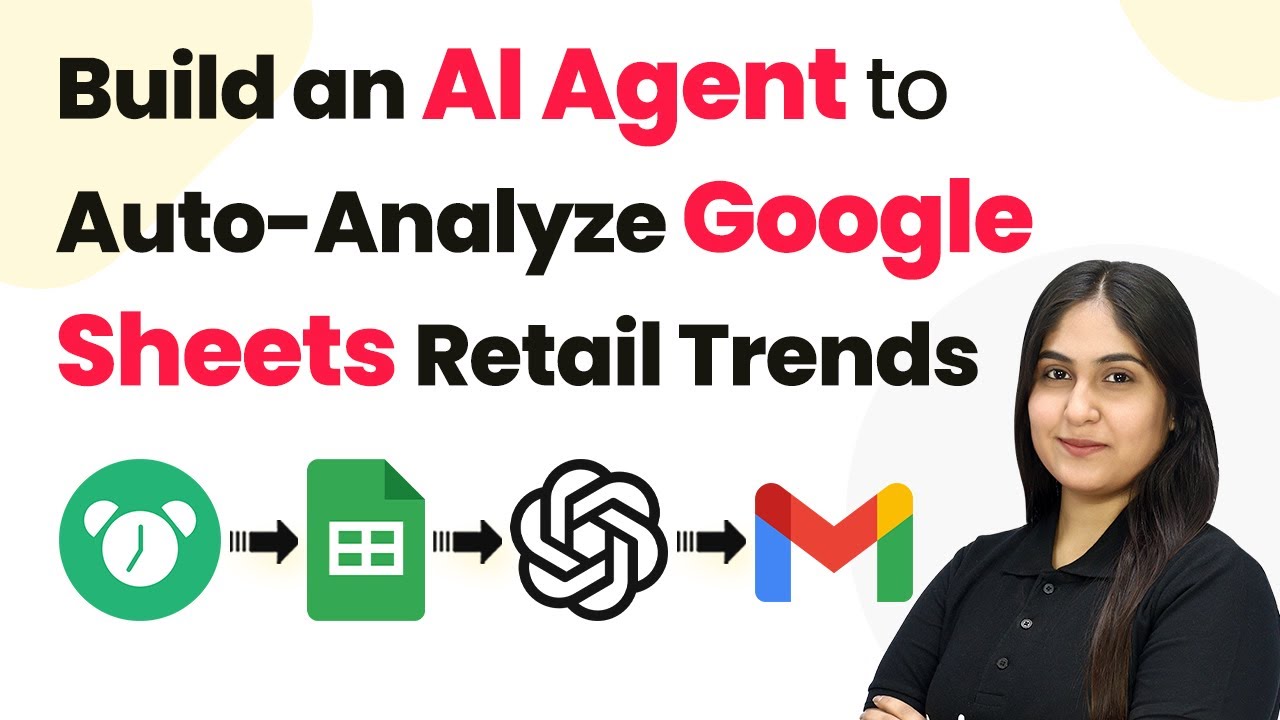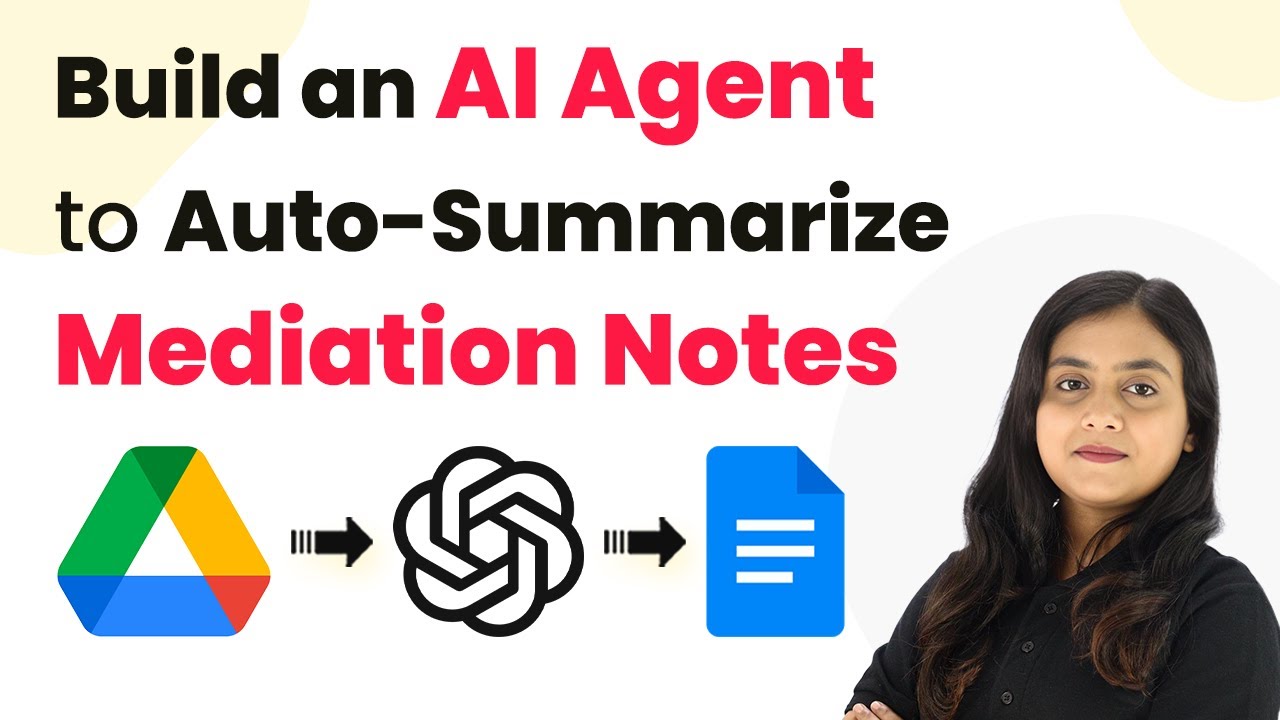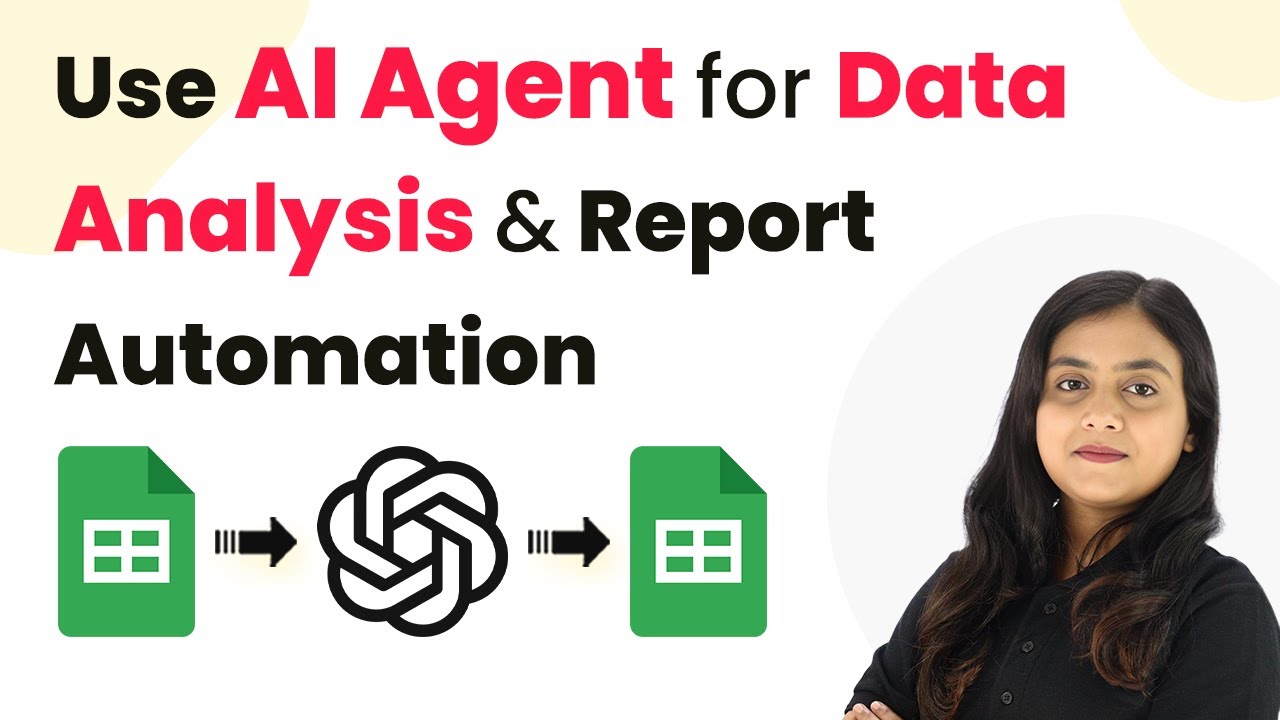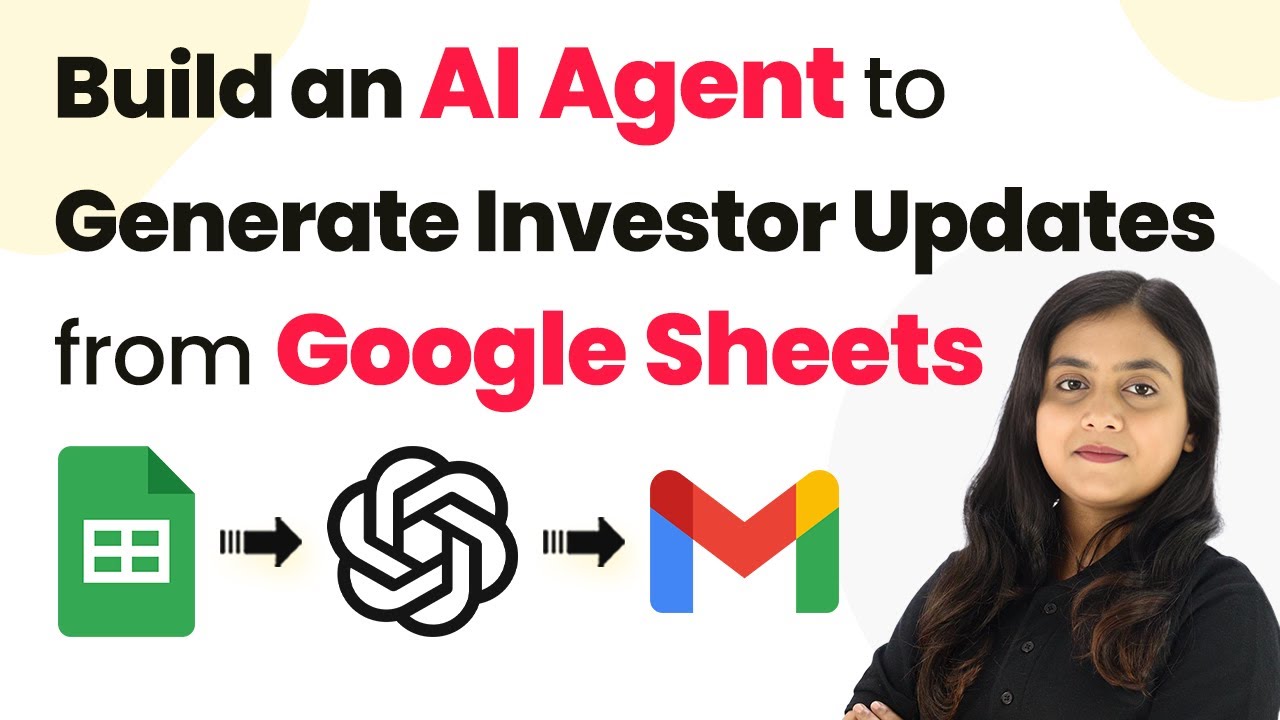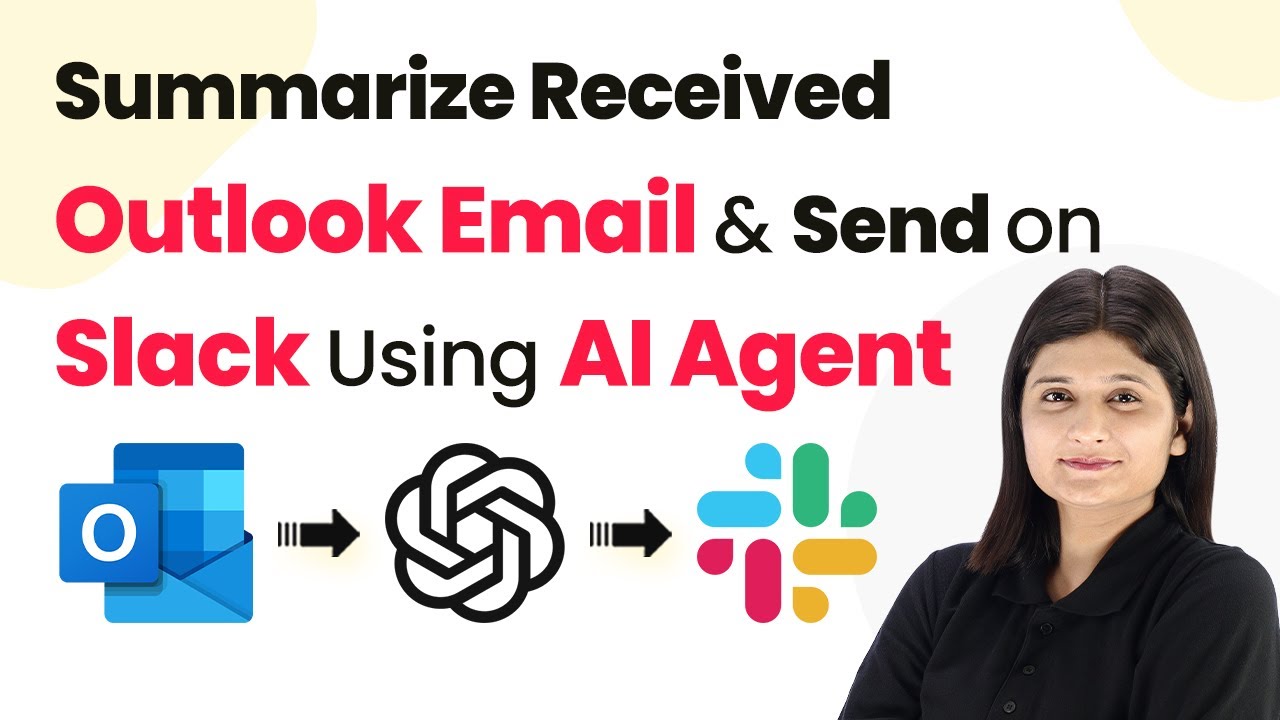Learn how to automate the generation of Google Sheets episode concepts using Pabbly Connect, integrating AI agents for seamless podcast planning. Transform complex automation concepts into accessible, actionable steps that eliminate unnecessary manual work while maximizing existing application capabilities.
Watch Step By Step Video Tutorial Below
1. Accessing Pabbly Connect for Automation
To begin using Pabbly Connect, you first need to access its landing page. Open your browser and navigate to Pabbly.com/connect. Here, you will find options to sign in or sign up for free. If you’re new, signing up gives you access to hundreds of tasks free every month to explore the application.
Once logged in, click on ‘Access Now’ to enter your Pabbly Connect dashboard. From here, you can create workflows that connect various applications, which is essential for automating the generation of Google Sheets episode concepts.
2. Creating a Workflow in Pabbly Connect
In your Pabbly Connect dashboard, click on the ‘Create Workflow’ button. You will be prompted to name your workflow. For this tutorial, name it ‘How to Build an AI Agent to Auto-Generate Google Sheets Episode Concepts’ and select the appropriate folder to save it.
- Click on ‘Create’ to open the workflow window.
- Select Google Sheets as the trigger application.
- Choose ‘New or Updated Spreadsheet Row’ as the trigger event.
After setting the trigger, you will receive a webhook URL. This URL is crucial as it allows Google Sheets to communicate with Pabbly Connect. Copy this URL for the next steps in the integration process.
3. Setting Up Google Sheets with Pabbly Connect
Now, open Google Sheets and navigate to Extensions > Add-ons > Get Add-ons. Search for ‘Pabbly Connect Webhooks’ and install the add-on if you haven’t already. After installation, refresh your spreadsheet to access the new options in the Extensions tab.
- Select ‘Pabbly Connect Webhooks’ from the Extensions menu.
- Click on ‘Initial Setup’ and paste the webhook URL you copied earlier.
- Set the trigger column to A, which will send data to Pabbly Connect when a new guest name or topic is entered.
After completing these steps, click on ‘Submit’ to configure the setup successfully. Your Google Sheets is now linked with Pabbly Connect and ready to send data when a new entry is made.
4. Integrating the AI Agent with Pabbly Connect
For the next part of the automation, select OpenAI as the action application in Pabbly Connect. Choose ‘Chat GPT’ as the action event. You may need to create a new connection by entering your OpenAI API key. To get this key, visit the OpenAI API key page and create a new secret key.
Enter a name for your API key, such as ‘episode’. Copy the generated key and paste it into your Pabbly Connect workflow. Select the AI model (e.g., GPT-4) and enter the prompt for generating episode concepts.
Mapping the guest name or topic from Google Sheets into the prompt will allow the AI agent to generate dynamic content based on the input. Click on ‘Save and Send Test Request’ to see the generated episode concepts.
5. Updating Google Sheets with Generated Concepts
After the AI agent generates the episode concepts, you need to update Google Sheets with this information. In your Pabbly Connect workflow, add another action step and select Google Sheets again, this time choosing ‘Update Row’ as the action event.
Connect your Google Sheets account by signing in with your Gmail account. Select the spreadsheet and sheet where you want to update the episode concepts. Map the generated details like episode title, key talking points, segment ideas, and call to action into their respective columns.
Finally, click on ‘Save and Send Test Request’ to confirm the updates. Your Google Sheets will now reflect the newly generated episode concepts automatically, showcasing the power of automation through Pabbly Connect.
Conclusion
In this tutorial, we explored how to build an AI agent to auto-generate Google Sheets episode concepts using Pabbly Connect. By integrating Google Sheets with an AI agent, you can automate the tedious task of generating episode ideas, allowing you to focus on creating great content.
Ensure you check out Pabbly Connect to create business automation workflows and reduce manual tasks. Pabbly Connect currently offer integration with 2,000+ applications.
- Check out Pabbly Connect – Automate your business workflows effortlessly!
- Sign Up Free – Start your journey with ease!
- 10,000+ Video Tutorials – Learn step by step!
- Join Pabbly Facebook Group – Connect with 21,000+ like minded people!
Utilizing Pabbly Connect makes this process seamless and efficient, ensuring that your podcast planning is streamlined and effective. Start automating today to enhance your productivity!