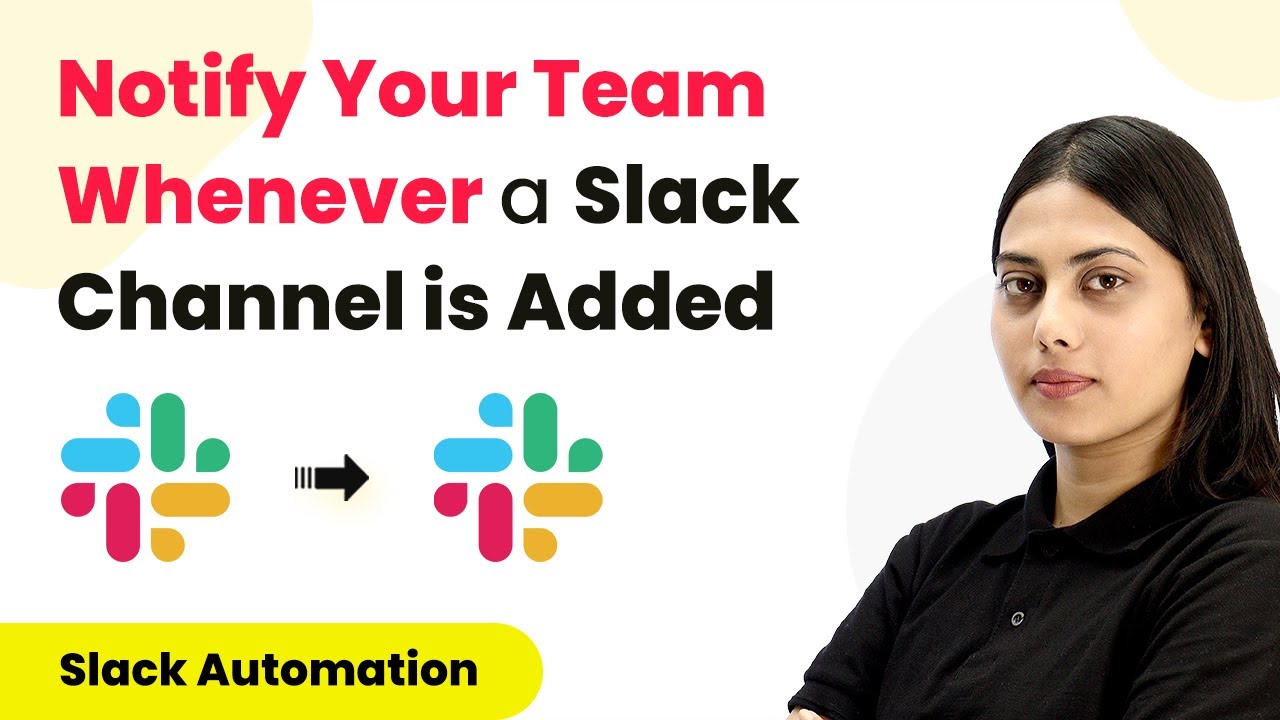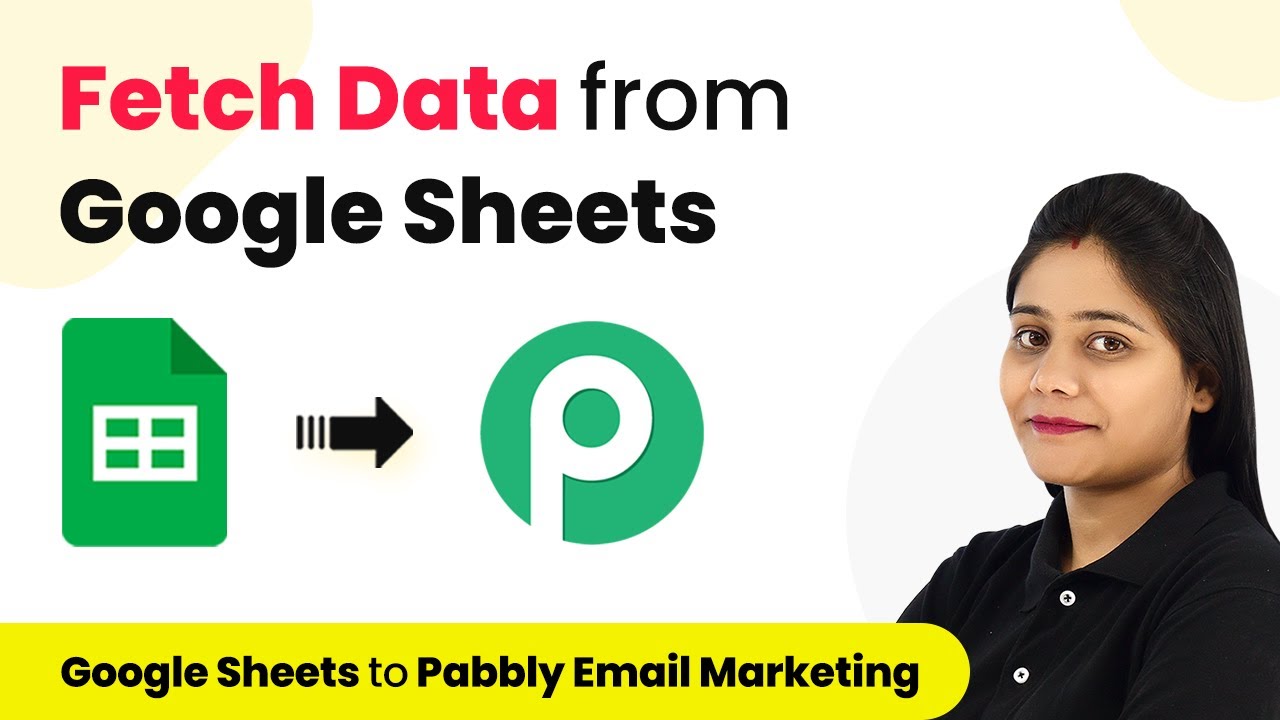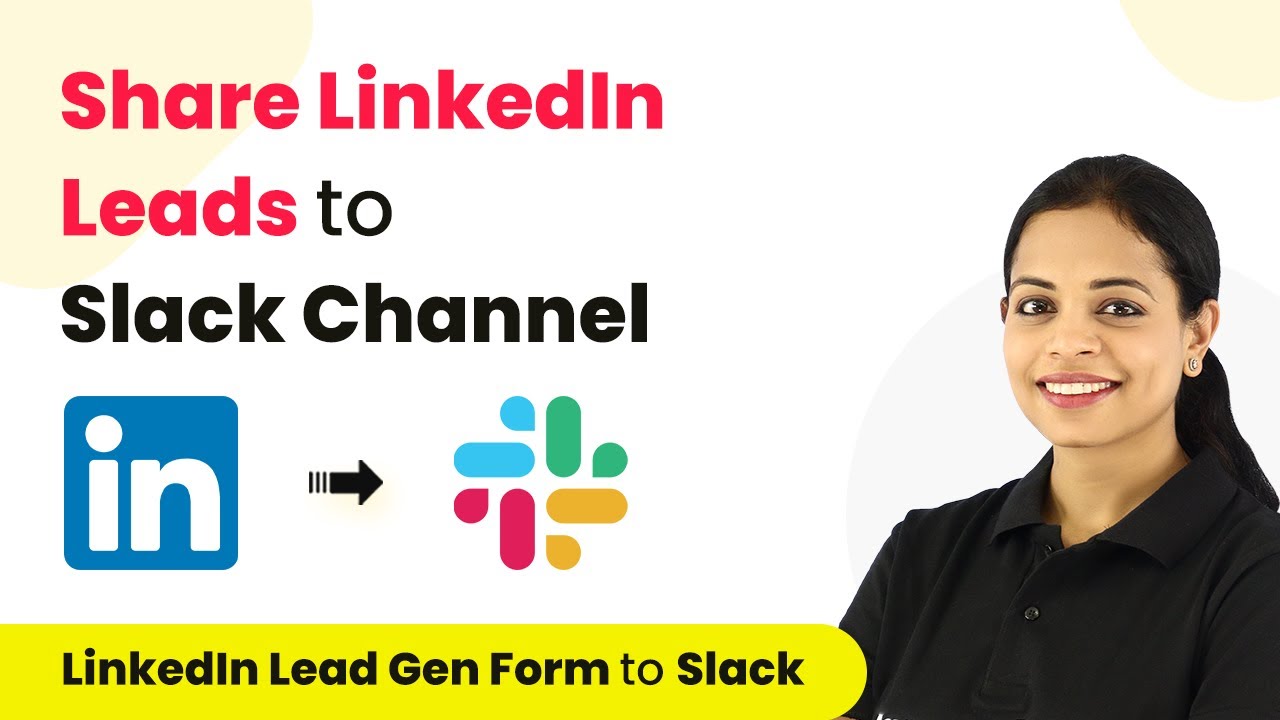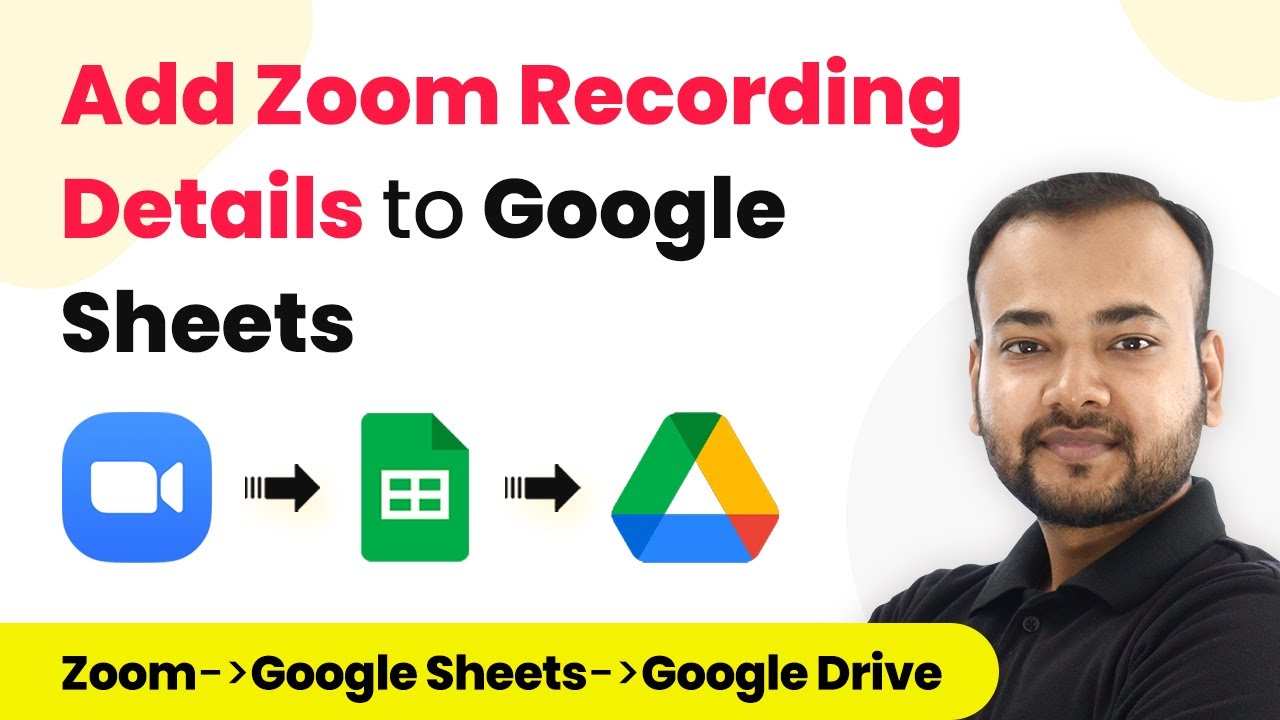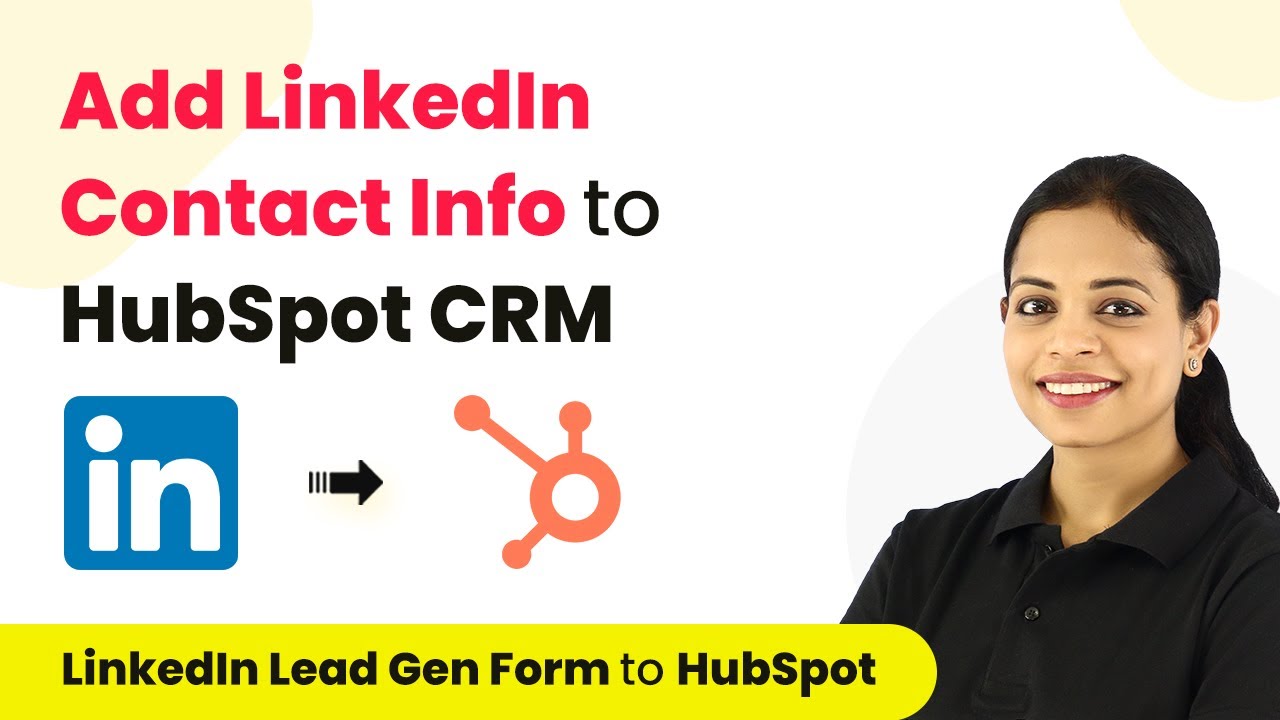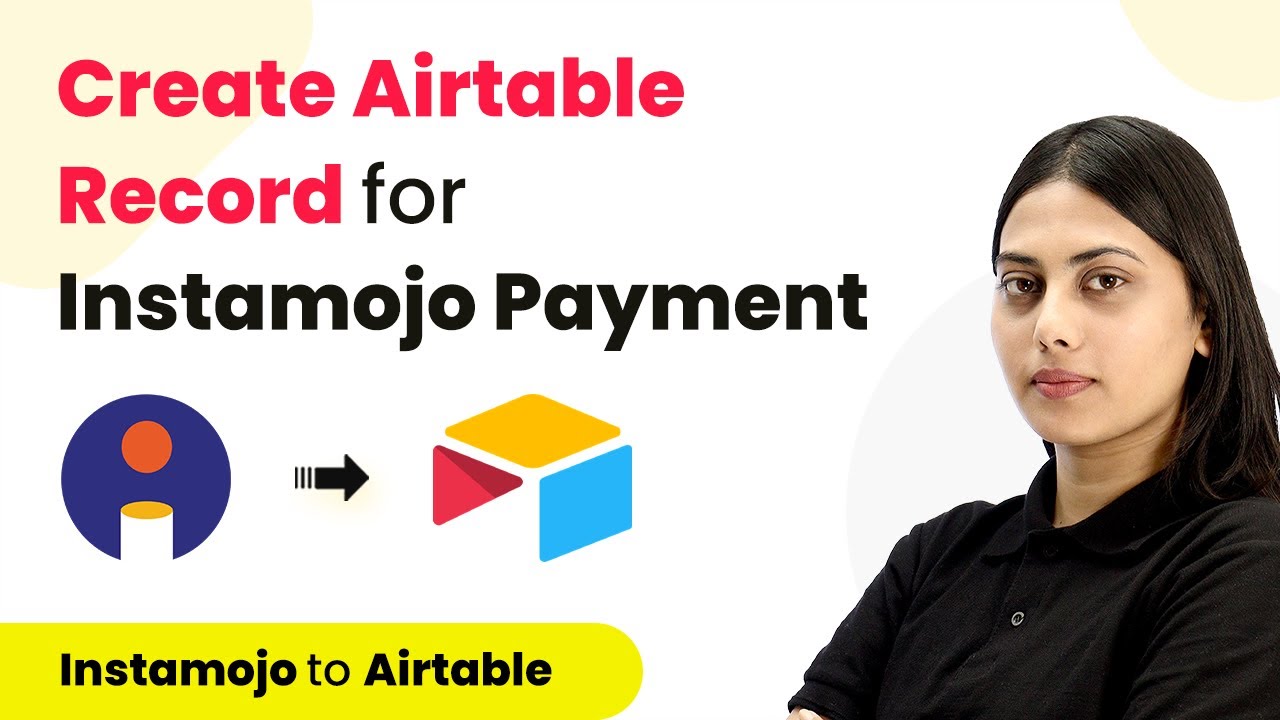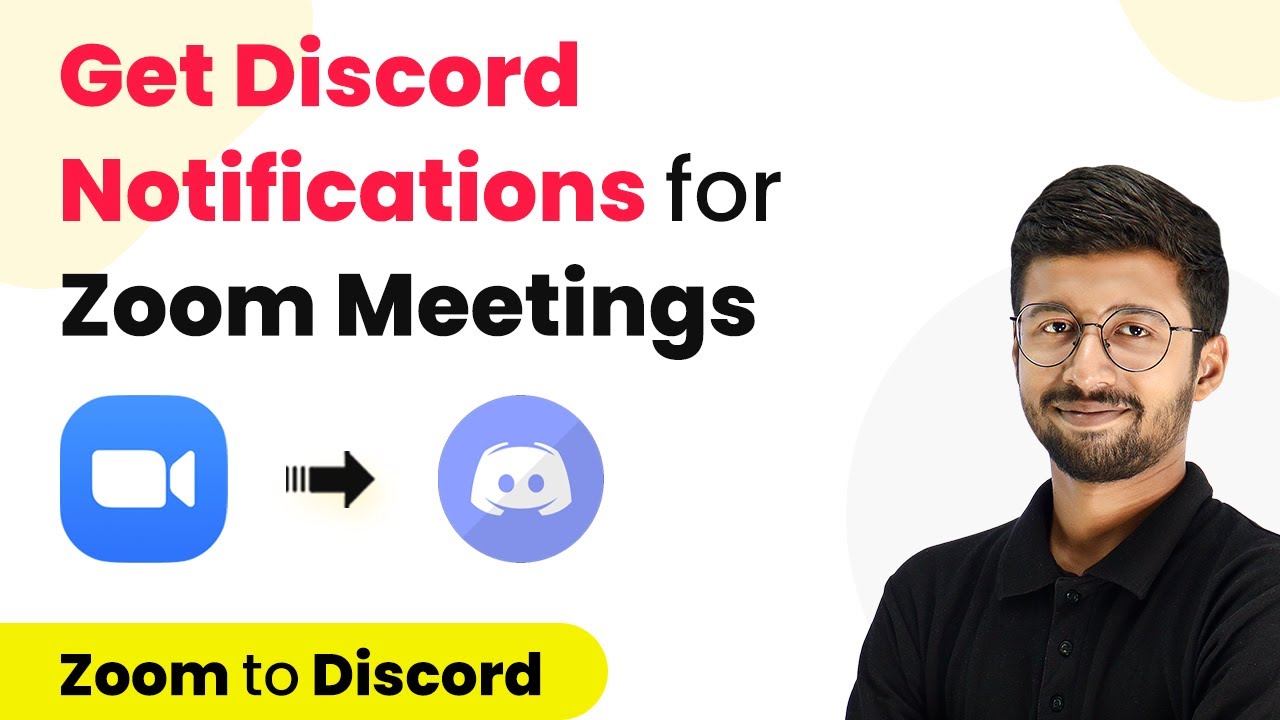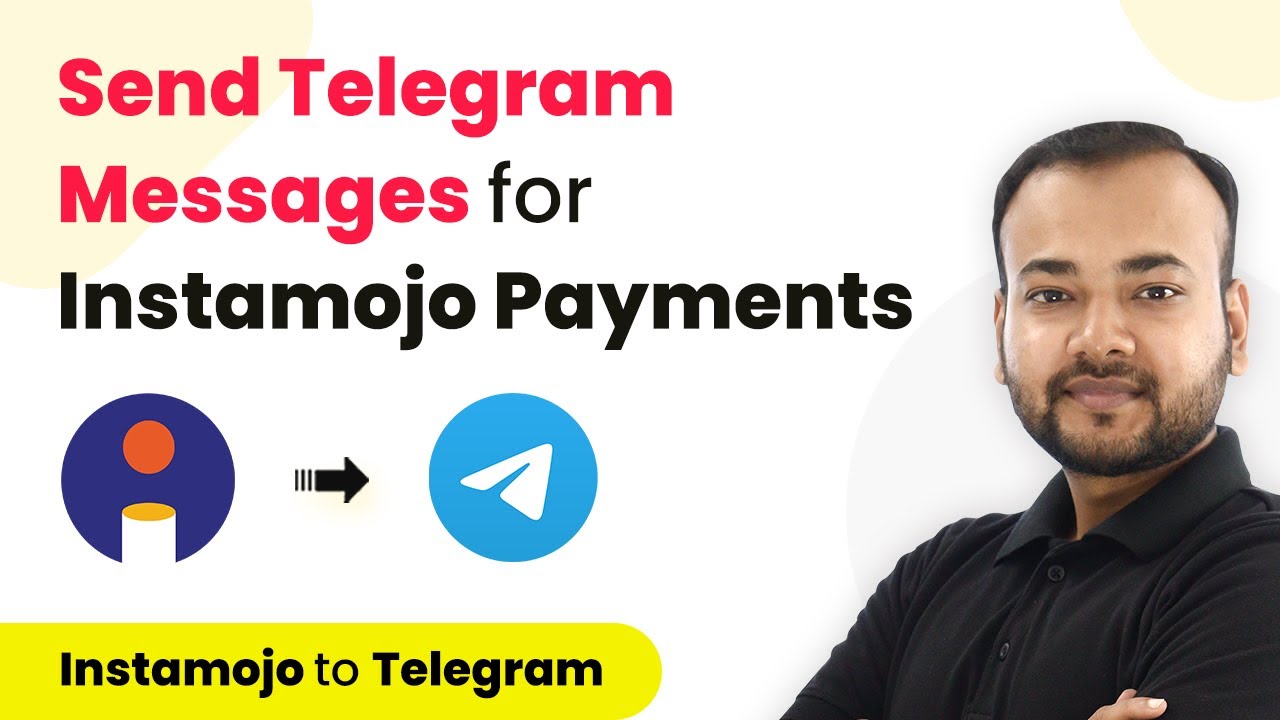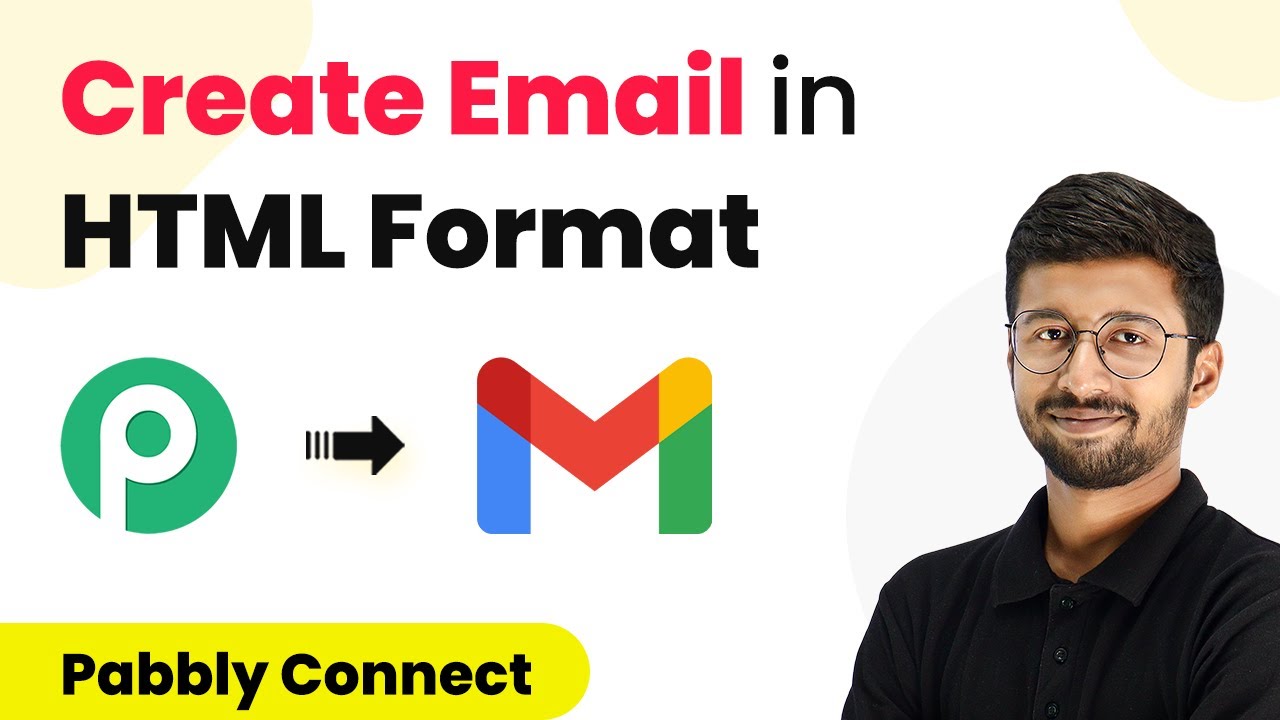Learn how to set up Pabbly Connect to notify your team whenever a new Slack channel is created. Follow our step-by-step tutorial for seamless integration.
Watch Step By Step Video Tutorial Below
1. Accessing Pabbly Connect for Slack Automation
To start notifying your team whenever a new Slack channel is added, access Pabbly Connect. First, log into your Pabbly account and navigate to the Pabbly Connect dashboard. This platform will enable you to create a seamless workflow between Slack and your team notifications.
Once you are in Pabbly Connect, click on the ‘Create Workflow’ button. You will be prompted to name your workflow. For this automation, you can name it ‘Notify Your Slack Channel When a New Channel is Created’. After naming your workflow, click ‘Create’ to proceed.
2. Setting Up the Trigger in Pabbly Connect
The next step is to set up the trigger for your workflow. In Pabbly Connect, select Slack as the trigger application. The specific event you want to choose is ‘New Channel’. This will allow Pabbly Connect to listen for any new channels created in your Slack workspace.
To connect your Slack account, click on ‘Connect’ and then select ‘Add New Connection’. Here, you will need to enter the token type, choosing either ‘User’ or ‘Bot’. For creating a new channel, you should select ‘User’. After entering the token, click ‘Save’ to establish the connection.
- Select Slack as the trigger application.
- Choose the event as ‘New Channel’.
- Connect your Slack account using a User token.
After saving the connection, click on ‘Save and Test Request’. This will allow Pabbly Connect to verify the connection with Slack before proceeding to the next step.
3. Creating a New Slack Channel
Now that your trigger is set up, you need to create a new Slack channel. Go back to your Slack workspace and click on the option to create a new channel. Name the channel something relevant, like ‘Latest Details’, and add a brief description if necessary.
Once the channel is created, return to Pabbly Connect. You should see that the details of the new channel, including its name and description, have been captured by the platform. This information will be used to notify your existing Slack channel.
4. Notifying Your Team via Slack
The final step is to set up the action that will notify your team about the new channel. In Pabbly Connect, select Slack again as the action application. This time, choose the event ‘Send Channel Message’. You will be able to select the existing connection you made earlier.
Choose the channel where you want to send the notification (for example, your integration channel). In the message text field, you can write a message like ‘Hello all, a new channel has been created: Latest Details’. Use the formatting options like ‘/n’ for line breaks to keep your message clear and readable.
- Select Slack as the action application.
- Choose the event ‘Send Channel Message’.
- Format your message using ‘/n’ for line breaks.
After filling out the required fields, click ‘Save and Send Test Request’. This will send the notification to your chosen Slack channel, confirming that the integration works perfectly.
5. Conclusion
In conclusion, using Pabbly Connect allows you to efficiently notify your team whenever a new Slack channel is created. This tutorial covered the necessary steps to set up the trigger, create a new channel, and send notifications seamlessly. By following these steps, you can automate your Slack notifications effectively.
Ensure you check out Pabbly Connect to create business automation workflows and reduce manual tasks. Pabbly Connect currently offer integration with 2,000+ applications.
- Check out Pabbly Connect – Automate your business workflows effortlessly!
- Sign Up Free – Start your journey with ease!
- 10,000+ Video Tutorials – Learn step by step!
- Join Pabbly Facebook Group – Connect with 21,000+ like minded people!
Utilizing Pabbly Connect not only simplifies this process but also enhances team communication and collaboration. Start automating your workflows today to make your team’s life easier!