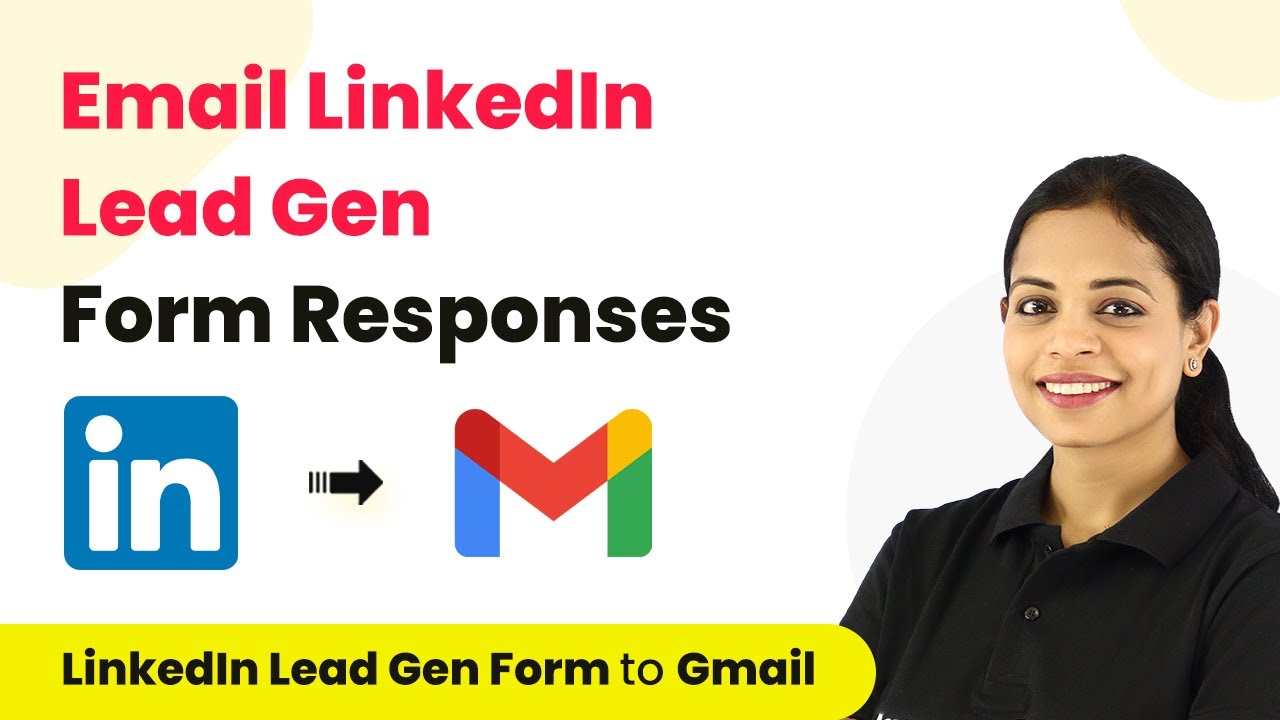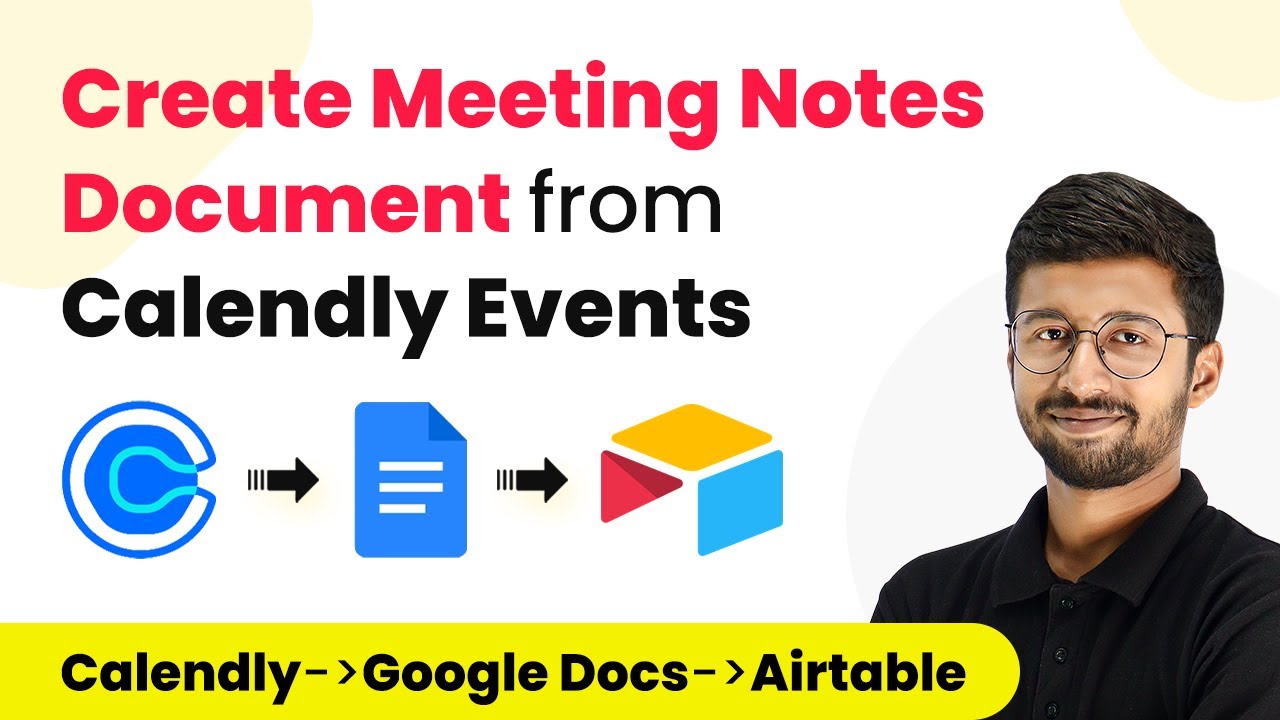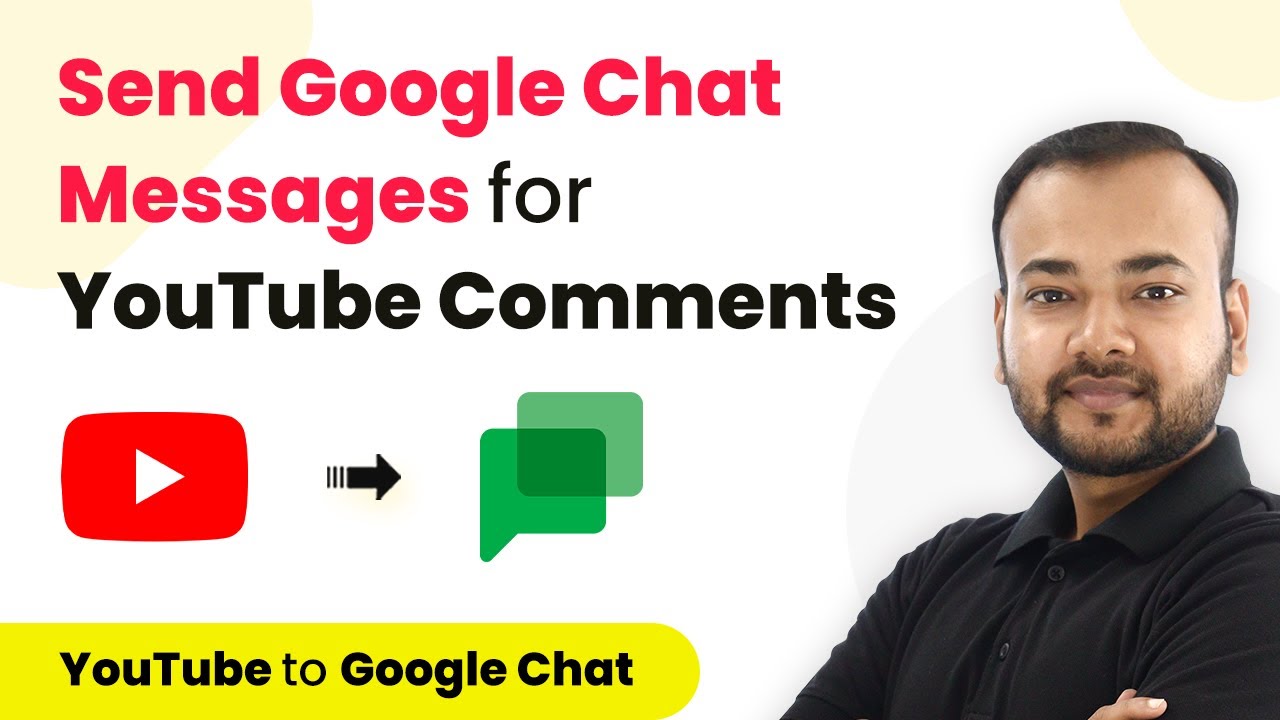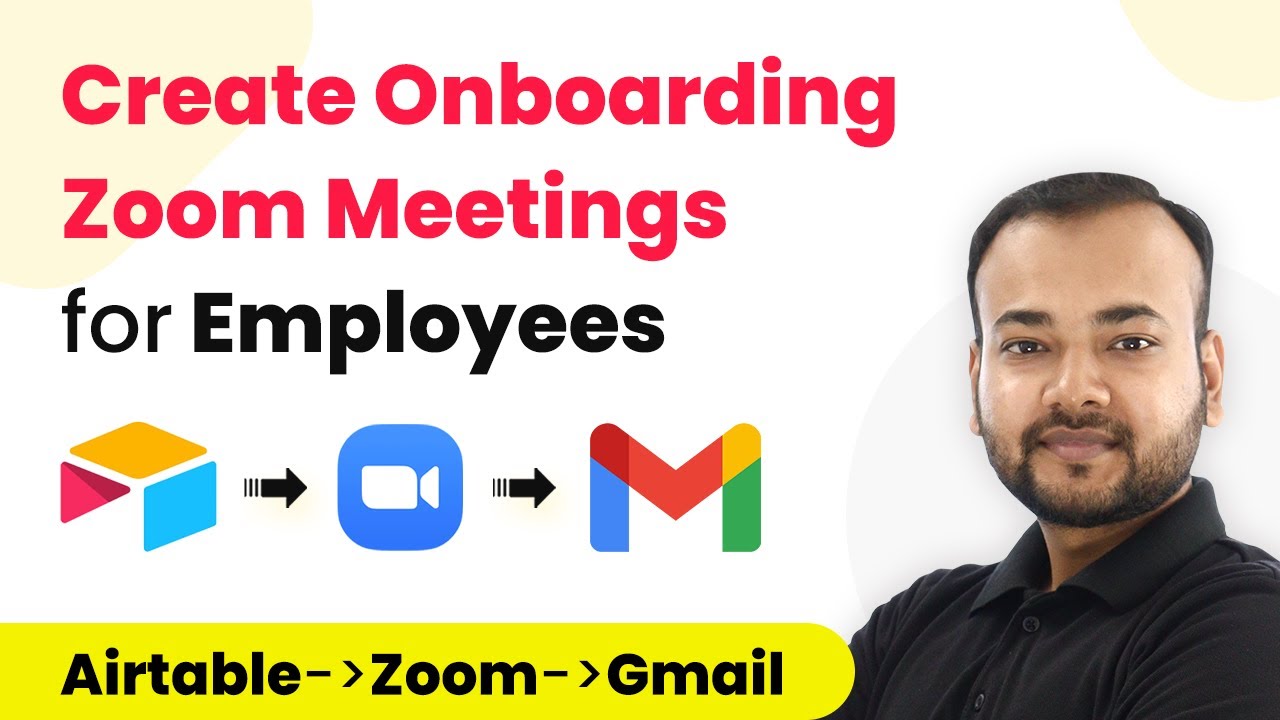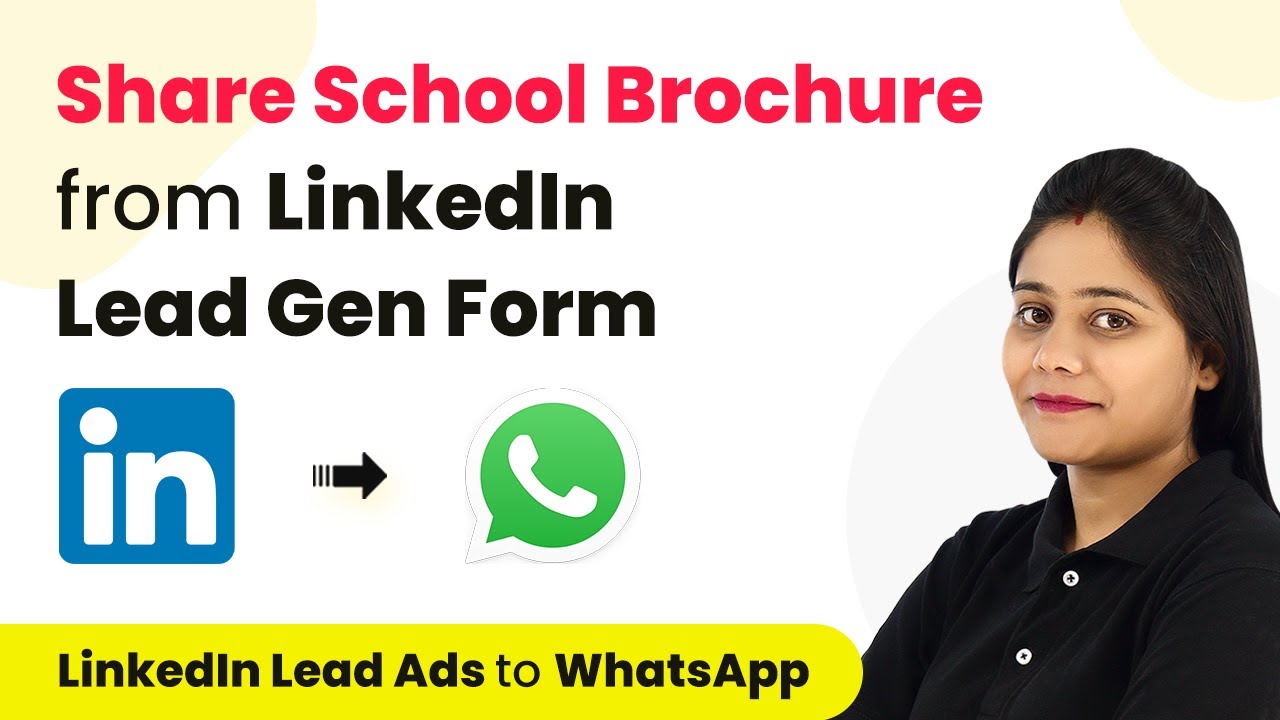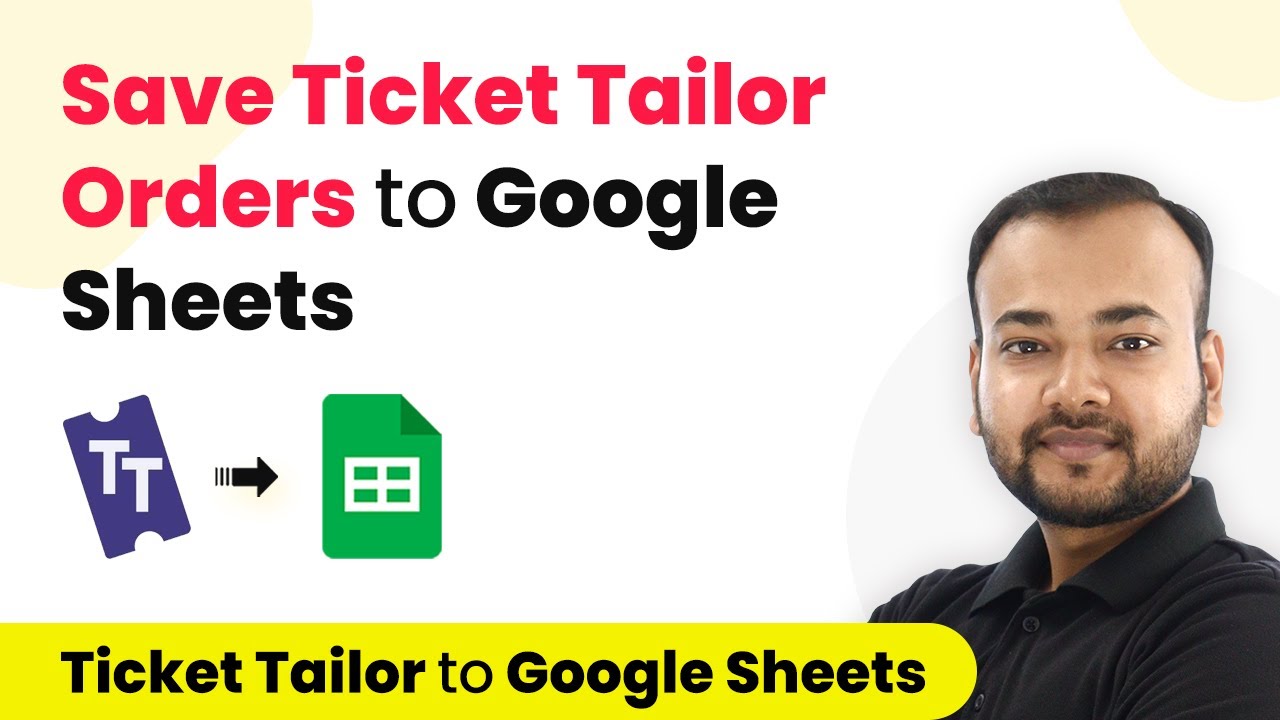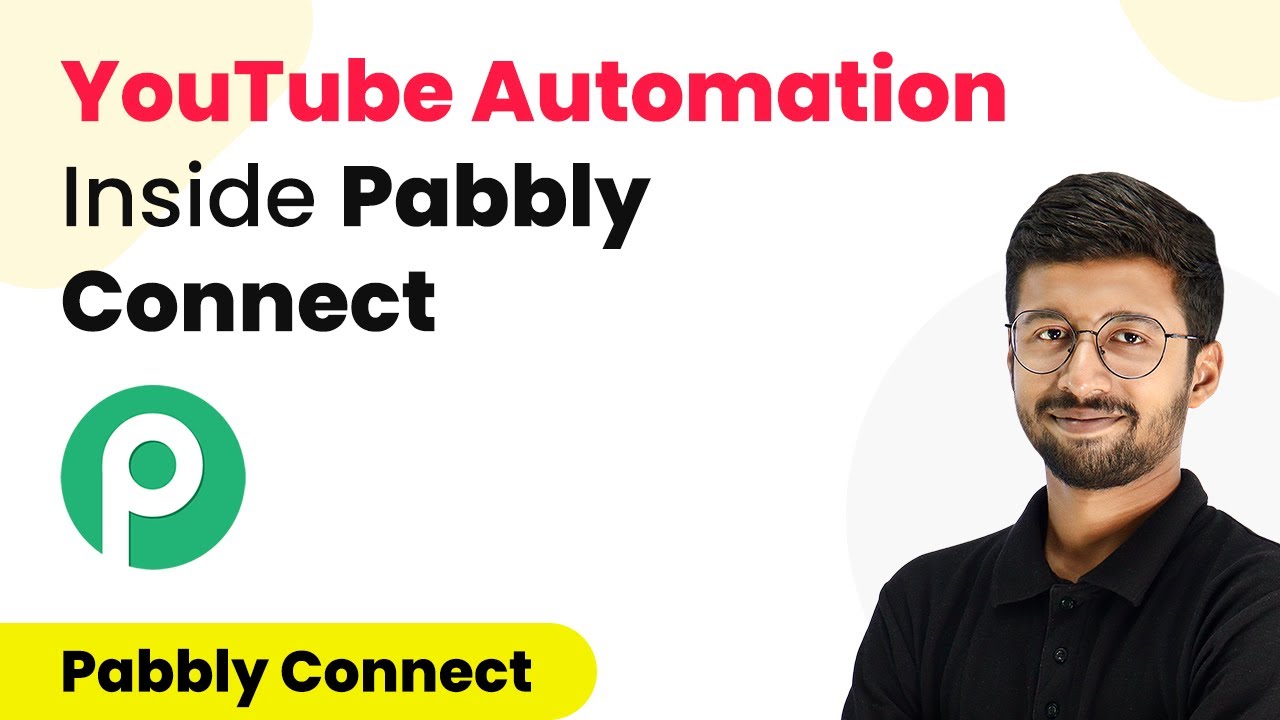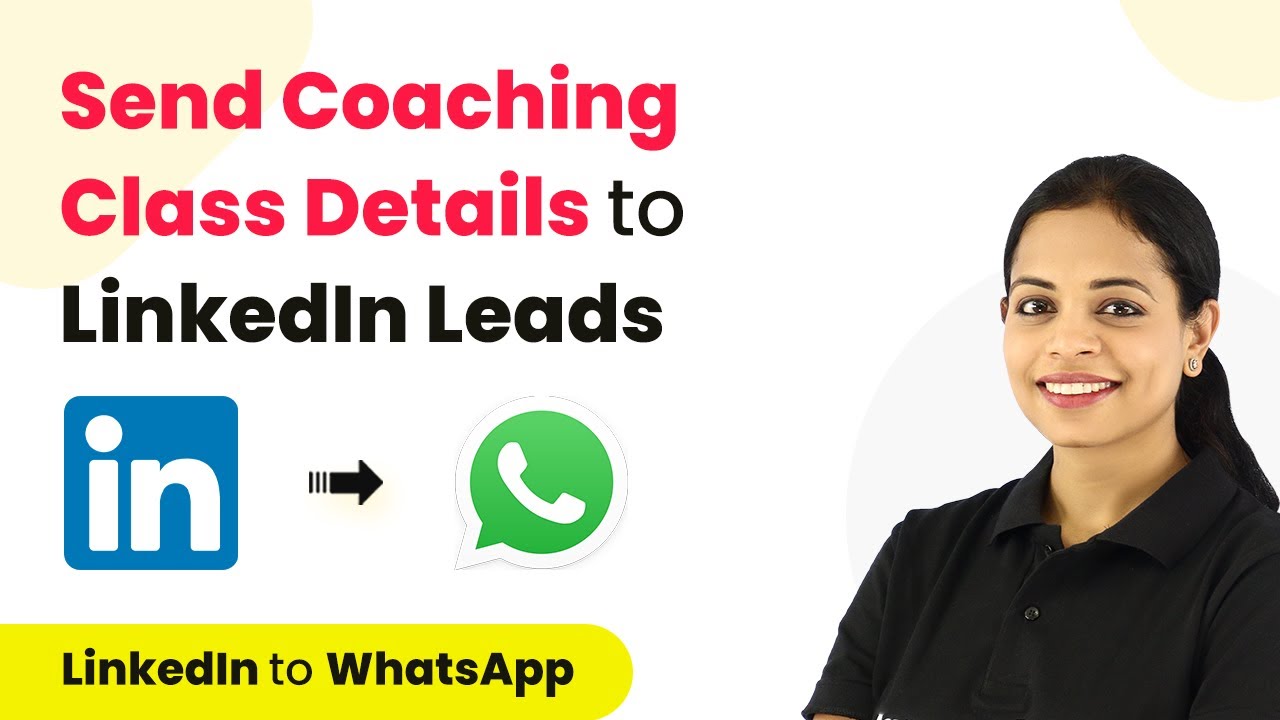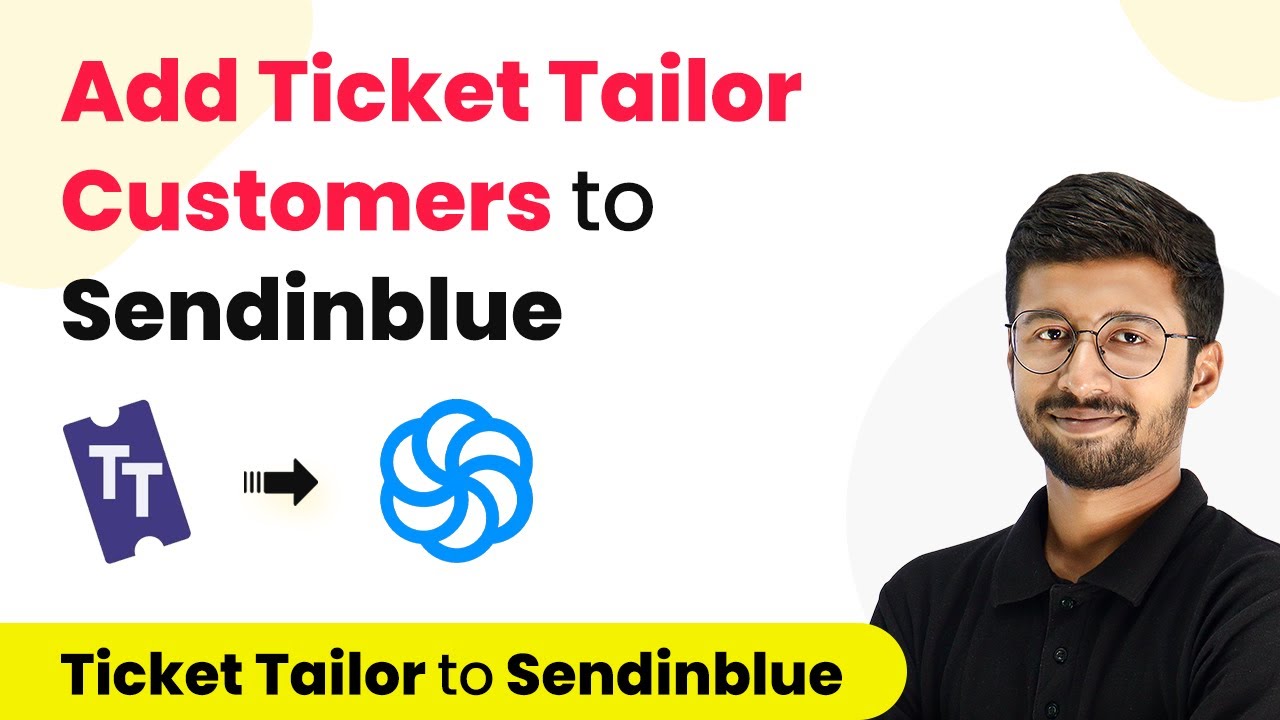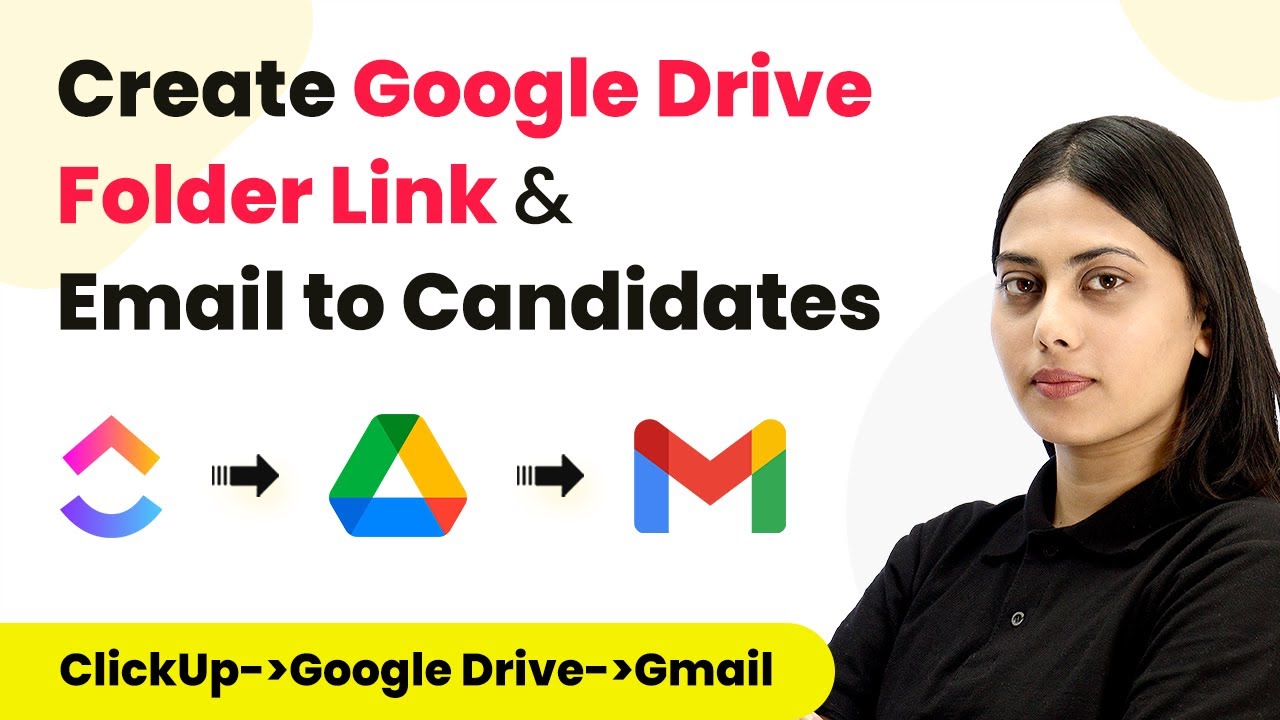Learn how to integrate LinkedIn Lead Gen Form responses with Gmail using Pabbly Connect for seamless lead sharing. Step-by-step tutorial included. Revolutionize your productivity approach with just a few strategic clicks. Uncover professional methods for connecting applications and creating workflows that reclaim hours of your week.
Watch Step By Step Video Tutorial Below
1. Accessing Pabbly Connect for Integration
To start integrating LinkedIn Lead Gen Form responses with Gmail, you first need to access Pabbly Connect. Open your browser and type the URL Pabbly.com/connect. This will take you to the Pabbly Connect landing page.
If you’re a new user, click on the ‘Sign Up’ button to create an account. Existing users can simply click ‘Sign In’ to access their dashboard. Pabbly Connect offers 100 free tasks upon signing up, making it easy to get started with your automation needs.
2. Creating Your Workflow in Pabbly Connect
Once logged into Pabbly Connect, navigate to the dashboard and click on the ‘Create Workflow’ button. Name your workflow something descriptive, such as ‘Send New LinkedIn Lead Generation Form Responses in Gmail’. This name will help you identify the workflow later.
- Click on ‘Create’ to proceed.
- You will see options for ‘Trigger’ and ‘Action’.
- Select ‘LinkedIn Lead Generation Forms’ as your trigger application.
After selecting the trigger application, choose the event ‘New Lead Generation Forms Response’. This event will check for new data every 10 minutes, ensuring timely responses are captured.
3. Connecting LinkedIn Lead Generation Forms
In this step, you will connect your LinkedIn account with Pabbly Connect. Click on the ‘Connect’ button to initiate the connection. You will be prompted to log into your LinkedIn account if not already signed in.
Once logged in, authorize Pabbly Connect to access your LinkedIn Lead Generation Forms. After successful authorization, you will need to select the specific lead form you want to connect. This can be done by navigating to your LinkedIn Campaign Manager and selecting the desired lead form from the list.
4. Setting Up Gmail as Action Application
After successfully connecting LinkedIn, it’s time to set up Gmail as your action application in Pabbly Connect. Choose ‘Gmail’ from the action applications list and select the ‘Send Email’ event.
- Click ‘Connect’ to authorize Pabbly Connect to access your Gmail account.
- Select the Gmail account you want to use for sending emails.
- Authorize the access by clicking ‘Allow’.
Now, you need to configure the email settings. Enter the recipient’s email address, subject, and body content. You can map the lead details from the previous step to include in your email, ensuring that each new lead is shared with your team effectively.
5. Testing Your Integration
Once everything is set up, it’s crucial to test your integration. In Pabbly Connect, click on ‘Save and Send Test Request’. This will simulate a new lead submission from your LinkedIn form.
Check the recipient’s Gmail inbox for the test email. If the email arrives with the lead details, your integration is successful! Remember that the trigger checks for new leads every 10 minutes, so real-time testing may require a little patience.
With this setup, you can now seamlessly share LinkedIn Lead Gen Form responses via Gmail, enhancing your team’s responsiveness to new leads.
Conclusion
Integrating LinkedIn Lead Gen Form responses with Gmail using Pabbly Connect allows for efficient lead management. By following the steps outlined above, you can automate the sharing of new leads with your team, ensuring timely follow-ups and improved communication.
Ensure you check out Pabbly Connect to create business automation workflows and reduce manual tasks. Pabbly Connect currently offer integration with 2,000+ applications.
- Check out Pabbly Connect – Automate your business workflows effortlessly!
- Sign Up Free – Start your journey with ease!
- 10,000+ Video Tutorials – Learn step by step!
- Join Pabbly Facebook Group – Connect with 21,000+ like minded people!