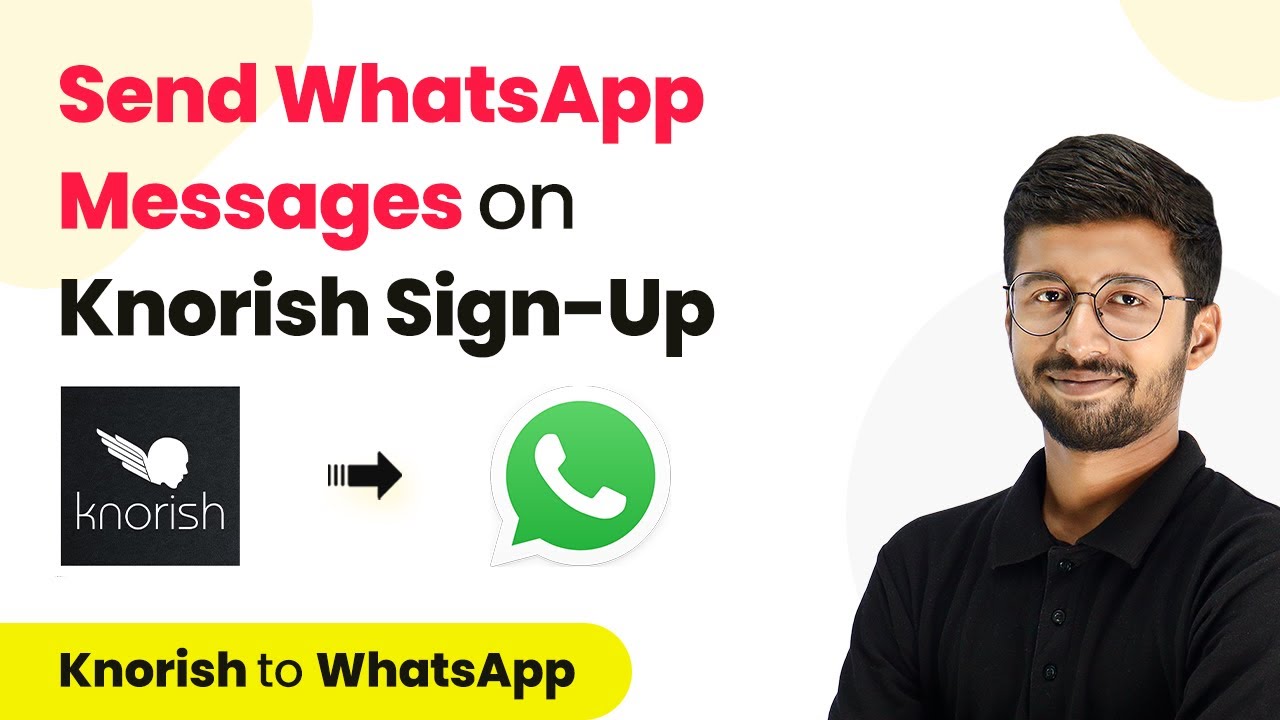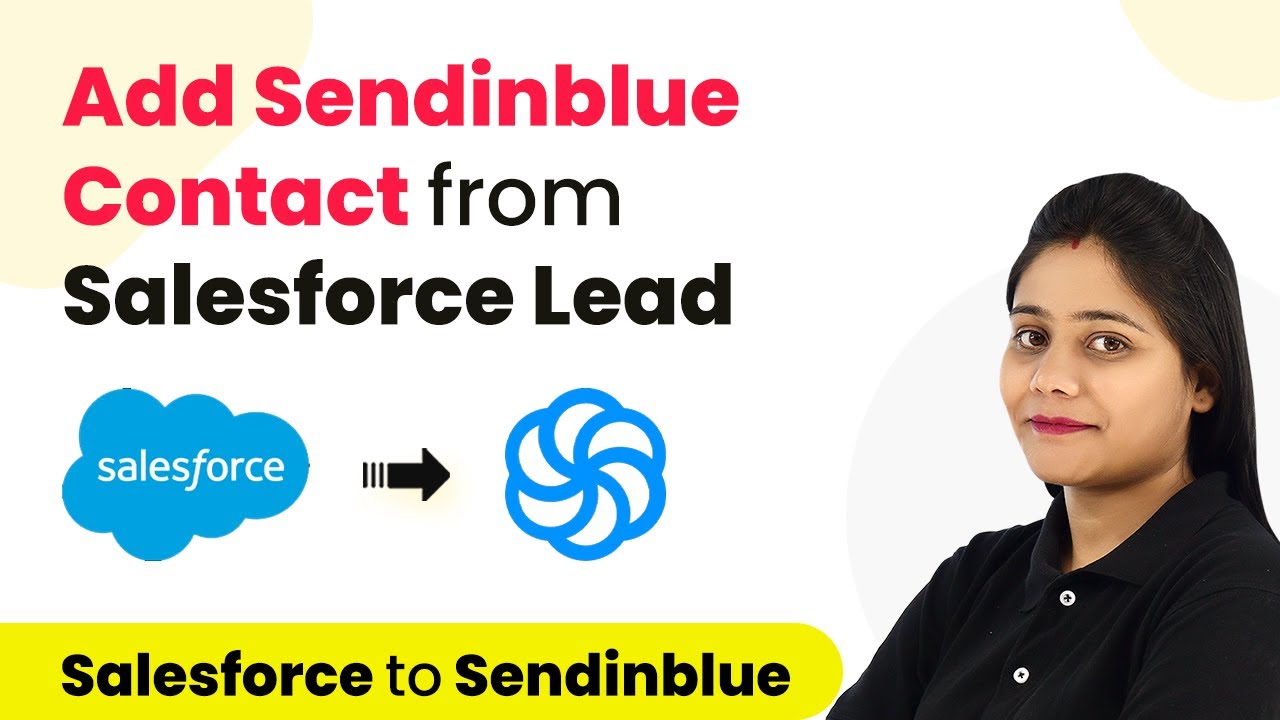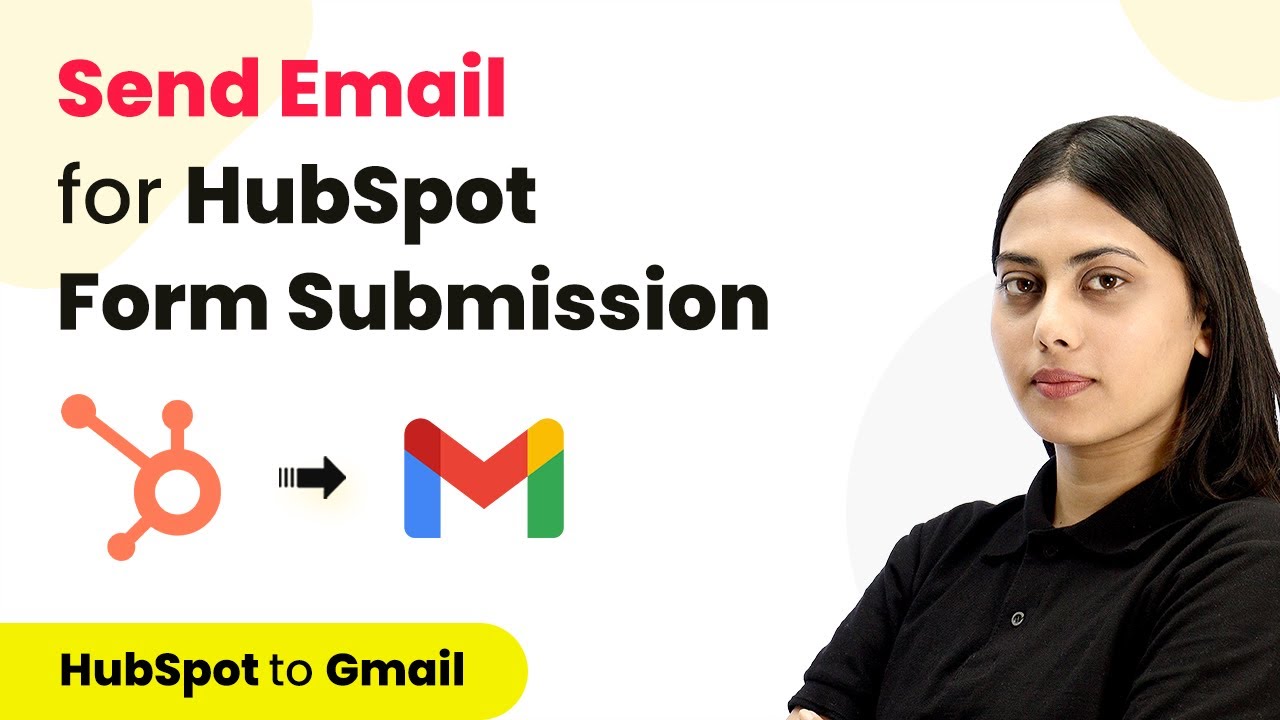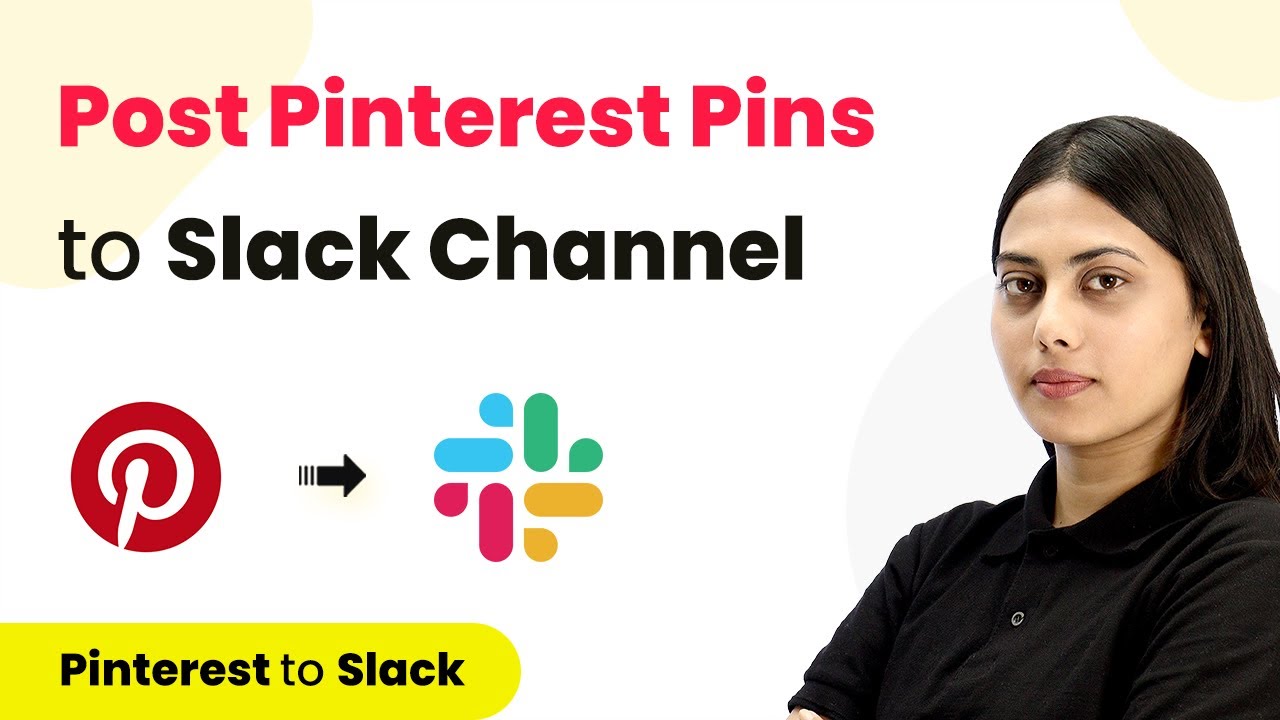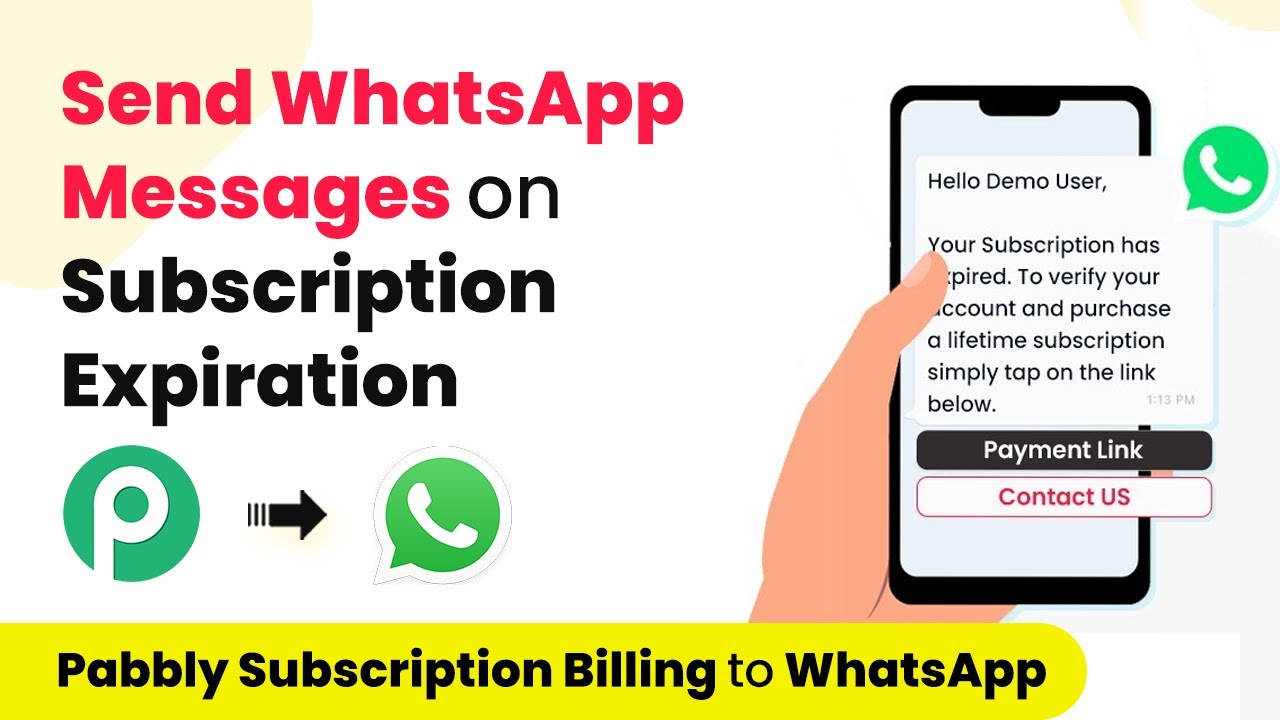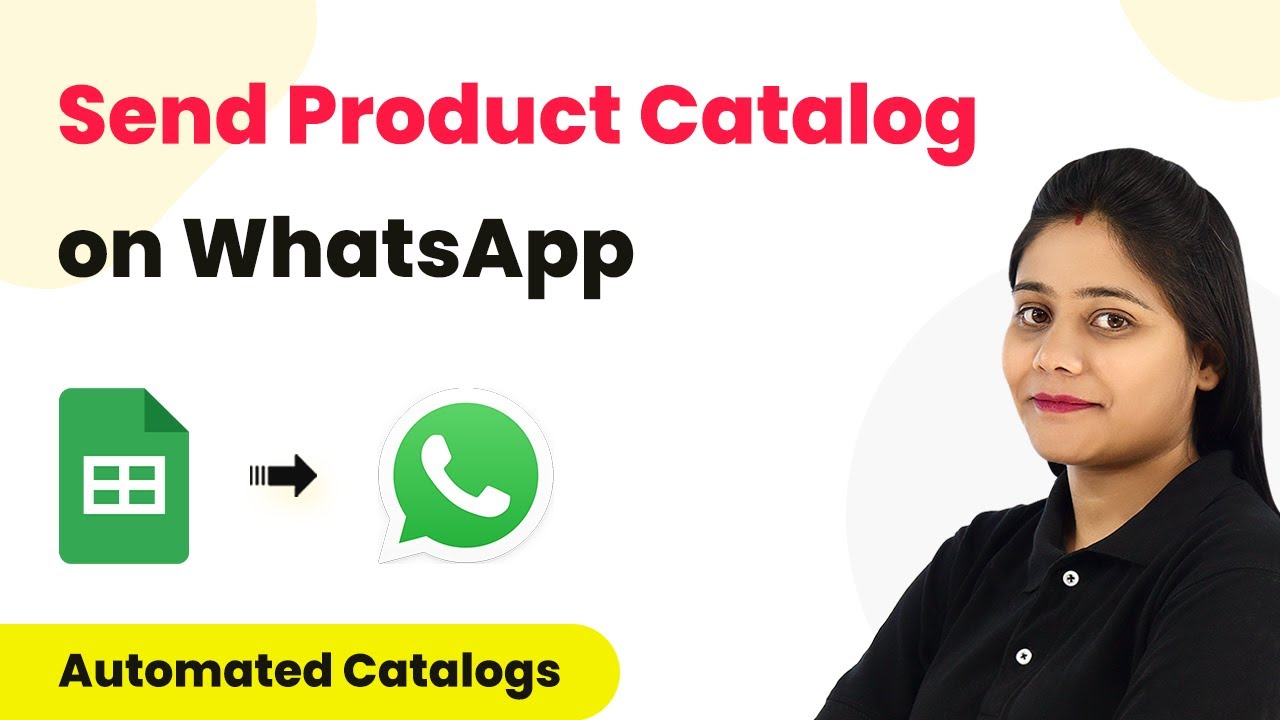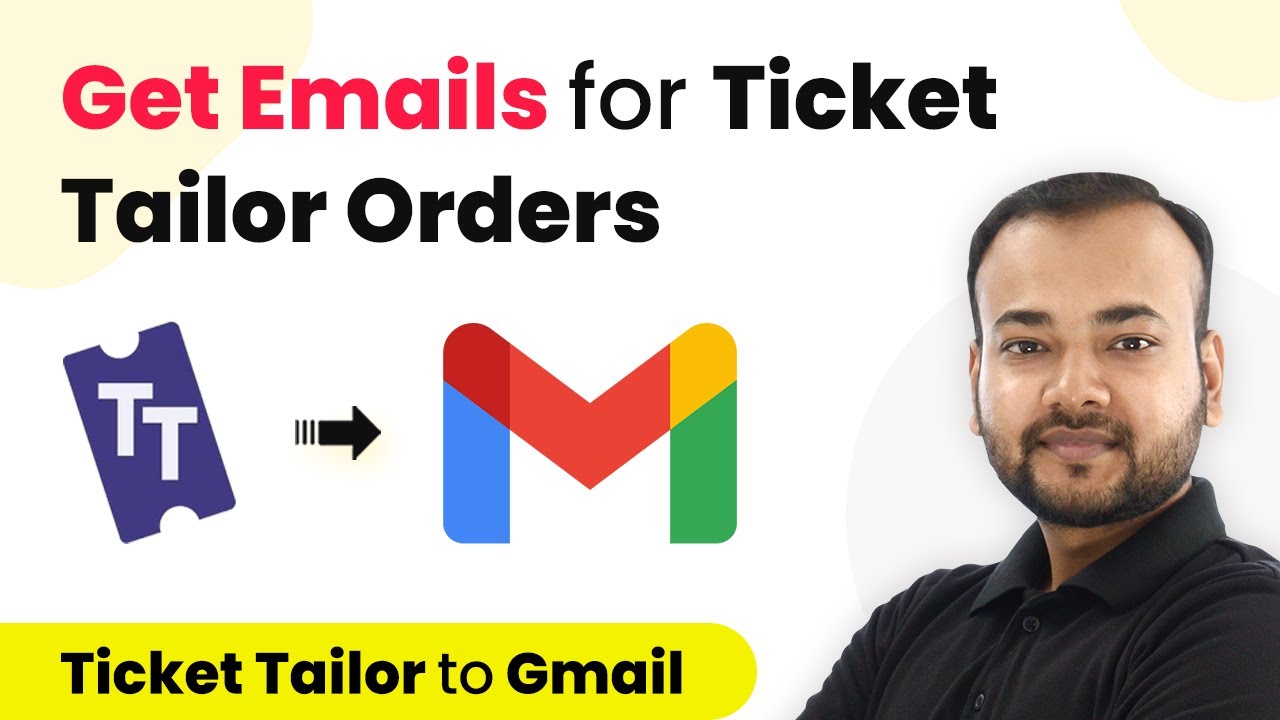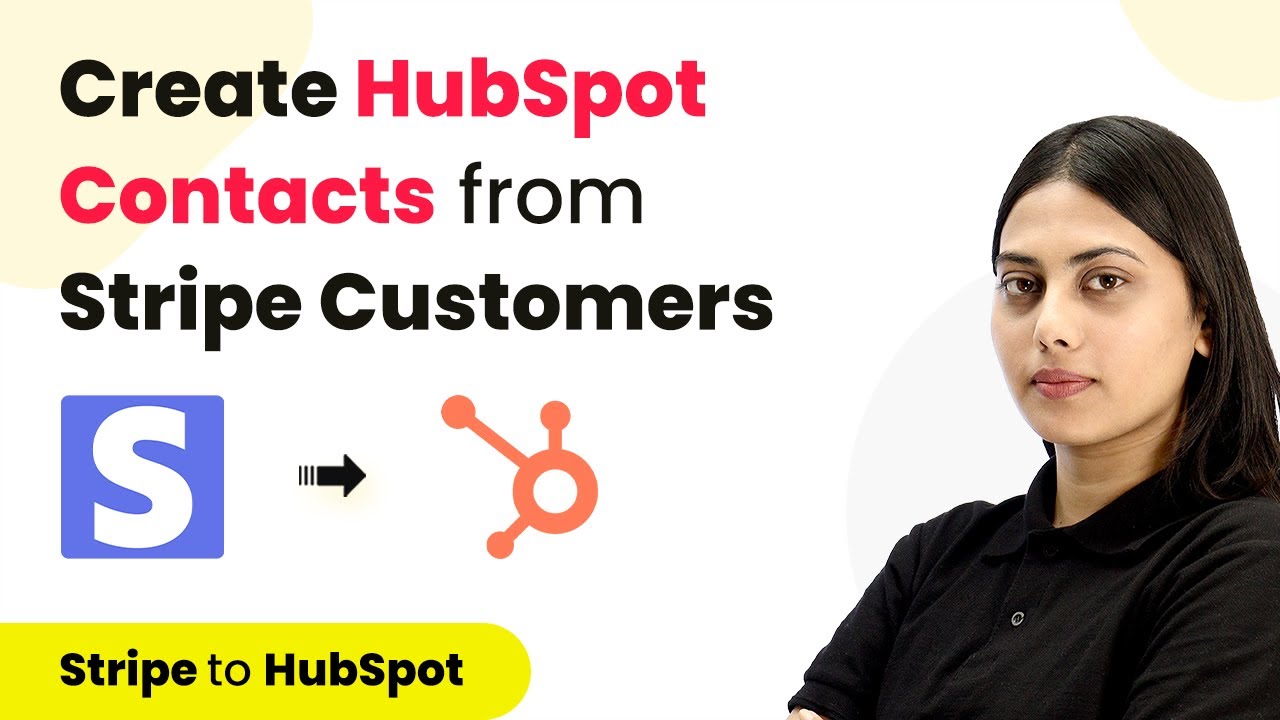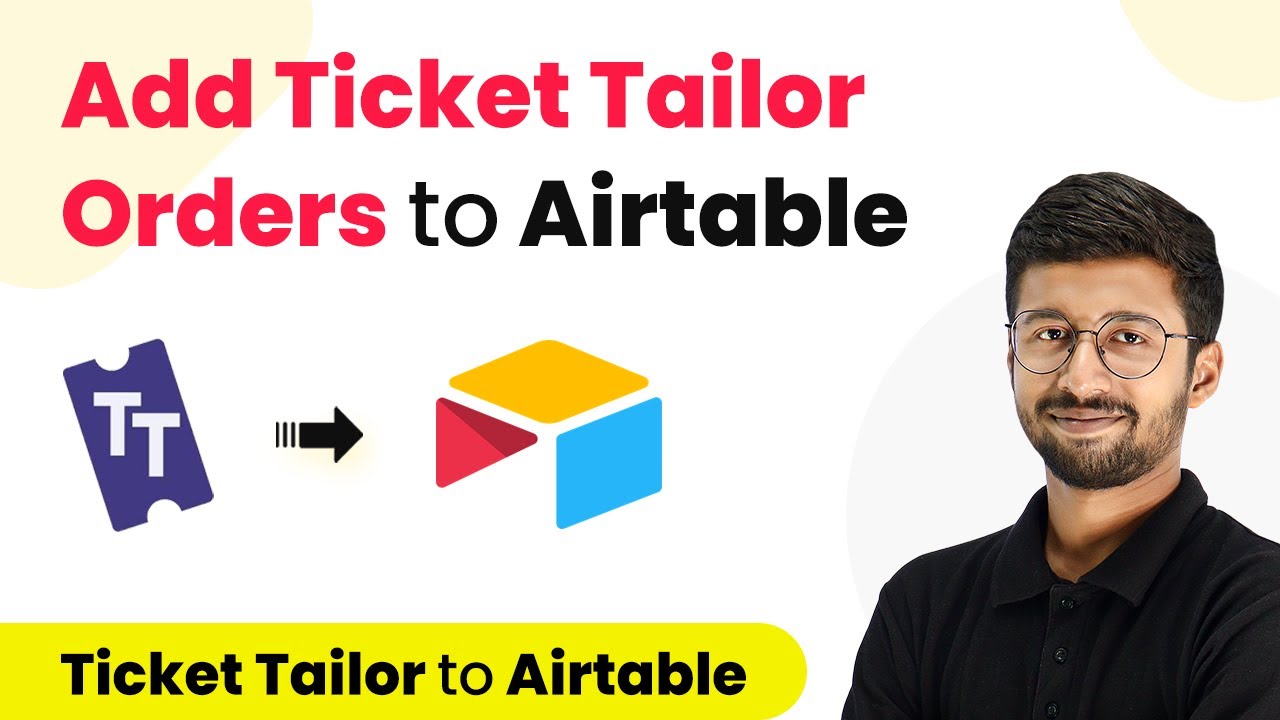Learn how to automate WhatsApp messages for new Knorish sign-ups using Pabbly Connect. Follow this detailed tutorial to set up your integration seamlessly. Build sophisticated automated workflows in less time than you think. This guide translates complex integrations into straightforward steps for immediate implementation.
Watch Step By Step Video Tutorial Below
1. Setting Up Pabbly Connect for Knorish Integration
To send WhatsApp messages on a new Knorish sign-up, you need to set up Pabbly Connect first. Start by signing up for a free account on Pabbly Connect. Once logged in, navigate to the dashboard and click on ‘Create Workflow’ to begin.
After naming your workflow, for example, ‘Knorish to WhatsApp’, click on ‘Create’. This action opens the workflow editor where you will configure both the trigger and action components to automate the message sending process.
2. Connecting Knorish to Pabbly Connect
In the workflow editor, you will first set up the trigger. Select ‘Knorish’ as the application from the trigger options. For the trigger event, choose ‘New Sign Up’. This event will initiate the workflow each time a new user registers on your Knorish website. using Pabbly Connect
- Select ‘Knorish’ as the trigger application.
- Choose ‘New Sign Up’ as the trigger event.
- Copy the webhook URL provided by Pabbly Connect.
Next, paste this webhook URL into your Knorish account under the Integrations section. This step allows Pabbly Connect to receive data from Knorish whenever a new user signs up, effectively linking the two platforms.
3. Sending WhatsApp Messages Using Pabbly Connect
Once you have successfully connected Knorish, it’s time to set up the action to send WhatsApp messages. In the action window of your Pabbly Connect workflow, search for and select ‘Interact’ as the application. This is essential for sending WhatsApp messages. using Pabbly Connect
Choose the action event as ‘Send WhatsApp Template Message’. You will need to connect your Interact account by entering the secret key from your Interact settings. This key is crucial for authenticating your account with Pabbly Connect.
- Select ‘Interact’ as the action application.
- Choose ‘Send WhatsApp Template Message’ as the action event.
- Enter your Interact secret key to establish the connection.
After connecting, you will need to specify the user’s country code and phone number, which you can map from the data received from Knorish. This mapping ensures that the WhatsApp message is sent to the correct user.
4. Configuring the WhatsApp Template Message
To send a personalized message, you need to configure the WhatsApp template in Interact. In the Pabbly Connect action setup, enter the template code that you created in your Interact account. This code identifies the specific message template you want to use for the WhatsApp message. using Pabbly Connect
Additionally, specify the language code for your template (e.g., ‘en’ for English) and any dynamic variables you want to include in the message. For instance, you can personalize the message with the user’s name and your organization’s name using placeholders in the template.
Enter the template code from your Interact account. Specify the language code for the message. Map any dynamic variables for personalization.
This step is crucial as it ensures that each new user receives a tailored welcome message upon signing up, enhancing their experience with your service.
5. Testing the Integration
After configuring the message, it’s time to test your integration. Go back to your Knorish website and sign up with a test user account. This action should trigger the workflow you set up in Pabbly Connect, sending a WhatsApp message to the newly registered user.
Check the WhatsApp account associated with the test number to confirm that the message has been successfully sent. You should see the personalized welcome message, verifying that your integration is functioning correctly.
This testing phase is essential to ensure that everything is working as intended. If the message is sent successfully, you can be confident that your automation setup is complete and ready for live use.
Conclusion
By following this tutorial, you have learned how to automate WhatsApp messages for new sign-ups on Knorish using Pabbly Connect. This integration not only saves time but also enhances user engagement through personalized communication. Start using this powerful automation to improve your user onboarding process today!
Ensure you check out Pabbly Connect to create business automation workflows and reduce manual tasks. Pabbly Connect currently offer integration with 2,000+ applications.
- Check out Pabbly Connect – Automate your business workflows effortlessly!
- Sign Up Free – Start your journey with ease!
- 10,000+ Video Tutorials – Learn step by step!
- Join Pabbly Facebook Group – Connect with 21,000+ like minded people!