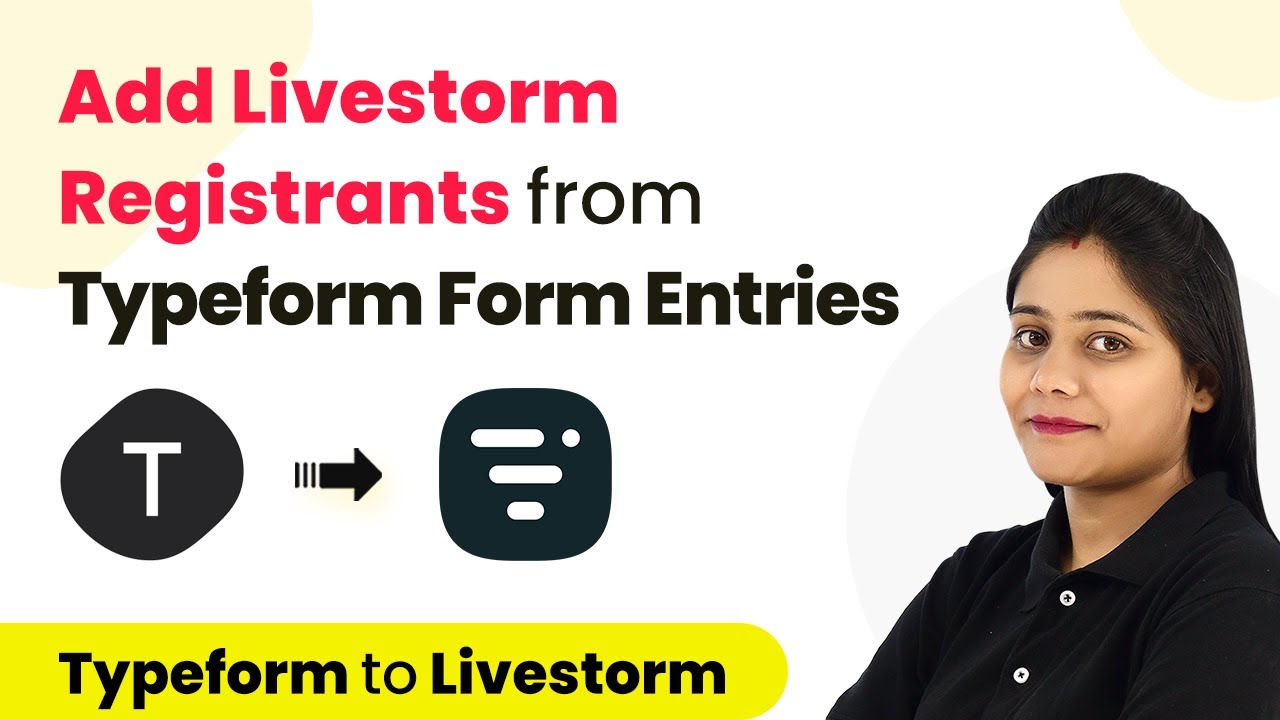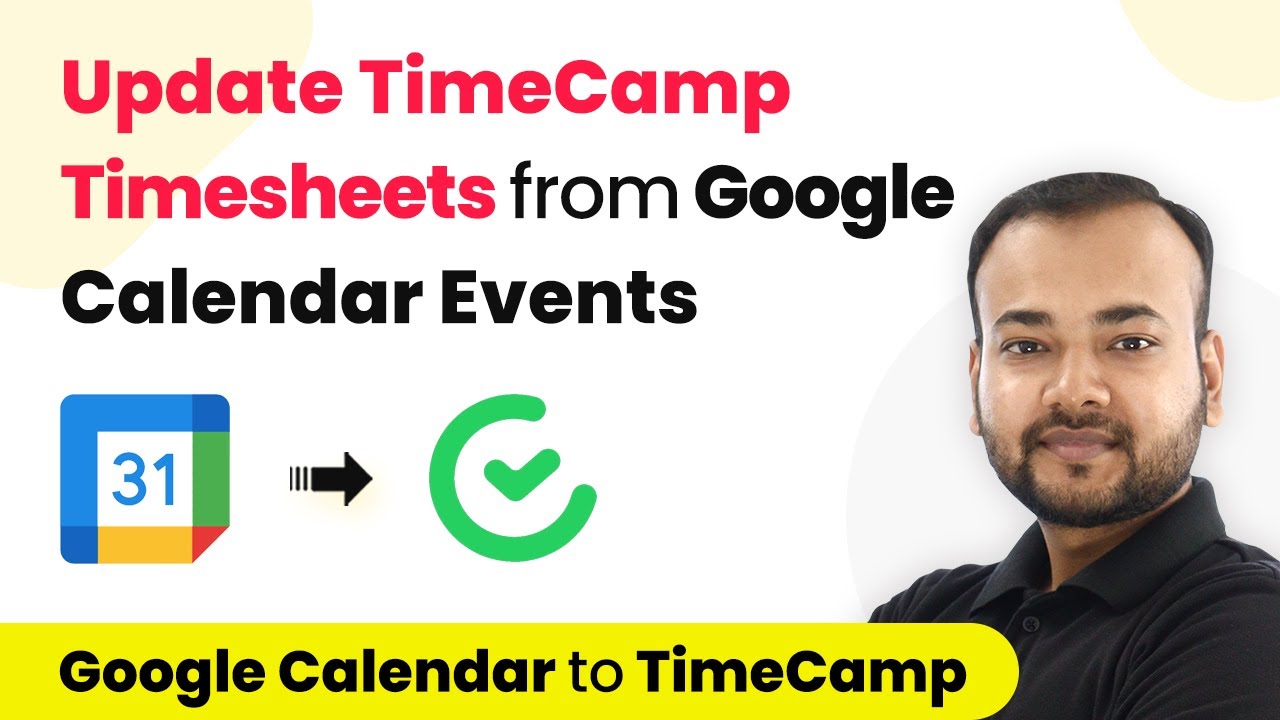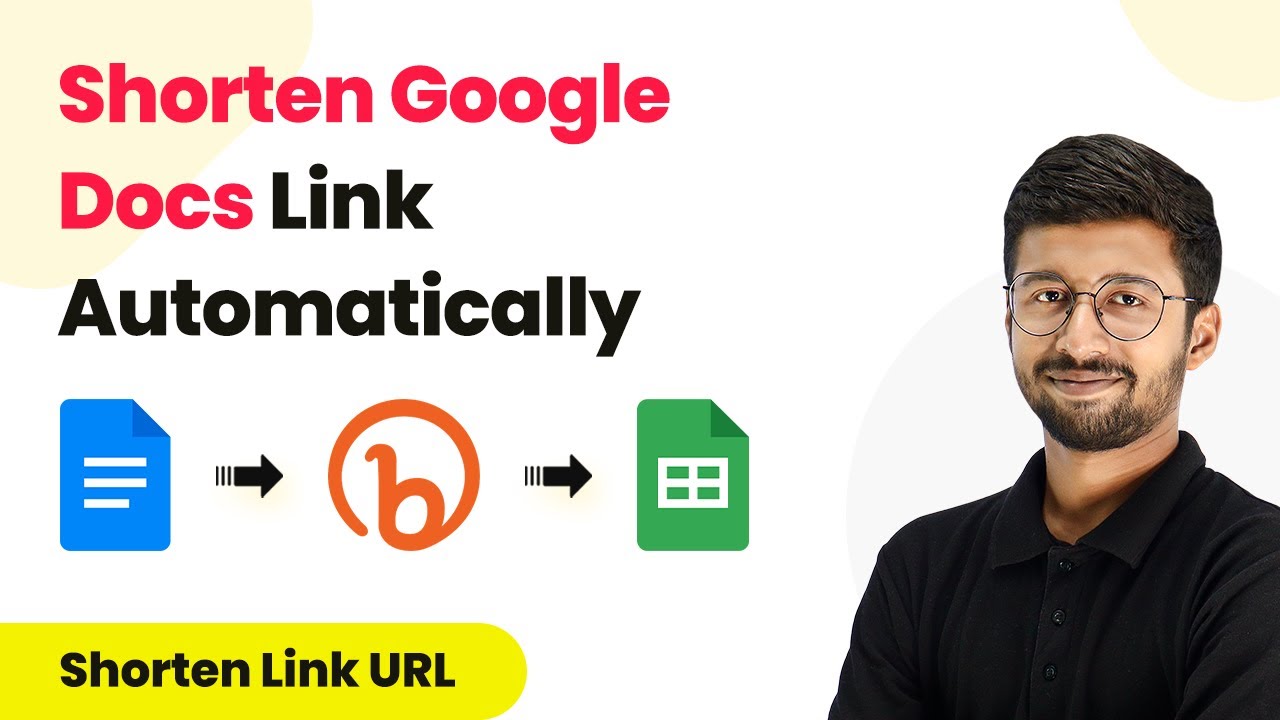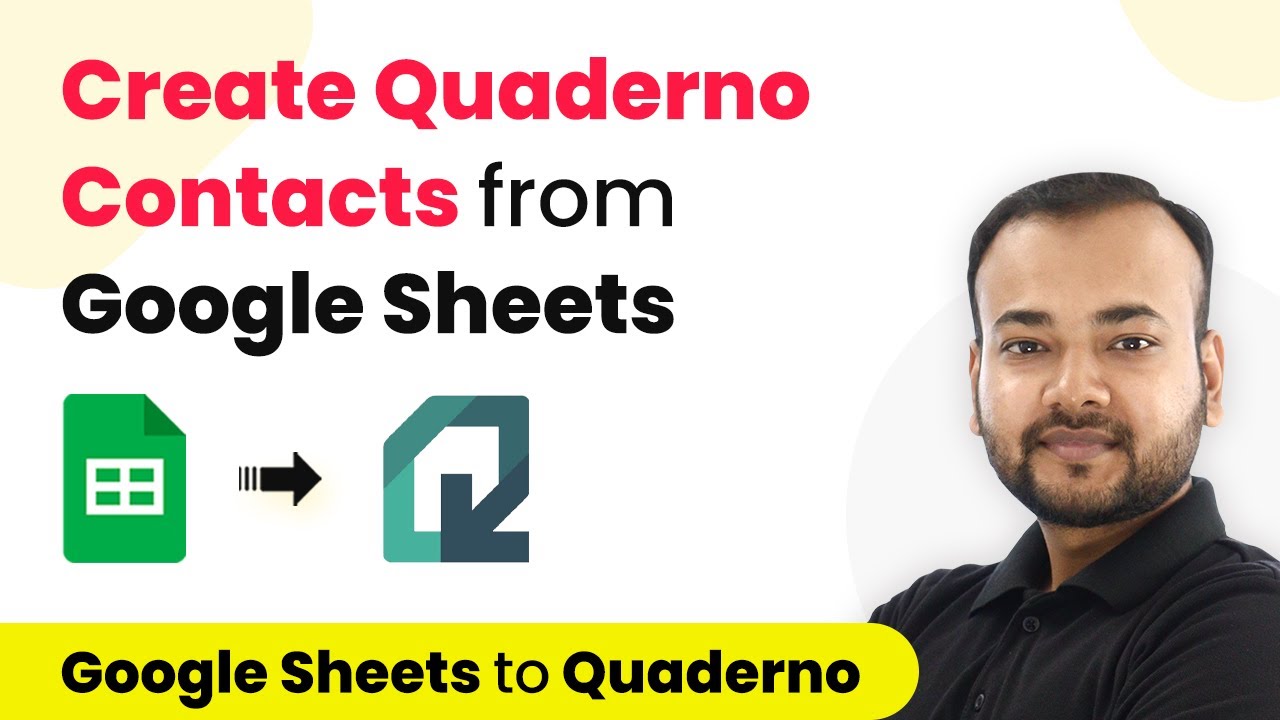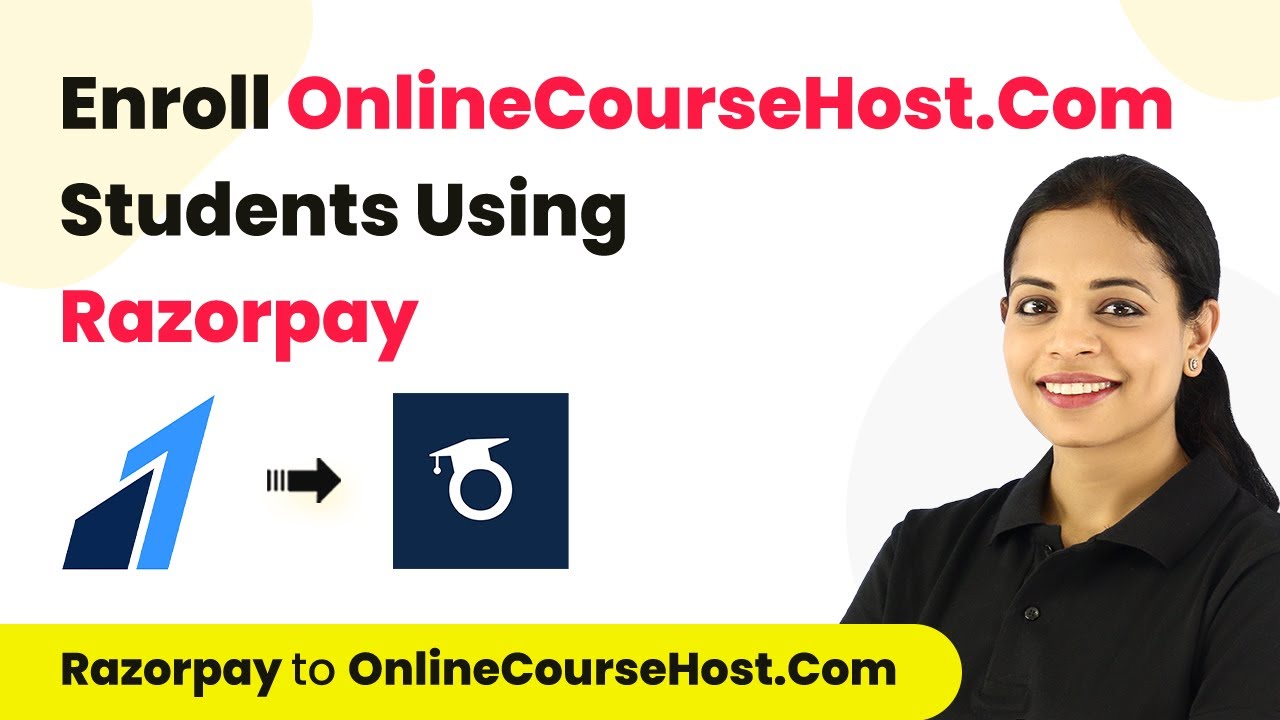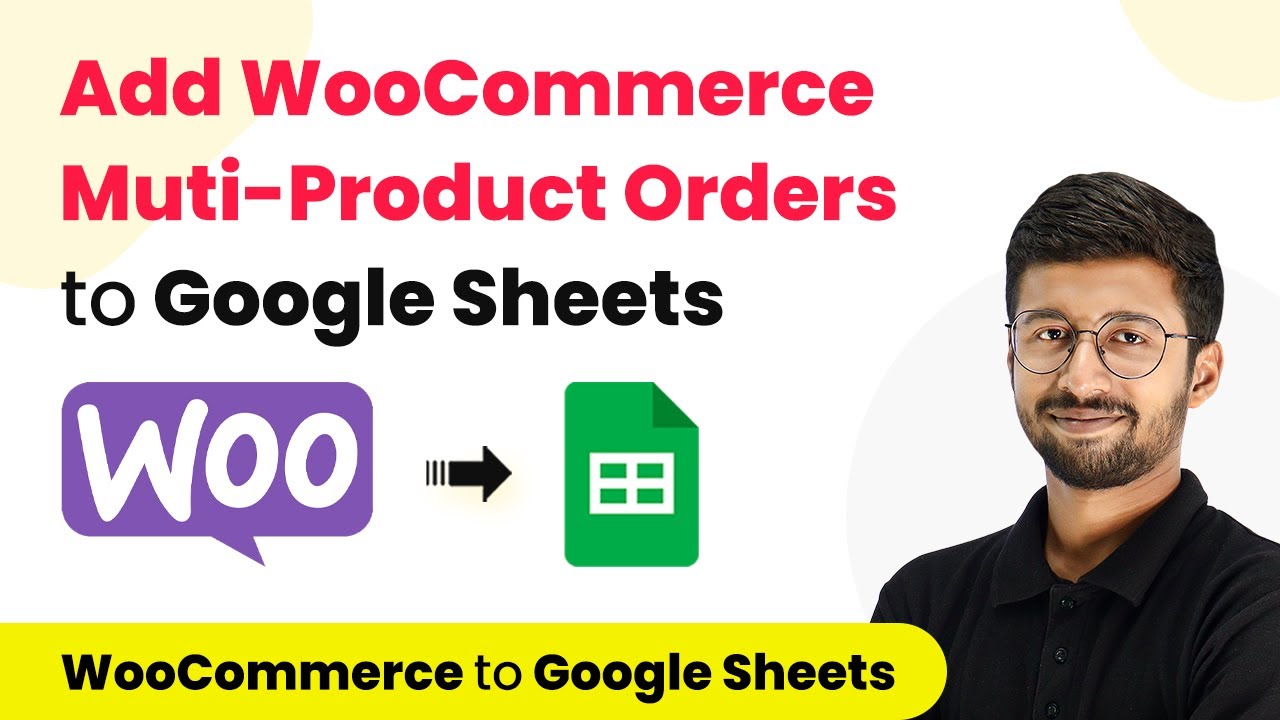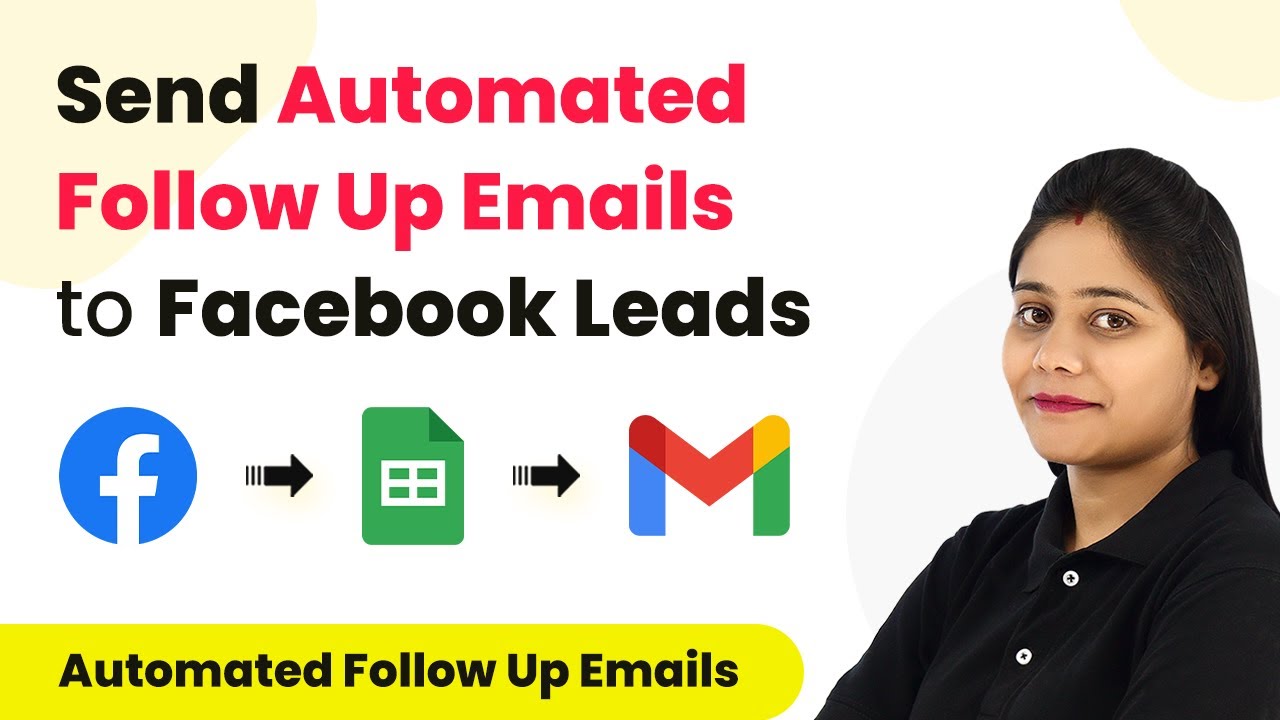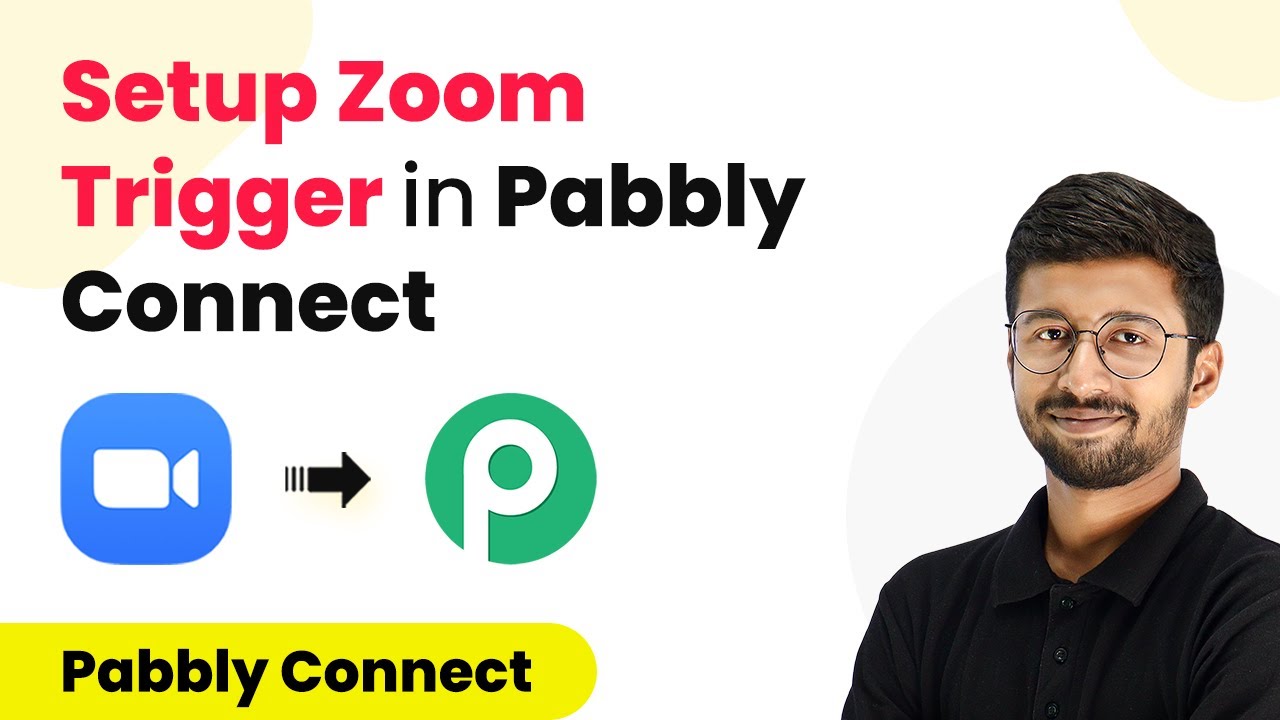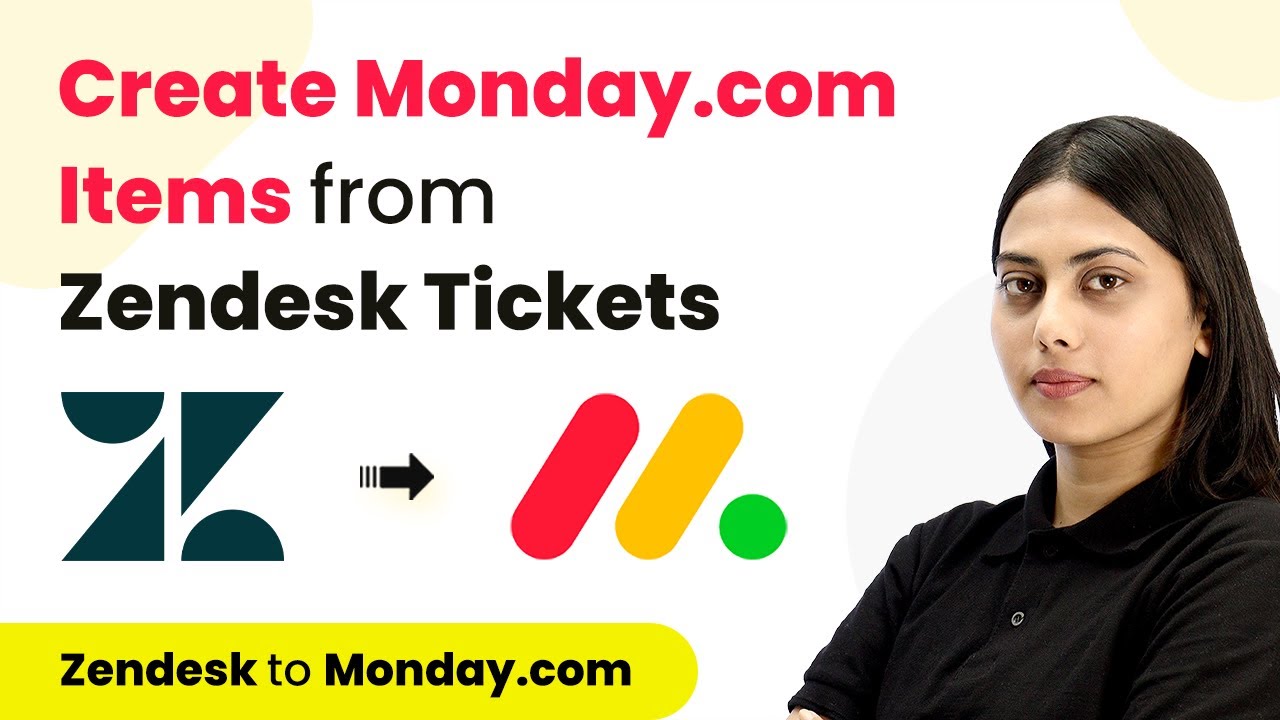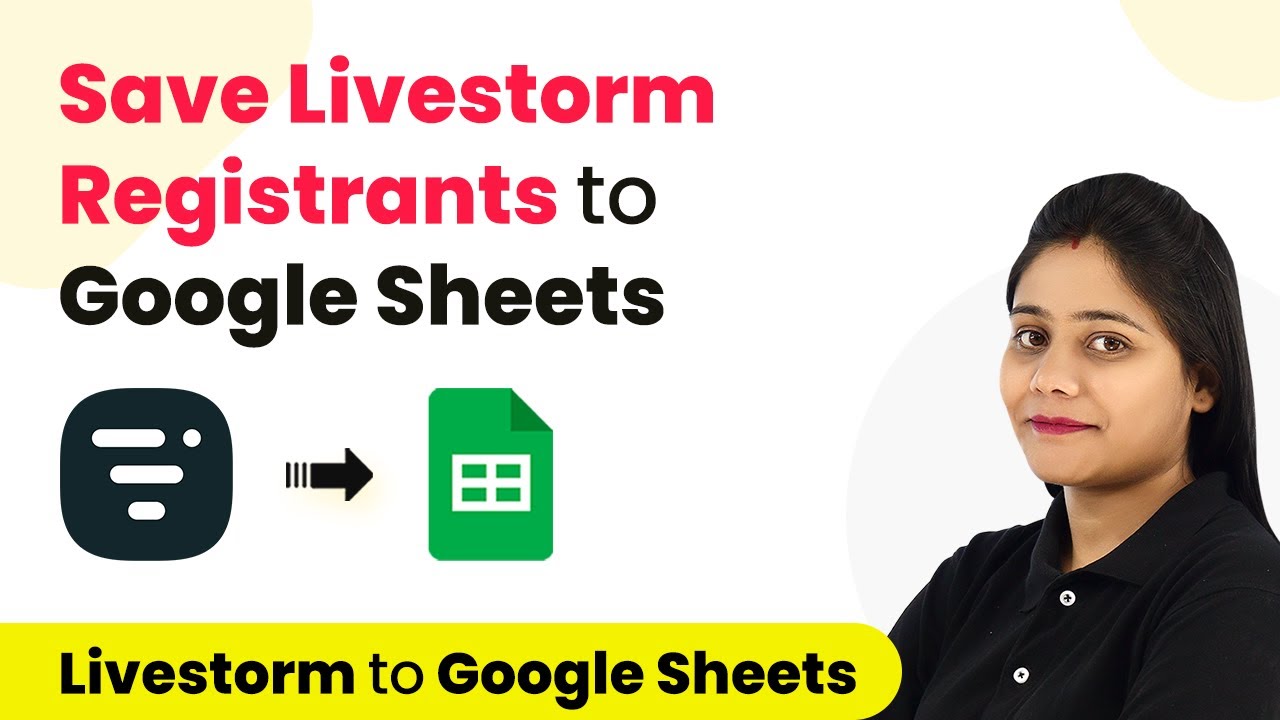Learn how to automate adding registrants in Livestorm from Typeform entries using Pabbly Connect. Step-by-step guide for seamless integration. Eliminate manual repetitive tasks from your workflow. Discover proven automation methods with intuitive steps designed for efficiency-minded professionals.
Watch Step By Step Video Tutorial Below
1. Setting Up Pabbly Connect for Integration
To automate adding registrants in Livestorm using Typeform entries, start by accessing Pabbly Connect. This powerful integration platform allows you to connect various applications seamlessly.
Begin by signing up for a free account at Pabbly Connect. Once logged in, navigate to the dashboard and click on the ‘Create Workflow’ button. Name your workflow, such as ‘When Form is Submitted, Add User as Registered in Typeform,’ and click ‘Create’ to proceed.
2. Selecting Typeform as Trigger in Pabbly Connect
In this step, you will select Typeform as the trigger application in Pabbly Connect. Choose the trigger event as ‘New Entry’ to capture form submissions automatically.
Authorize your Typeform account by clicking on ‘Connect’ and following the prompts. Once connected, select the specific form you created for webinar registrations, named ‘Register for Webinar: Digital Marketing Importance.’ After selecting the form, click ‘Save and Send Test Request’ to capture a test entry.
- Click ‘Connect’ to link your Typeform account.
- Select the form for capturing webinar registrations.
- Click ‘Save and Send Test Request’ to initiate the process.
After submitting a test response in Typeform, return to Pabbly Connect to verify that the data has been captured successfully. You will see the details including the first name, last name, and email address of the registrant.
3. Connecting Livestorm as Action in Pabbly Connect
Next, you will set up Livestorm as the action application in Pabbly Connect. Search for Livestorm and select it to proceed with adding the registrant.
Click on ‘Add New Connection’ and enter your Livestorm API token. You can find this token in your Livestorm account settings. Once connected, select the specific event for which you want to register users, ensuring it matches the form used in Typeform.
- Search for Livestorm and choose it as the action application.
- Enter your API token to establish the connection.
- Select the corresponding event for registration.
Map the necessary fields such as first name, last name, and email address from the Typeform response to the corresponding fields in Livestorm. This mapping ensures that the correct data is sent during the automation process.
4. Testing the Automation in Pabbly Connect
After mapping the fields, it’s time to test the automation in Pabbly Connect. Click on ‘Save and Send Test Request’ to simulate the registration process.
Check your Livestorm account to confirm that the new registrant has been added successfully. If the test is successful, you will see the registrant’s details reflected in your Livestorm dashboard, confirming that the integration is working flawlessly.
Click ‘Save and Send Test Request’ to initiate the test. Verify the registrant’s details in your Livestorm account. Ensure all mapped fields are accurately reflected.
Once confirmed, your automation is now fully functional. Every time a new entry is made in Typeform, the registrant will be automatically added to Livestorm without any manual effort.
5. Conclusion
By following these steps, you can efficiently automate the process of adding registrants in Livestorm from Typeform entries using Pabbly Connect. This integration saves time and ensures a seamless registration experience for your webinars.
Ensure you check out Pabbly Connect to create business automation workflows and reduce manual tasks. Pabbly Connect currently offer integration with 2,000+ applications.
Check out Pabbly Connect – Automate your business workflows effortlessly! Sign Up Free – Start your journey with ease! 10,000+ Video Tutorials – Learn step by step! Join Pabbly Facebook Group – Connect with 21,000+ like minded people!
Utilizing Pabbly Connect allows you to streamline your workflows and focus on engaging with your audience rather than managing registrations manually. Start automating today to enhance your event management process!