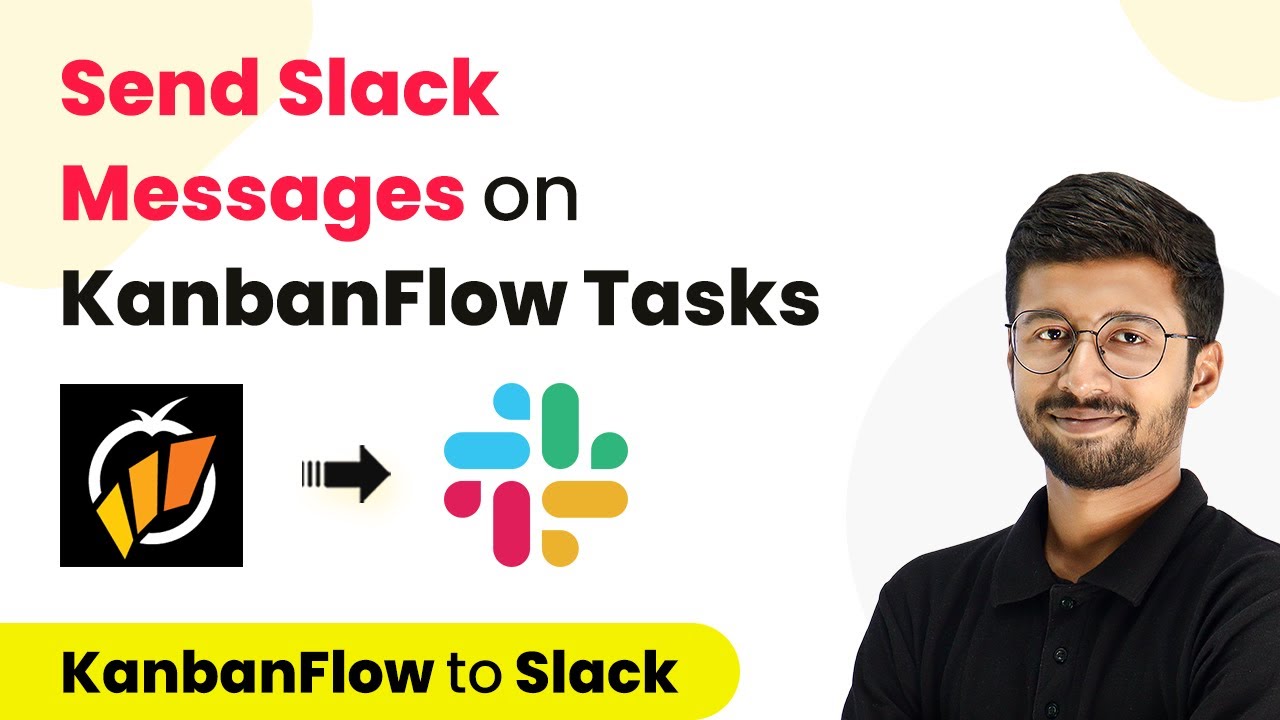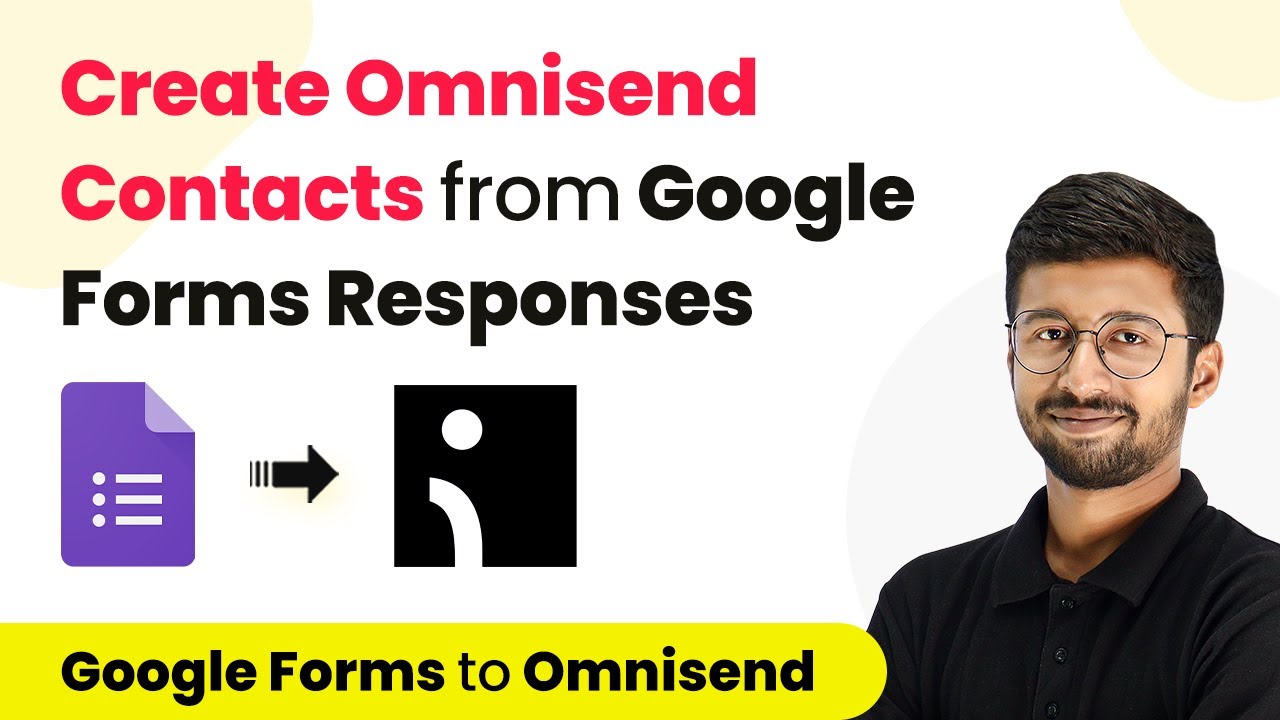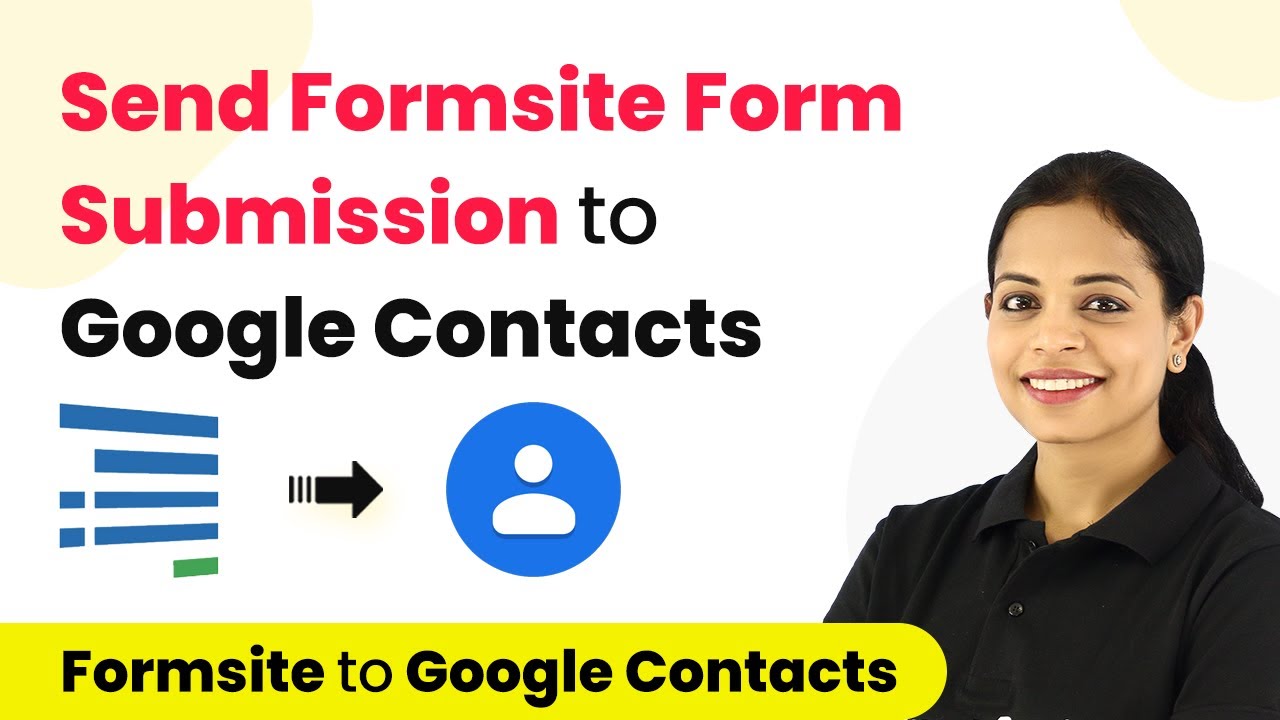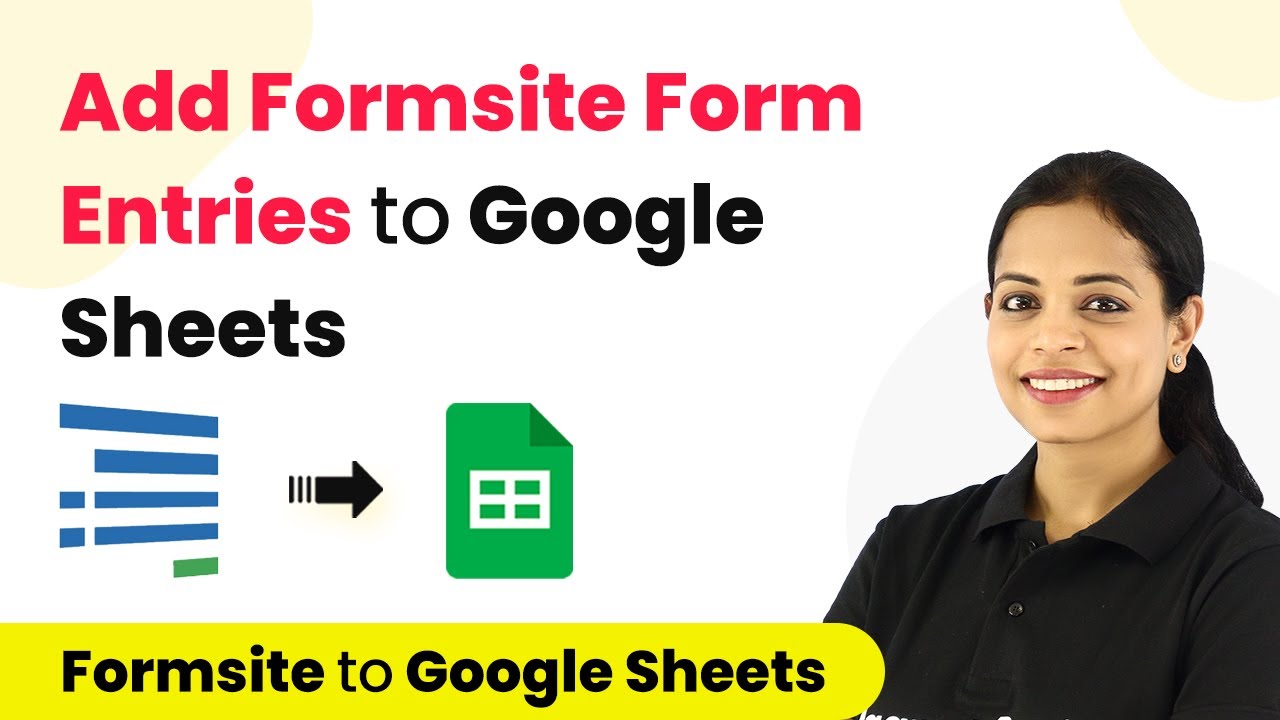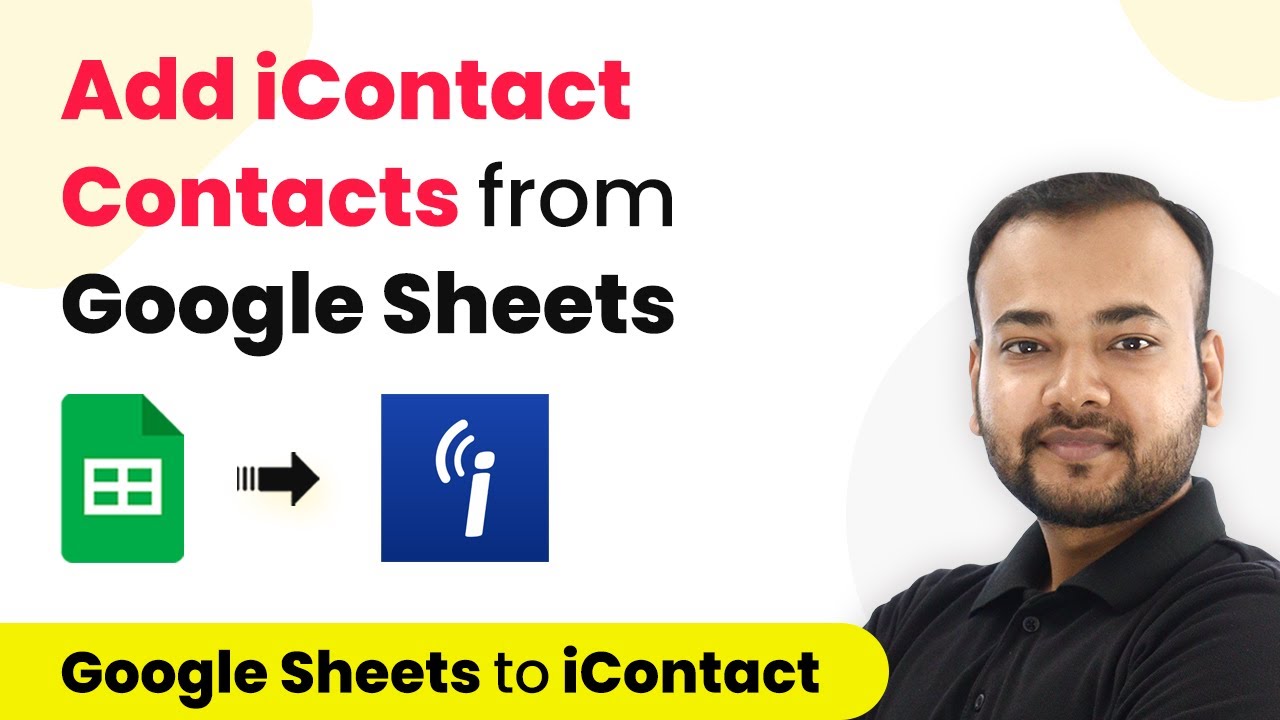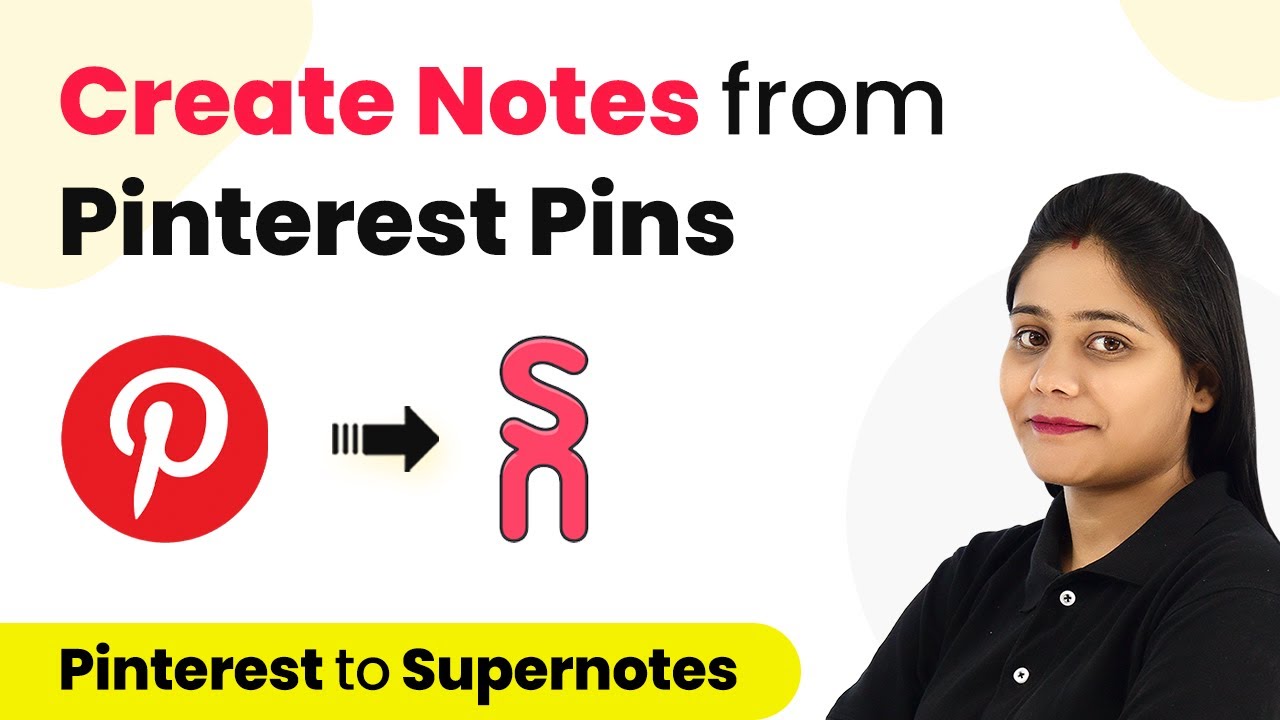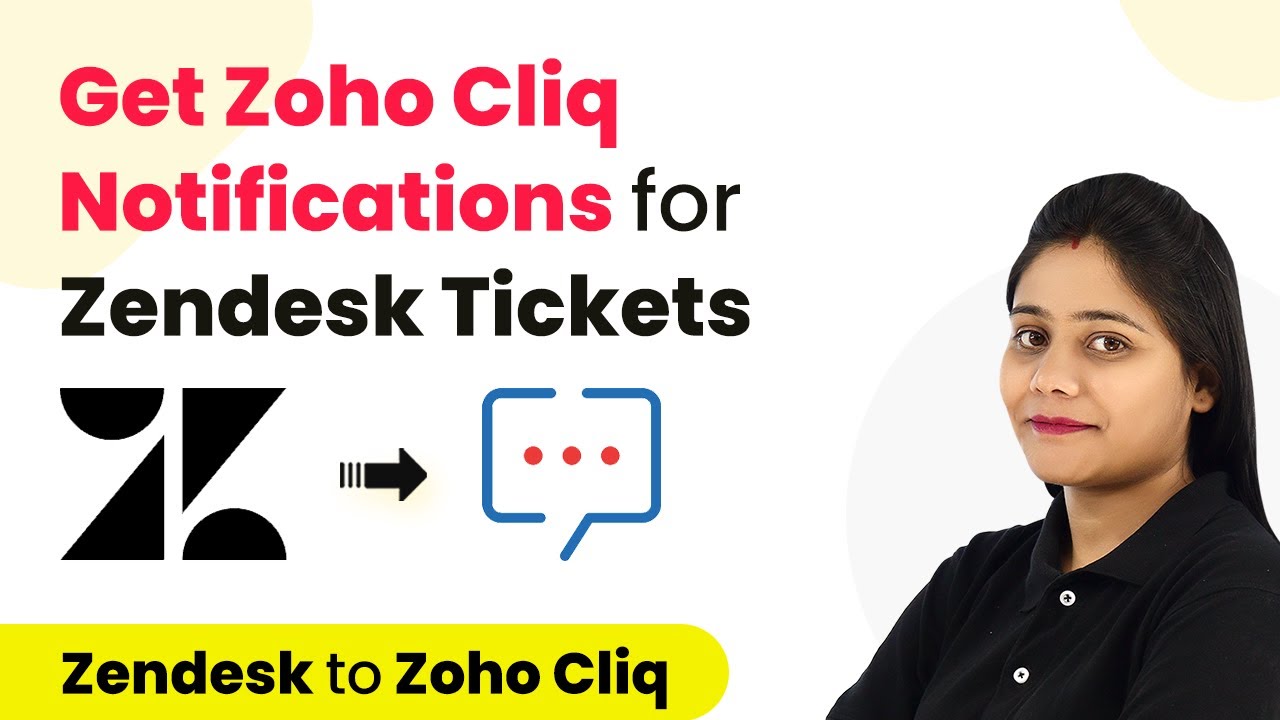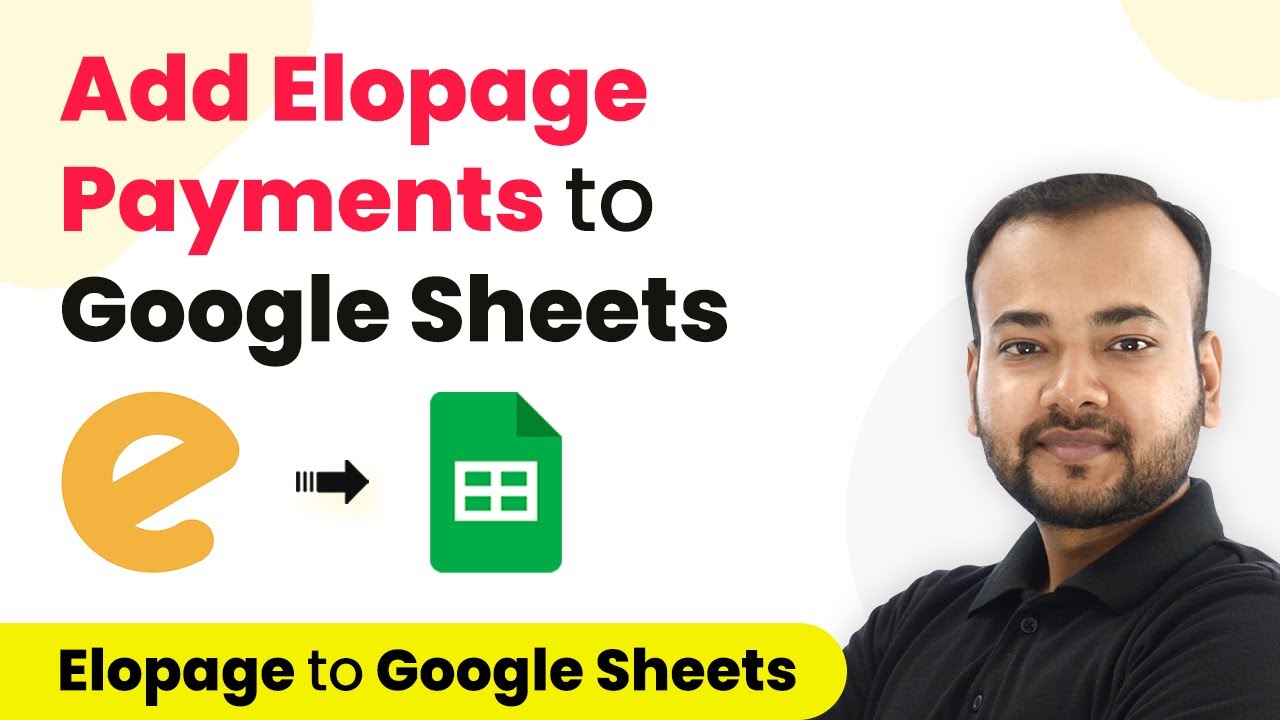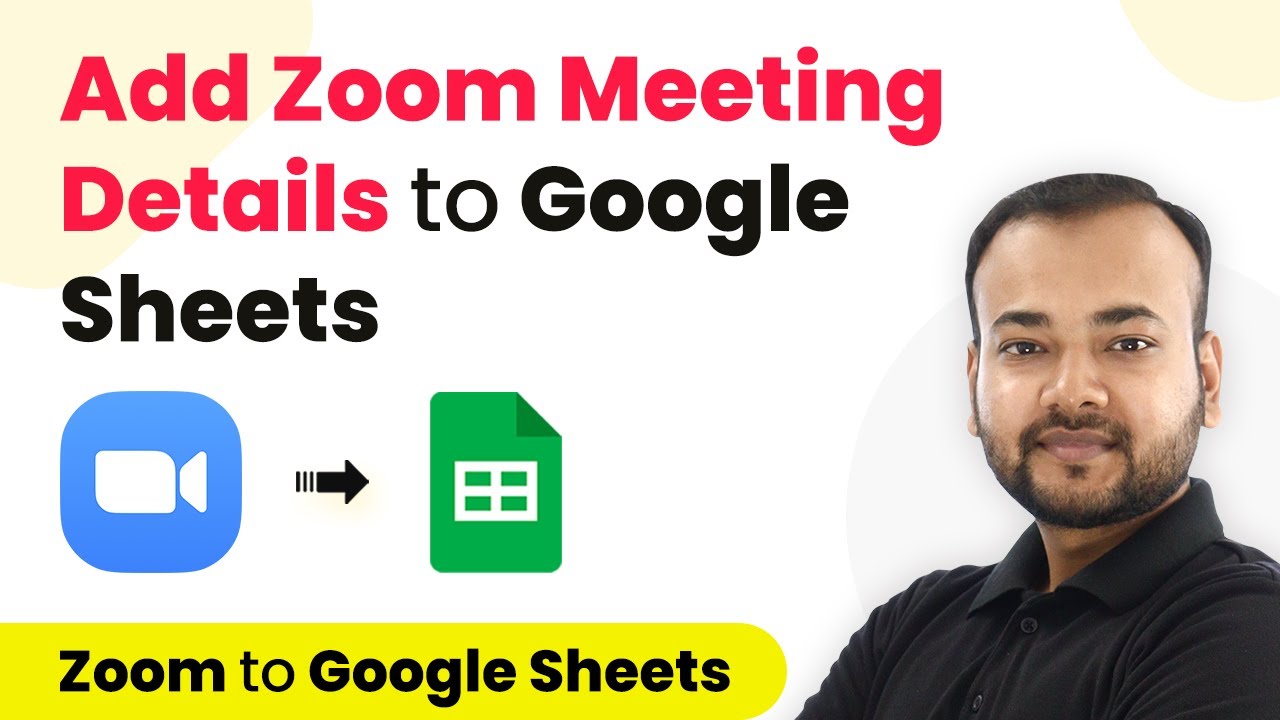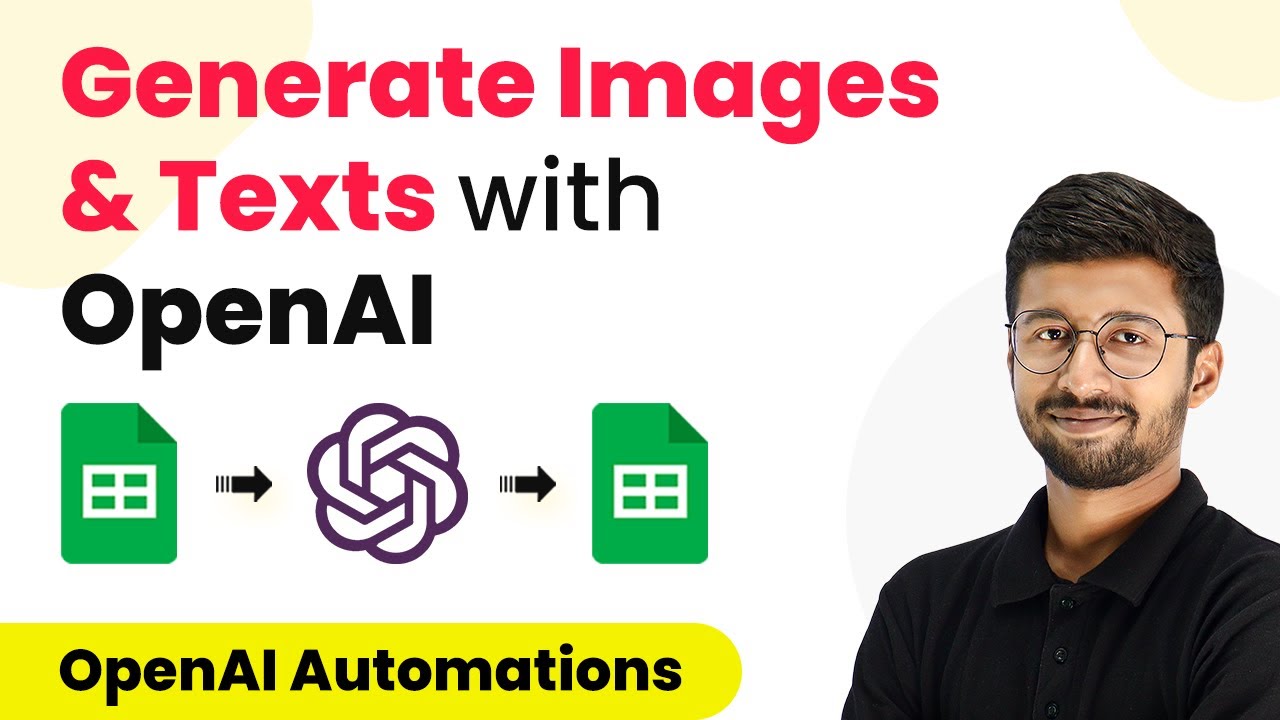Learn how to automate Slack messages for new KanbanFlow tasks using Pabbly Connect. Step-by-step tutorial for seamless integration. Implement the precise methodologies leading organizations use to automate repetitive tasks, illustrated with practical examples designed for immediate application.
Watch Step By Step Video Tutorial Below
1. Setting Up Pabbly Connect for KanbanFlow and Slack Integration
In this section, we will explore how to set up Pabbly Connect to automate sending Slack messages when new tasks are created in KanbanFlow. Start by accessing the Pabbly Connect dashboard. You can create a free account by following the link provided in the description.
Once logged in, click on the ‘Create Workflow’ button. Name your workflow, such as ‘KanbanFlow to Slack’ and click on ‘Create’. This will open a new workflow with two sections: the trigger and the action.
2. Configuring the Trigger for New Tasks in KanbanFlow
The next step in our integration is to configure the trigger in Pabbly Connect. In the trigger window, search for ‘KanbanFlow’ and select it. Then, choose the event ‘New Task’ from the dropdown menu. This event will trigger the automation whenever a new task is created.
- Select ‘New Task’ as the trigger event.
- Click on ‘Connect’ and choose ‘Add New Connection’.
- Enter the API token from your KanbanFlow account.
To obtain the API token, log into your KanbanFlow account, navigate to the menu, and select ‘Settings’. Under ‘API and Webhooks’, click on ‘Add API Token’. Name your token and set the permissions to read, create, and update tasks. Copy this token and paste it into Pabbly Connect to establish the connection.
3. Testing the KanbanFlow Trigger in Pabbly Connect
After connecting your KanbanFlow account, you need to test the trigger. Click on ‘Save and Send Test Request’. This action will prompt Pabbly Connect to wait for a response from KanbanFlow.
Now, create a new task in your KanbanFlow board. For example, name it ‘HubSpot Integration’, set a color, add a member, and provide a description. Once you save this task, Pabbly Connect should capture the task details and display them in the response section.
4. Configuring Slack to Receive Task Notifications
With the KanbanFlow trigger successfully set up, the next step is to configure the action in Pabbly Connect to send messages to Slack. In the action window, search for ‘Slack’ and select it. Choose the action event ‘Send Channel Message’.
- Click on ‘Connect’ and select ‘Add New Connection’.
- Choose the connection type (user-based or bot-based token).
- Authorize Pabbly Connect to access your Slack account.
Once connected, select the channel where you want to send the messages. Map the message fields by including task details such as name, description, and color. After setting up your message, click on ‘Save and Send Test Request’ to verify the integration.
5. Final Testing of the Automation Workflow
Now that the integration is complete, it’s time to test the entire workflow. Create another new task in KanbanFlow, for instance, ‘Real Time Test’. Fill in the details and save the task.
Check your Slack channel to see if the message has been sent successfully. If everything is configured correctly, you should see a message like ‘Hello team, we have a new task: Real Time Test’ along with the task details.
This confirms that the automation workflow using Pabbly Connect is functioning perfectly. From now on, every new task created in KanbanFlow will automatically be sent as a message in your Slack channel, keeping your team updated seamlessly.
Conclusion
In this tutorial, we covered how to use Pabbly Connect to automate sending Slack messages when new tasks are created in KanbanFlow. By following the steps outlined, you can streamline your workflow and keep your team informed about task updates efficiently.
Ensure you check out Pabbly Connect to create business automation workflows and reduce manual tasks. Pabbly Connect currently offer integration with 2,000+ applications.
- Check out Pabbly Connect – Automate your business workflows effortlessly!
- Sign Up Free – Start your journey with ease!
- 10,000+ Video Tutorials – Learn step by step!
- Join Pabbly Facebook Group – Connect with 21,000+ like minded people!