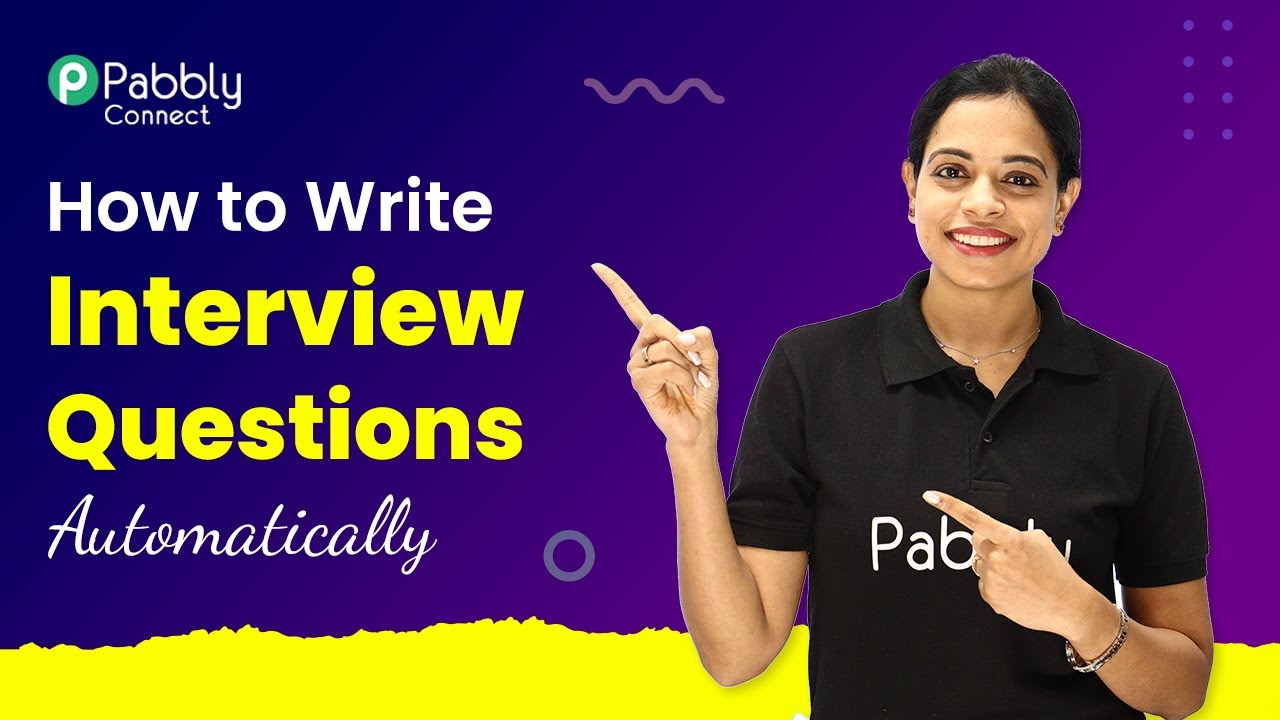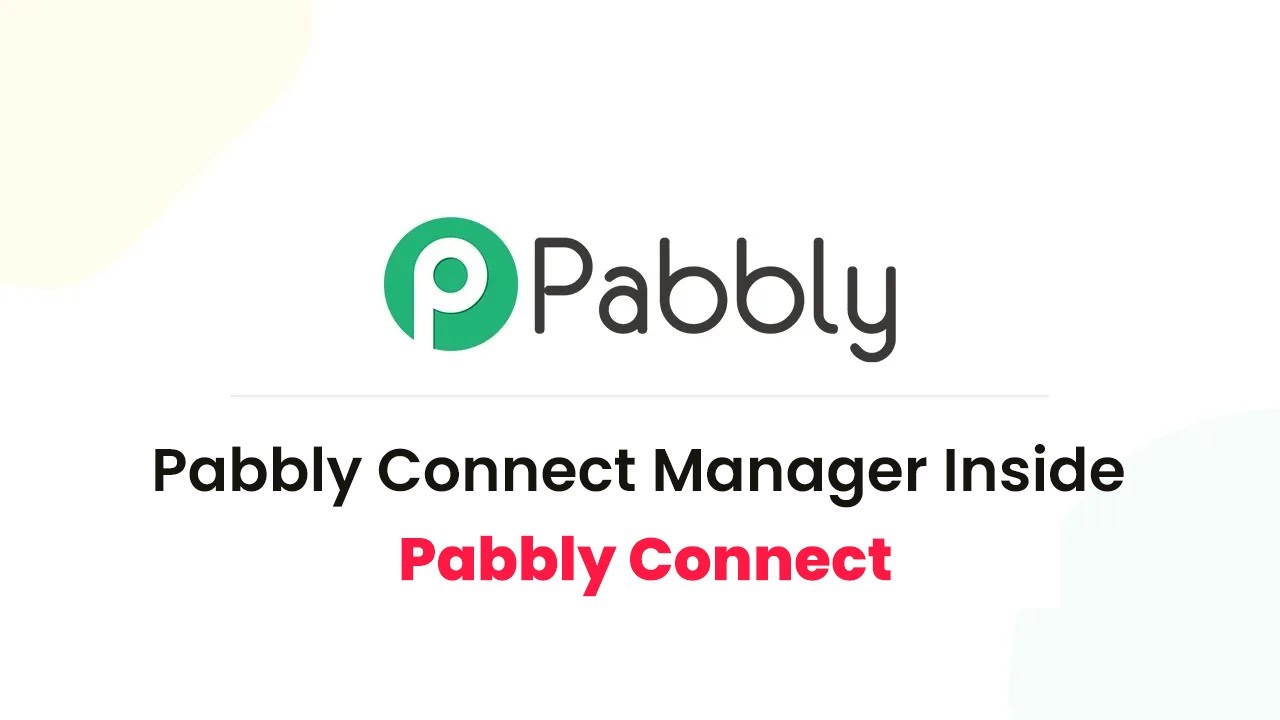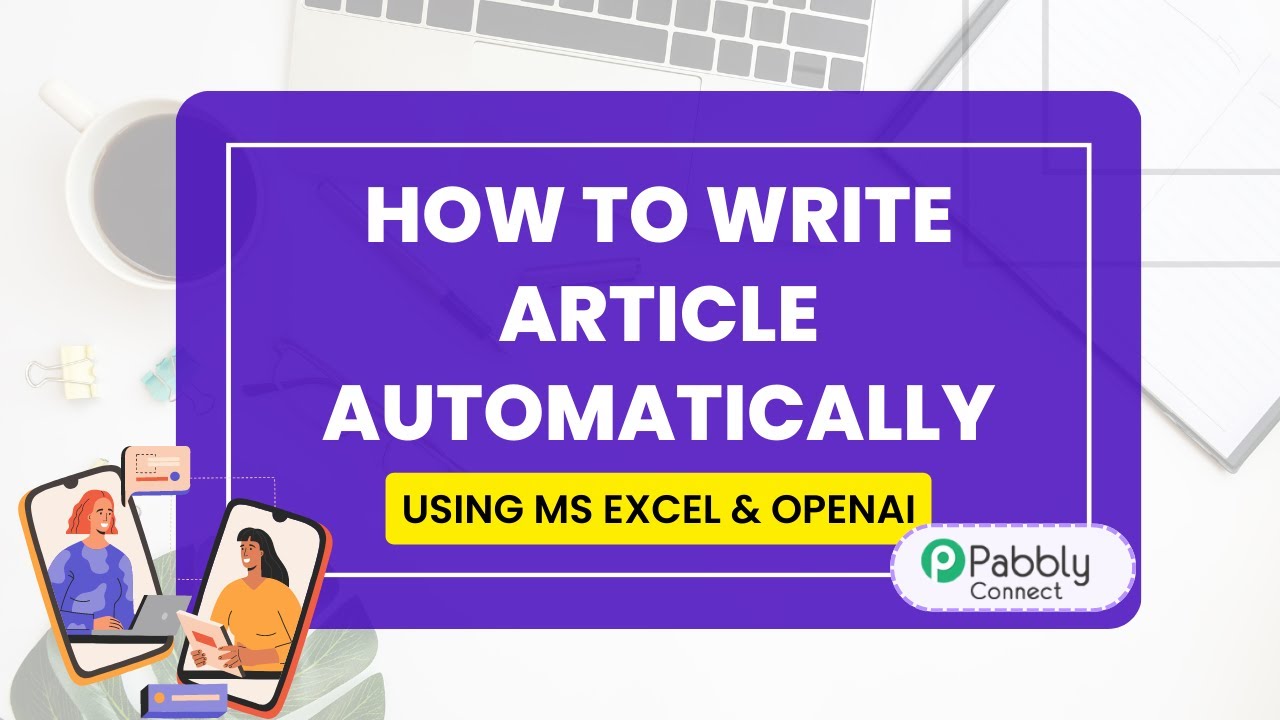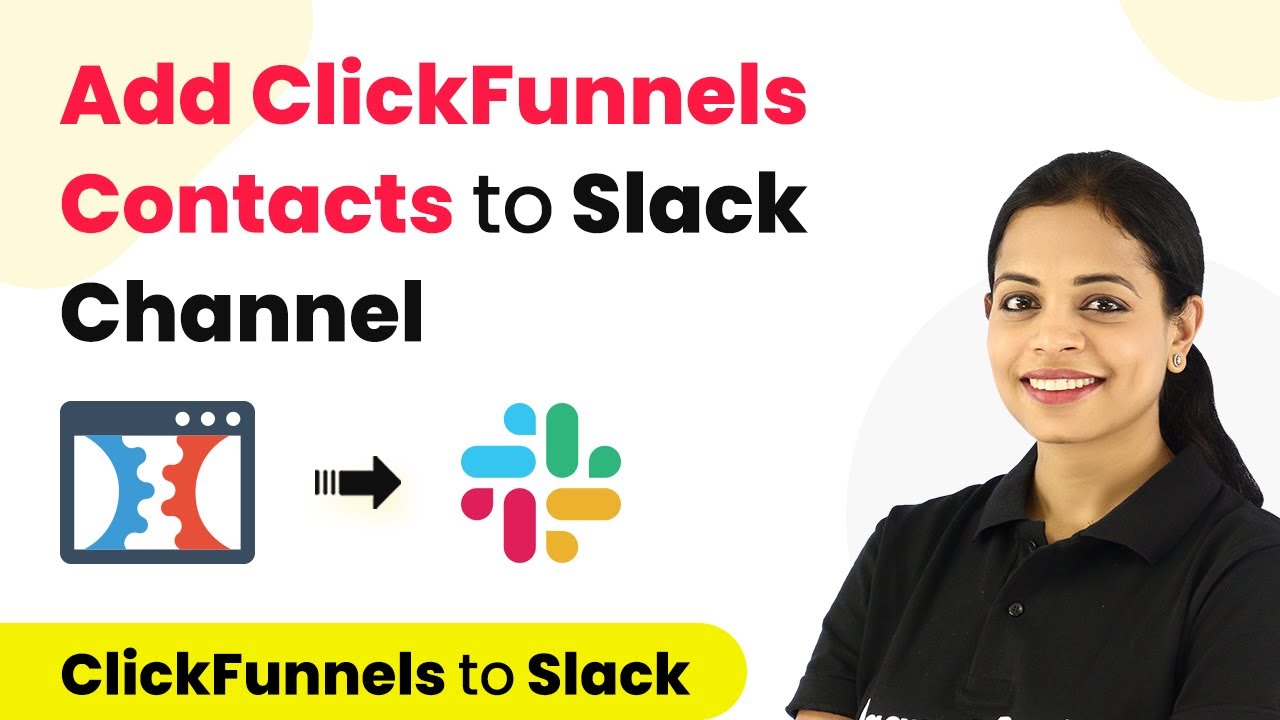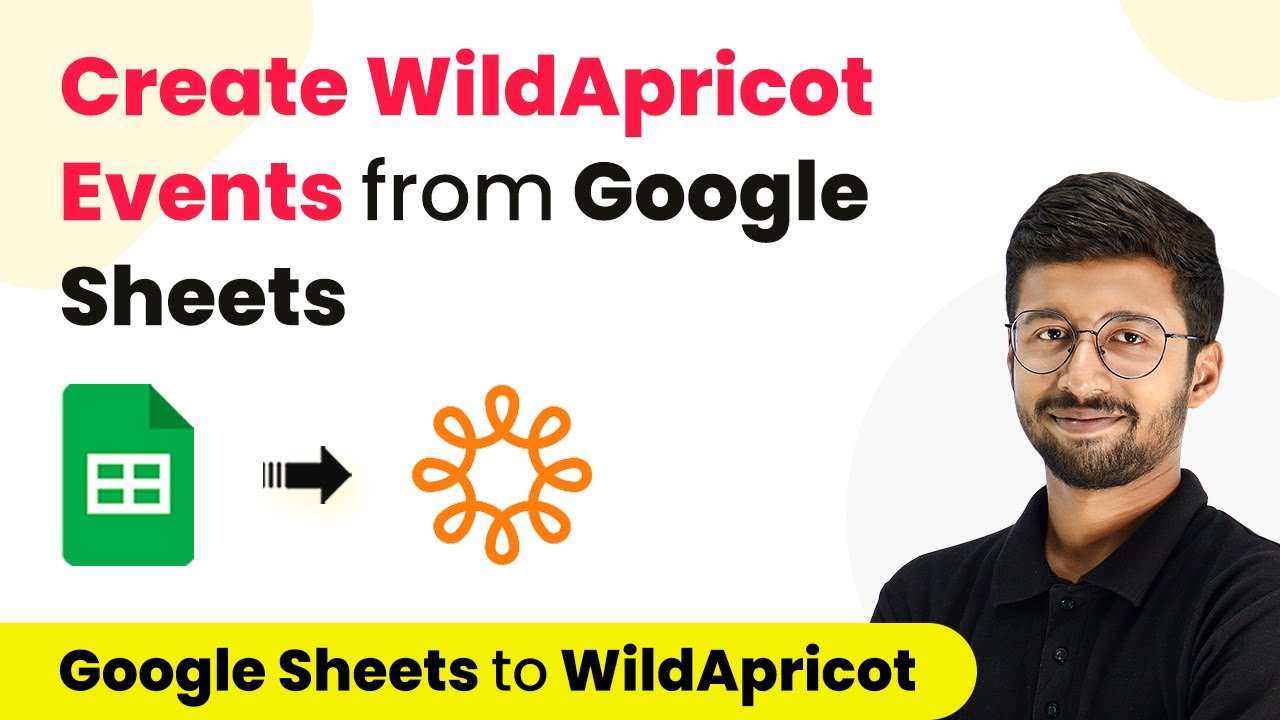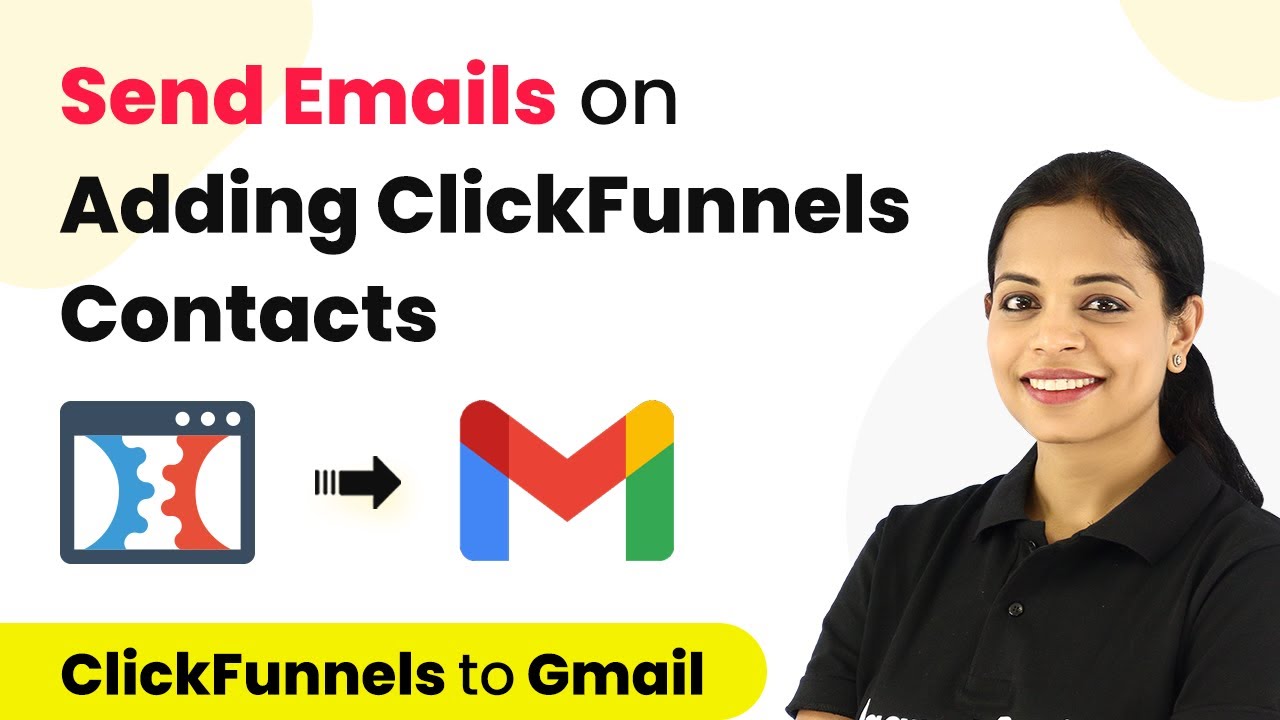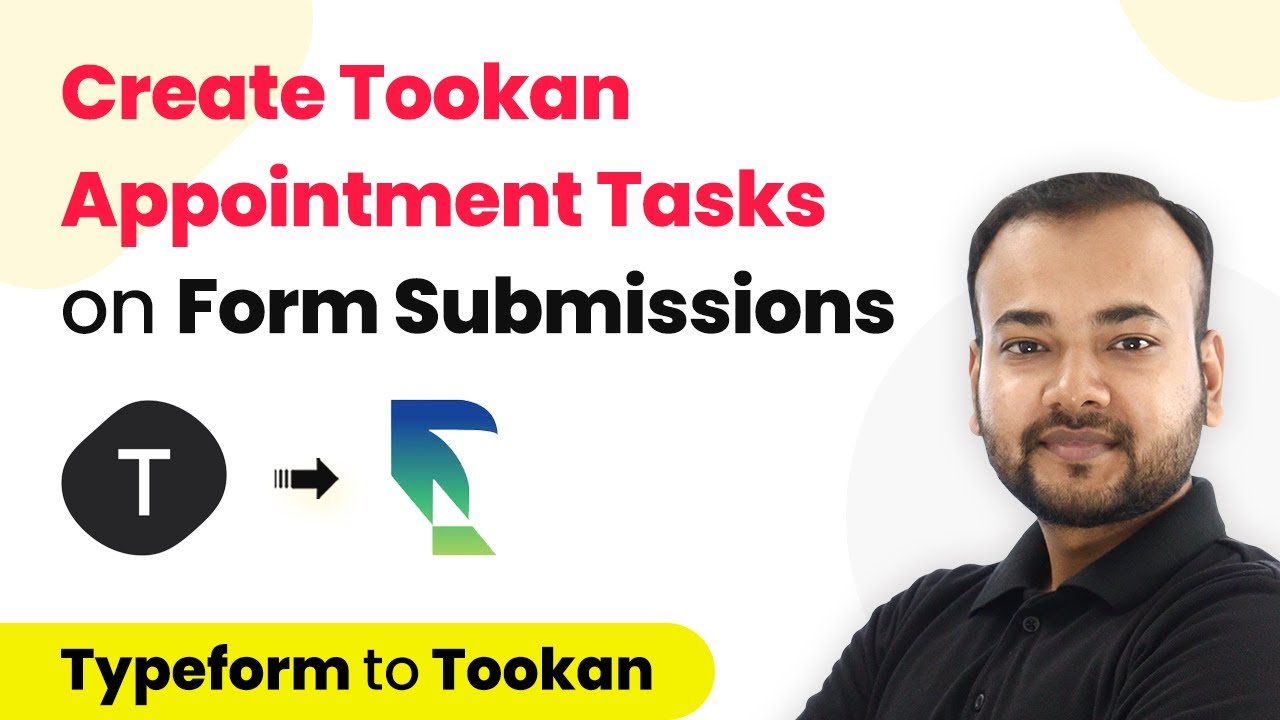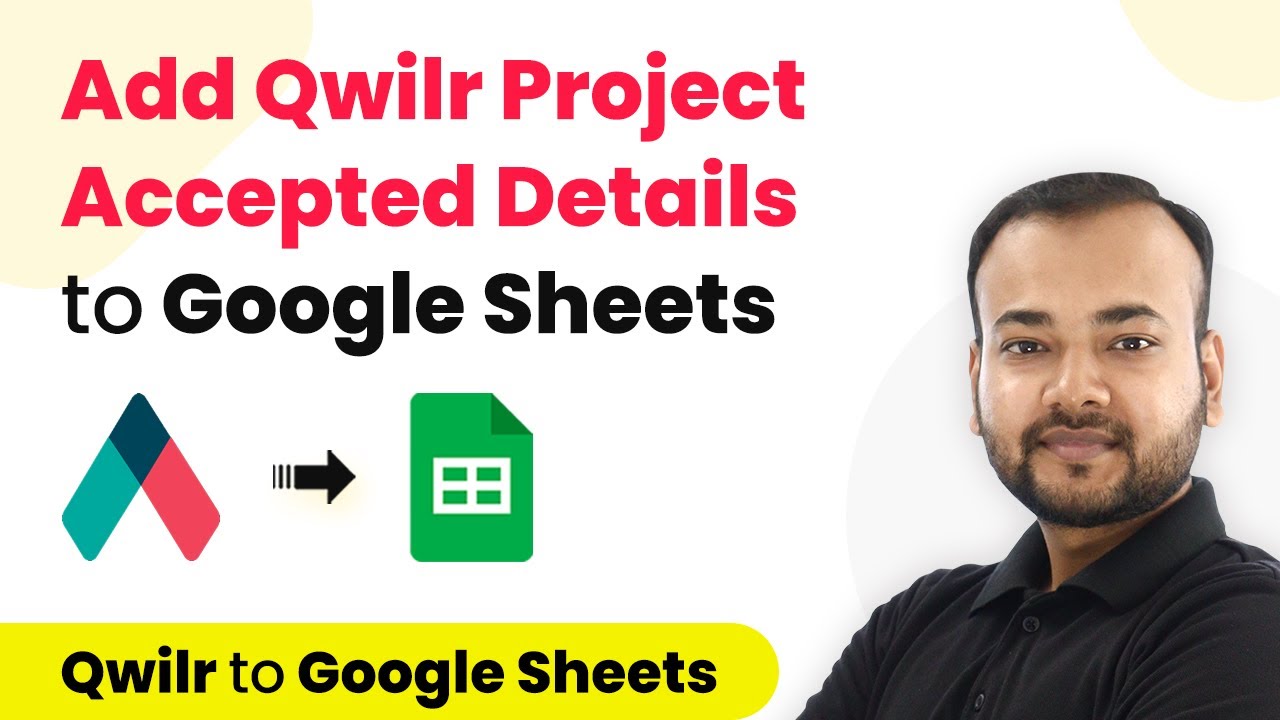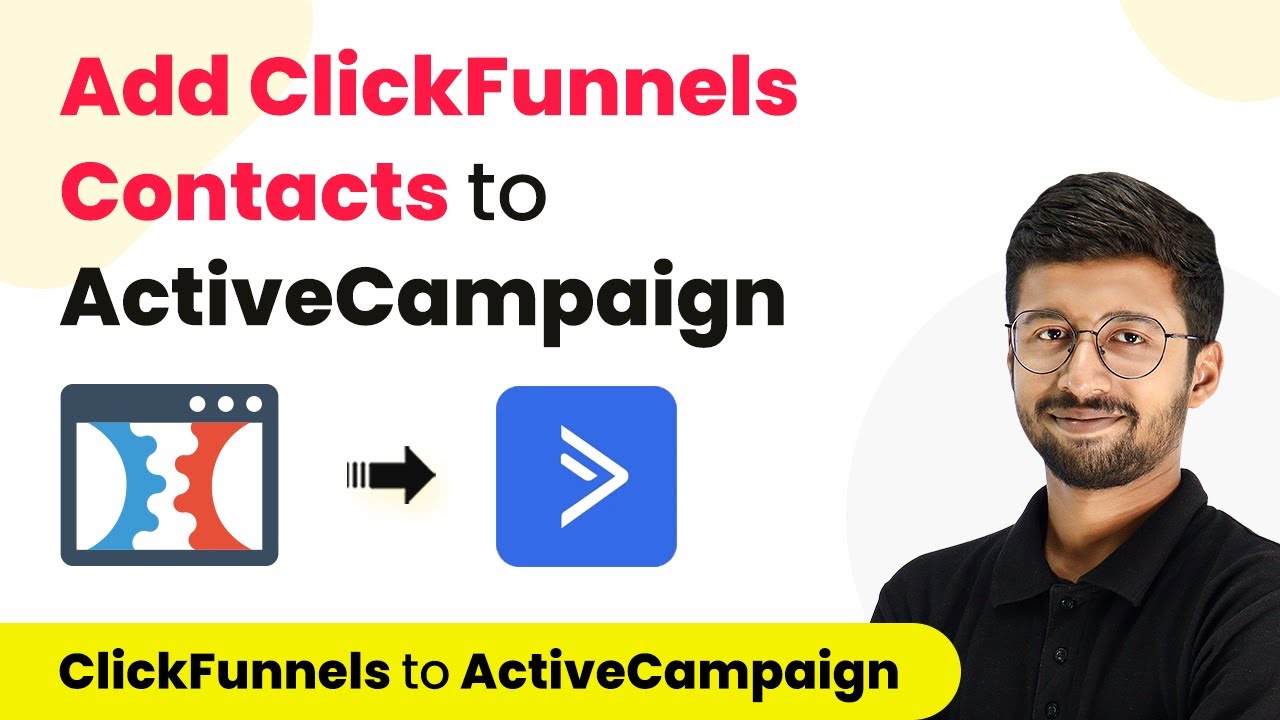Learn how to automate interview question generation using Pabbly Connect, Google Sheets, and OpenAI. Step-by-step tutorial for seamless integration. Revolutionize your productivity approach with just a few strategic clicks. Uncover professional methods for connecting applications and creating workflows that reclaim hours of your week.
Watch Step By Step Video Tutorial Below
1. Accessing Pabbly Connect for Integration
To start generating interview questions using Pabbly Connect, first, access the platform by visiting Pabbly Connect. If you are a new user, sign up for a free account, which includes 100 free tasks. Existing users can simply log in to their account.
After logging in, navigate to the dashboard and click on the ‘Create Workflow’ button. This is where you will set up the integration for generating interview questions. Name your workflow based on the job title you want to generate questions for, such as ‘Business Analyst’.
2. Setting Up Google Sheets Trigger with Pabbly Connect
In this step, you will set Google Sheets as the trigger application in Pabbly Connect. Select ‘Google Sheets’ and then choose the trigger event as ‘New or Updated Spreadsheet Row’. This means that every time a new job title is added to your Google Sheet, the workflow will trigger.
- Select the Google Sheets application in Pabbly Connect.
- Choose the trigger event as ‘New or Updated Spreadsheet Row’.
- Copy the webhook URL provided by Pabbly Connect.
Next, go to your Google Sheet where you have columns for job title and interview questions. Under the ‘Extensions’ menu, access ‘Add-ons’ and install the Pabbly Connect Webhooks add-on if you haven’t done so. After installation, refresh your Google Sheet and go back to the Pabbly Connect to complete the setup.
3. Configuring OpenAI Integration in Pabbly Connect
After setting up Google Sheets, the next step is to integrate OpenAI for generating interview questions. In Pabbly Connect, select OpenAI as the action application. Choose the action event as ‘Generate Content’. This allows you to create interview questions based on the job title provided in your Google Sheet.
You will need to connect your OpenAI account using the API key. To obtain the API key, log into your OpenAI account and navigate to the API section. Generate a new secret key and copy it into Pabbly Connect. Make sure to select the appropriate model, such as ‘text-davinci-003’, for generating the content.
- Choose the OpenAI action event as ‘Generate Content’.
- Enter the prompt as ‘Write interview questions for the job title’.
- Map the job title field from Google Sheets to ensure dynamic content generation.
Once everything is configured, you can test the OpenAI integration to see if it successfully generates the interview questions based on the job title input.
4. Creating Google Documents with Generated Questions
Now that you have the interview questions generated, the next step is to create a Google Document to store these questions. In Pabbly Connect, select Google Docs as the next action application and choose the action event as ‘Create a Blank Document’. This document will be named after the job title provided in your Google Sheet.
After connecting your Google account, map the document name to the job title. This ensures that each document created is uniquely named for each job title. Once the document is created, move to the next action step to append the generated interview questions to this document.
Select the action to append a paragraph to the document. Map the document ID from the previous step. Insert the generated interview questions into the document.
After saving the configuration, check your Google Docs to confirm that the document has been created with the interview questions appended correctly.
5. Sharing Document Link and Updating Google Sheets
The final step is to share the generated Google Document with anyone and update the Google Sheet with the document link. In Pabbly Connect, select Google Drive as the action application and choose the action event as ‘Share a File with Anyone’. This will allow the document to be accessible to anyone with the link.
Once the document is shared, you will receive a link that needs to be updated in your Google Sheet. Select Google Sheets again as the action application and choose the action event as ‘Update Cell Value’. Map the cell where you want the document link to appear, ensuring it updates correctly in the designated column.
Select the appropriate spreadsheet and sheet in Google Sheets. Map the cell value to include the document link. Save and test the action to ensure the link is updated successfully.
After executing this final step, you will see the document link appear in your Google Sheet, indicating that the entire integration process using Pabbly Connect has been successfully completed.
Conclusion
In this tutorial, we explored how to use Pabbly Connect to automate the generation of interview questions using OpenAI and integrate it with Google Sheets and Google Docs. By following the steps outlined, you can efficiently create unique interview questions for any job title and manage them effectively in your workflow.
Ensure you check out Pabbly Connect to create business automation workflows and reduce manual tasks. Pabbly Connect currently offer integration with 2,000+ applications.
- Check out Pabbly Connect – Automate your business workflows effortlessly!
- Sign Up Free – Start your journey with ease!
- 10,000+ Video Tutorials – Learn step by step!
- Join Pabbly Facebook Group – Connect with 21,000+ like minded people!