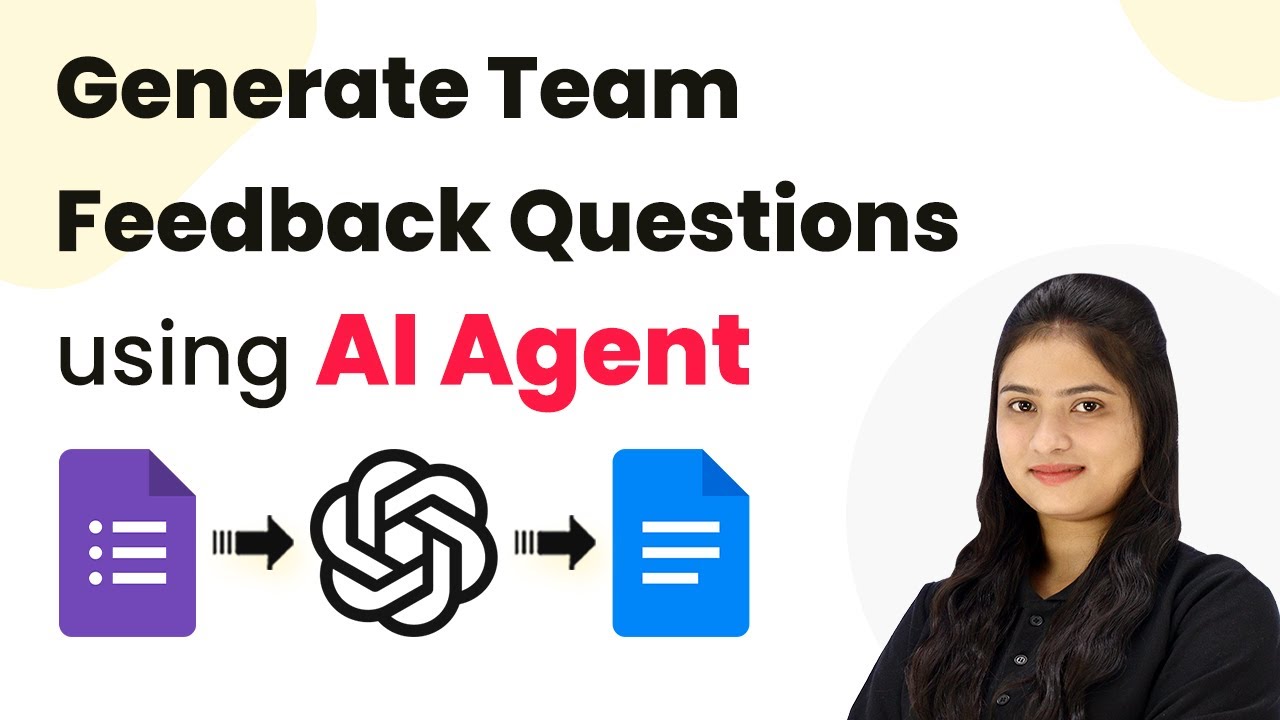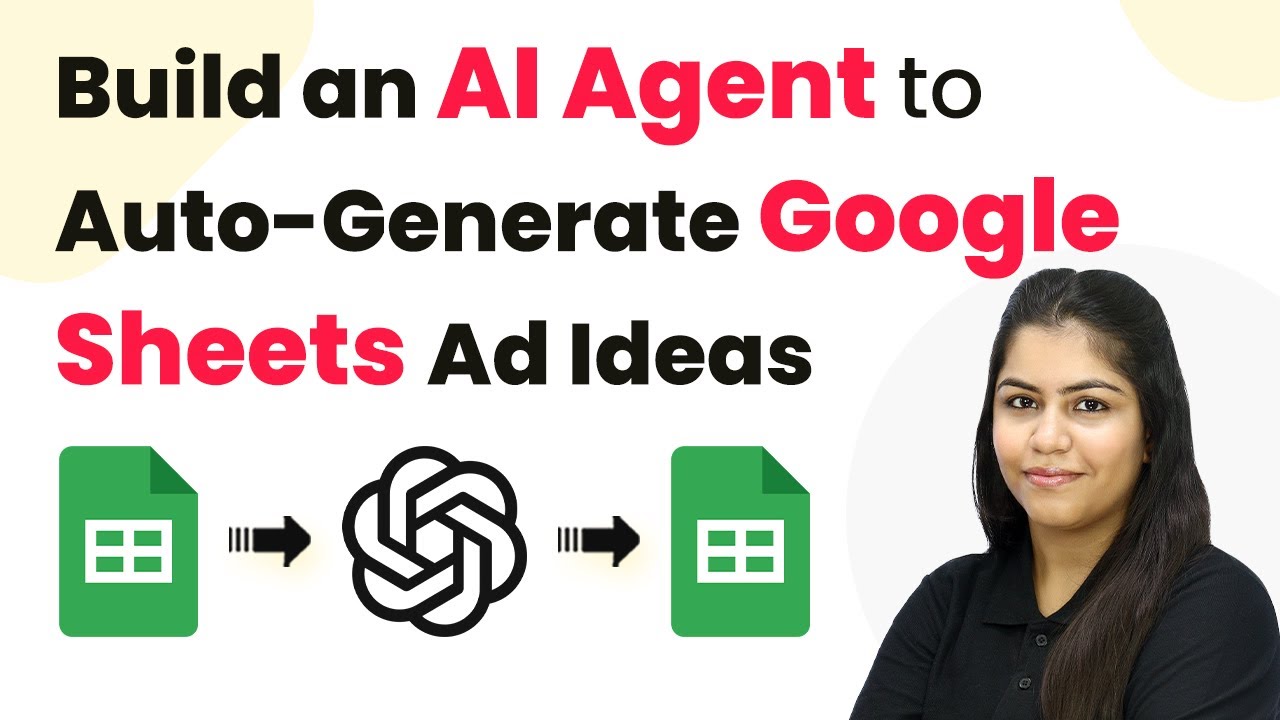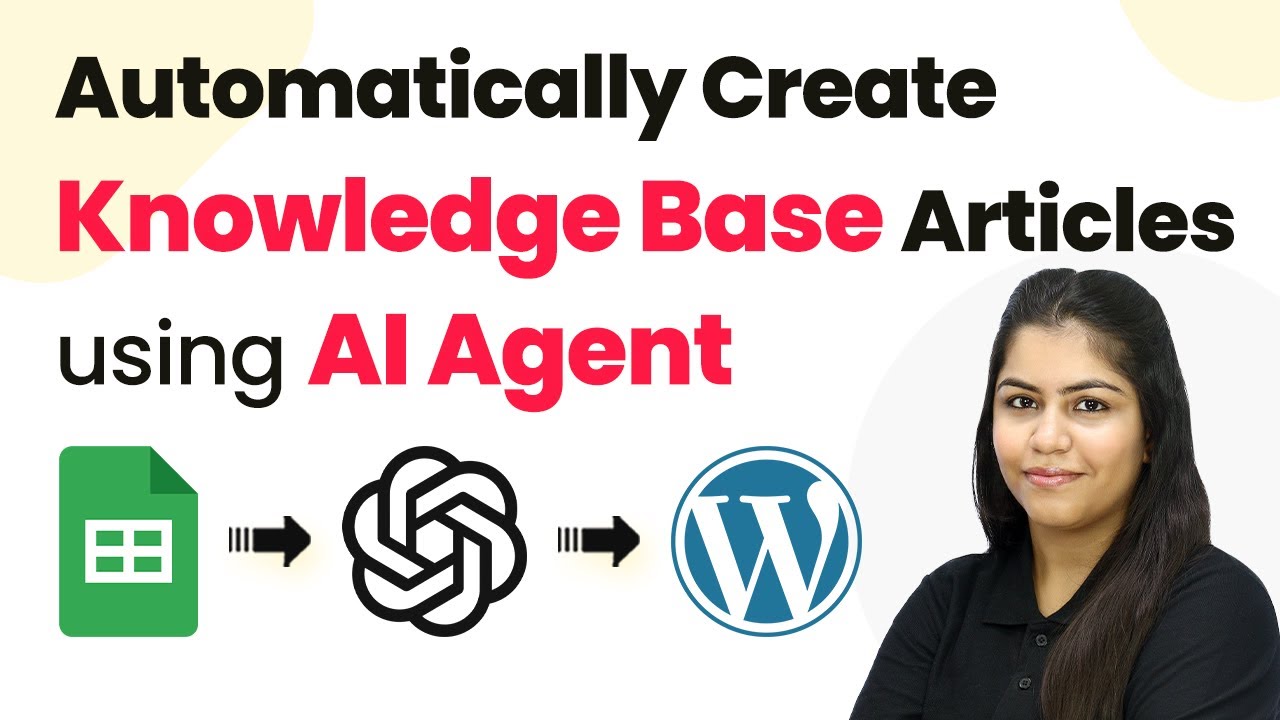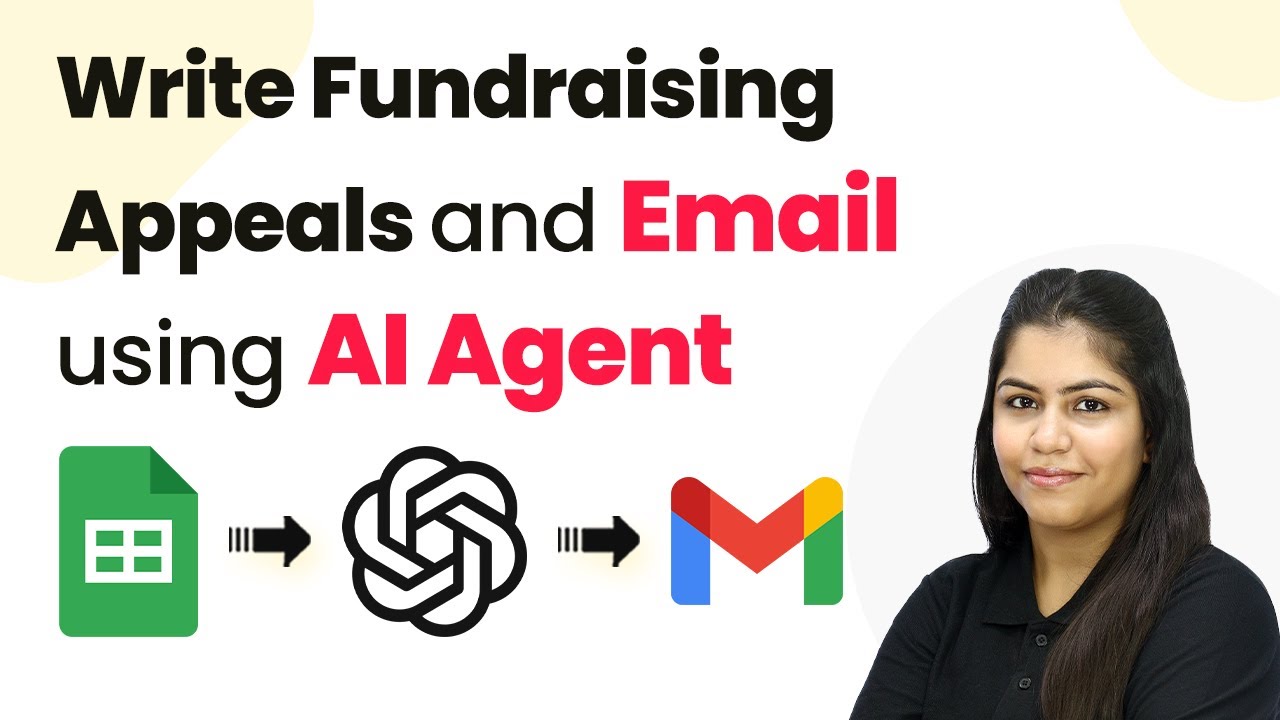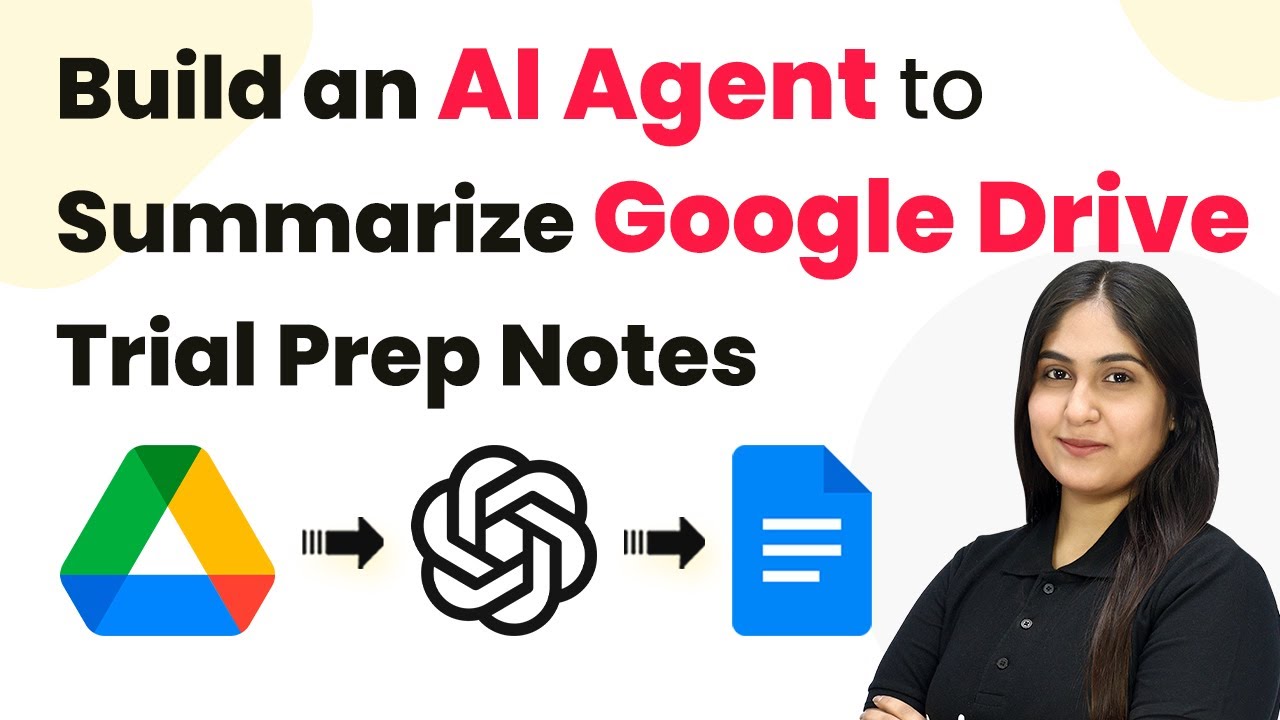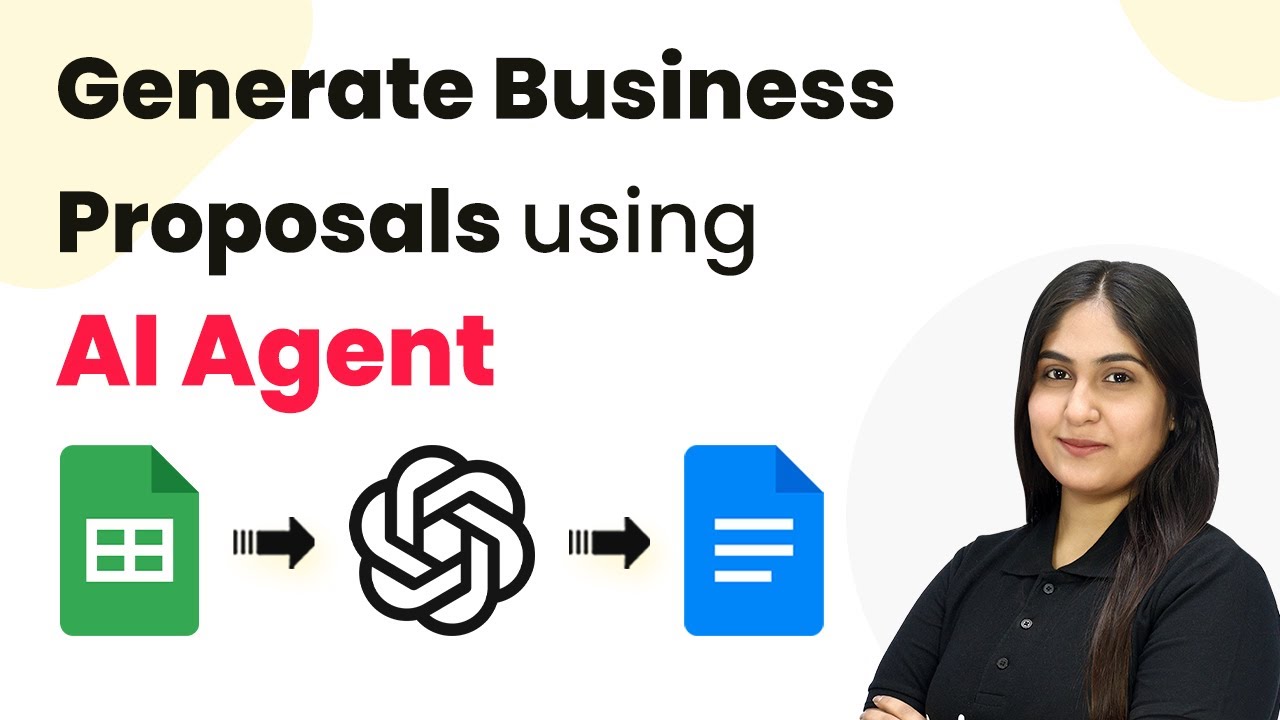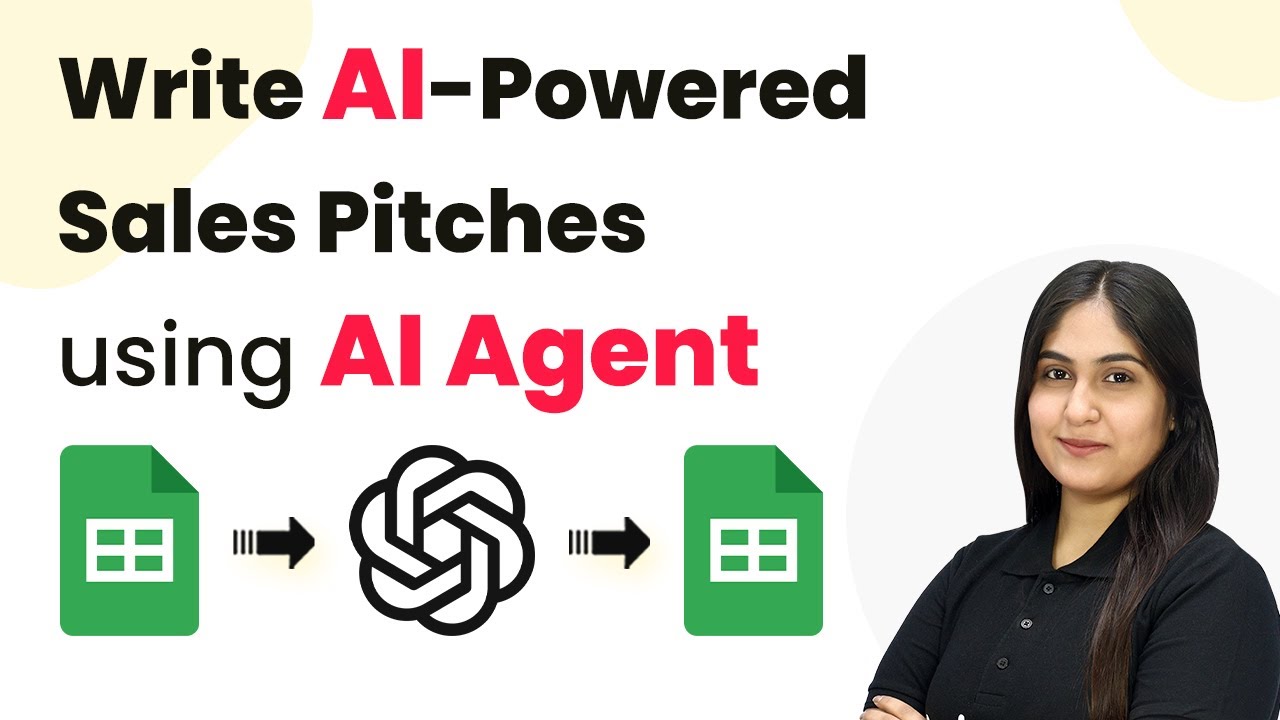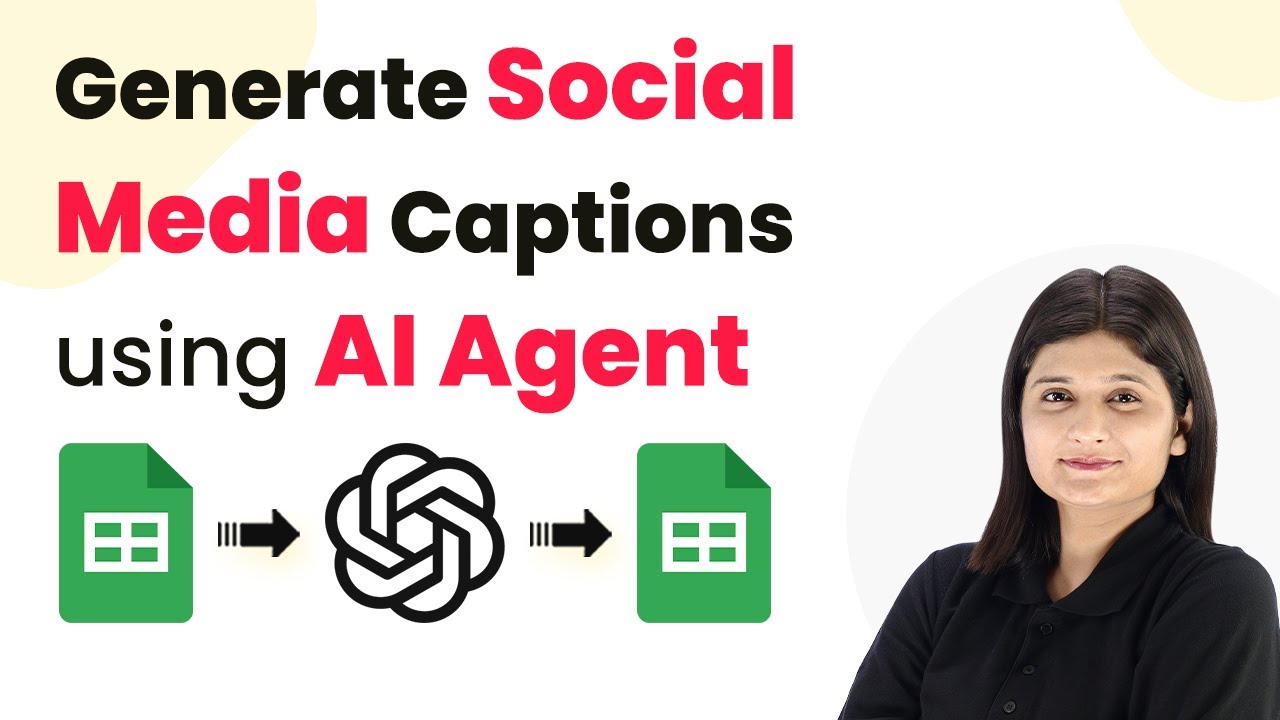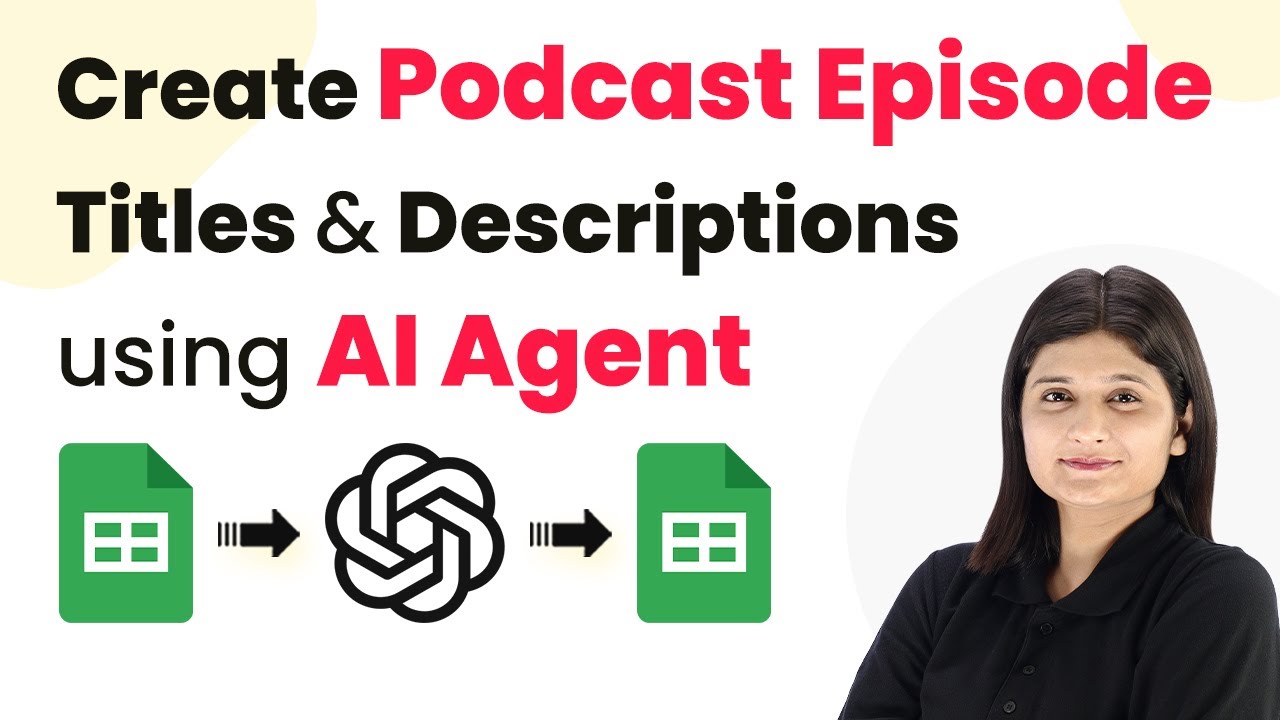Learn how to automate the generation of team feedback questions using Pabbly Connect and AI Agent with this step-by-step tutorial. Explore systematic approaches to creating efficient automation solutions that convert technical concepts into practical, implementable instructions.
Watch Step By Step Video Tutorial Below
1. Accessing Pabbly Connect for Automation
To automate the generation of team feedback questions, first, access Pabbly Connect by typing ‘Pabbly.com/connect’ in your browser. This will direct you to the Pabbly Connect landing page where you can sign in or sign up for a free account.
If you are a new user, click on ‘Sign up for free’ to create your account. Existing users can simply click on ‘Sign in’ to access their dashboard. Using Pabbly Connect, you can automate workflows without any coding skills.
2. Creating a New Workflow in Pabbly Connect
After signing in to Pabbly Connect, click on ‘Create Workflow’ to start building your automation. A dialog box will appear prompting you to name your workflow. Enter a descriptive name like ‘Generate Team Feedback Questions Using AI Agent’.
Next, select the appropriate folder for your workflow to keep your integrations organized. After naming and selecting the folder, click on ‘Create’. You will be taken to a new screen with trigger and action windows. Here, you will define your automation process.
3. Setting Up the Trigger with Google Forms
For this automation, you will set Google Forms as the trigger application. Select ‘Google Forms’ and choose the trigger event as ‘New Response Received’. This will initiate the workflow whenever a new form is submitted.
To connect Google Forms to Pabbly Connect, you will need to copy the webhook URL provided. This URL acts as a bridge to transfer data from Google Forms to Pabbly Connect. Go to your Google Form, navigate to the responses section, and link it to a new Google Sheets document.
- Copy the webhook URL from Pabbly Connect.
- In Google Sheets, go to Extensions, then Add-ons, and search for Pabbly Connect Webhooks.
- Install the add-on and refresh your spreadsheet.
By linking your Google Sheets to Pabbly Connect, you ensure that every new response is captured efficiently.
4. Generating Feedback Questions Using AI Agent
Once the trigger is set, you will now create an action using the AI Agent. Select OpenAI as the action application and choose the action event to generate questions. This will allow you to create dynamic feedback questions based on the form responses.
To connect OpenAI to Pabbly Connect, you need to enter your OpenAI API key. If you don’t have one, generate a new secret key from the OpenAI platform. After connecting, provide a prompt detailing what you want the AI to generate.
- Select the model you want to use for generating questions.
- Enter a prompt such as ‘Generate five insightful feedback questions for the marketing team regarding cultural feedback.’
- Map the team name and feedback type dynamically from previous responses.
After entering the prompt, click on ‘Save and Send Test Request’ to see the generated questions.
5. Creating a Document in Google Docs
Finally, to store the generated feedback questions, you will create a document in Google Docs. Select Google Docs as the action application and choose the action event to create a new document. Name the document appropriately, incorporating the team name and feedback type.
After setting up the document creation, map the dynamic content from the AI response to ensure that the feedback questions are inserted into the document. Click on ‘Save and Send Test Request’ to finalize the document creation process.
This way, every time a form is submitted, Pabbly Connect will automate the generation of feedback questions and create a well-structured document for your team to use.
Conclusion
In this tutorial, you learned how to automate the generation of team feedback questions using Pabbly Connect and AI Agent. By following these steps, you can efficiently gather valuable feedback without manual effort, enhancing your team’s productivity.
Ensure you check out Pabbly Connect to create business automation workflows and reduce manual tasks. Pabbly Connect currently offer integration with 2,000+ applications.
- Check out Pabbly Connect – Automate your business workflows effortlessly!
- Sign Up Free – Start your journey with ease!
- 10,000+ Video Tutorials – Learn step by step!
- Join Pabbly Facebook Group – Connect with 21,000+ like minded people!