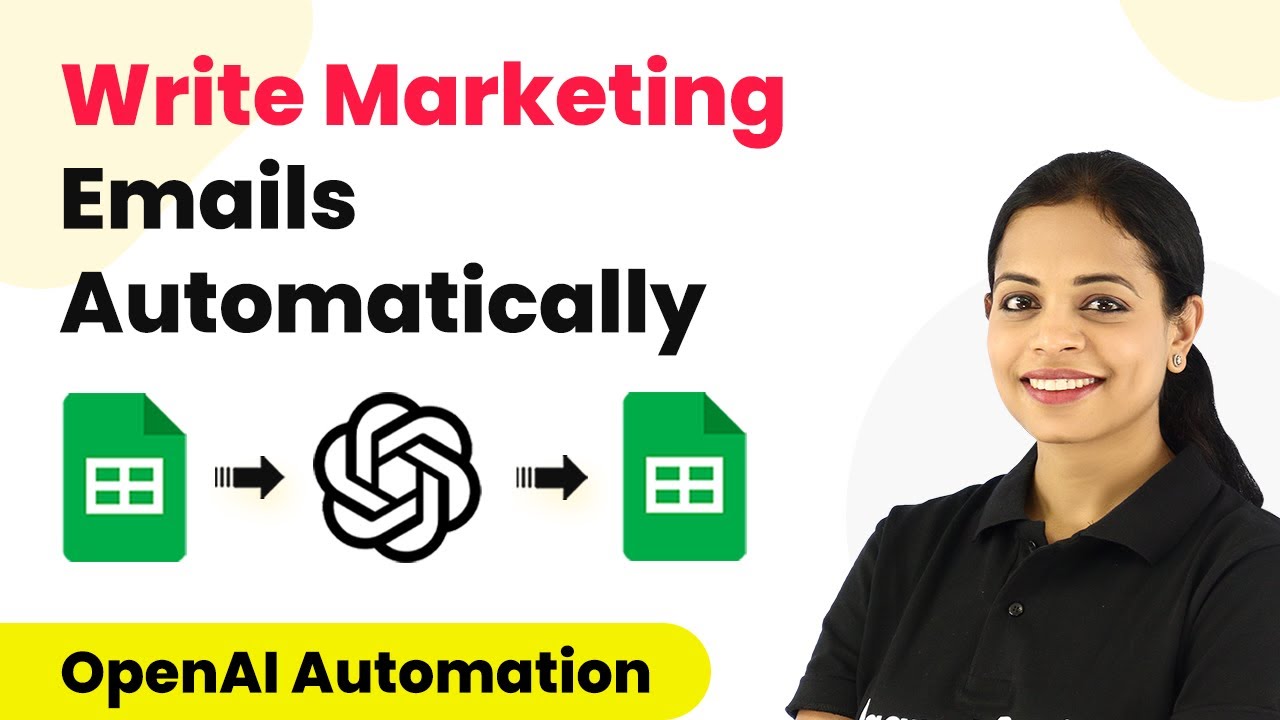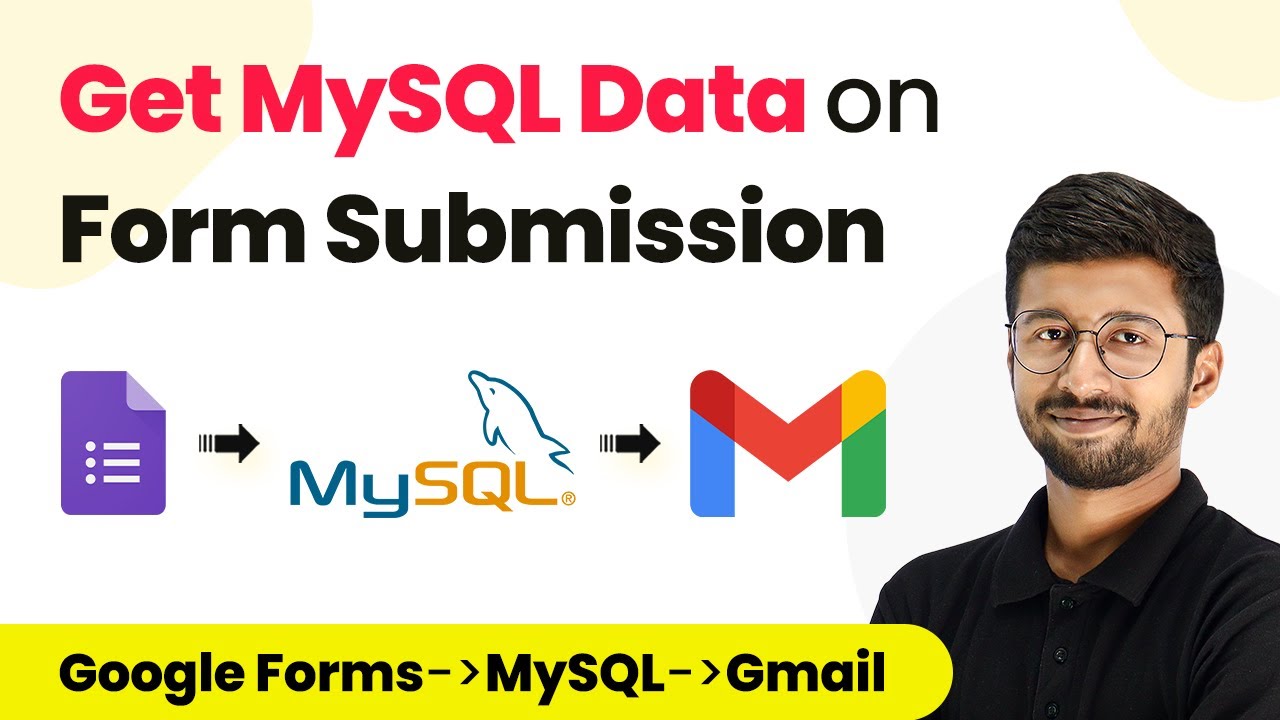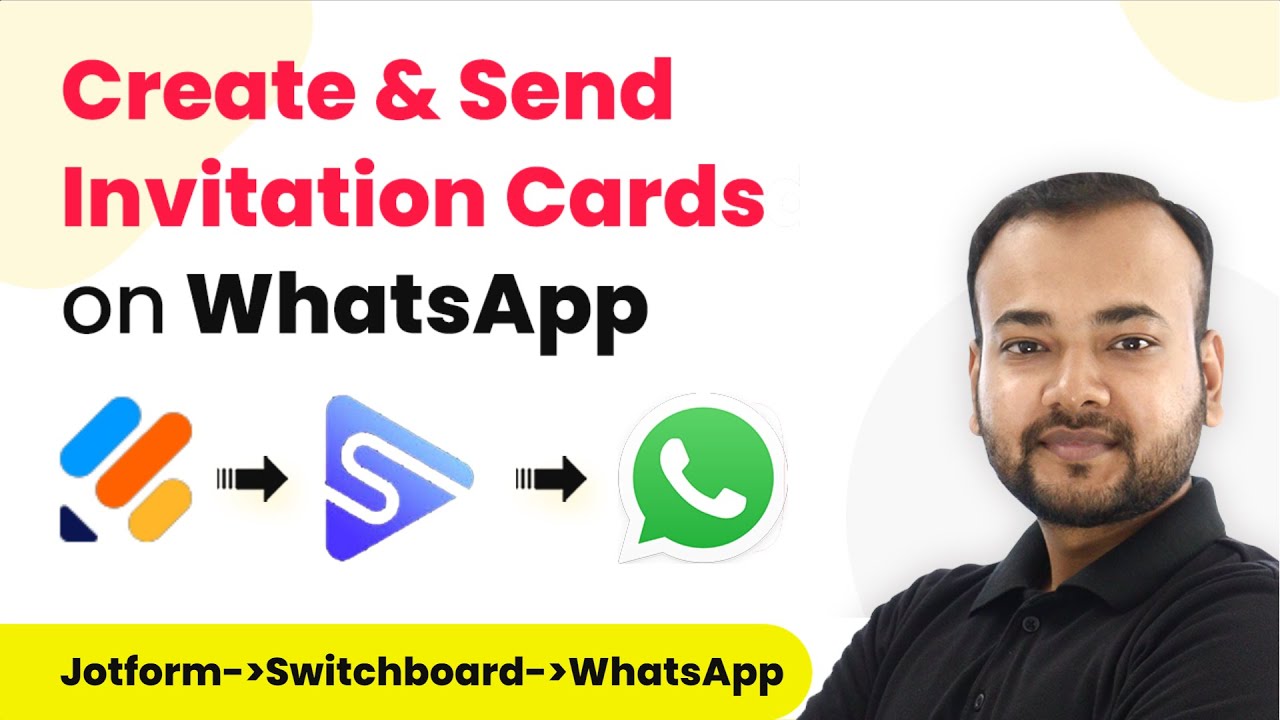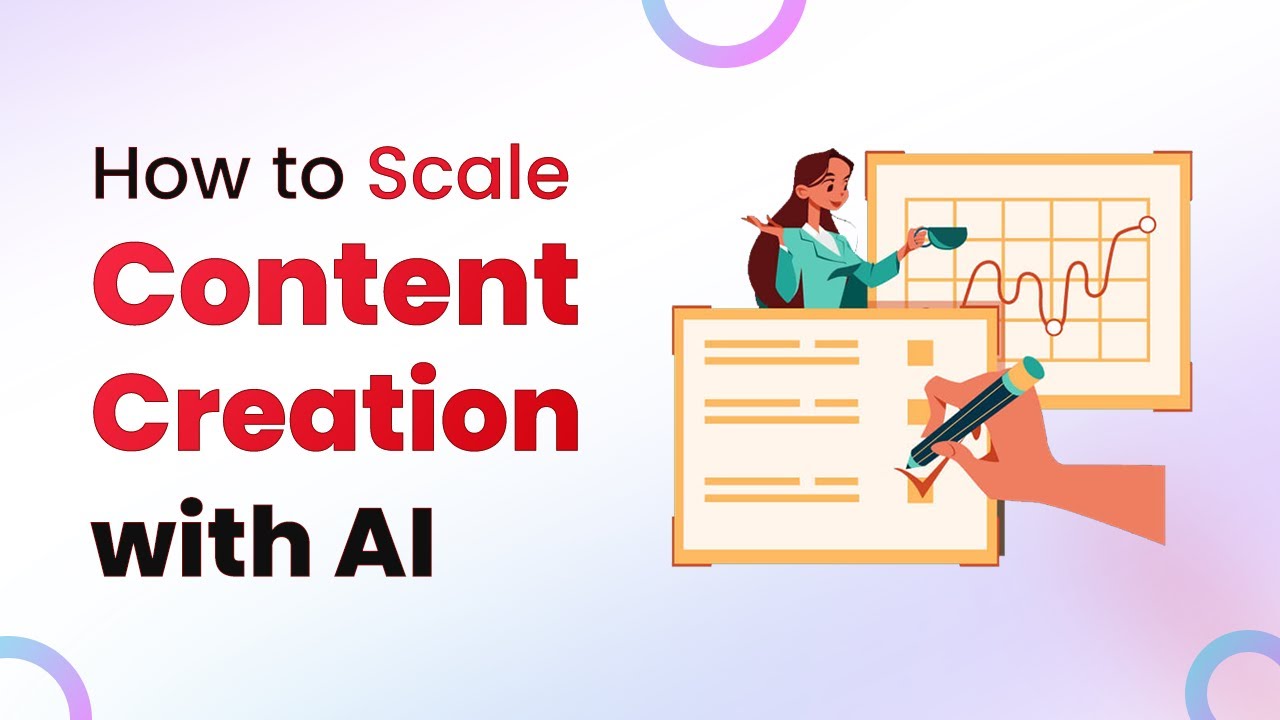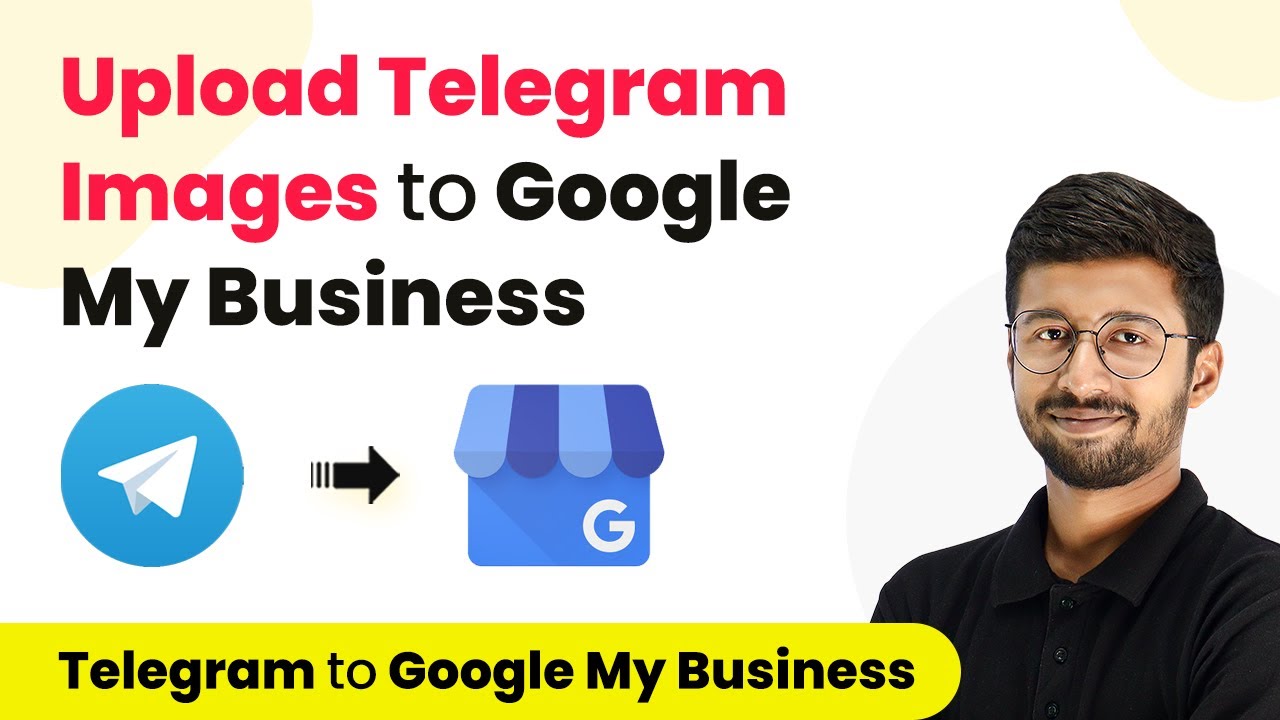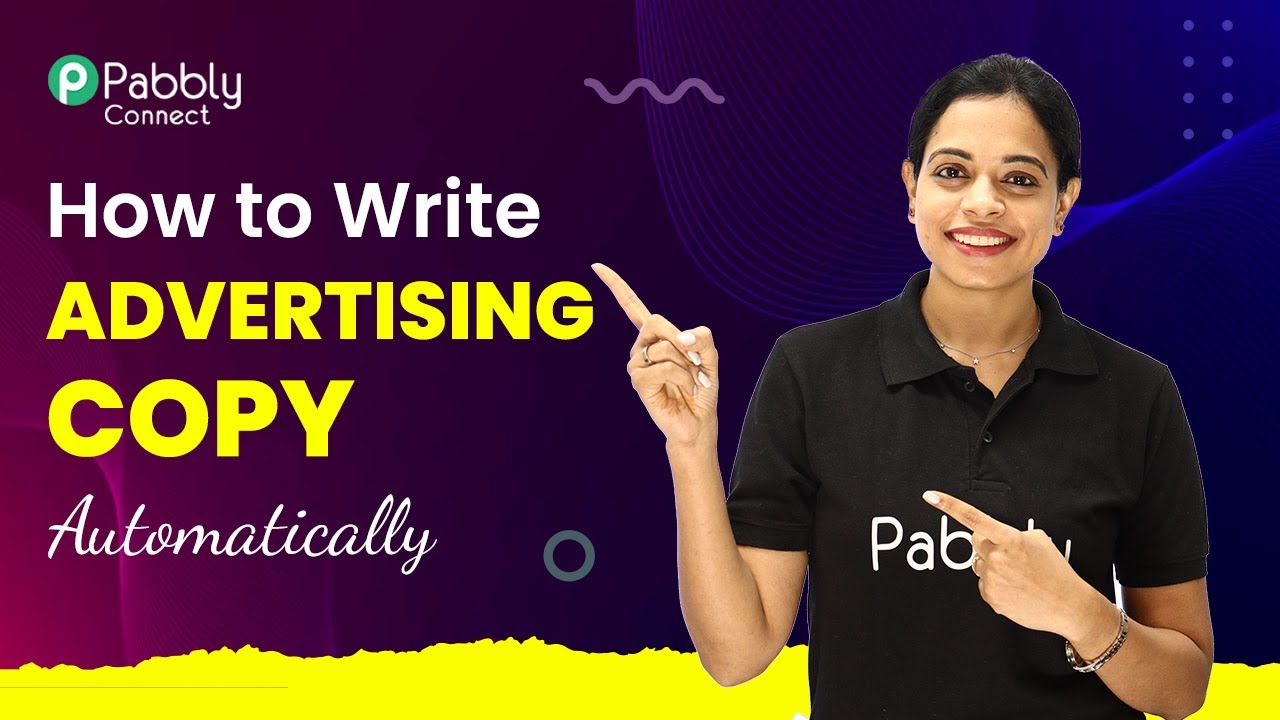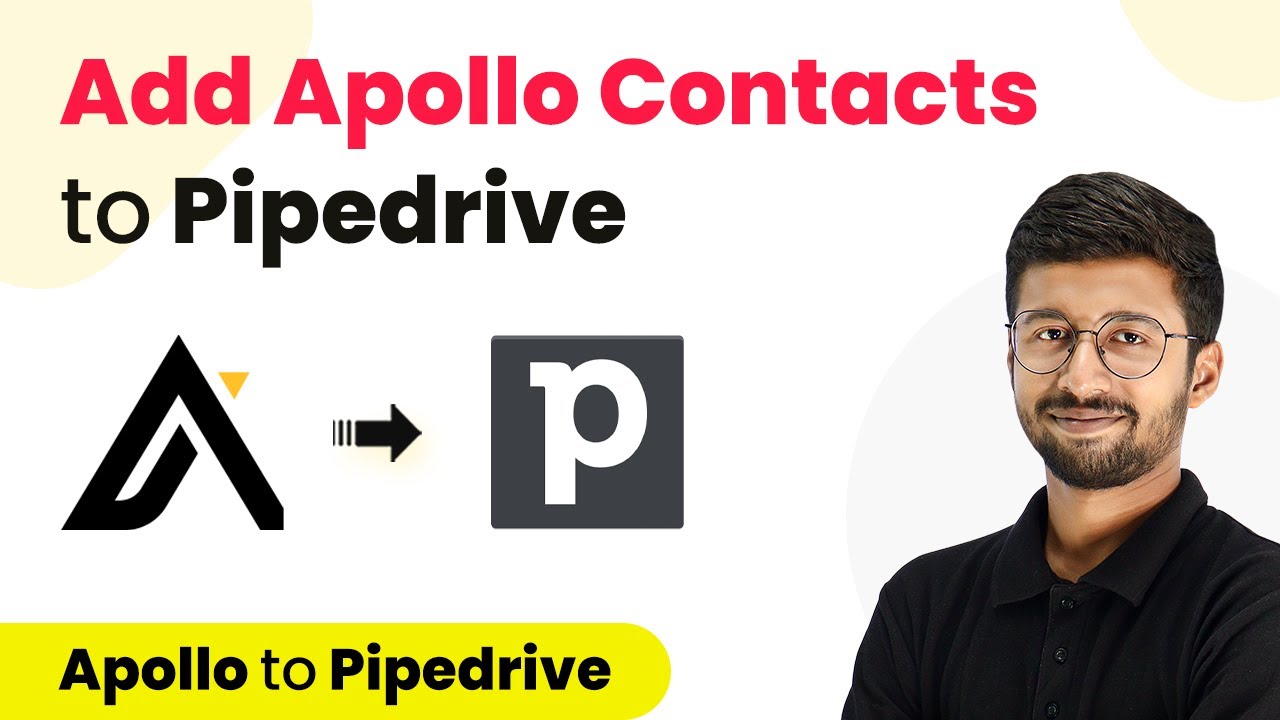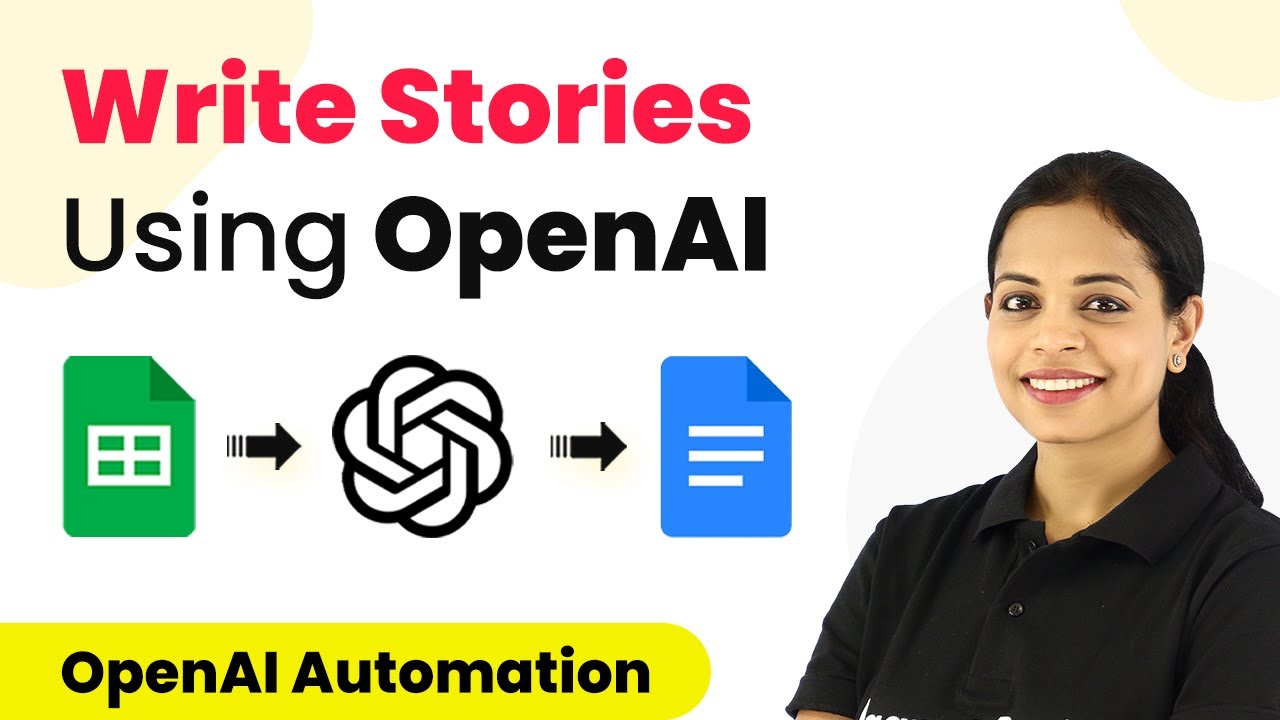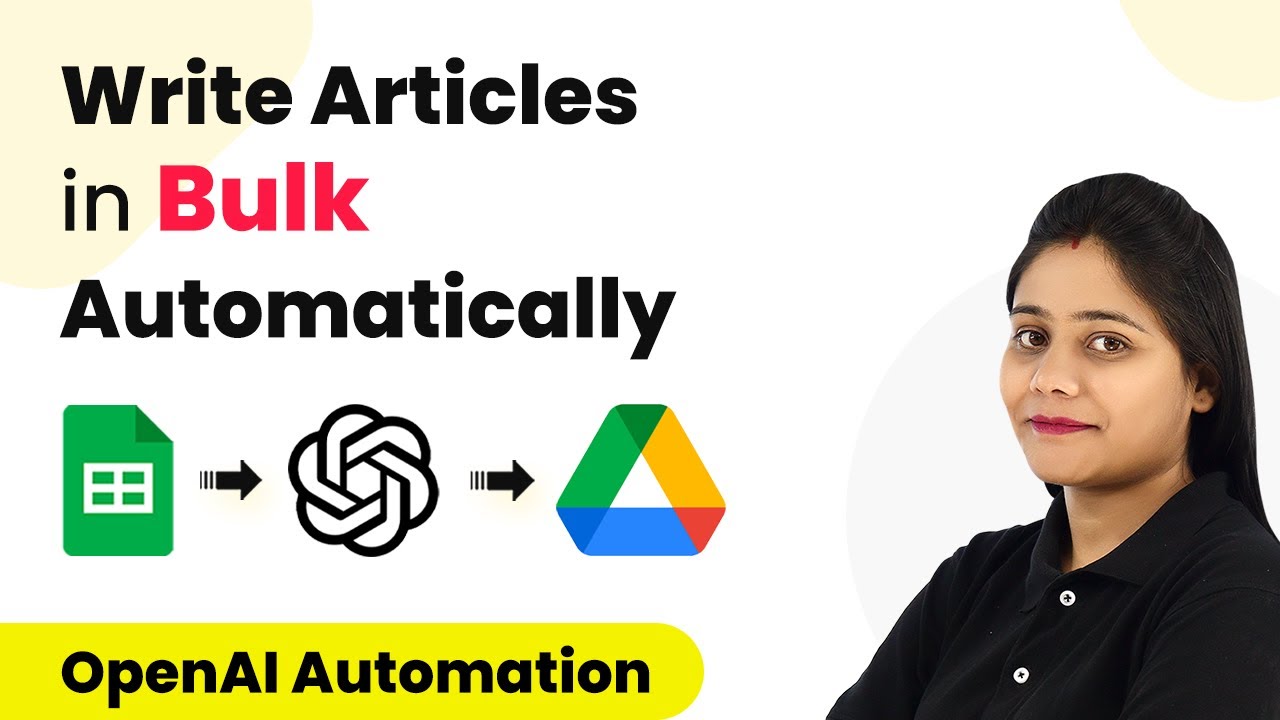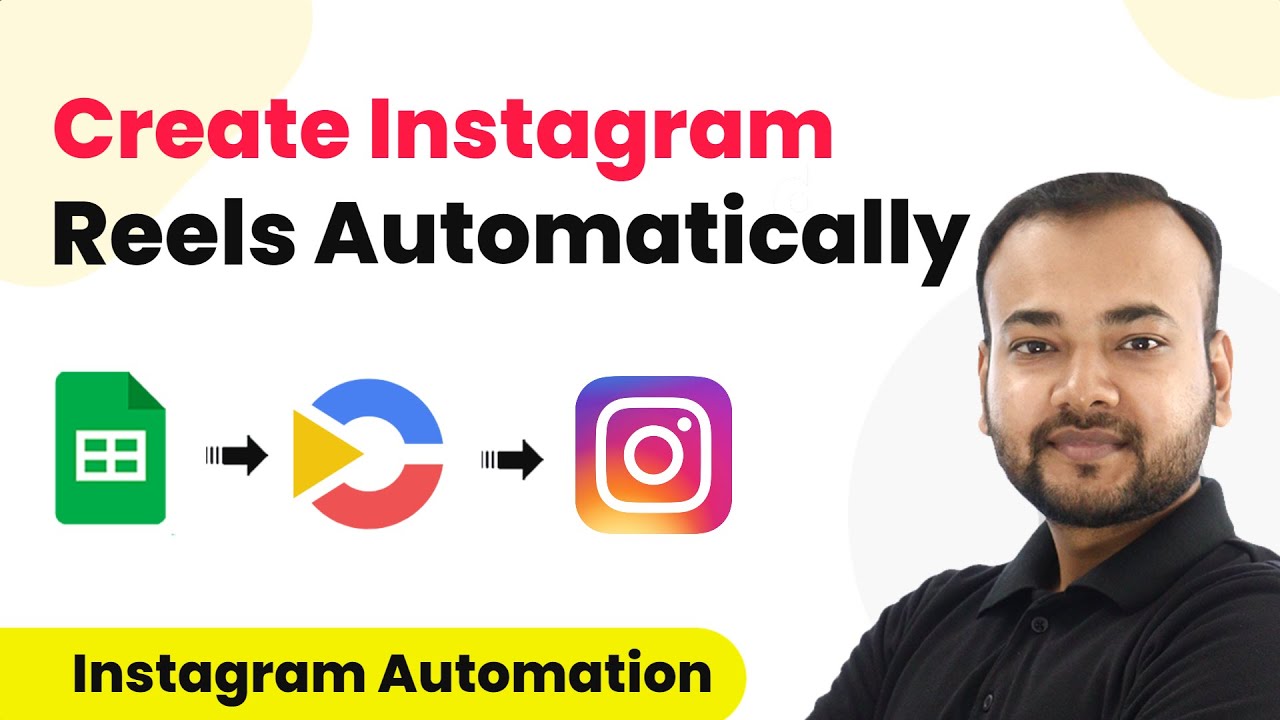Learn how to automate the process of writing marketing emails in seconds using Pabbly Connect and OpenAI. Follow our step-by-step tutorial for seamless integration. Revolutionize your productivity approach with just a few strategic clicks. Uncover professional methods for connecting applications and creating workflows that reclaim hours of your week.
Watch Step By Step Video Tutorial Below
1. Accessing Pabbly Connect for Email Automation
To begin automating your marketing emails, access Pabbly Connect by visiting the official website. Click on the sign-up button to create an account or log in if you are an existing user. This process is quick and gives you access to 100 free tasks to explore the platform.
Once logged in, navigate to the dashboard where you can create a new workflow. This is where you will set up the integration between Google Sheets and OpenAI to automate email generation. Click on the ‘Create Workflow’ button and name your workflow accordingly.
2. Setting Up Google Sheets as the Trigger Application
In this step, you will configure Google Sheets as the trigger application in Pabbly Connect. Select Google Sheets and choose the event ‘New or Updated Spreadsheet Row’. This means that every time you add a new title in your Google Sheet, it will trigger the workflow.
- Choose Google Sheets as the trigger application.
- Select the trigger event: New or Updated Spreadsheet Row.
- Copy the webhook URL provided by Pabbly Connect.
After copying the webhook URL, you will need to set up this connection in your Google Sheet. Go to the extensions menu, add-ons, and select Pabbly Connect Webhooks to paste the URL. Ensure that the trigger column is set correctly to capture the data.
3. Generating Content with OpenAI
Next, set up OpenAI as the action application in Pabbly Connect. Choose the action event ‘Generate Content’. This allows you to automatically create marketing emails based on the titles added to your Google Sheet. Connect your OpenAI account using the API key obtained from the OpenAI dashboard.
Once you have connected OpenAI, configure the parameters for content generation. Specify the AI model, prompt, and other settings such as maximum tokens and stop sequences. For instance, you can set the prompt to ‘Write a marketing email for the product launch of a new organic hair mask’ to generate relevant content.
- Select the AI model: text-davinci-003.
- Define the prompt for email generation.
- Set the maximum number of tokens for the response.
After configuring these settings, send a test request to see if the content is generated successfully. This will allow you to verify that OpenAI is correctly integrated with Pabbly Connect.
4. Updating Google Sheets with Generated Emails
After generating the email content, the next step is to update your Google Sheet with this information using Pabbly Connect. Add another action step in your workflow and select Google Sheets again, this time choosing the ‘Update Cell Value’ action event.
In this action, specify the range and the value to update in your Google Sheet. For example, you will need to indicate the column where the email should be placed and map the generated email content from the previous step. This ensures that the email is saved directly into your spreadsheet.
Select the correct spreadsheet and sheet name. Specify the range in the format ‘ColumnNameRowIndex’. Map the generated email content to the value field.
After mapping these details, send a test request to confirm that the cell in your Google Sheet updates correctly with the generated email content. This finalizes the automation process.
5. Testing the Entire Integration
To ensure everything is functioning as intended, test the integration by adding a new title in your Google Sheet. Once you enter a new title, Pabbly Connect will trigger the workflow, generate the email using OpenAI, and update the Google Sheet with the resultant email content.
For example, if you add ‘New flavor of Maggie is launched’ as a title, the automation will create an email based on this title and update the corresponding cell in your spreadsheet. This is a powerful demonstration of how automation can save time and streamline your email marketing efforts.
With this setup, you can easily generate marketing emails in seconds without manual effort. This integration showcases the capabilities of Pabbly Connect in automating workflows efficiently.
Conclusion
In this tutorial, we explored how to automate the process of writing marketing emails using Pabbly Connect and OpenAI. By integrating Google Sheets with OpenAI, you can generate content quickly and efficiently, making your email marketing efforts more effective.
Ensure you check out Pabbly Connect to create business automation workflows and reduce manual tasks. Pabbly Connect currently offer integration with 2,000+ applications.
- Check out Pabbly Connect – Automate your business workflows effortlessly!
- Sign Up Free – Start your journey with ease!
- 10,000+ Video Tutorials – Learn step by step!
- Join Pabbly Facebook Group – Connect with 21,000+ like minded people!