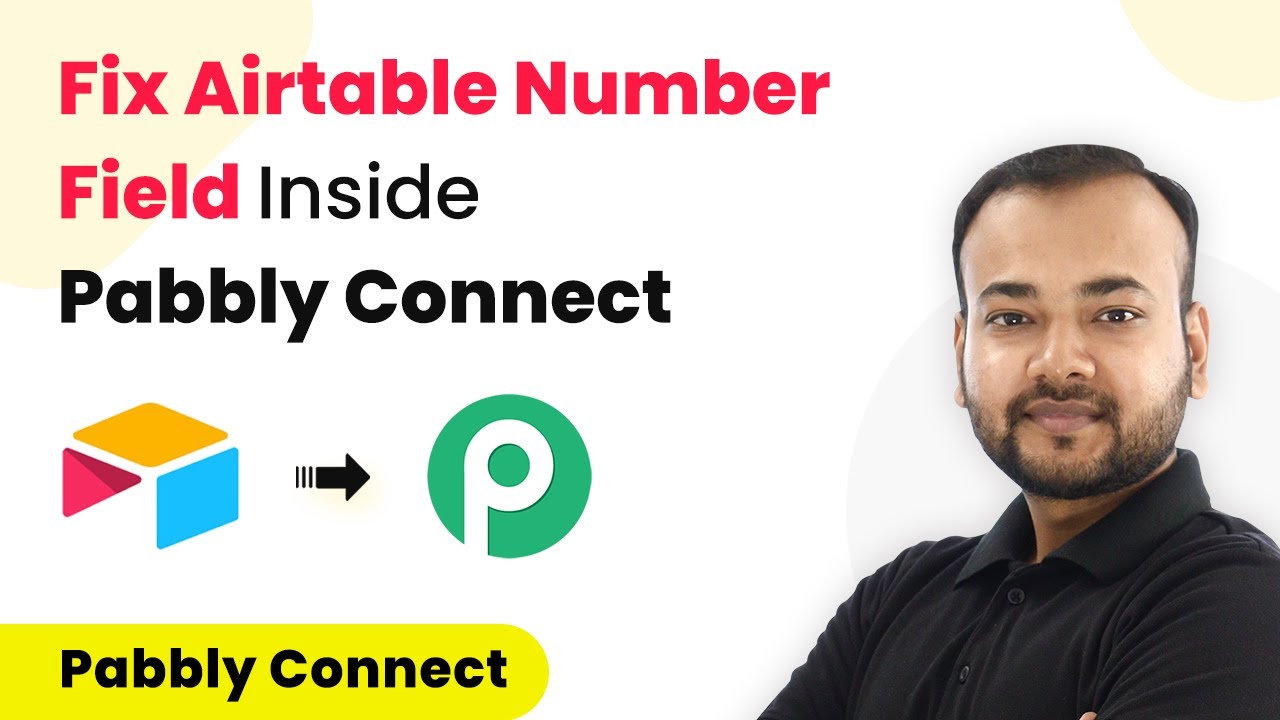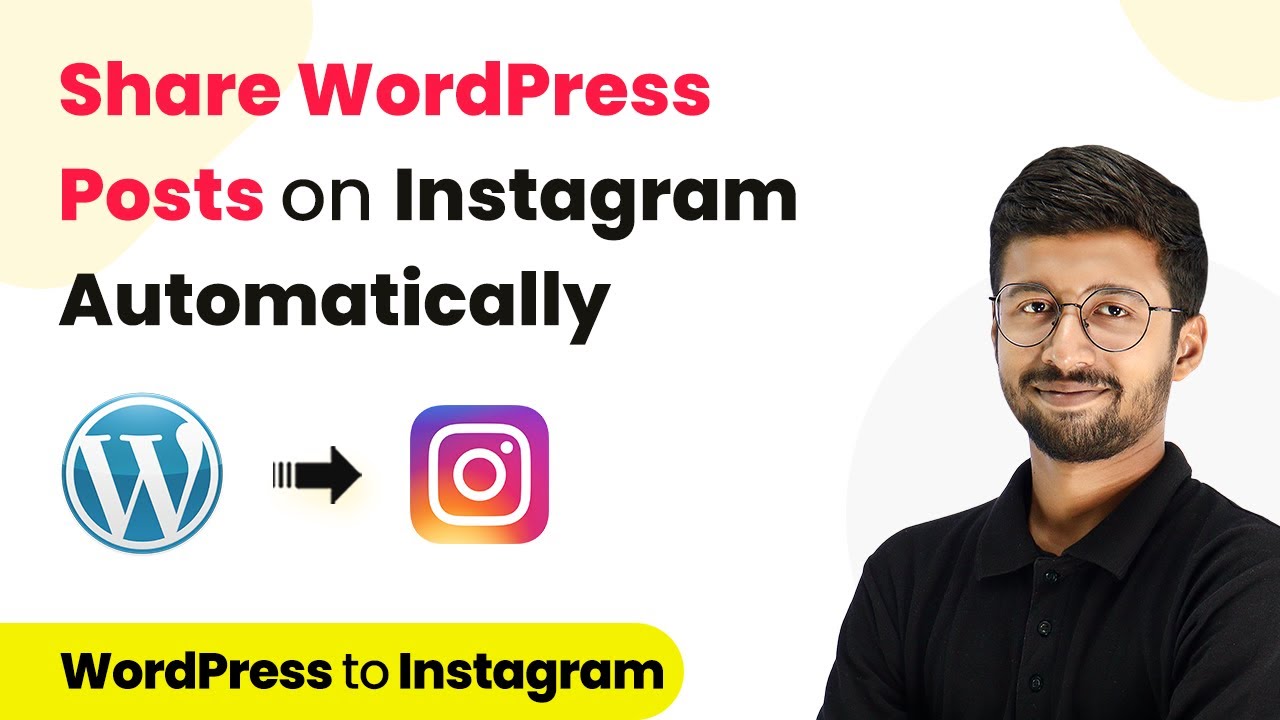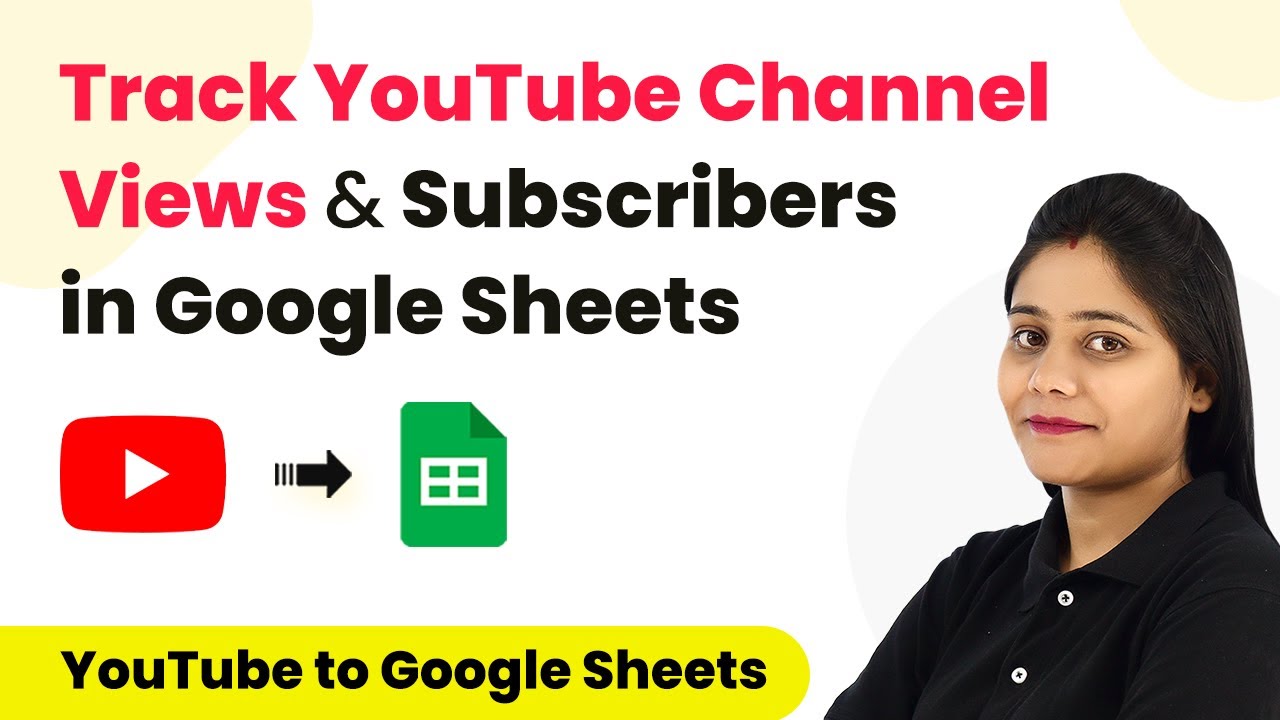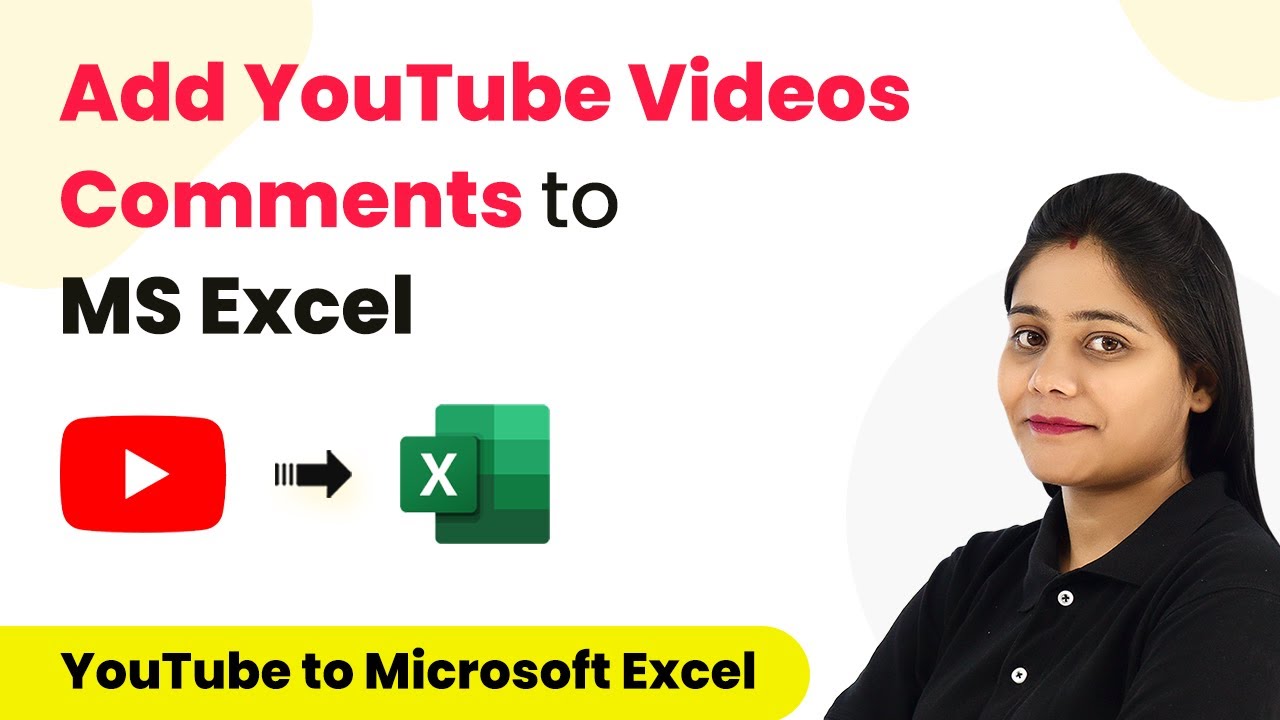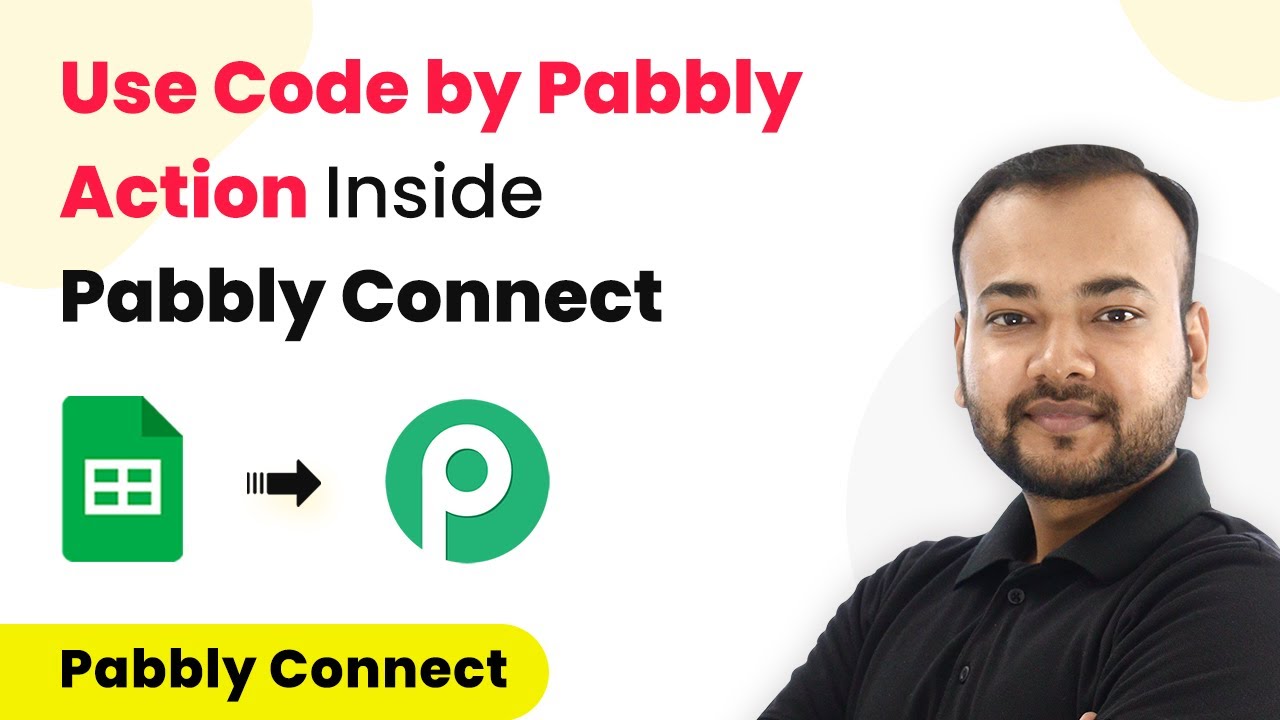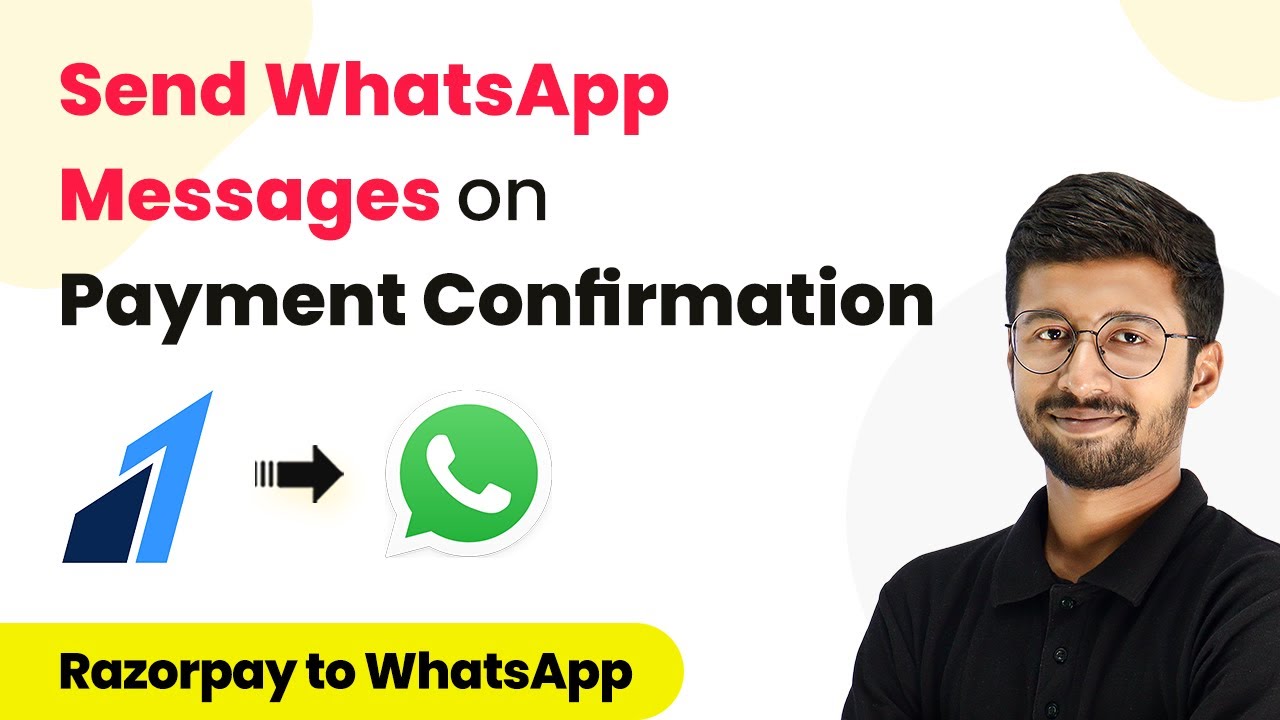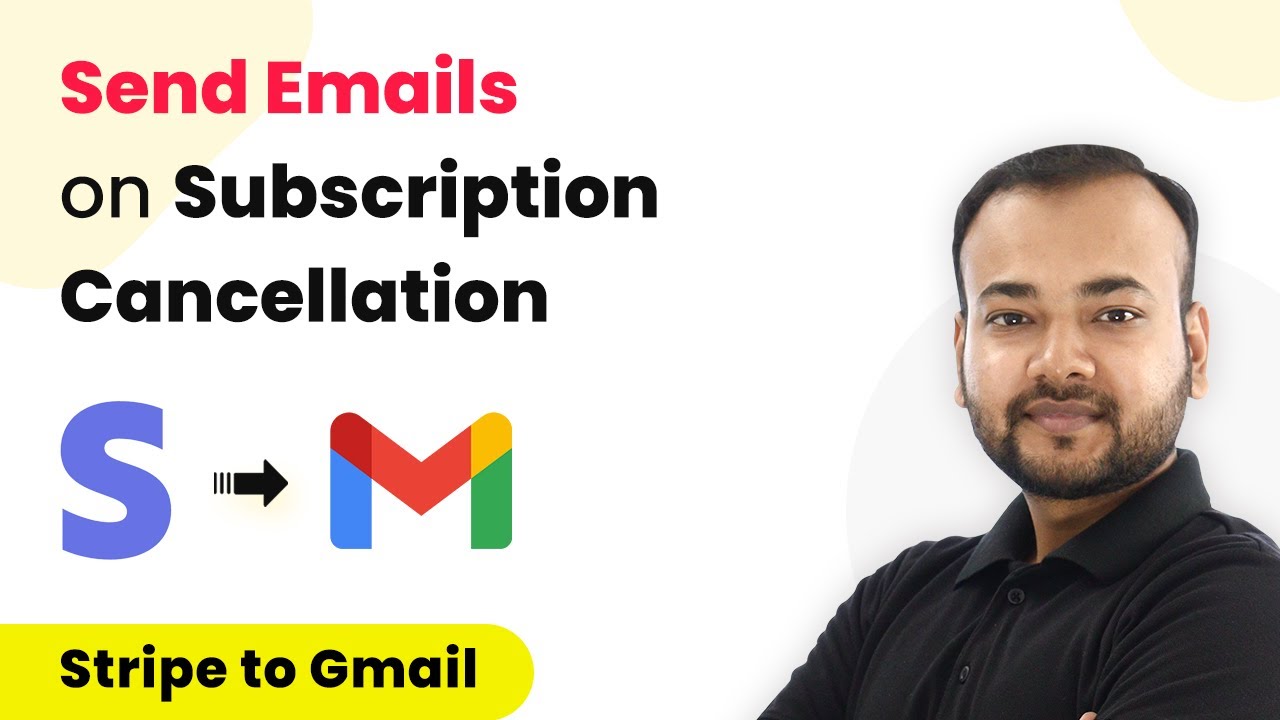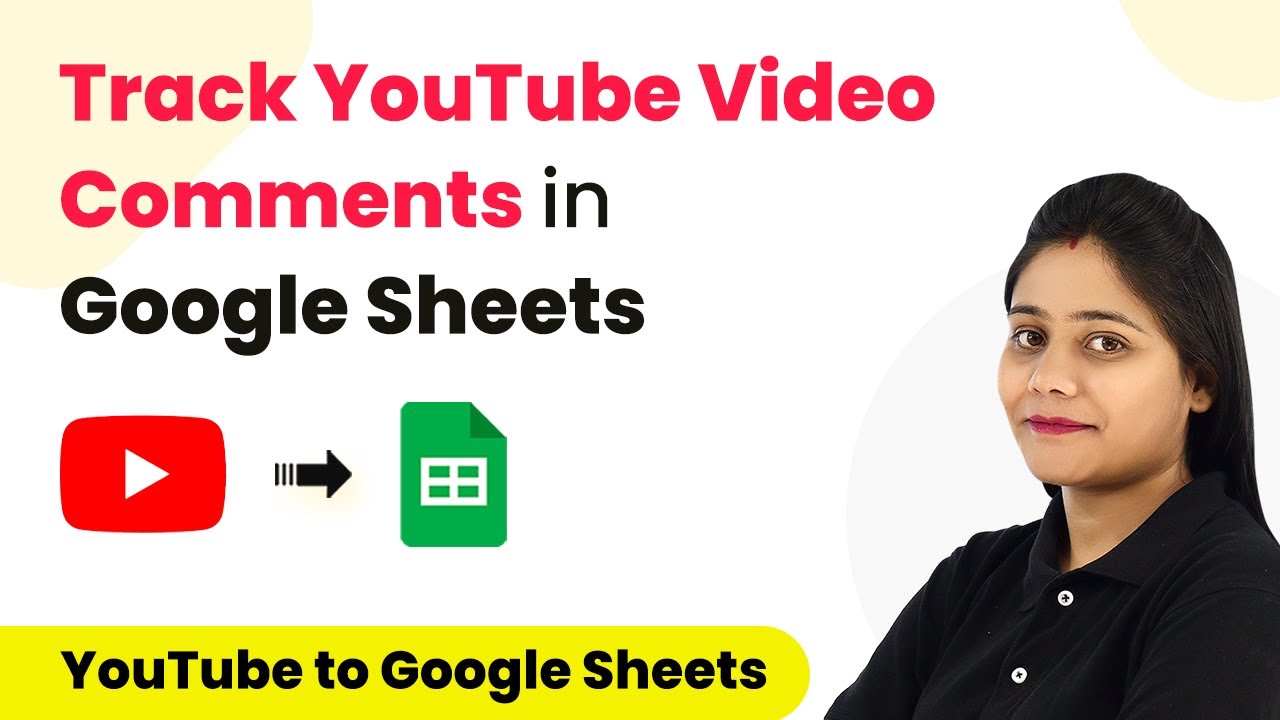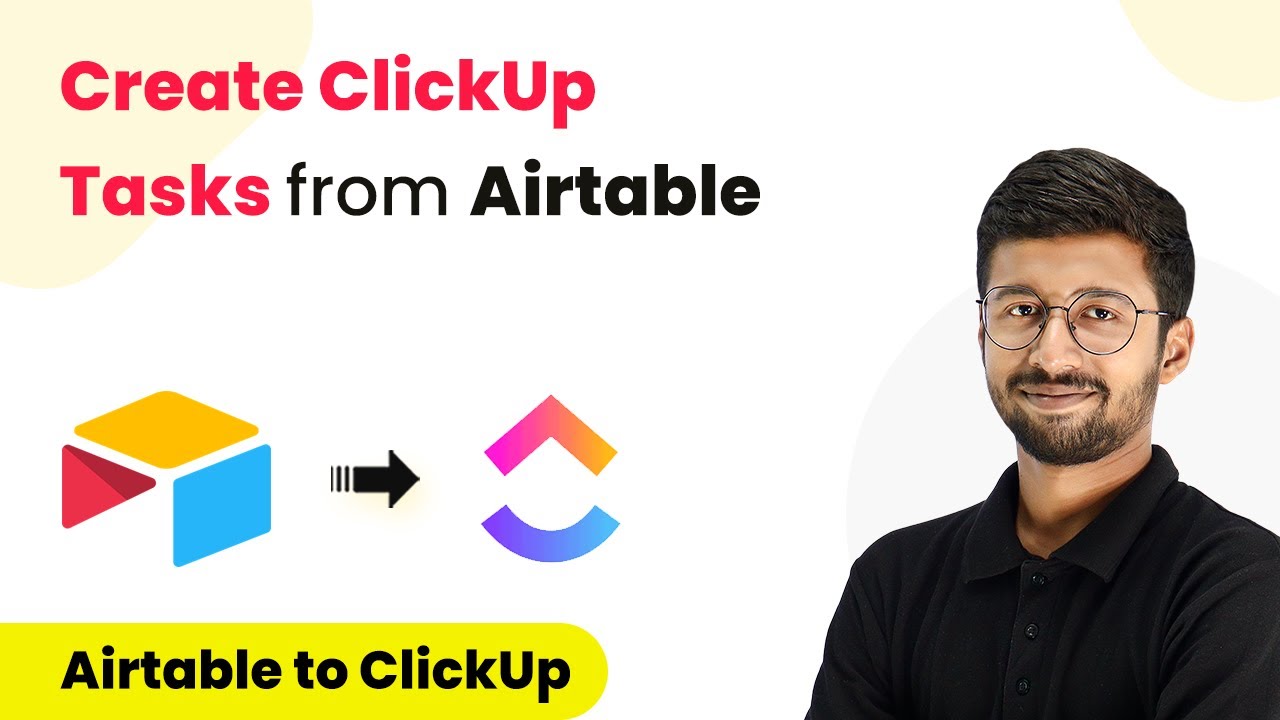Learn how to resolve issues with Airtable number fields using Pabbly Connect in this detailed tutorial. Step-by-step guide included. Explore systematic approaches to creating efficient automation solutions that convert technical concepts into practical, implementable instructions.
Watch Step By Step Video Tutorial Below
1. Setting Up Pabbly Connect for Airtable Integration
To resolve issues with sending number data into Airtable’s number type fields, start by accessing Pabbly Connect. This integration platform allows you to connect various applications seamlessly. Begin by creating a new workflow in Pabbly Connect and selecting Google Sheets as your trigger application.
Once you have selected Google Sheets, configure the trigger to activate whenever a new row is added or an existing row is updated. This will enable Pabbly Connect to capture the data accurately from your spreadsheet. Ensure that your Google Sheets contains the necessary data, such as product names and prices, which will be sent to Airtable.
2. Configuring Airtable Integration in Pabbly Connect
Next, you’ll need to configure the Airtable integration within Pabbly Connect. For this, choose Airtable as your action application and select the action event as ‘Create Record’. This will allow you to send data from Google Sheets to Airtable.
- Select your Airtable base name and table ID where the records will be created.
- Map the product name and product price from Google Sheets to the corresponding fields in Airtable.
- Ensure the product price field is set as a number type field in Airtable.
After mapping the fields, click on ‘Save and Send Test Request’ to send the data to Airtable. You may notice discrepancies in the number format, which is a common issue faced by users.
3. Resolving Number Format Issues in Pabbly Connect
Many users encounter issues where the number format changes unexpectedly when data is sent to Airtable. To fix this, utilize the text formatter feature within Pabbly Connect. This step is crucial for ensuring that the number is formatted correctly before it reaches Airtable.
To implement this, click on the plus icon to add a new action step after your Google Sheets trigger. Search for the ‘Text Formatter’ feature and select ‘Replace Text’ as the action event. Map the product price into the text field and specify the comma as the text to be replaced.
- Map the product price from the previous step into the text field.
- In the find field, enter a comma to remove it from the number.
- Leave the replace field blank to remove the comma.
After configuring, click on ‘Save and Send Test Request’ to see the updated number without the comma. This result can now be mapped to the Airtable action step.
4. Finalizing the Integration in Pabbly Connect
To complete the integration, return to the Airtable action step in Pabbly Connect and map the cleaned-up product price from the text formatter step. This ensures that the correct number format is sent to Airtable without any discrepancies.
After mapping the new price, click on ‘Save and Send Test Request’ once again. This time, the data should be reflected correctly in Airtable, showing the accurate product price as intended. Refresh your Airtable base to verify the changes.
5. Conclusion
In this tutorial, we have demonstrated how to fix Airtable number field issues using Pabbly Connect. By following the steps outlined, you can ensure that data is sent correctly between Google Sheets and Airtable without formatting issues. Utilize Pabbly Connect to streamline your workflows and enhance your data management processes.
Ensure you check out Pabbly Connect to create business automation workflows and reduce manual tasks. Pabbly Connect currently offer integration with 2,000+ applications.
Check out Pabbly Connect – Automate your business workflows effortlessly! Sign Up Free – Start your journey with ease! 10,000+ Video Tutorials – Learn step by step! Join Pabbly Facebook Group – Connect with 21,000+ like minded people!
For further assistance or queries, feel free to reach out through the Pabbly support forum. Happy automating!