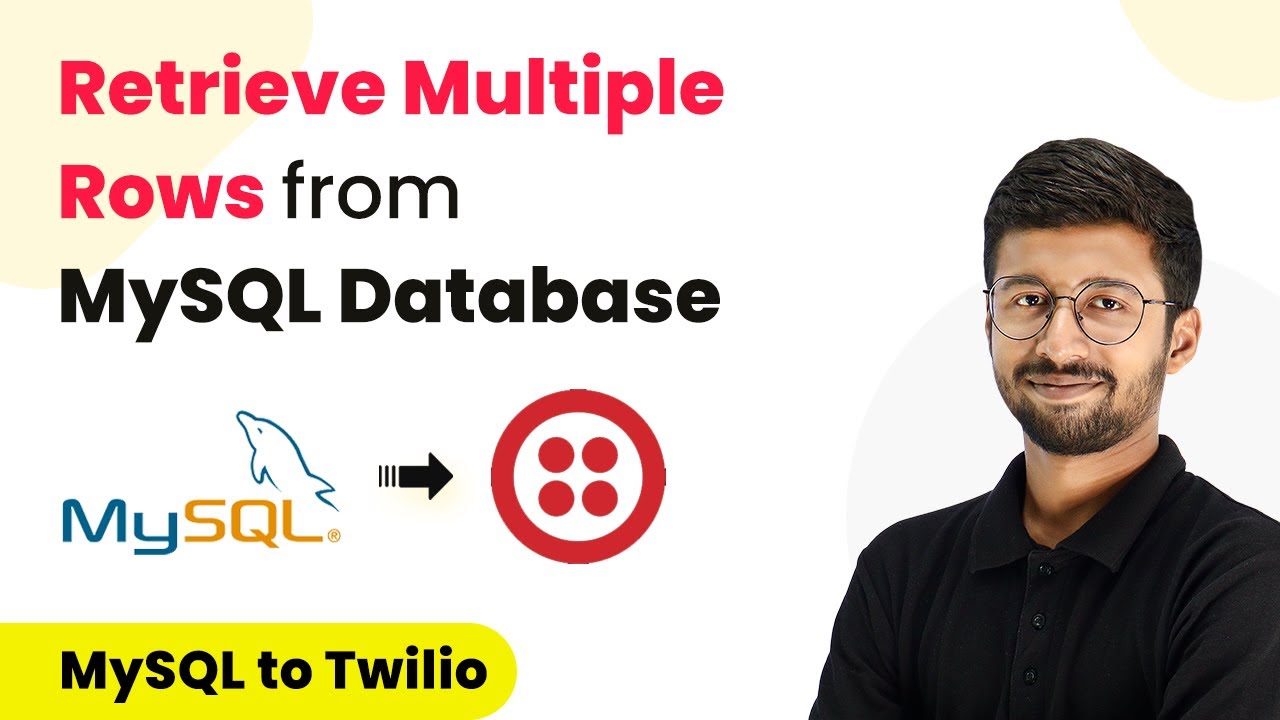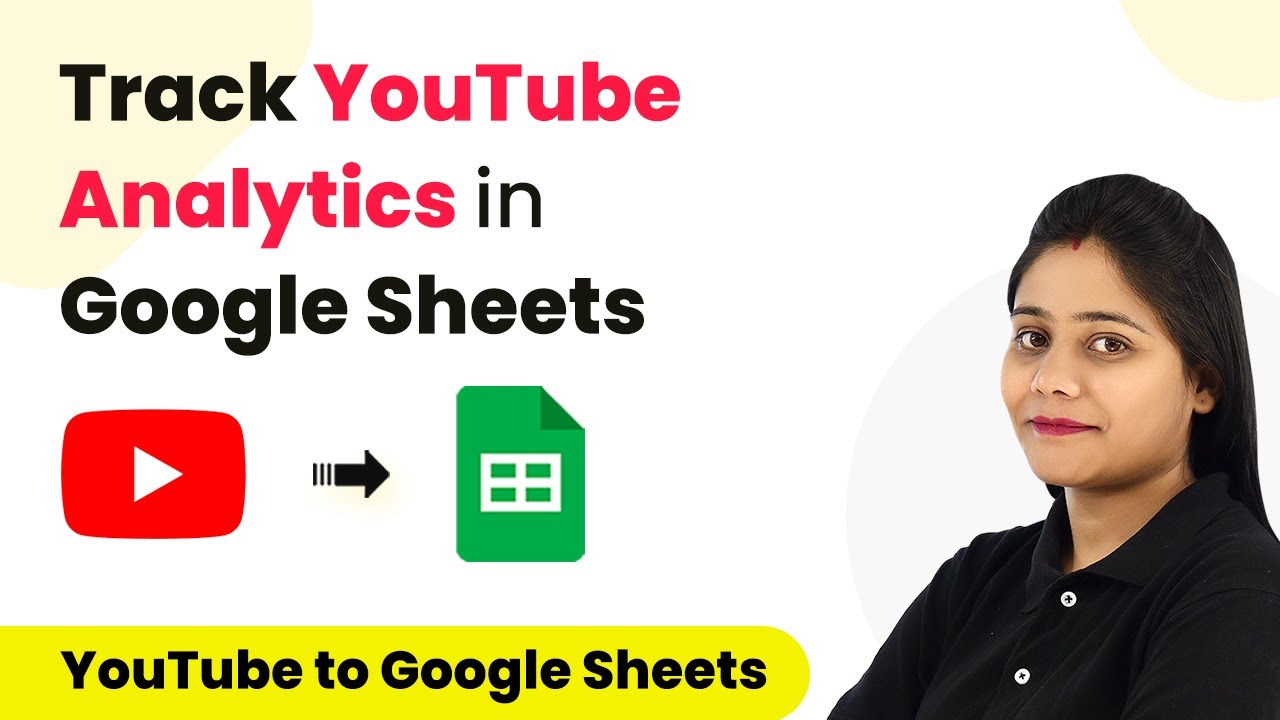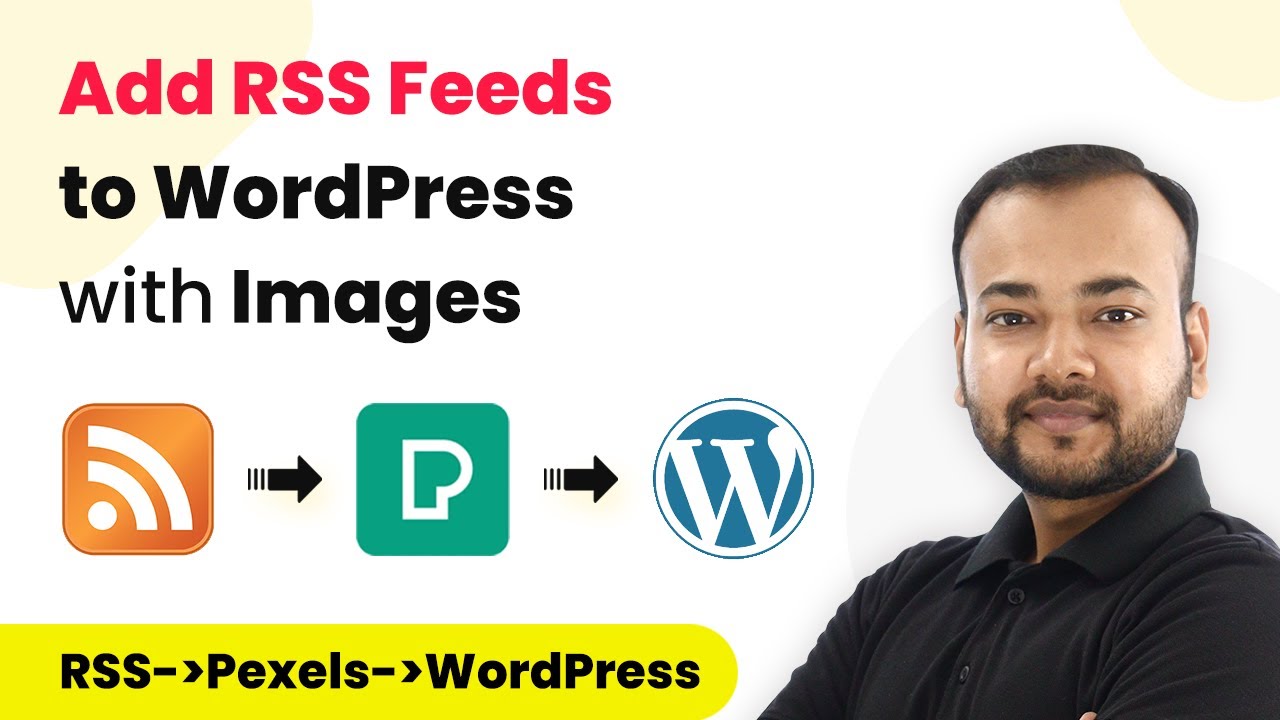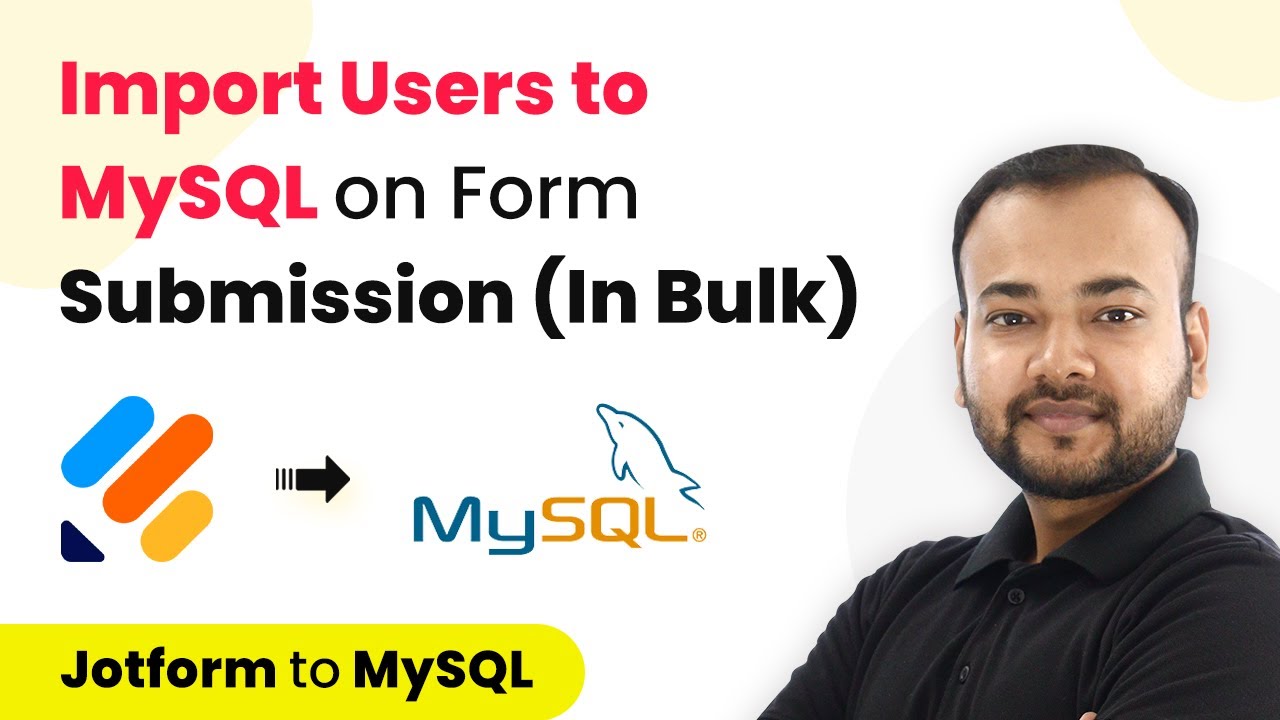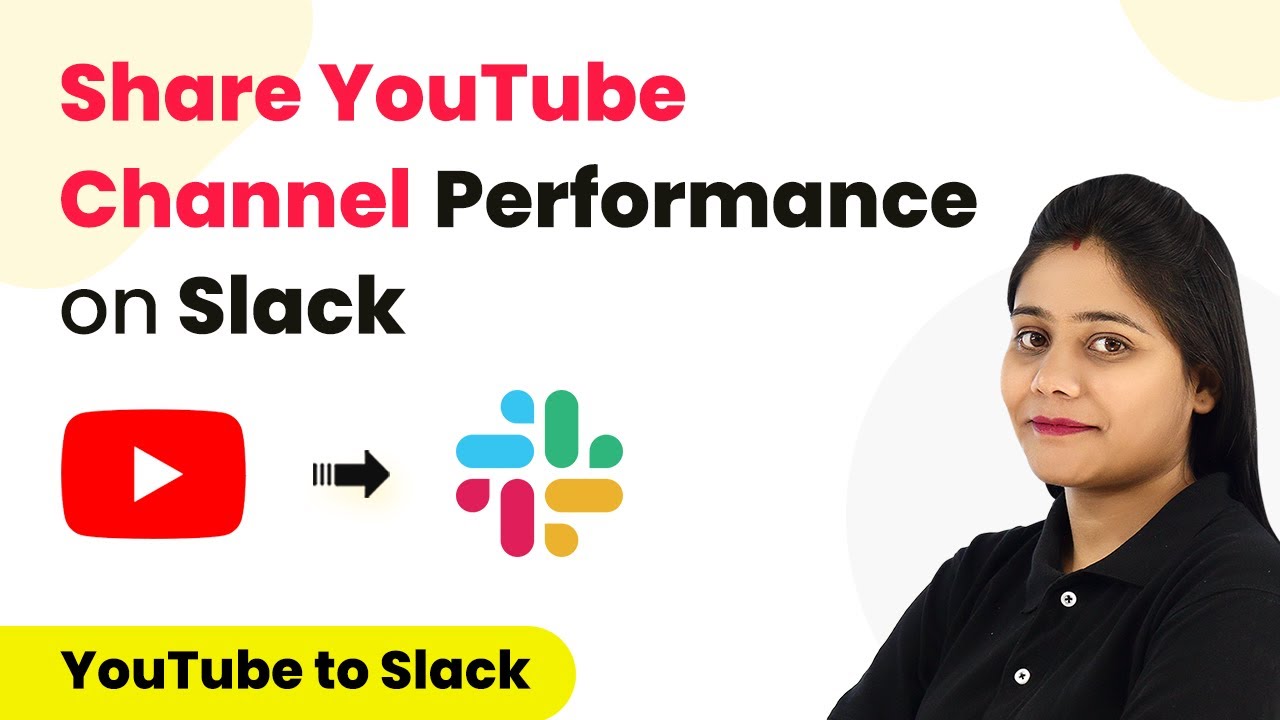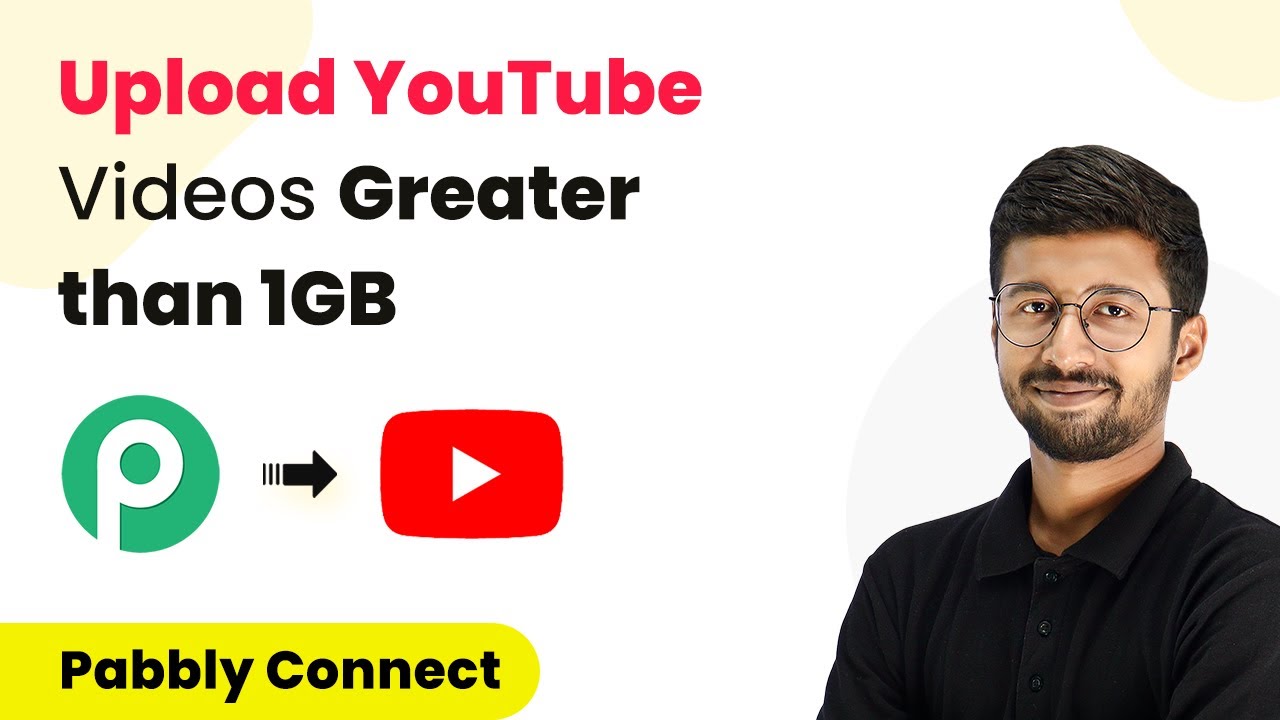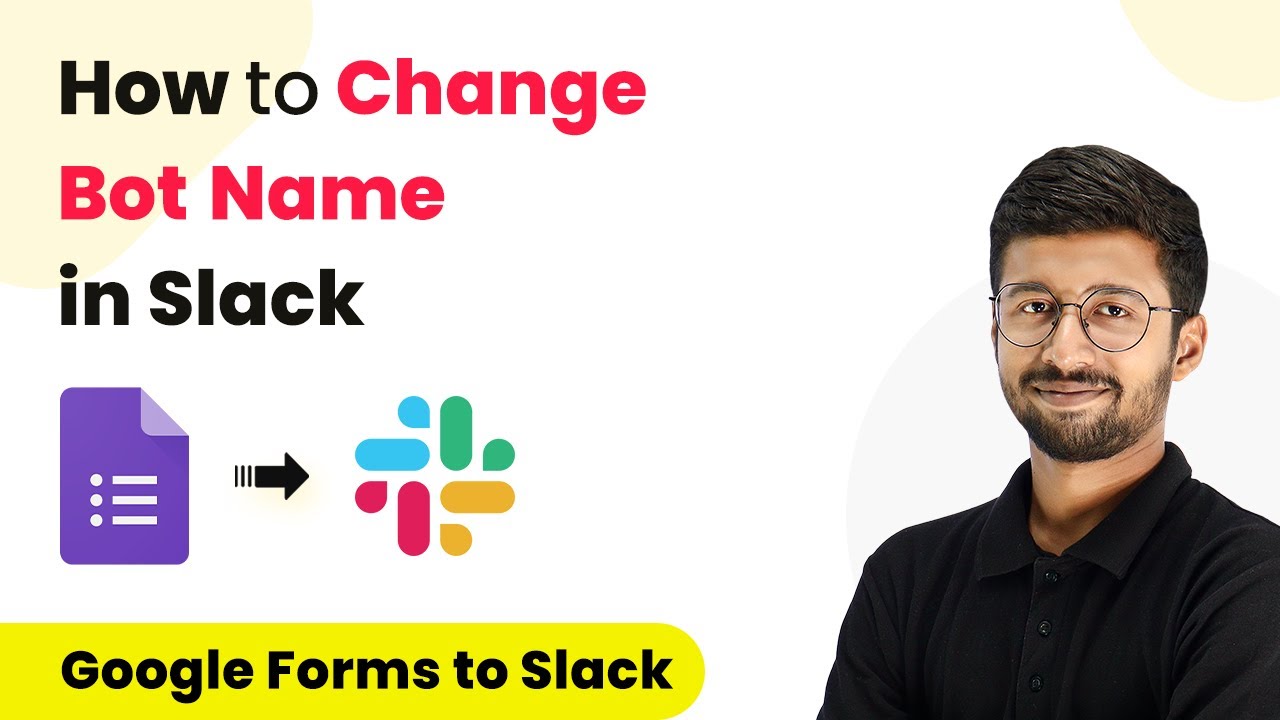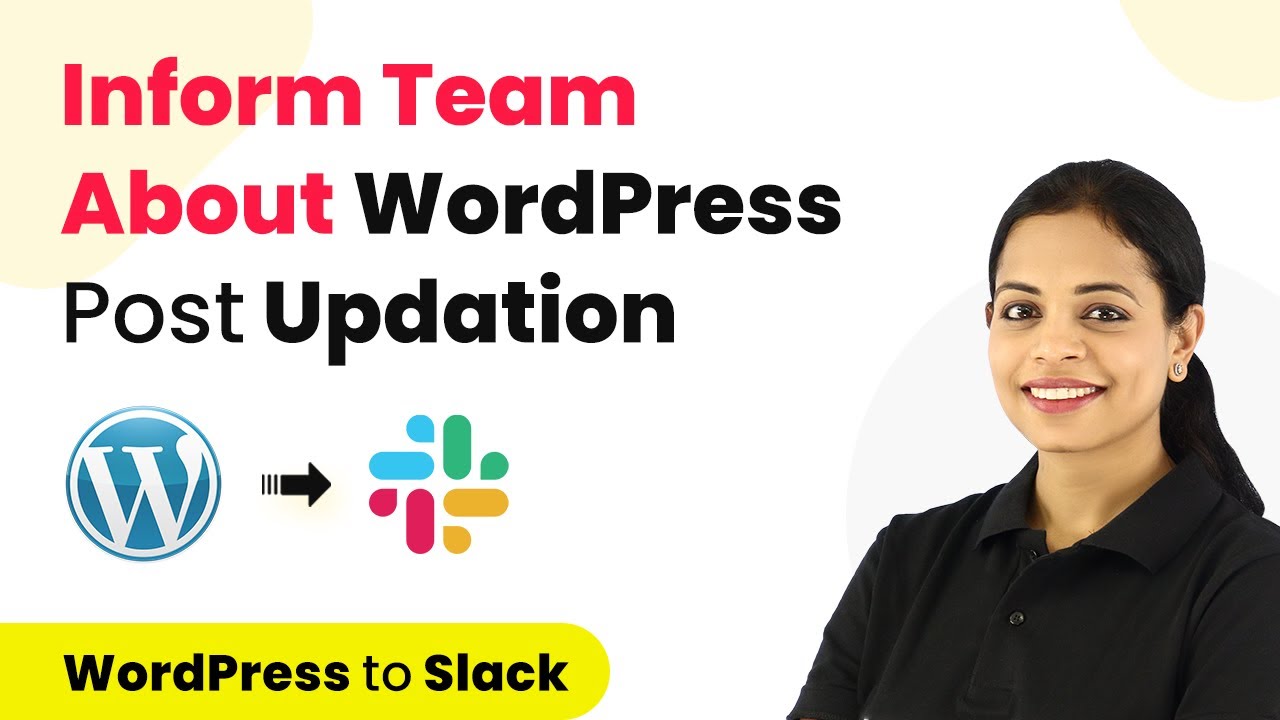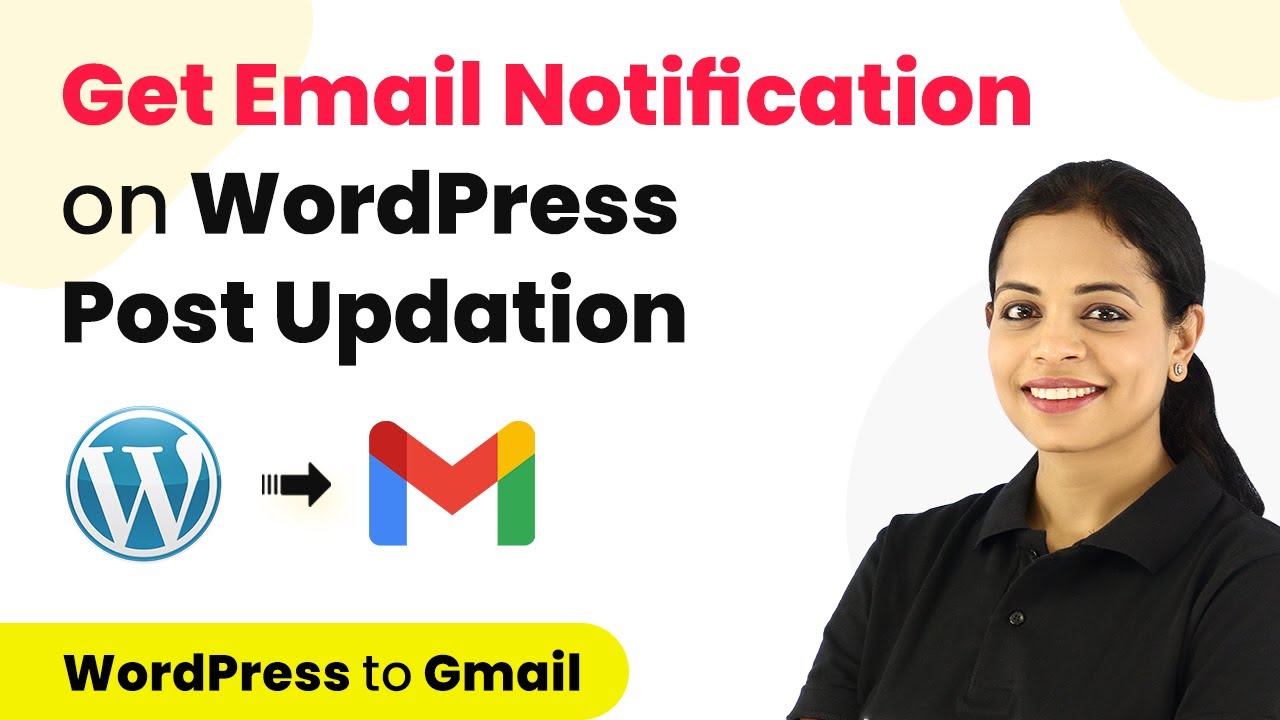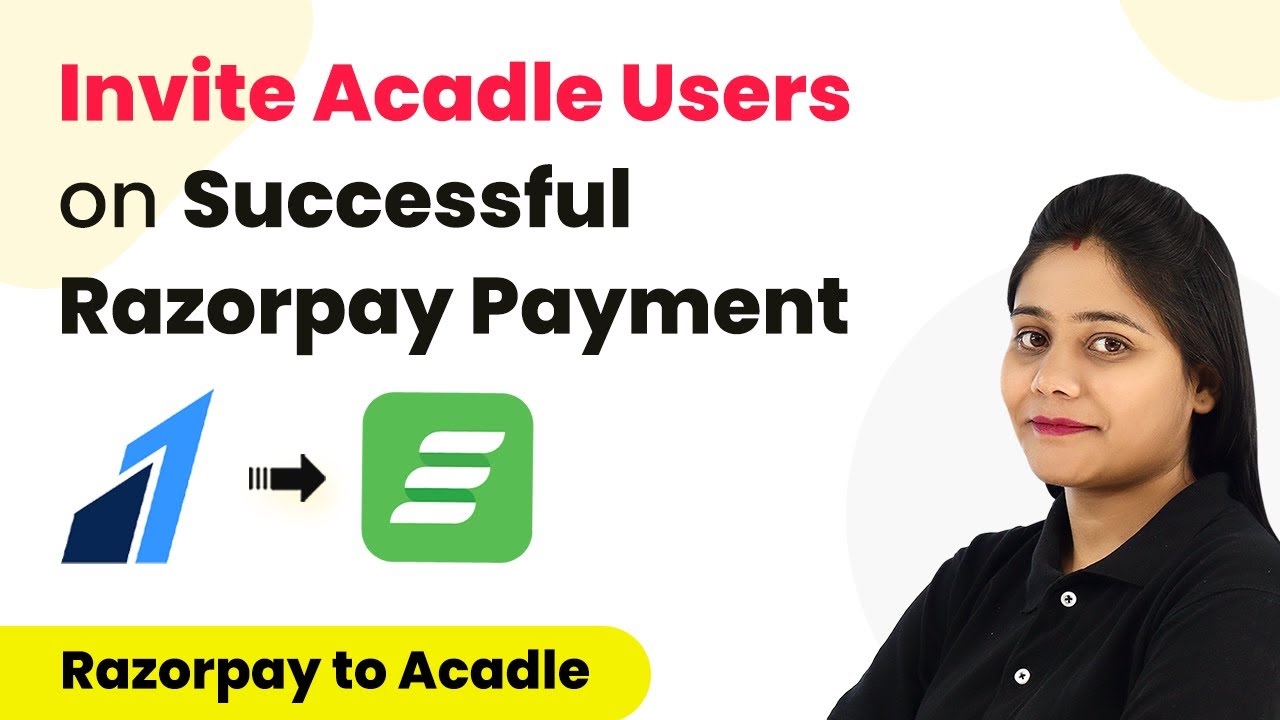Learn how to automate the retrieval of multiple rows from a MySQL database using Pabbly Connect and send notifications via Twilio. Step-by-step tutorial included. Learn to create powerful connections between your critical applications without requiring specialized programming knowledge or extensive technical background.
Watch Step By Step Video Tutorial Below
1. Setting Up Pabbly Connect for MySQL Integration
To retrieve multiple rows from a MySQL database automatically, you first need to access Pabbly Connect. Start by signing up for a free account through the link provided in the description.
After logging into your Pabbly Connect dashboard, click on ‘Create Workflow’. Name your workflow, for example, ‘MySQL to Twilio’, and click on ‘Create’. This sets up the environment for your automation.
2. Configuring the Trigger in Pabbly Connect
The next step involves configuring the trigger in Pabbly Connect. Click on the trigger window and select the ‘Schedule’ module. This allows you to set how often you want the workflow to run.
- Choose ‘Once Every Day’ from the dropdown.
- Set the time for execution, for example, 10 AM.
After setting the schedule, click on ‘Save’. This ensures that your automation workflow will trigger daily at the specified time.
3. Retrieving Data from MySQL Database
Now, you will set up the action to retrieve data from your MySQL database using Pabbly Connect. In the action window, search for ‘MySQL’ and select it. Then, choose ‘Get Rows’ as the action event.
Click on ‘Connect’ and select ‘Add New Connection’. You will need to enter your MySQL credentials, including the database username, password, host, and database name. Once entered, click ‘Save’ to connect your MySQL account.
- Select the table name from which you want to retrieve data.
- Specify the column name to filter data, for example, ‘payment status’.
- Set the operator to ‘equals’ and the value to ‘due’.
- You can set a limit to the number of rows retrieved, or enter ‘all’ to get all rows.
After configuring these settings, ensure that the ‘Simple Response’ option is turned off and click ‘Save and Send Test Request’. This retrieves the data of all customers with payment status as due.
4. Processing Data with Iterator in Pabbly Connect
Once you have retrieved the data, the next step is to process each row individually using the Iterator feature in Pabbly Connect. Click on ‘Add Action Step’, select ‘Iterator’, and map the response you received from the MySQL step.
After selecting the array, click on ‘Save and Send Test Request’. This will allow you to see the details of the first row. The Iterator will process each row one by one, which is crucial for sending notifications.
Ensure that the Iterator is correctly set to process multiple rows. You can view the data of each row as it iterates through the results.
This step is essential for customizing the notifications that will be sent to customers based on their specific payment details.
5. Sending SMS Notifications via Twilio
The final step is to send SMS notifications to customers using Twilio through Pabbly Connect. Click on ‘Add Action Step’, search for ‘Twilio’, and select ‘Send SMS Message’ as the action event.
Connect your Twilio account by entering the Account SID and Authorization Token. Once connected, you can set up the SMS body. Use the data received from the Iterator to customize the message, such as including the customer’s name and payment amount.
Map the customer name and payment amount into the SMS body. Ensure the sender’s number is correctly entered from your Twilio account. Map the recipient’s mobile number from the Iterator response.
After setting up these details, click ‘Save and Send Test Request’ to send the SMS. This completes your automation process, allowing you to send payment reminders automatically to customers.
Conclusion
In this tutorial, we demonstrated how to use Pabbly Connect to retrieve multiple rows from a MySQL database and send notifications via Twilio. By following these steps, you can automate your workflows effectively.
Ensure you check out Pabbly Connect to create business automation workflows and reduce manual tasks. Pabbly Connect currently offer integration with 2,000+ applications.
- Check out Pabbly Connect – Automate your business workflows effortlessly!
- Sign Up Free – Start your journey with ease!
- 10,000+ Video Tutorials – Learn step by step!
- Join Pabbly Facebook Group – Connect with 21,000+ like minded people!