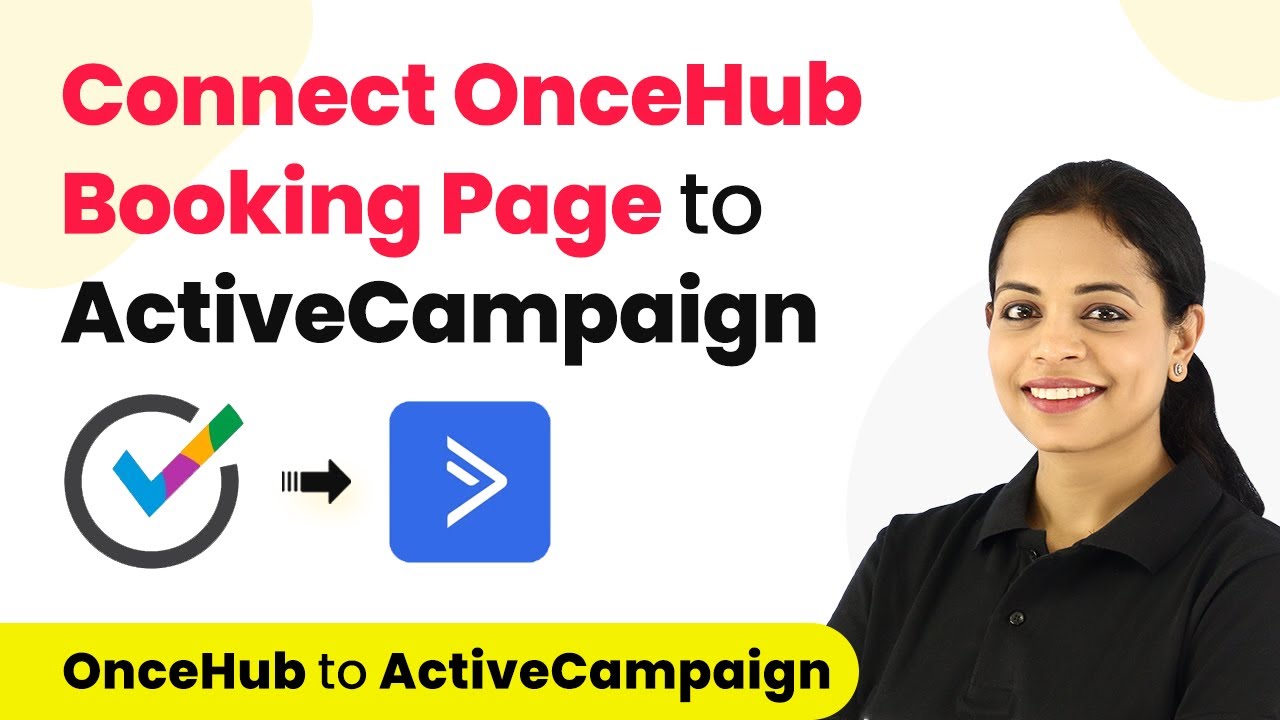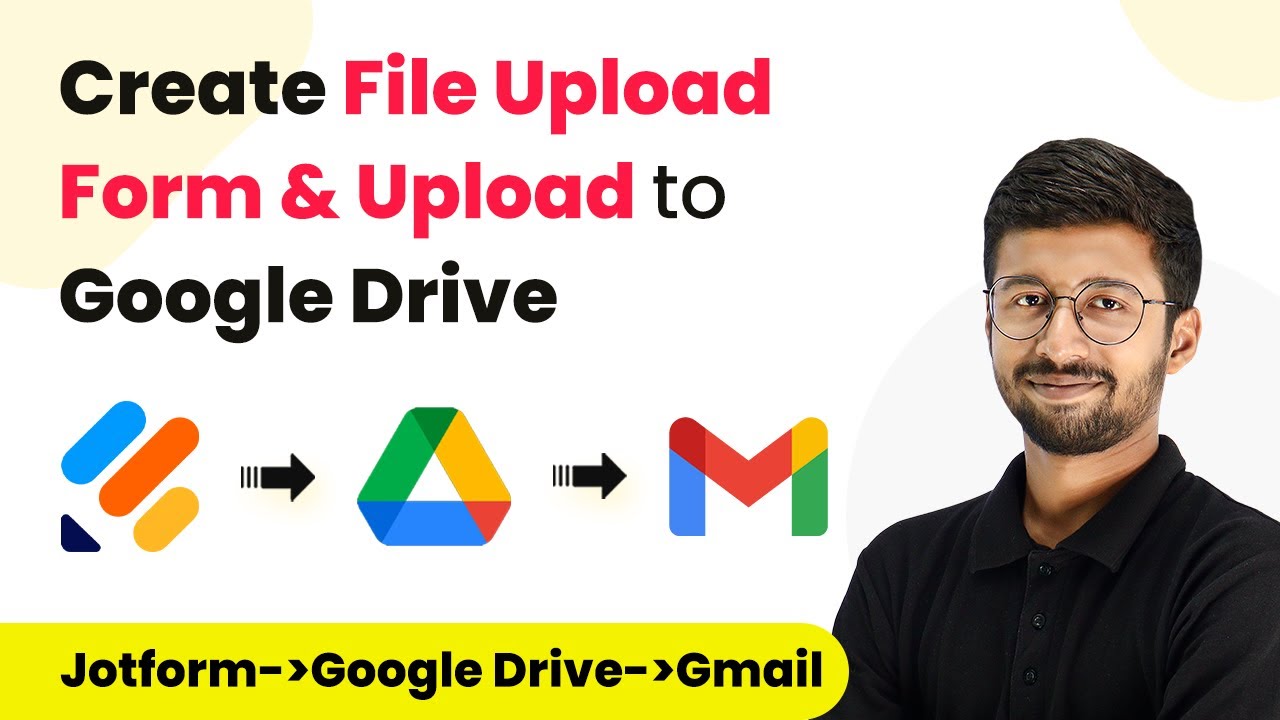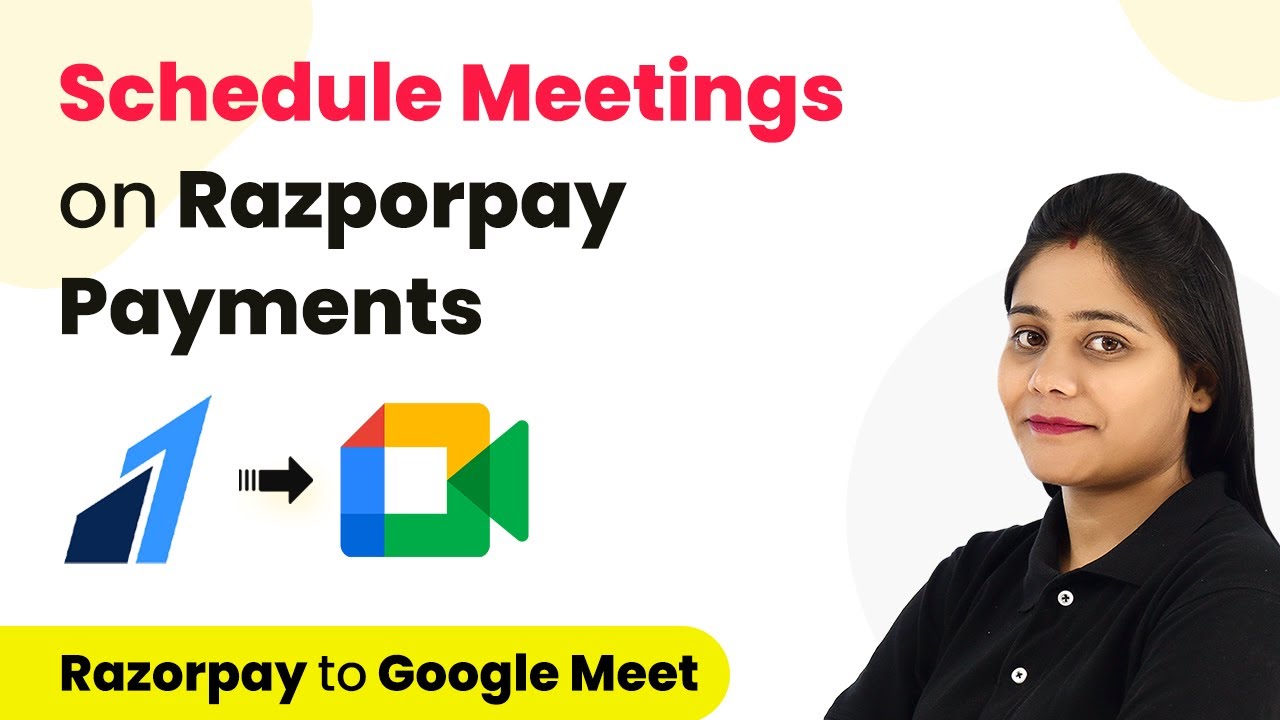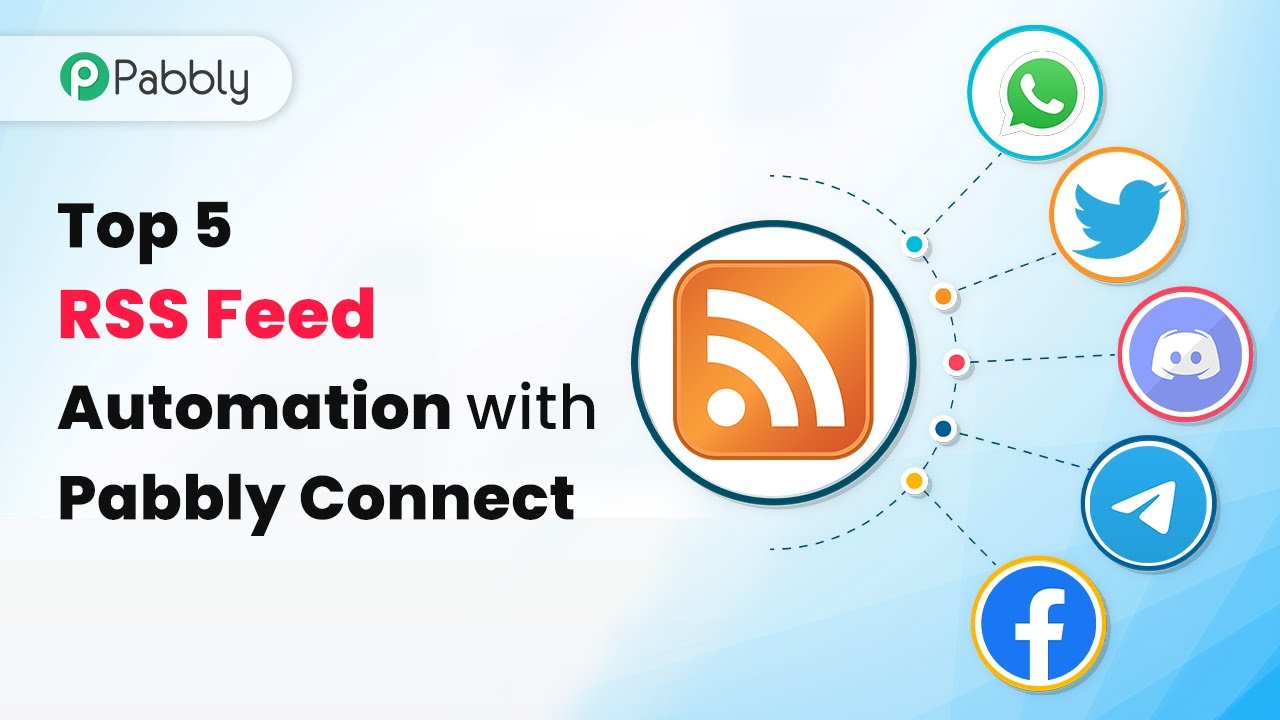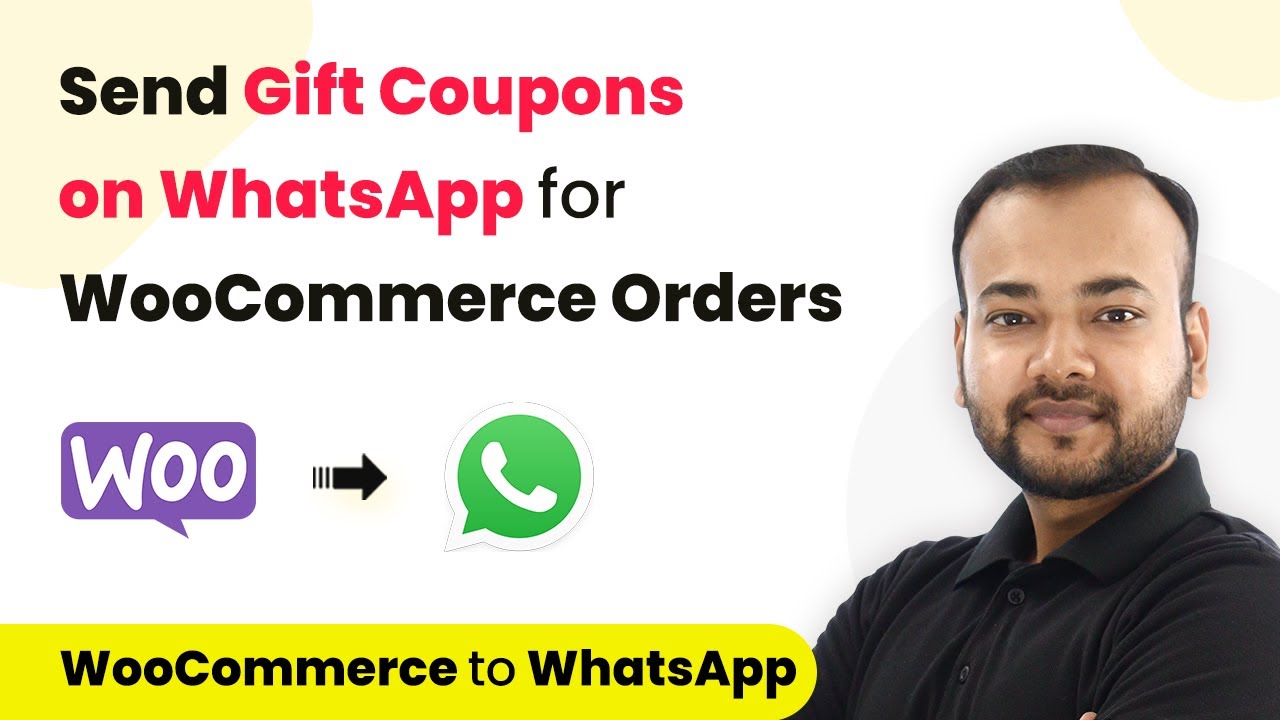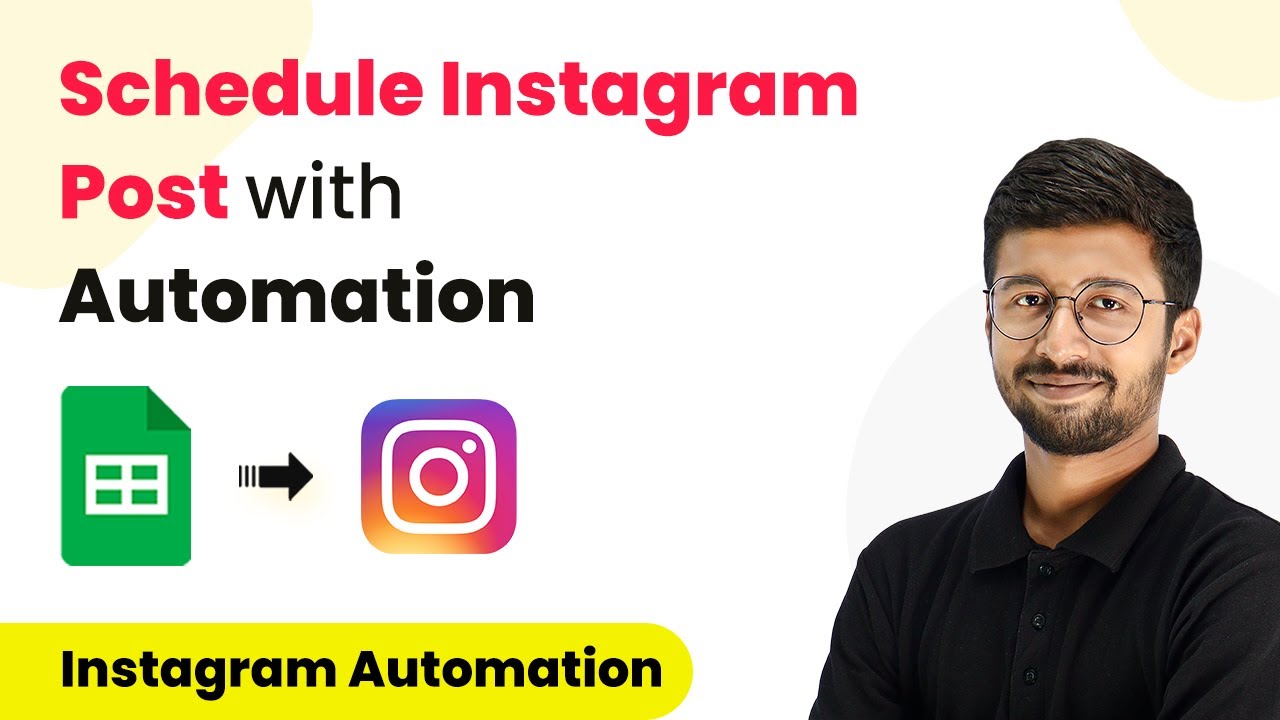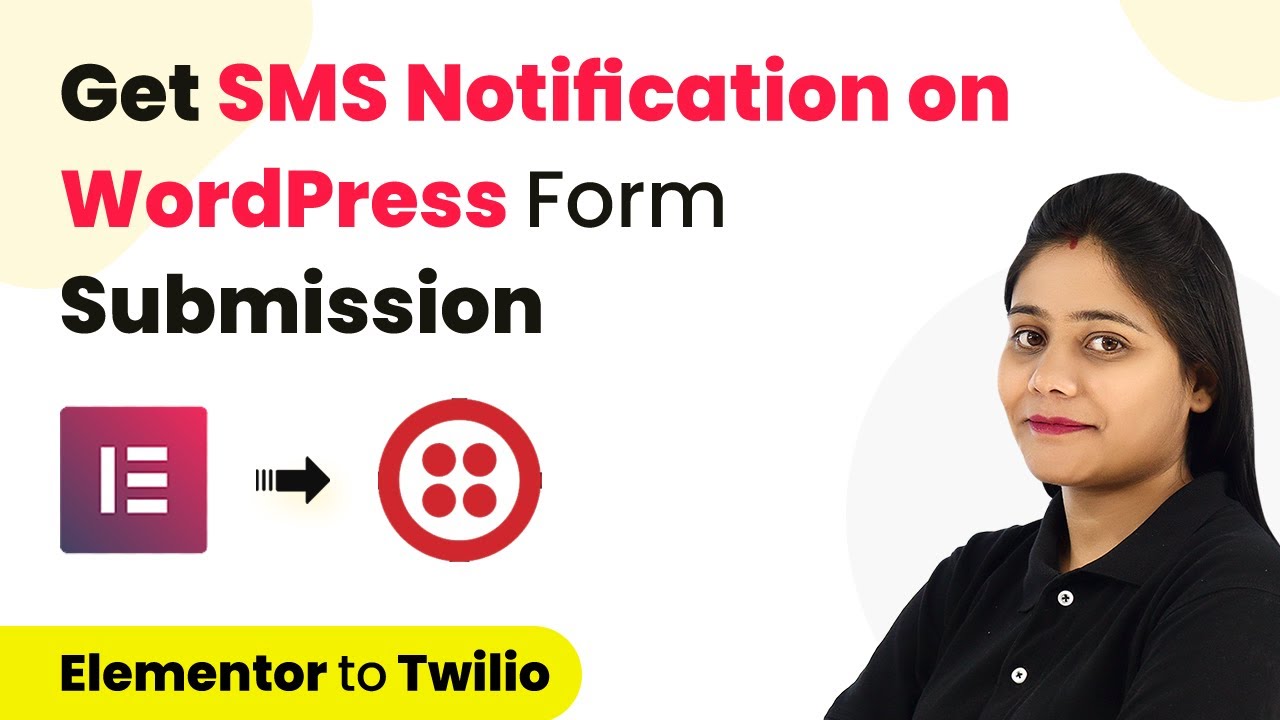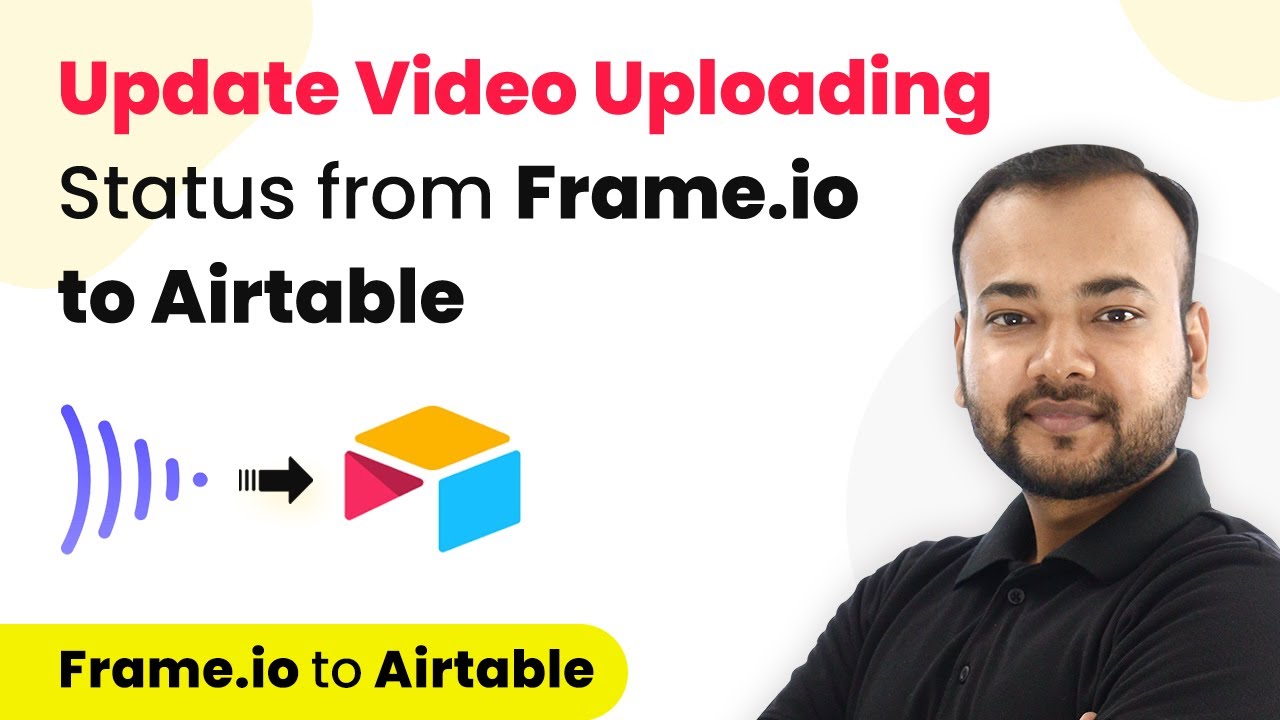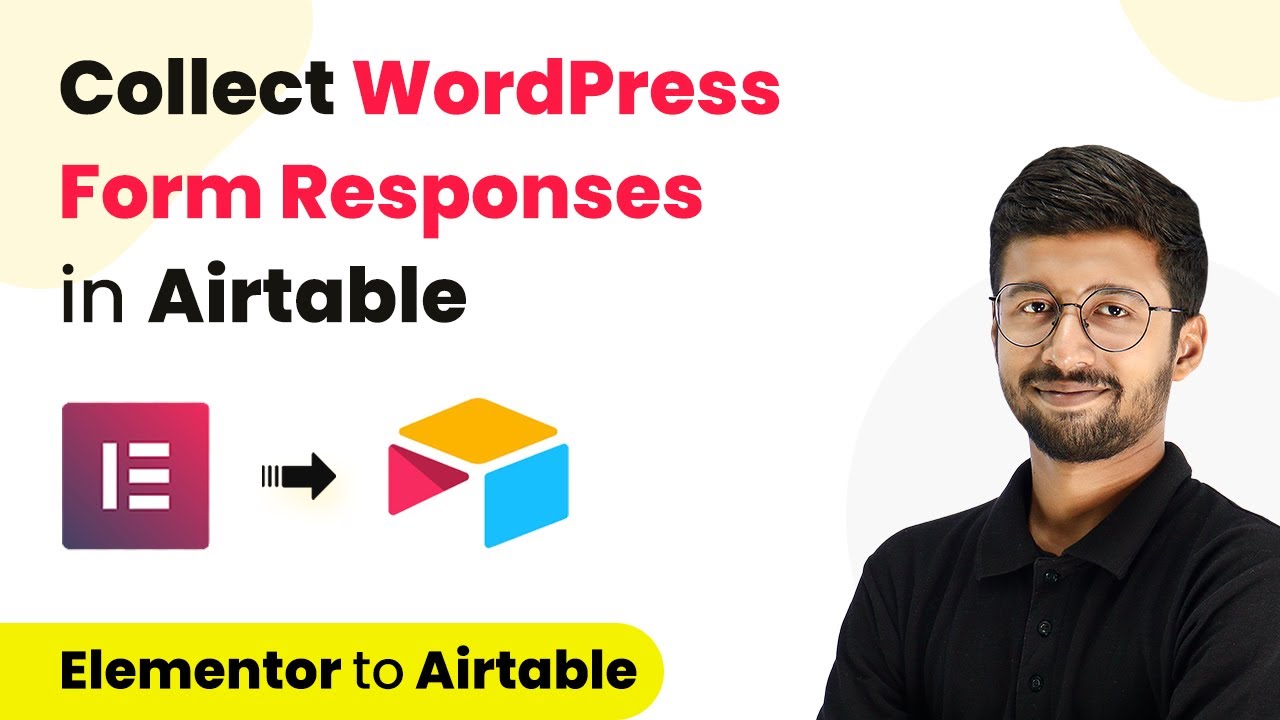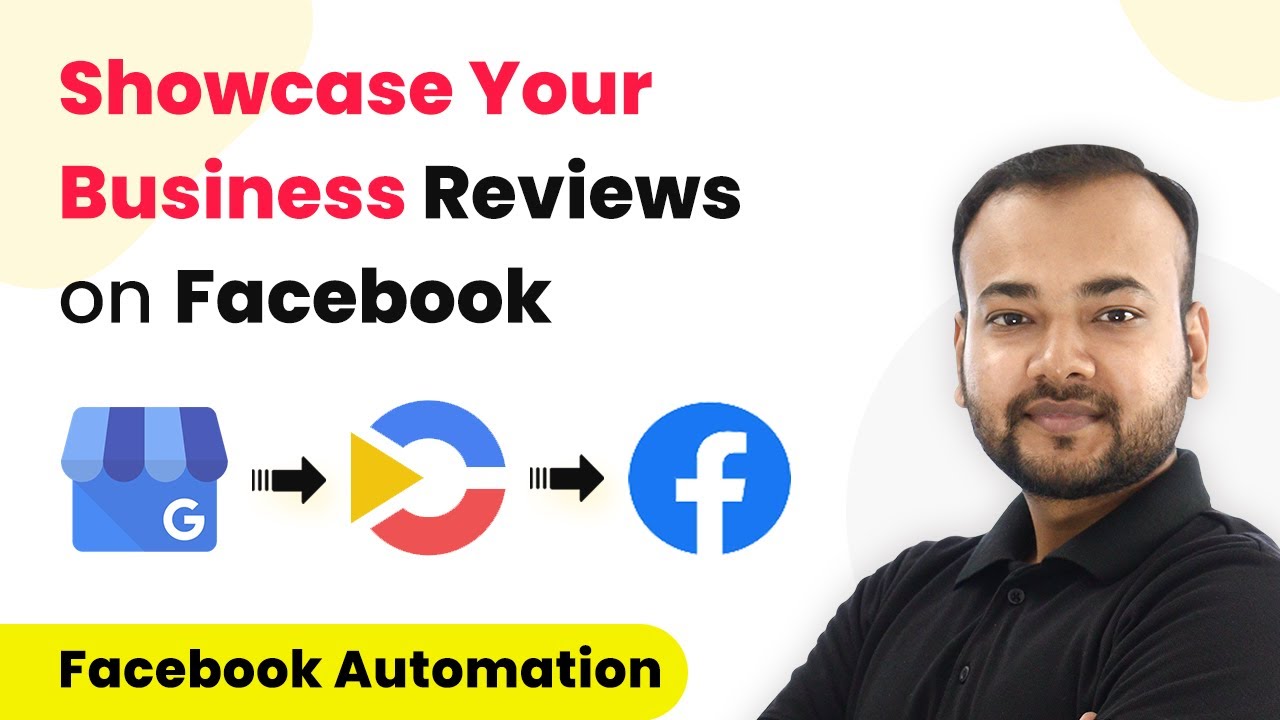Learn how to seamlessly connect a specific booking page in OnceHub to ActiveCampaign using Pabbly Connect. Follow our detailed tutorial for automation success. Transform complex automation concepts into accessible, actionable steps that eliminate unnecessary manual work while maximizing existing application capabilities.
Watch Step By Step Video Tutorial Below
1. Accessing Pabbly Connect for Integration
To connect a specific booking page in OnceHub to ActiveCampaign, start by accessing Pabbly Connect. Navigate to the Pabbly Connect website by typing ‘Pabbly.com/connect’ in your browser.
Once on the landing page, you have two options: sign in if you’re an existing user or click on ‘Sign Up for Free’ to create a new account. New users will receive 100 free tasks upon signing up. After signing in, you will reach the applications page where you can select Pabbly Connect.
2. Creating a Workflow in Pabbly Connect
After accessing Pabbly Connect, click on the ‘Create Workflow’ button on the dashboard. You will be prompted to name your workflow. For this integration, name it something relevant like ‘OnceHub to ActiveCampaign’.
- Click ‘Create’ to proceed.
- Select ‘OnceHub’ as the trigger application.
- Choose ‘Booking Scheduled’ as the trigger event.
Click on ‘Connect’ to link your OnceHub account. You will need to input your OnceHub API key, which can be obtained from your OnceHub account settings. Once entered, click ‘Save’ to establish the connection.
3. Setting Up the Trigger in Pabbly Connect
With the connection established, you need to set up the webhook name for your trigger in Pabbly Connect. Name it something like ‘Test Webhook123’ and click on ‘Save and Send Test Request’. This action prompts you to perform a test booking in OnceHub.
Go to your OnceHub dashboard and select the specific booking page you want to connect. After selecting the booking page, click on ‘Share and Publish Link’ to access the booking link. Schedule a test booking, making sure to fill in all required details.
- Enter the event type and details.
- Confirm the booking to trigger the webhook.
After confirming the booking, return to Pabbly Connect to check if the response has been captured. You should see the booking details, including the booking ID and user information.
4. Filtering Data for ActiveCampaign
Now that you have the booking data in Pabbly Connect, the next step is to filter this data to ensure only relevant bookings are sent to ActiveCampaign. Use the filter feature in Pabbly Connect to set conditions based on the booking ID.
Select the booking ID from the captured data and set the condition to match your specific booking page ID. Click on ‘Save and Send Test Request’ to verify that the condition is true, confirming that the booking is for the specific page.
Make sure the condition reflects the correct booking page ID. If true, proceed to the next action step.
Once verified, you can proceed to set up the action step to create a contact in ActiveCampaign based on the filtered booking data.
5. Creating a Contact in ActiveCampaign
The final step in this integration process involves creating a contact in ActiveCampaign using the data received from Pabbly Connect. Select ActiveCampaign as your action application and choose ‘Create Contact’ as the action event.
Connect your ActiveCampaign account by entering the API URL and key, which you can find in your ActiveCampaign account settings. After entering these details, click ‘Save’ to establish the connection.
Map the user data from the booking to the contact fields in ActiveCampaign. Ensure that all required fields are filled correctly.
After mapping the data, click ‘Save and Send Test Request’. Check your ActiveCampaign contacts to confirm that the new contact has been created successfully. This completes the integration process between OnceHub and ActiveCampaign using Pabbly Connect.
Conclusion
In this tutorial, we detailed how to connect a specific booking page in OnceHub to ActiveCampaign using Pabbly Connect. By following the steps outlined, you can automate the process of adding new contacts to your ActiveCampaign account every time a booking is made. This integration streamlines your workflow and enhances your marketing efforts.
Ensure you check out Pabbly Connect to create business automation workflows and reduce manual tasks. Pabbly Connect currently offer integration with 2,000+ applications.
- Check out Pabbly Connect – Automate your business workflows effortlessly!
- Sign Up Free – Start your journey with ease!
- 10,000+ Video Tutorials – Learn step by step!
- Join Pabbly Facebook Group – Connect with 21,000+ like minded people!