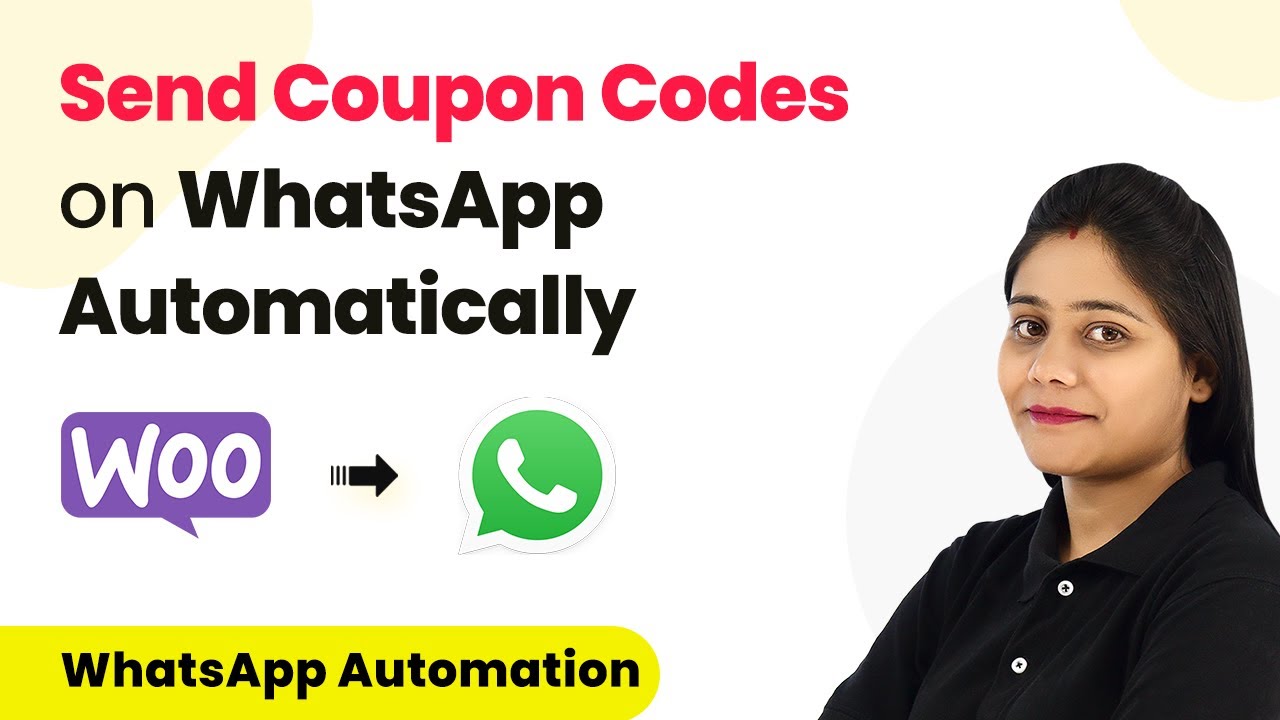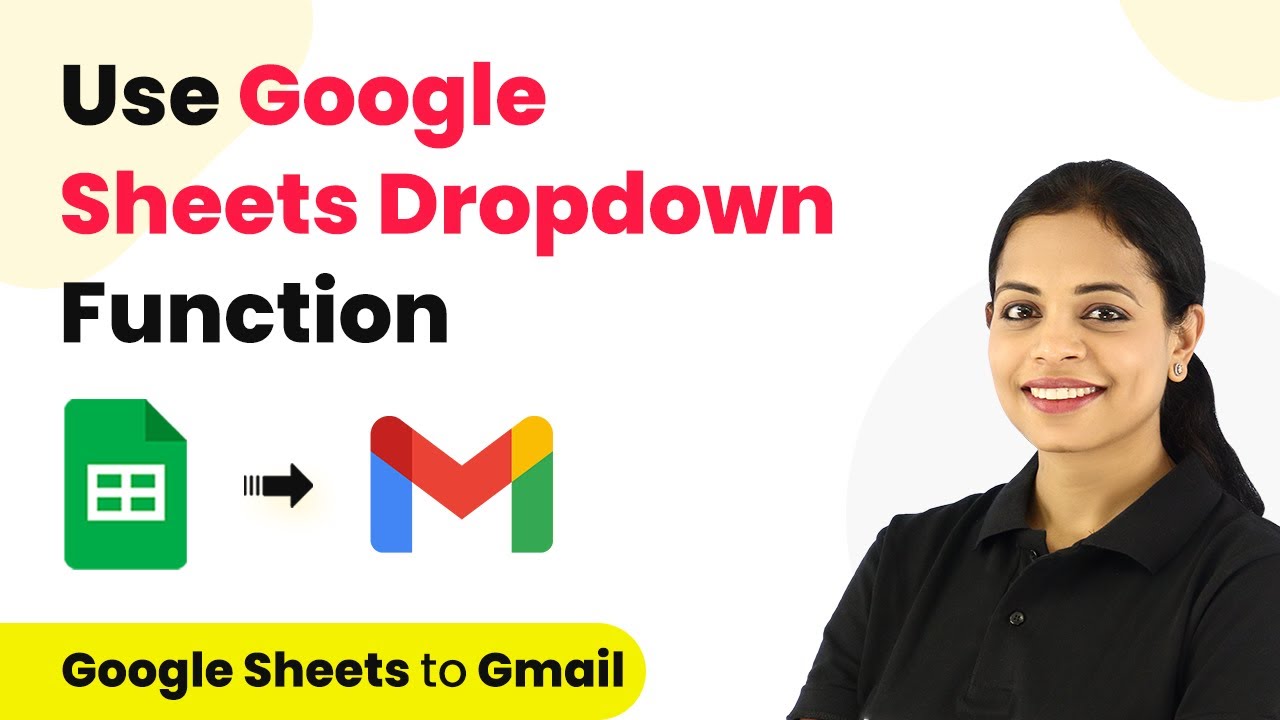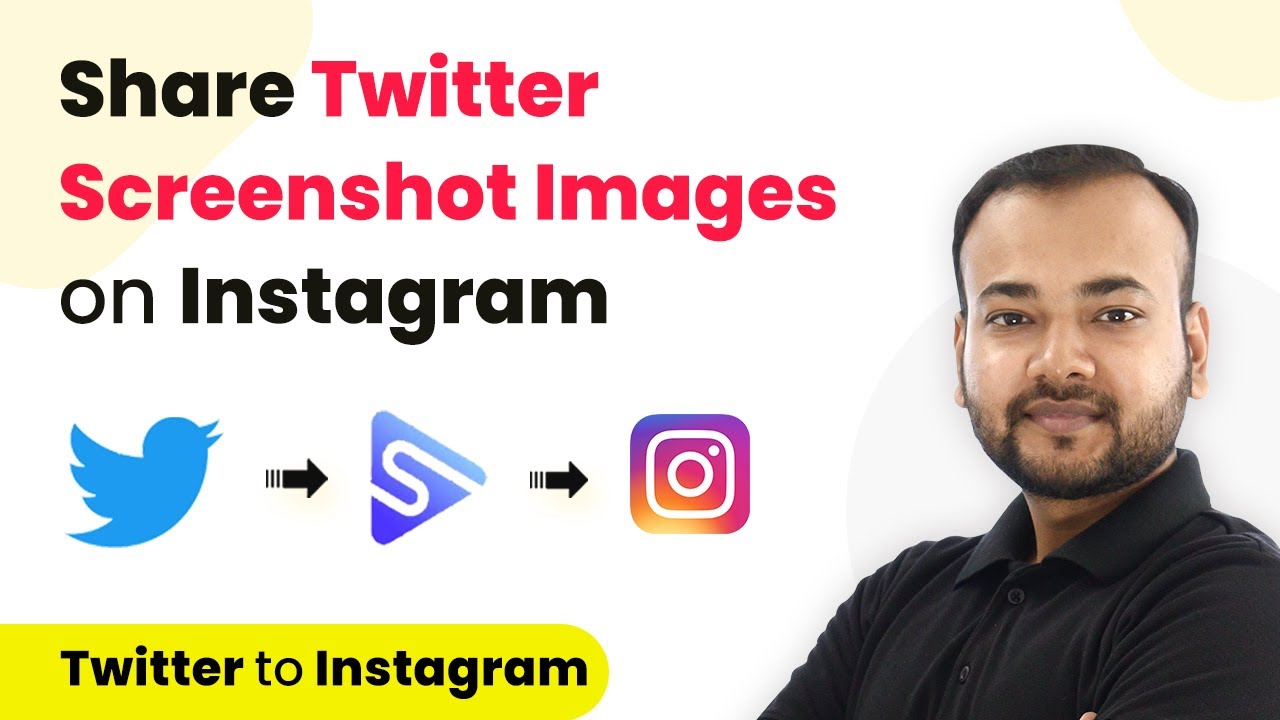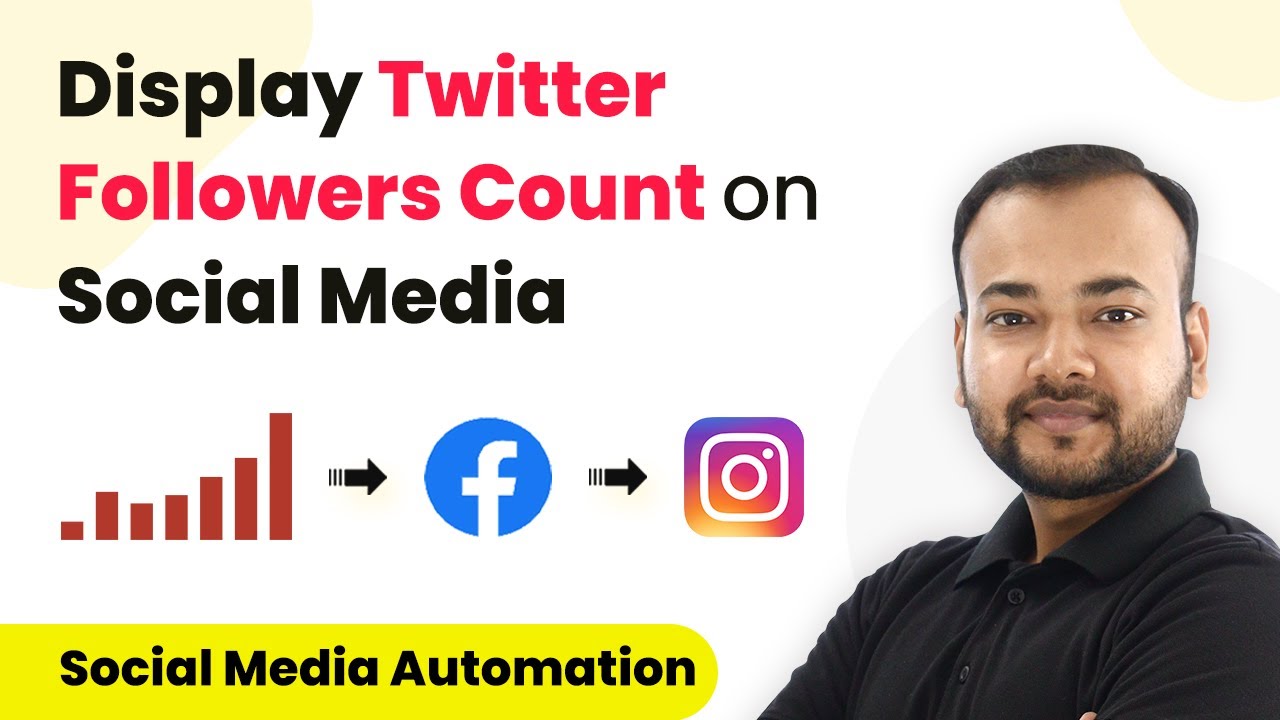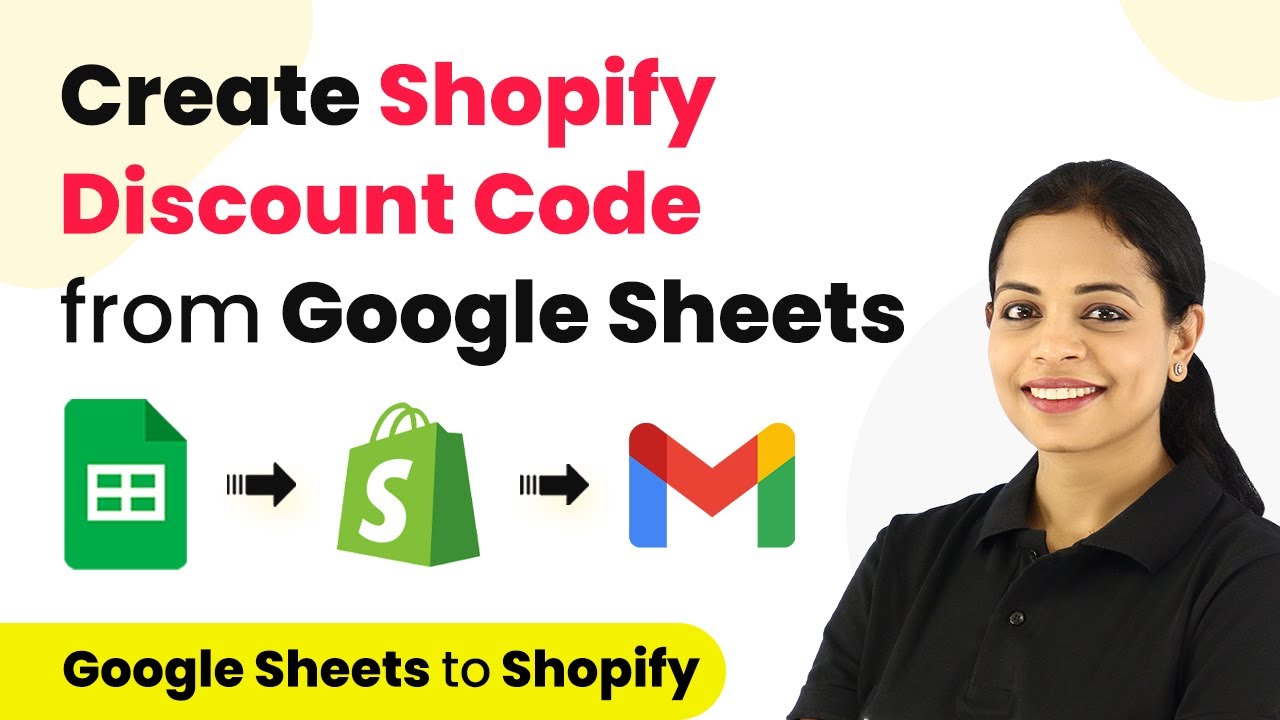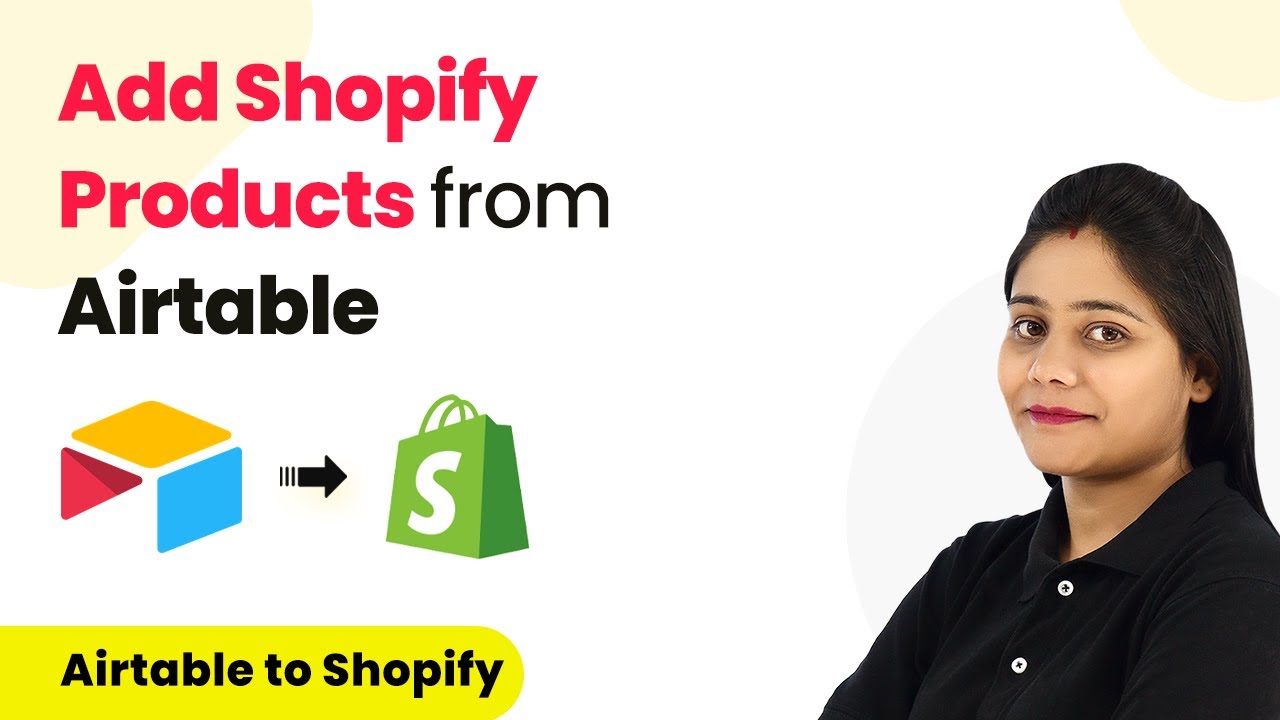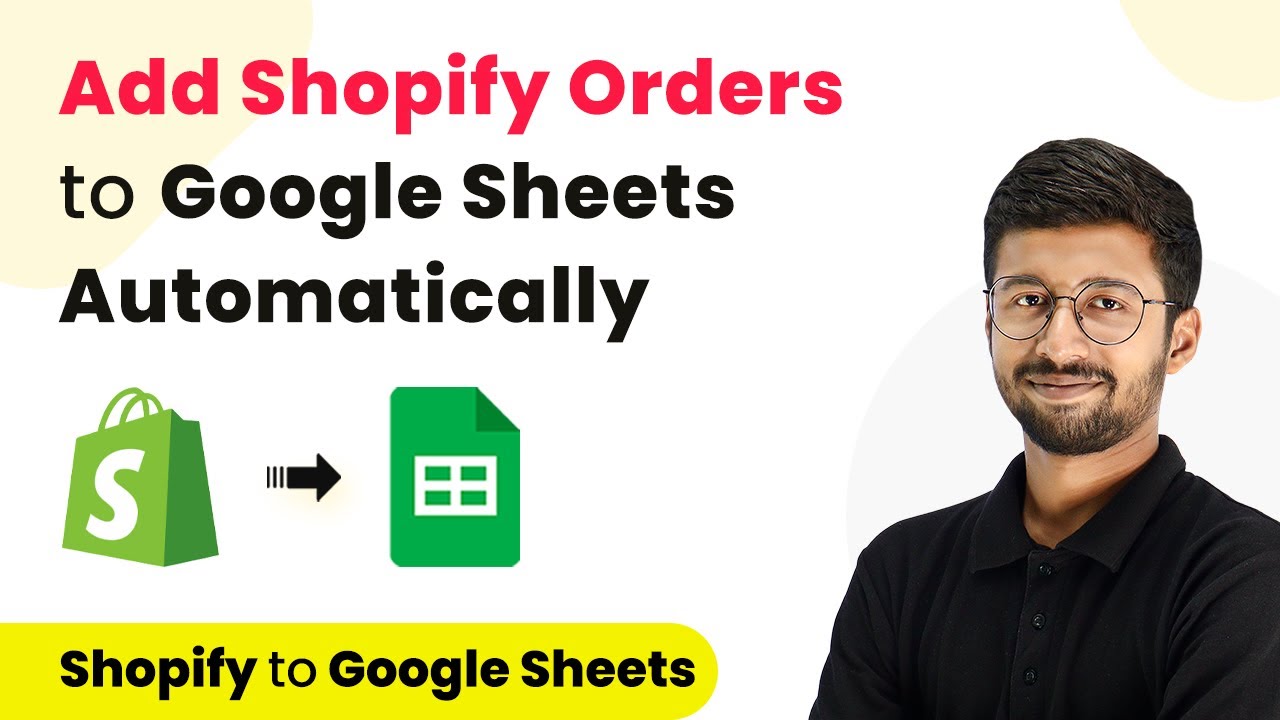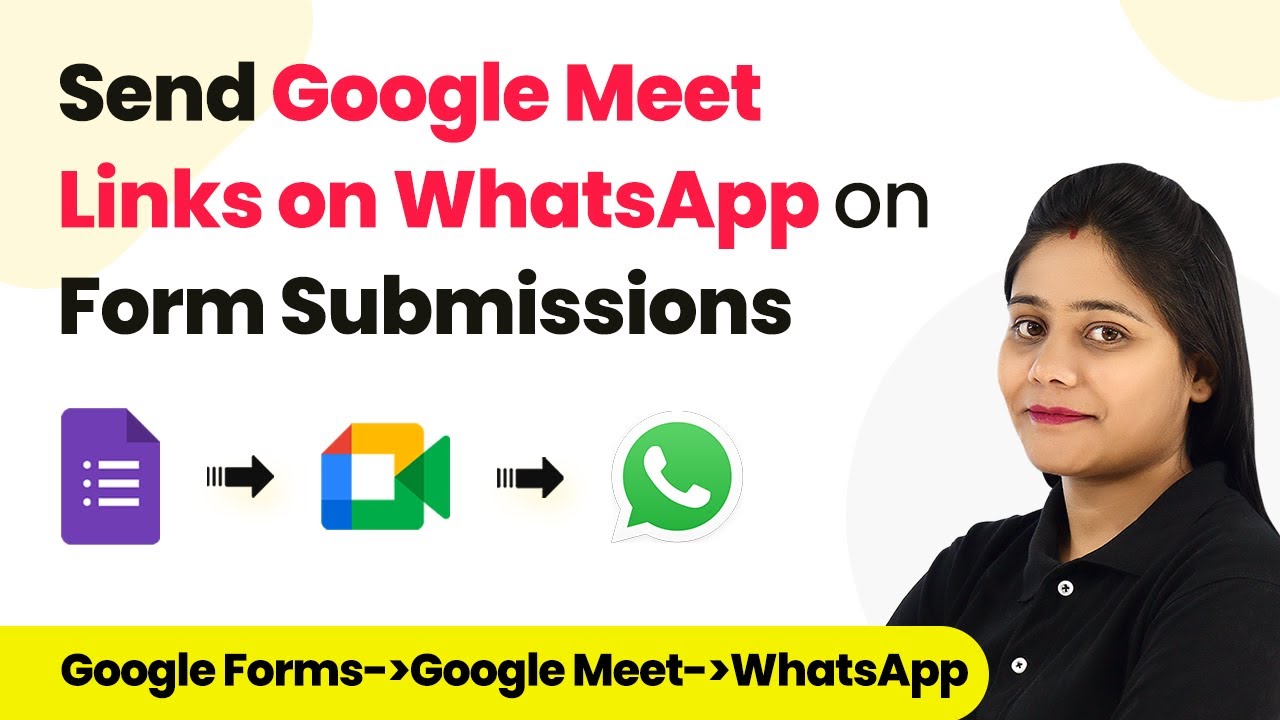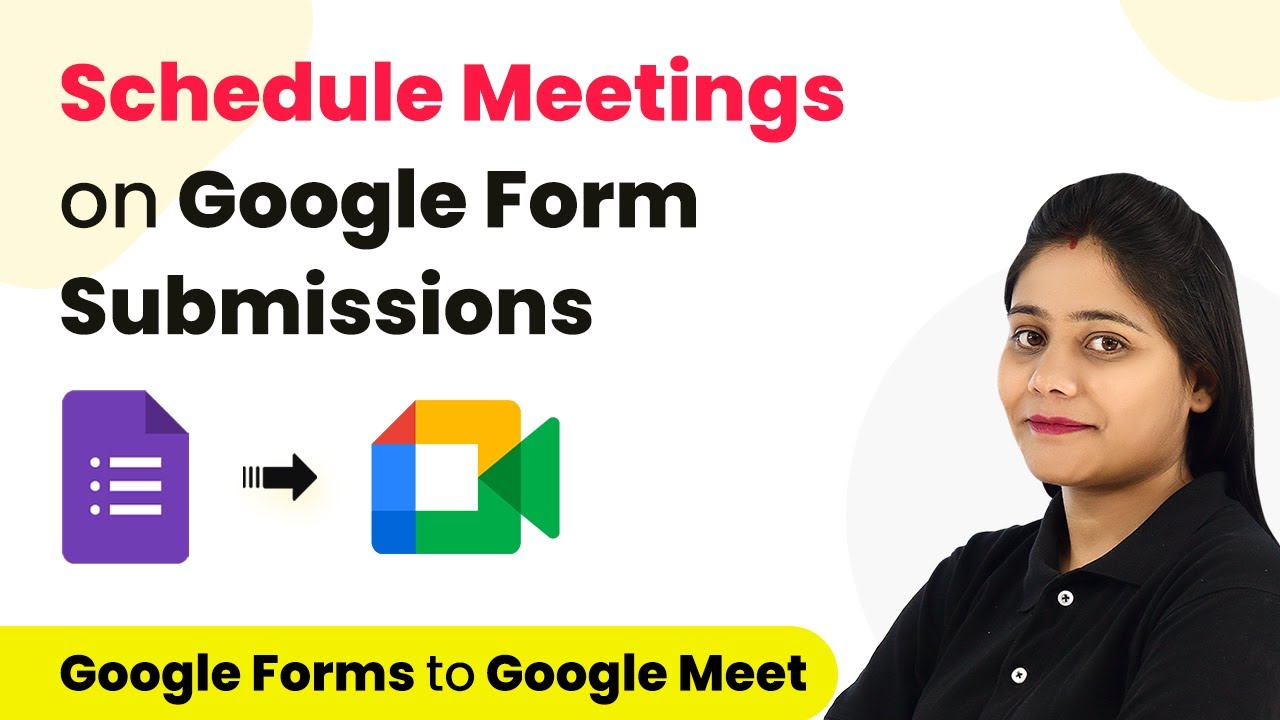Learn how to automate sending coupon codes via WhatsApp using Pabbly Connect and WooCommerce. Follow this step-by-step tutorial now! Transform complex automation concepts into accessible, actionable steps that eliminate unnecessary manual work while maximizing existing application capabilities.
Watch Step By Step Video Tutorial Below
1. Accessing Pabbly Connect for Automation
To send coupon codes automatically on WhatsApp, you need to start by accessing Pabbly Connect. This powerful integration platform allows you to connect various applications seamlessly.
Visit the Pabbly Connect website and sign up for a free account. If you’re an existing user, simply log in. Once you are on the dashboard, click on the blue button labeled ‘Create Workflow’ to initiate the automation process.
2. Setting Up WooCommerce Trigger in Pabbly Connect
In this section, you will set up the WooCommerce trigger that will activate the automation. Select WooCommerce as your trigger application in Pabbly Connect.
- Search for WooCommerce and select it as the trigger application.
- Choose the trigger event as ‘New Order Created’.
- Copy the provided webhook URL and follow the instructions to integrate it into your WooCommerce settings.
After setting up the webhook, place a test order in your WooCommerce store. This will allow Pabbly Connect to capture the order details and confirm that the trigger is working correctly.
3. Generating Coupon Codes Automatically in WooCommerce
Once the trigger is set up, the next step is to generate coupon codes automatically. In Pabbly Connect, select WooCommerce again as the action application.
Choose the action event to create a coupon. You will need to connect your WooCommerce store again by entering the consumer key and secret key obtained from your WooCommerce settings.
- Map the unique ID from the order details to generate a unique coupon code.
- Set the discount type and amount, for example, a 5% discount.
- Specify the expiration date for the coupon based on your business rules.
This setup ensures that every new order triggers the creation of a unique coupon code for the customer.
4. Sending Coupon Codes via WhatsApp Cloud API
Now that the coupon code is generated, the final step is to send it via WhatsApp. In Pabbly Connect, select the WhatsApp Cloud API as the action application.
For this, you will need to connect using your WhatsApp Business Account ID and the temporary access token. Choose the action event as ‘Send Template Message’.
Map the recipient’s phone number, ensuring it includes the country code without the plus sign. Select the appropriate message template that you created and approved in your WhatsApp Cloud API account. Fill in the variables for the customer’s name, coupon code, and expiration date.
This setup allows you to send personalized messages with coupon codes automatically to customers via WhatsApp.
5. Testing the Automation Workflow
After setting up the entire workflow, it’s essential to test it to ensure everything works seamlessly. In Pabbly Connect, trigger the workflow by placing a new order.
Check your WhatsApp for the message containing the coupon code. Ensure that the message is correctly formatted and that the coupon code is valid. This final check confirms that your automation is functioning as intended.
If everything is working, you can now relax as Pabbly Connect will handle sending coupon codes automatically every time a new order is placed in your WooCommerce store.
Conclusion
In conclusion, using Pabbly Connect to send coupon codes automatically via WhatsApp is an effective way to enhance customer engagement. By following the steps outlined in this tutorial, you can streamline your e-commerce operations and improve customer satisfaction.
Ensure you check out Pabbly Connect to create business automation workflows and reduce manual tasks. Pabbly Connect currently offer integration with 2,000+ applications.
- Check out Pabbly Connect – Automate your business workflows effortlessly!
- Sign Up Free – Start your journey with ease!
- 10,000+ Video Tutorials – Learn step by step!
- Join Pabbly Facebook Group – Connect with 21,000+ like minded people!