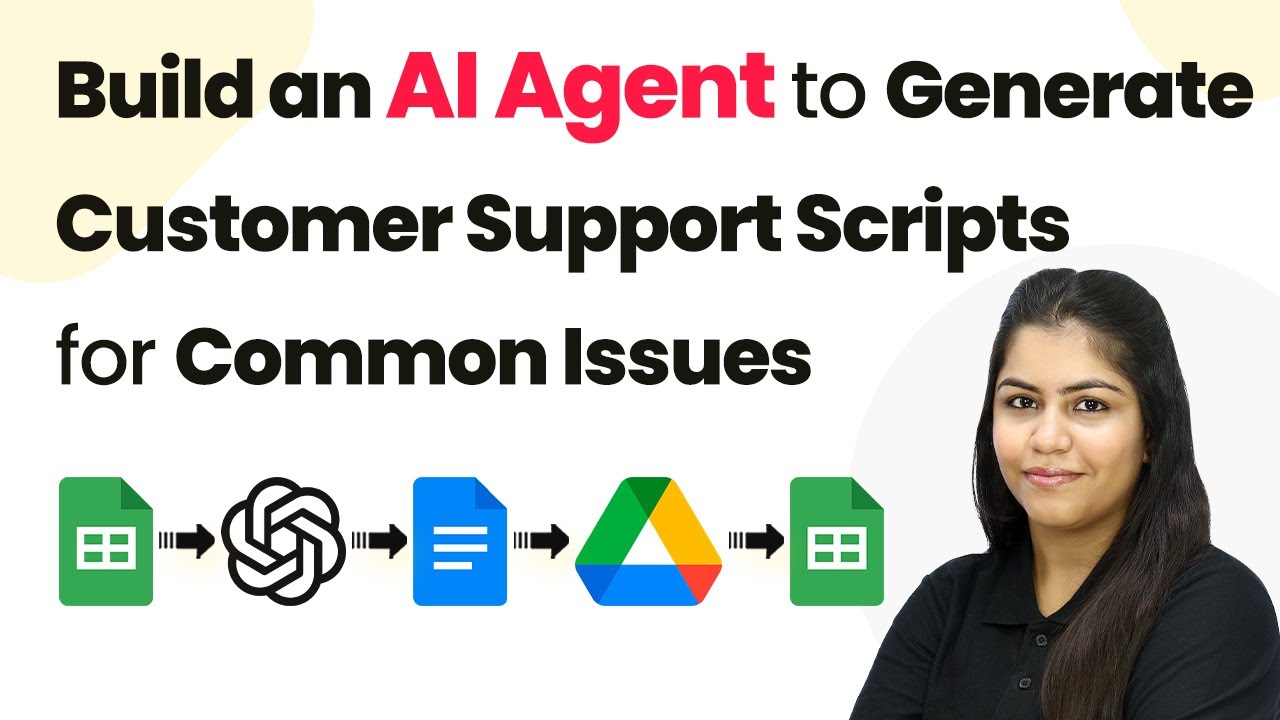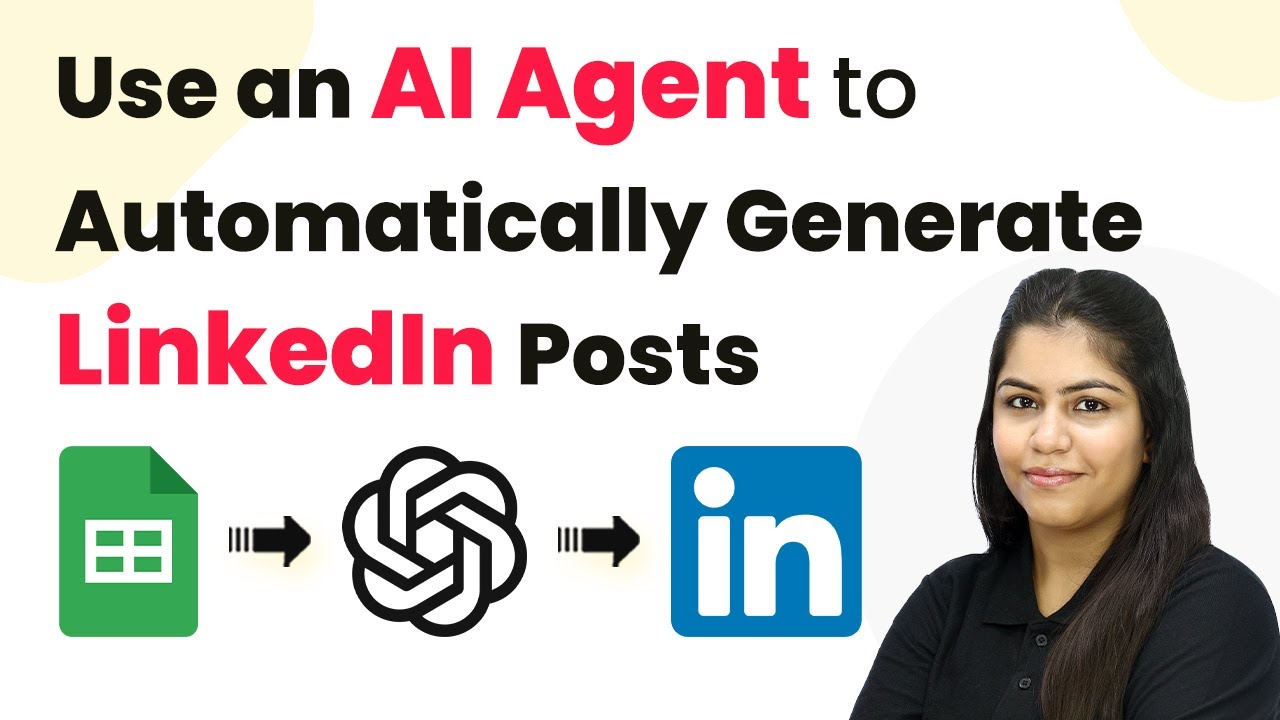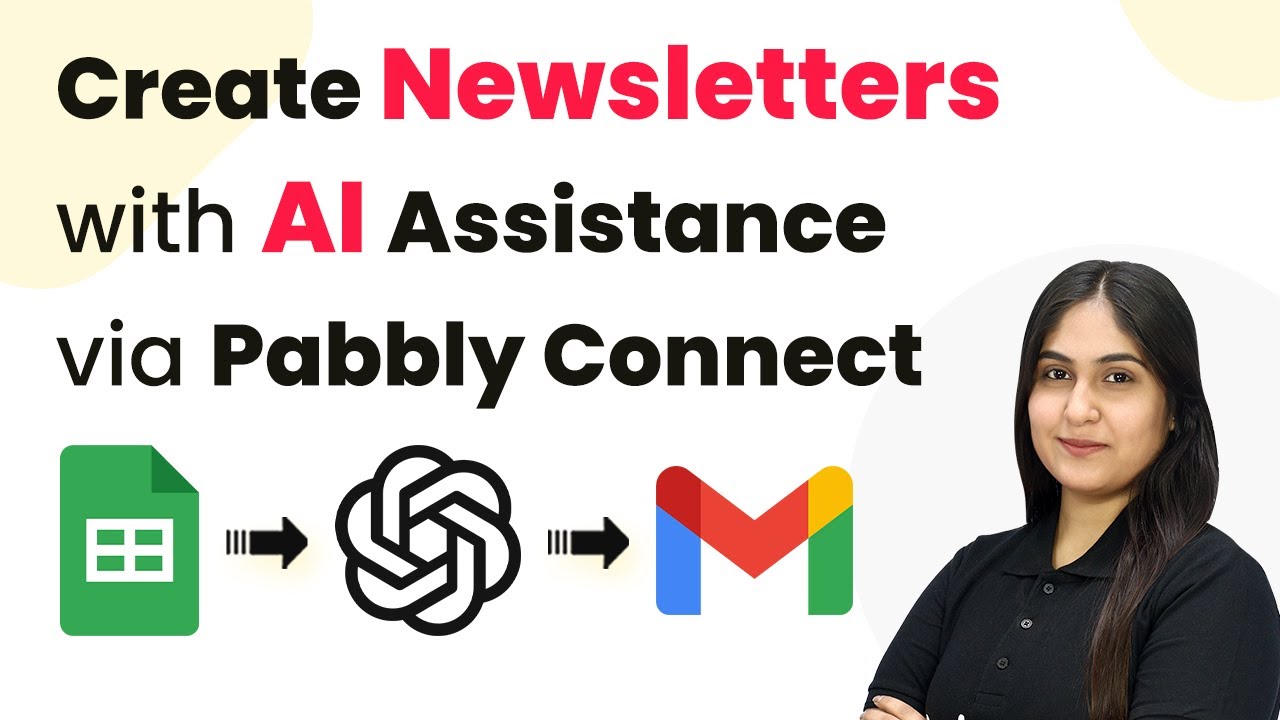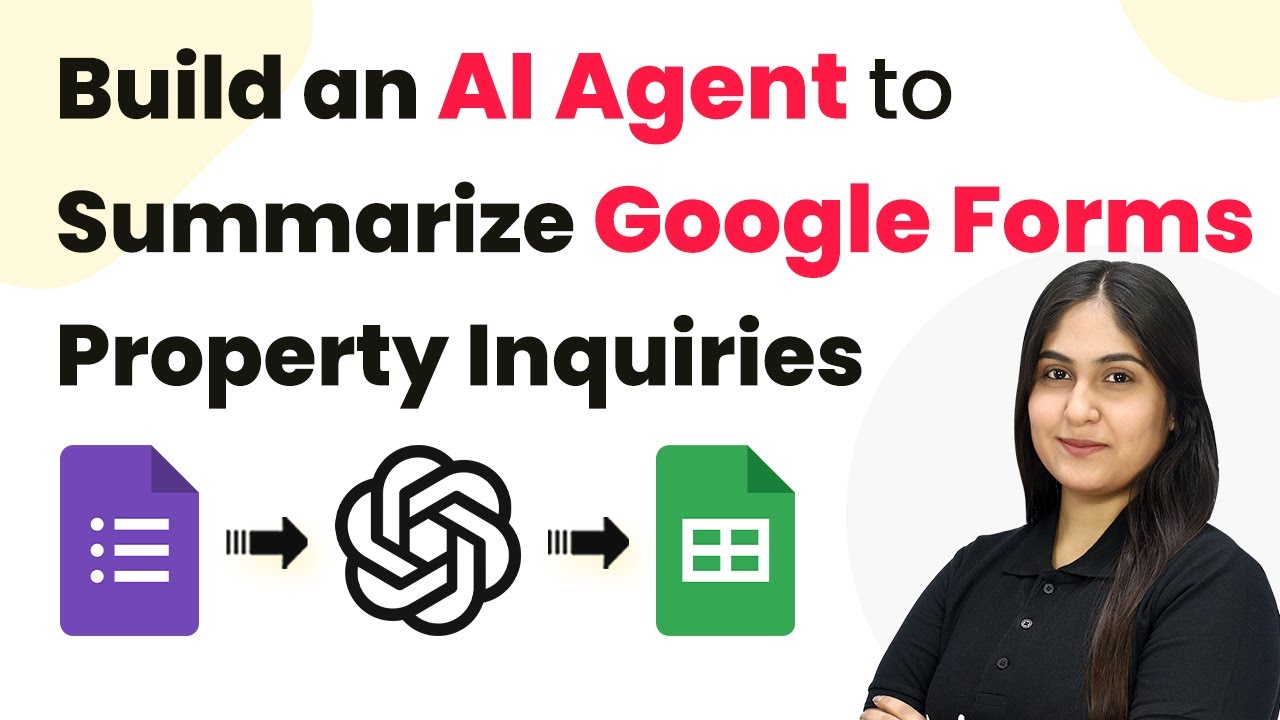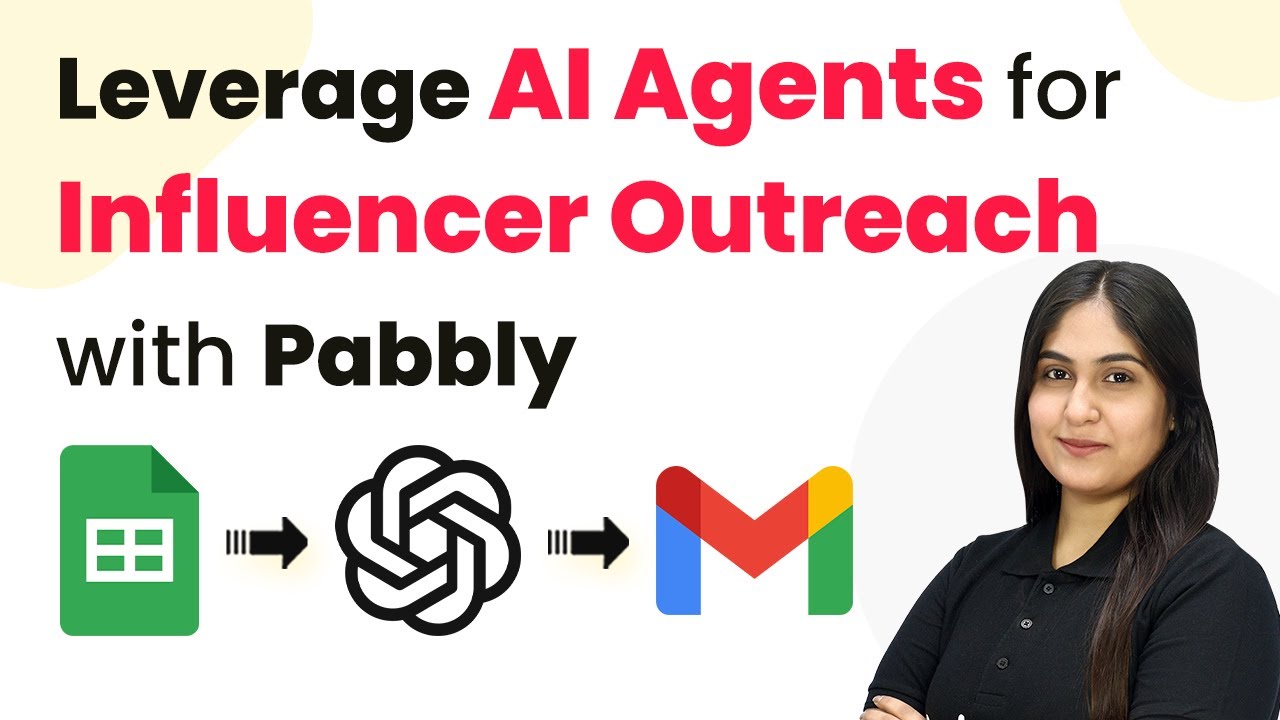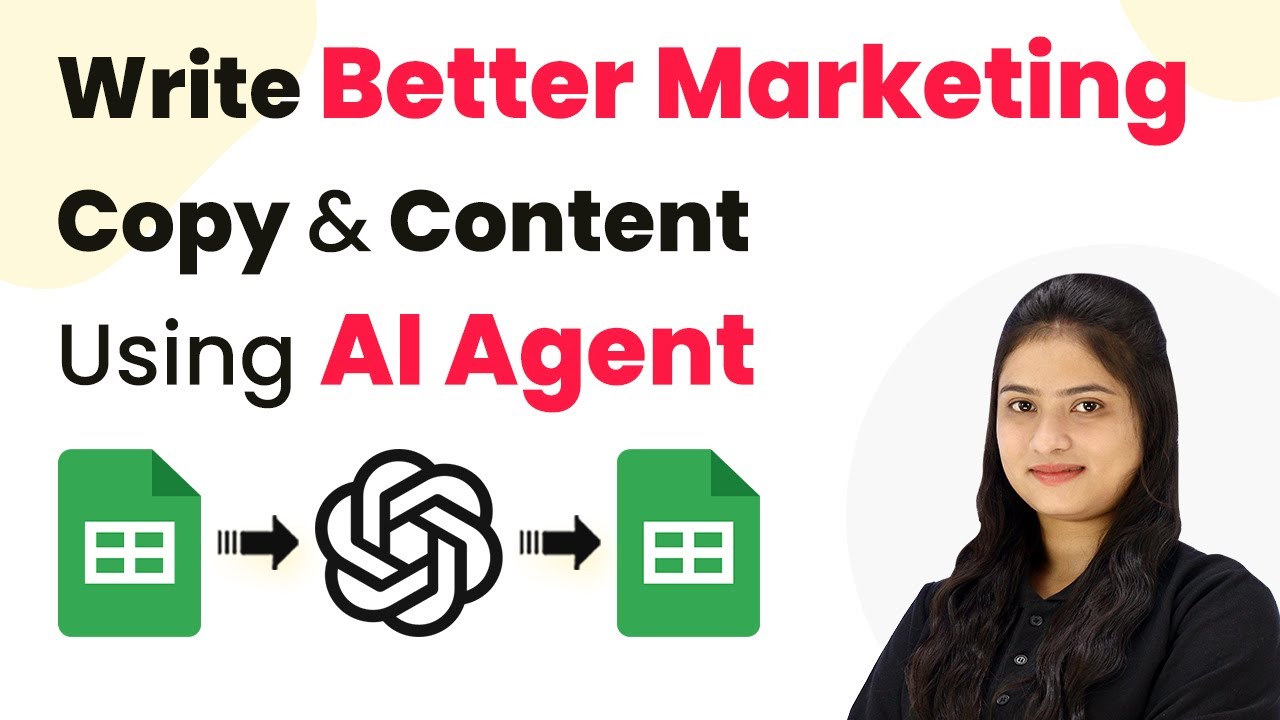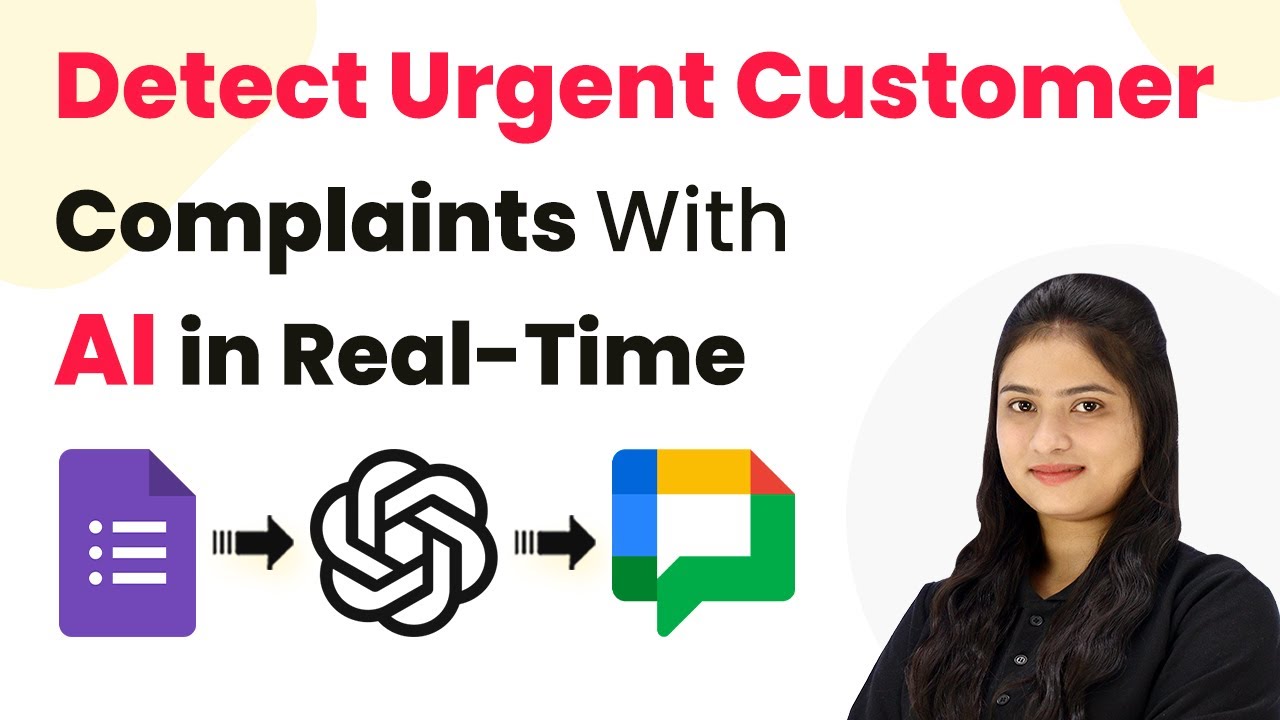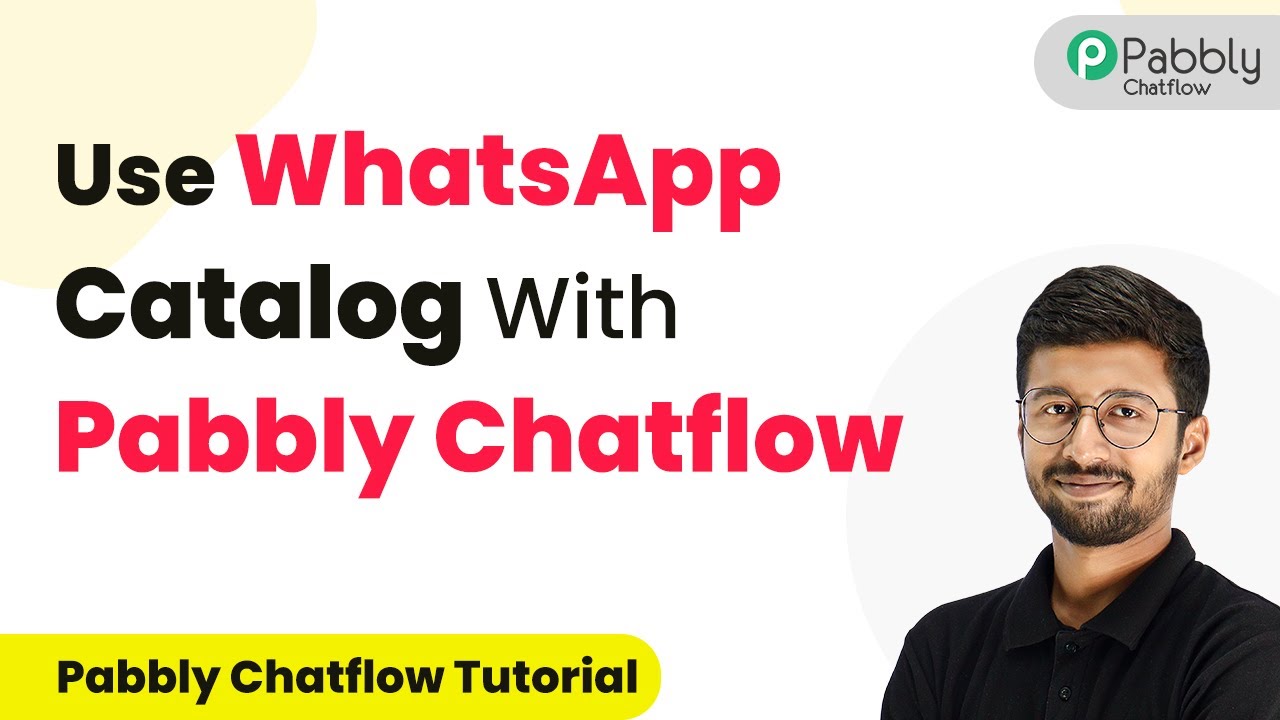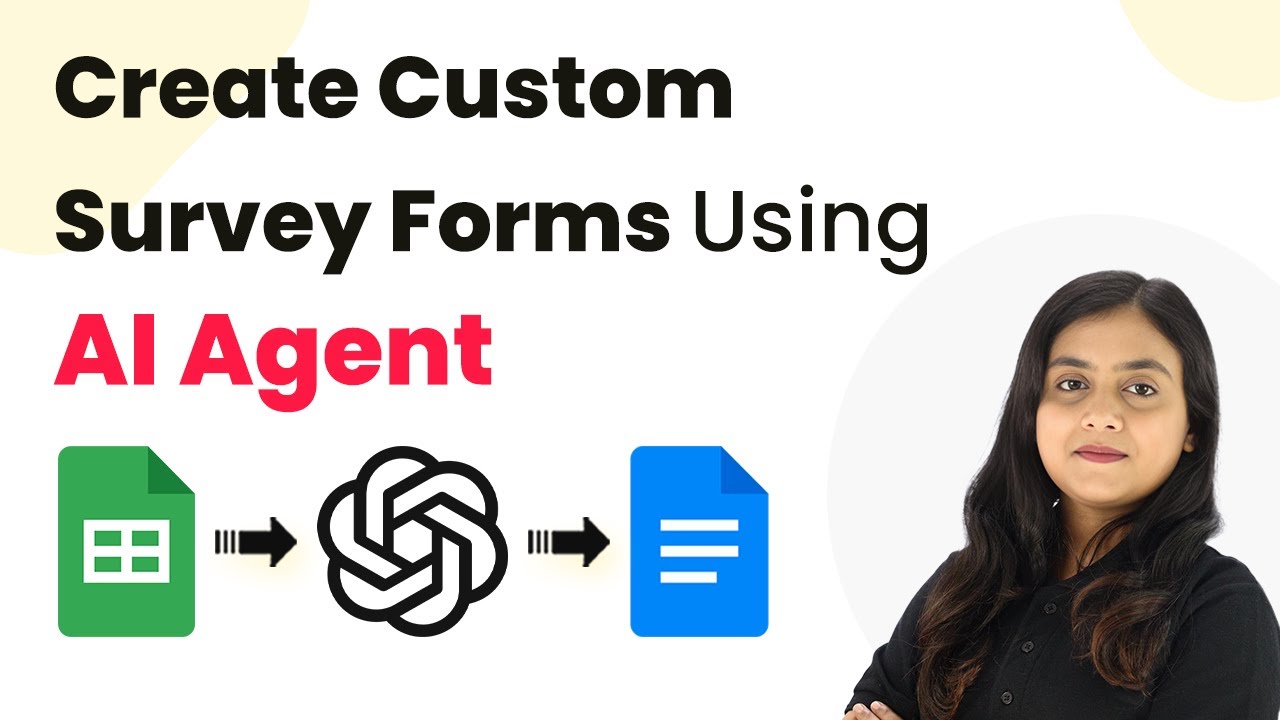Learn how to build an AI agent to auto-generate customer support scripts using Pabbly Connect for seamless integration with Google Sheets, Google Docs, and more.
Watch Step By Step Video Tutorial Below
1. Accessing Pabbly Connect for Automation
To build an AI agent for auto-generating customer support scripts, you first need to access Pabbly Connect. Start by navigating to the Pabbly Connect landing page at Pabbly.com/connect.
Once there, you will see options to sign in or sign up. New users can click on ‘Sign up for free’ to explore the application, while existing users can simply sign in. After logging in, click on ‘Access Now’ to enter your Pabbly Connect dashboard, where you can create your workflow.
2. Creating Your Workflow in Pabbly Connect
In the Pabbly Connect dashboard, click on ‘Create Workflow’ to start building your automation. You will be prompted to name your workflow; name it ‘How to build an AI agent to auto-generate customer support scripts for common issues’ and select a folder for it.
- Click on ‘Create’ to proceed.
- You will now see the workflow window, which is crucial for setting up your trigger and actions.
In this window, you will set a trigger that initiates the workflow. Choose Google Sheets as the trigger application and select the event as ‘New or Updated Spreadsheet Row’. This setup allows your workflow to respond automatically whenever new data is entered into your Google Sheet.
3. Connecting Google Sheets to Pabbly Connect
To connect Google Sheets to Pabbly Connect, copy the webhook URL provided in your workflow. Open your Google Sheets and navigate to Extensions > Add-ons > Get add-ons. Search for ‘Pabbly Connect Webhooks’ and install it.
- After installation, refresh your spreadsheet to activate the add-on.
- Under Extensions, find ‘Pabbly Connect Webhooks’ and click on Initial Setup.
In the Initial Setup, paste the webhook URL you copied from Pabbly Connect and specify the trigger column (e.g., column D). This setup ensures that whenever a new row is added or updated, the data will be sent to the webhook, triggering your automation.
4. Setting Up the AI Agent to Generate Scripts
Now that Google Sheets is connected to Pabbly Connect, the next step is to set up your AI agent, which in this case will utilize OpenAI. Select OpenAI as your action application in Pabbly Connect and choose ‘ChatGPT’ as the action event.
To connect OpenAI, you will need an API key. Follow the instructions provided to create a new secret key on the OpenAI API Key page. Once you have the key, paste it into Pabbly Connect and select the AI model, such as GPT-4. After this, you will need to enter the prompt for generating the customer support script.
Map the fields from Google Sheets to the OpenAI prompt for dynamic responses. Click on ‘Save and Send Test Request’ to generate the script.
Once the script is generated, you will see the output in the Pabbly Connect workflow, confirming that your AI agent is functioning correctly.
5. Finalizing the Script in Google Docs
The last step involves transferring the generated script to Google Docs. In Pabbly Connect, add another action step and select Google Docs as the application, choosing ‘Create a Blank Document’ as the action event.
Connect your Google Docs account by selecting an existing connection or adding a new one. After connecting, you will need to name the document dynamically based on the issue category and add the generated script text. Then, append the script to the document using another action step in Pabbly Connect.
Ensure to map the document ID and the text content appropriately. Finally, share the document via Google Drive and update the link in Google Sheets.
With these steps, you have successfully created an automation that allows your AI agent to generate customer support scripts, saving time and ensuring consistency.
Conclusion
In this tutorial, we explored how to build an AI agent using Pabbly Connect to auto-generate customer support scripts. By integrating Google Sheets, OpenAI, and Google Docs, you can streamline your customer support processes effectively.
Ensure you check out Pabbly Connect to create business automation workflows and reduce manual tasks. Pabbly Connect currently offer integration with 2,000+ applications.
- Check out Pabbly Connect – Automate your business workflows effortlessly!
- Sign Up Free – Start your journey with ease!
- 10,000+ Video Tutorials – Learn step by step!
- Join Pabbly Facebook Group – Connect with 21,000+ like minded people!
Utilizing Pabbly Connect not only simplifies the automation but also enhances your operational efficiency, allowing your team to focus on more critical tasks.