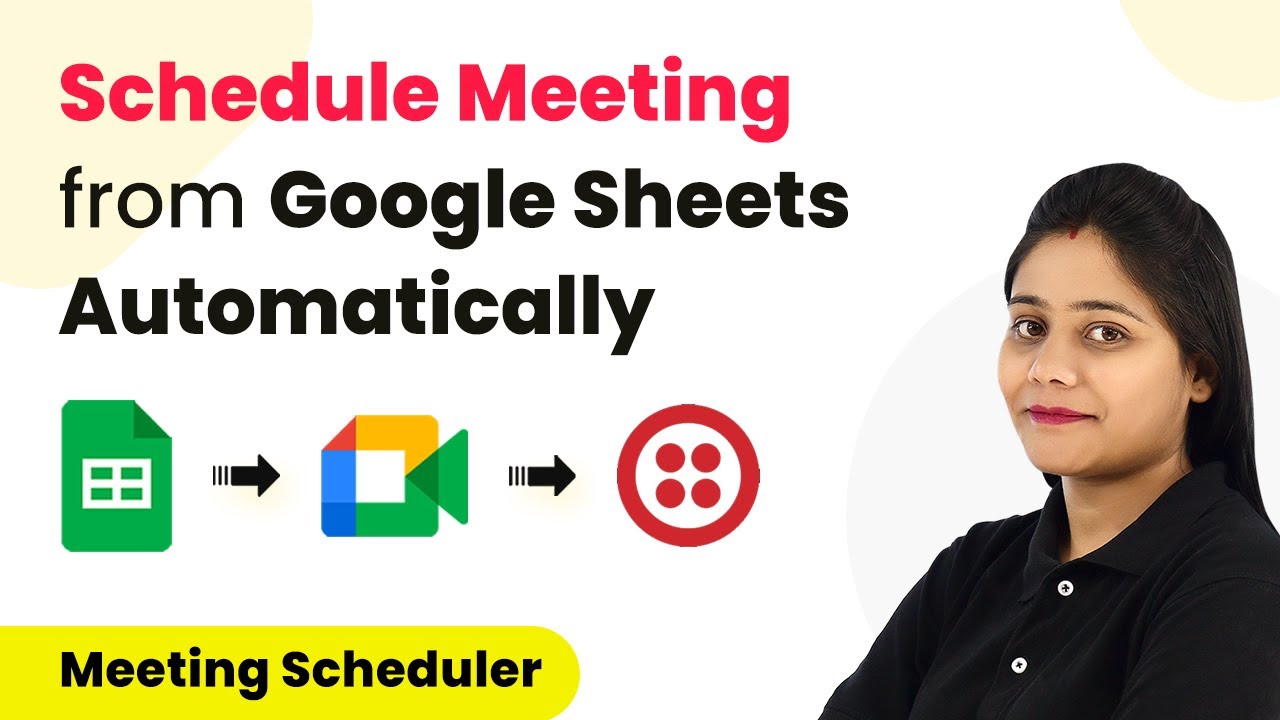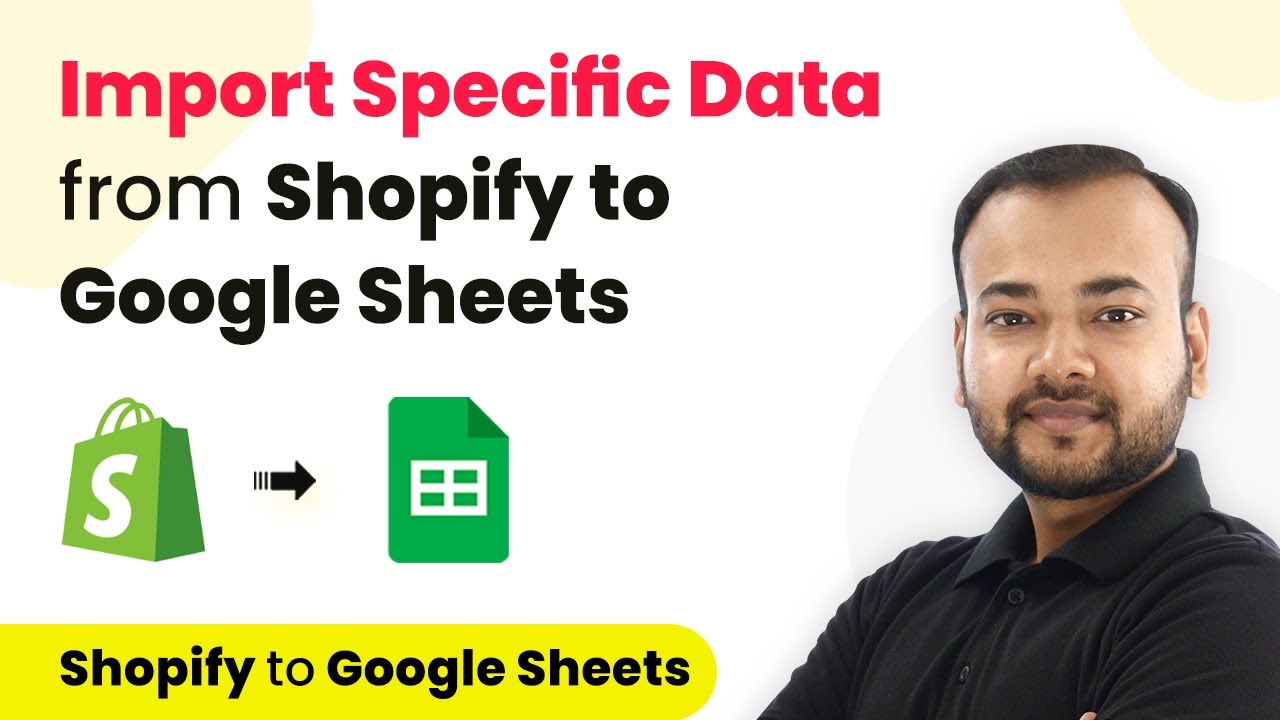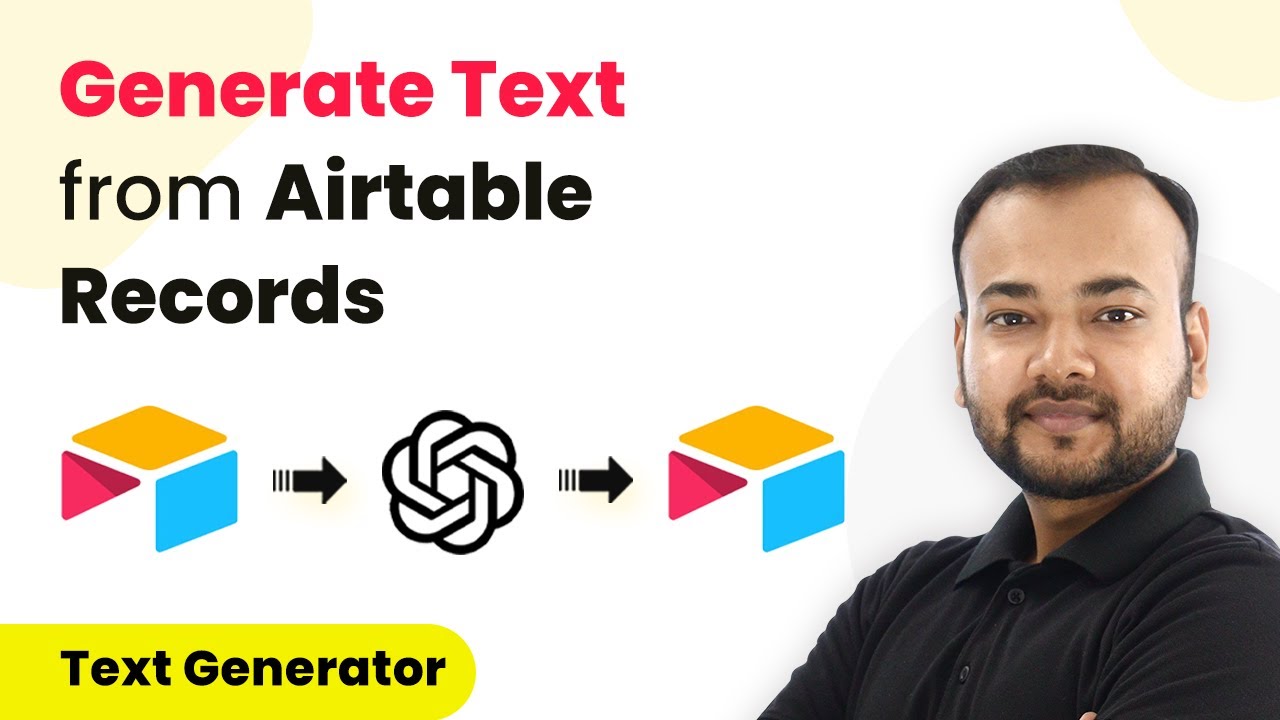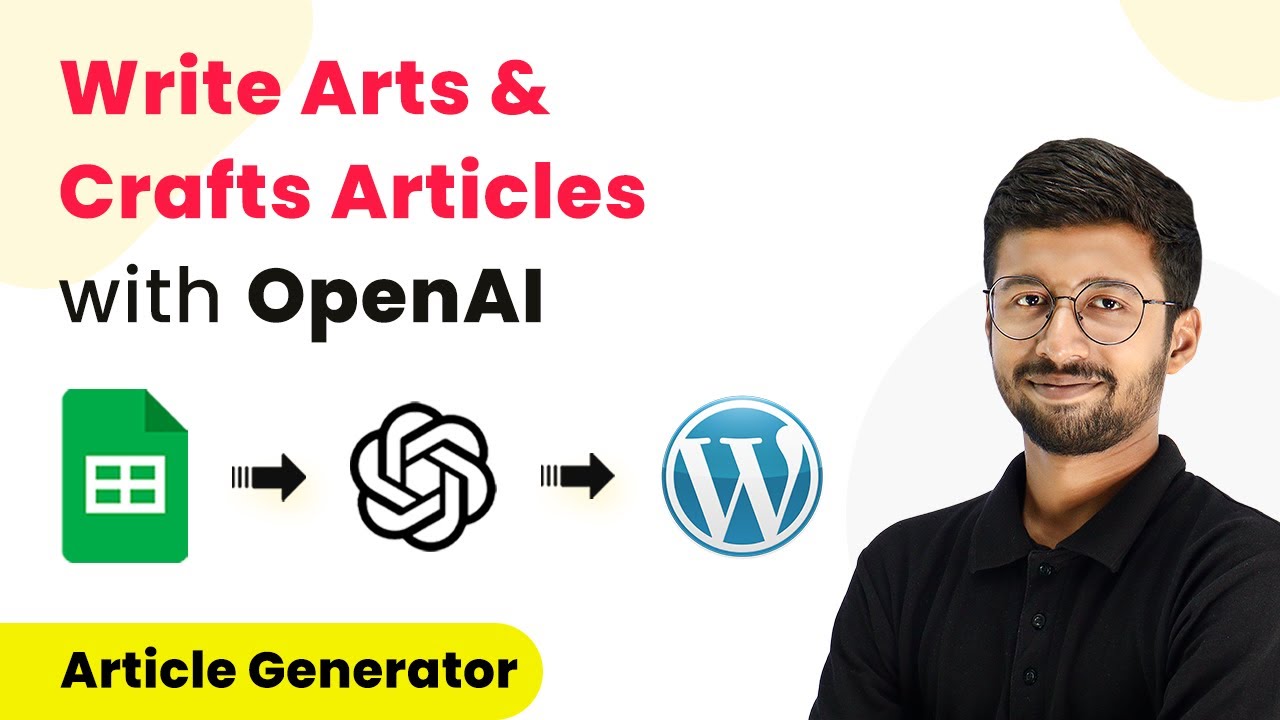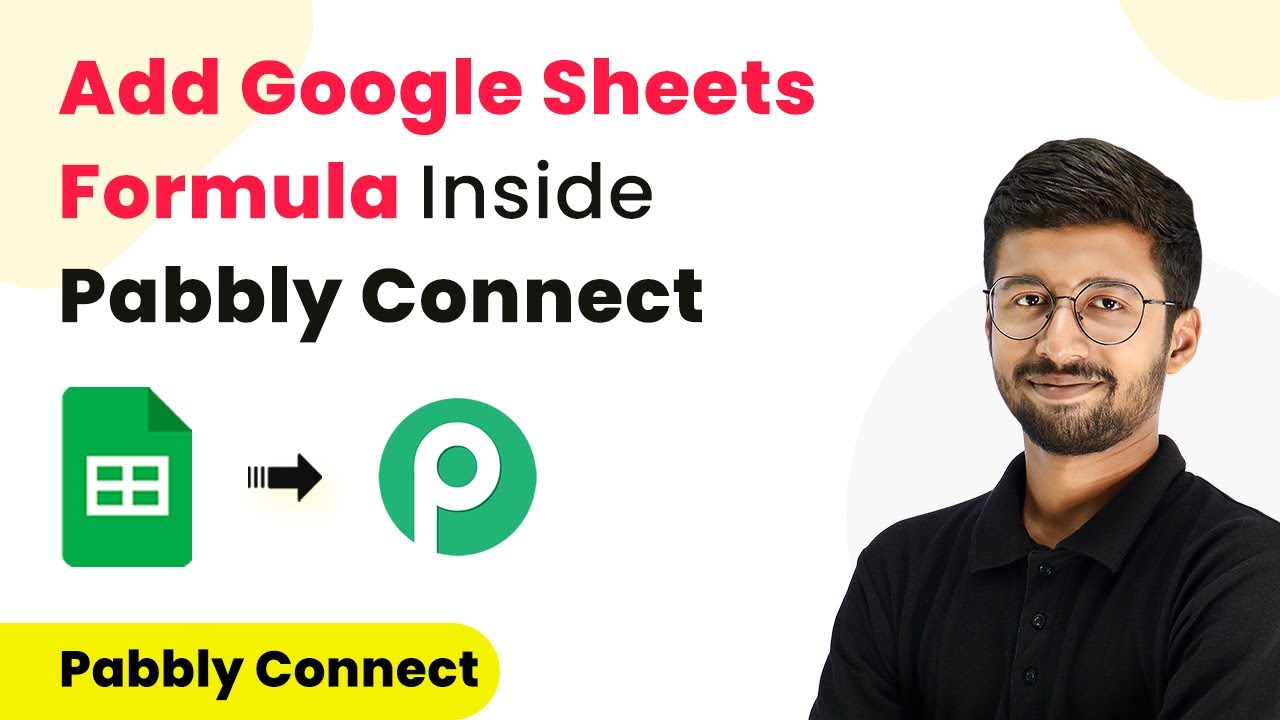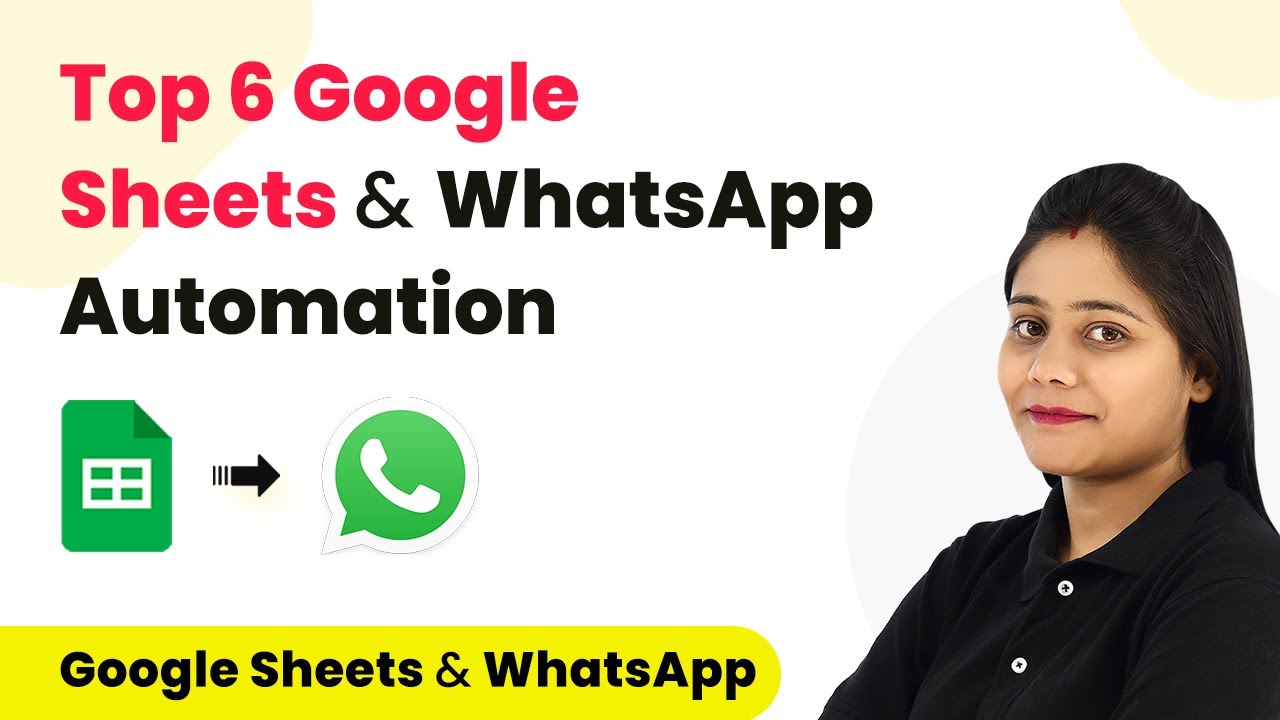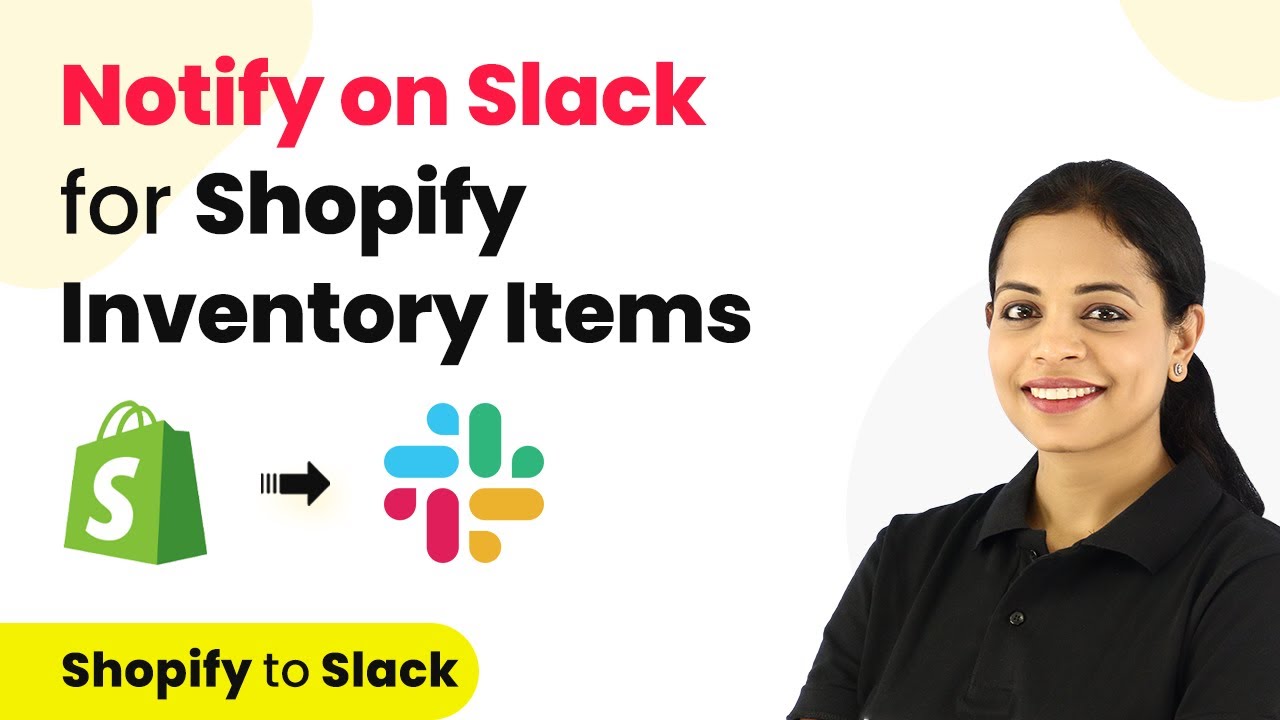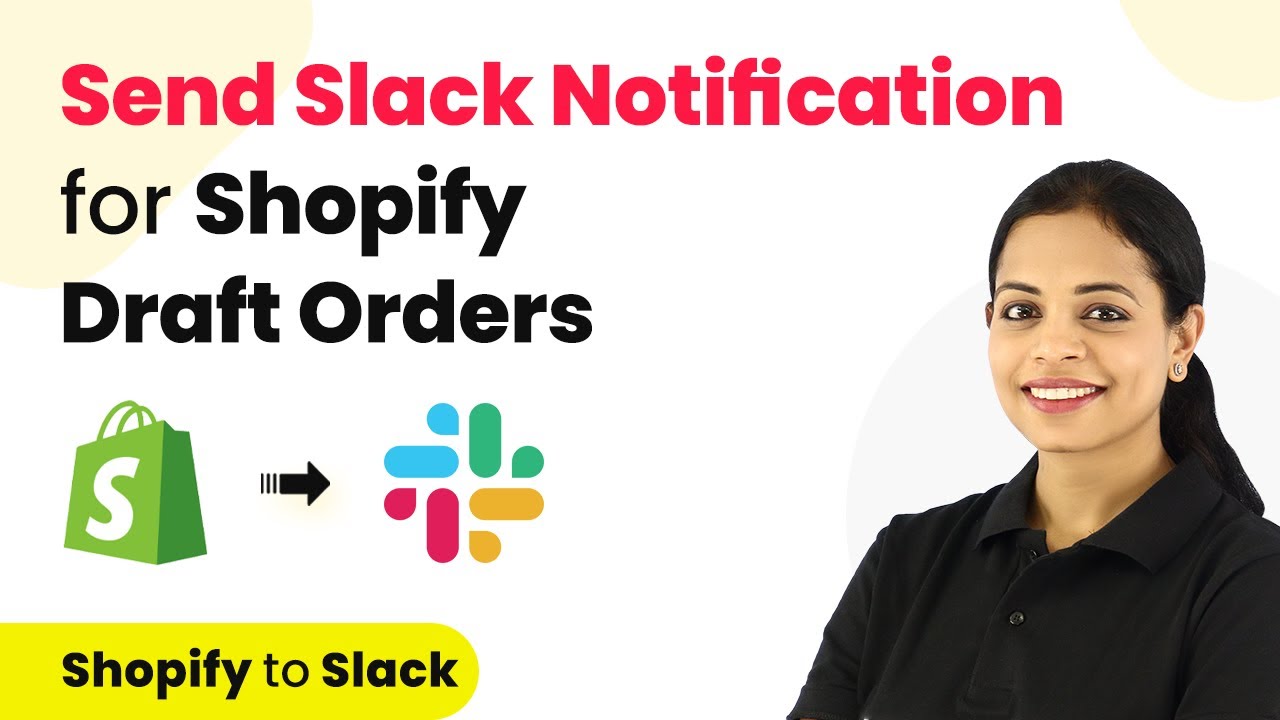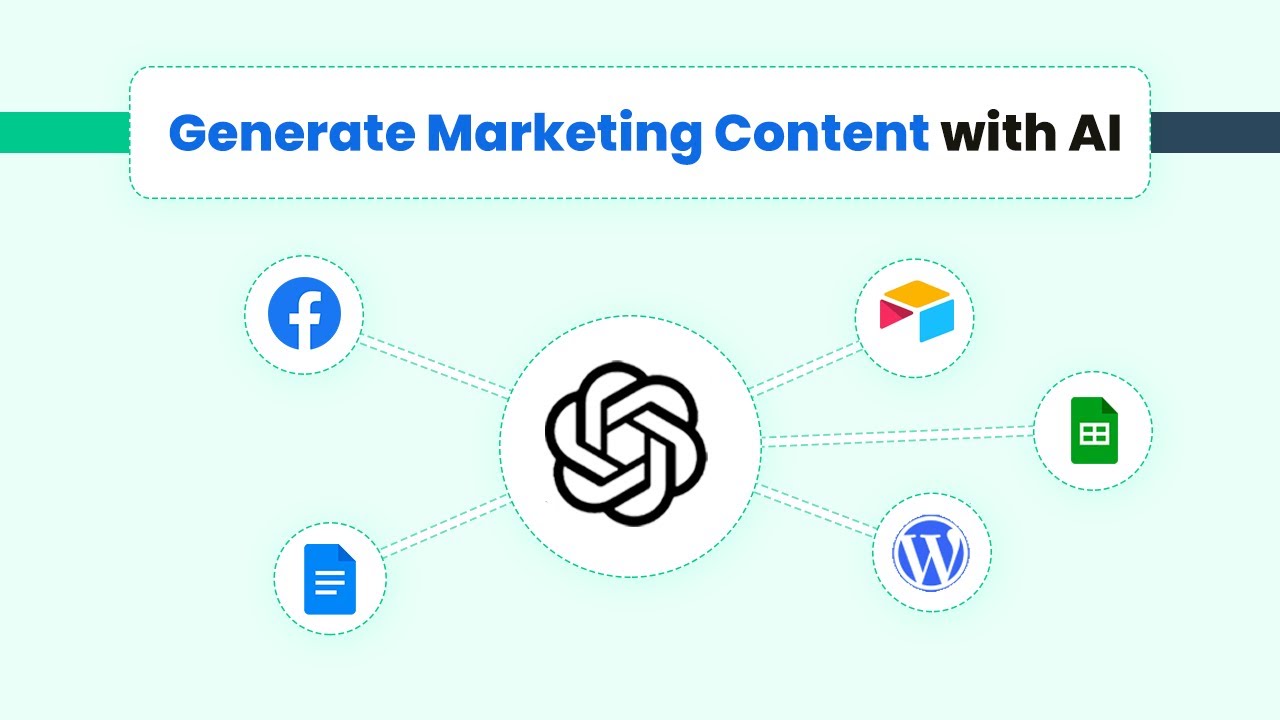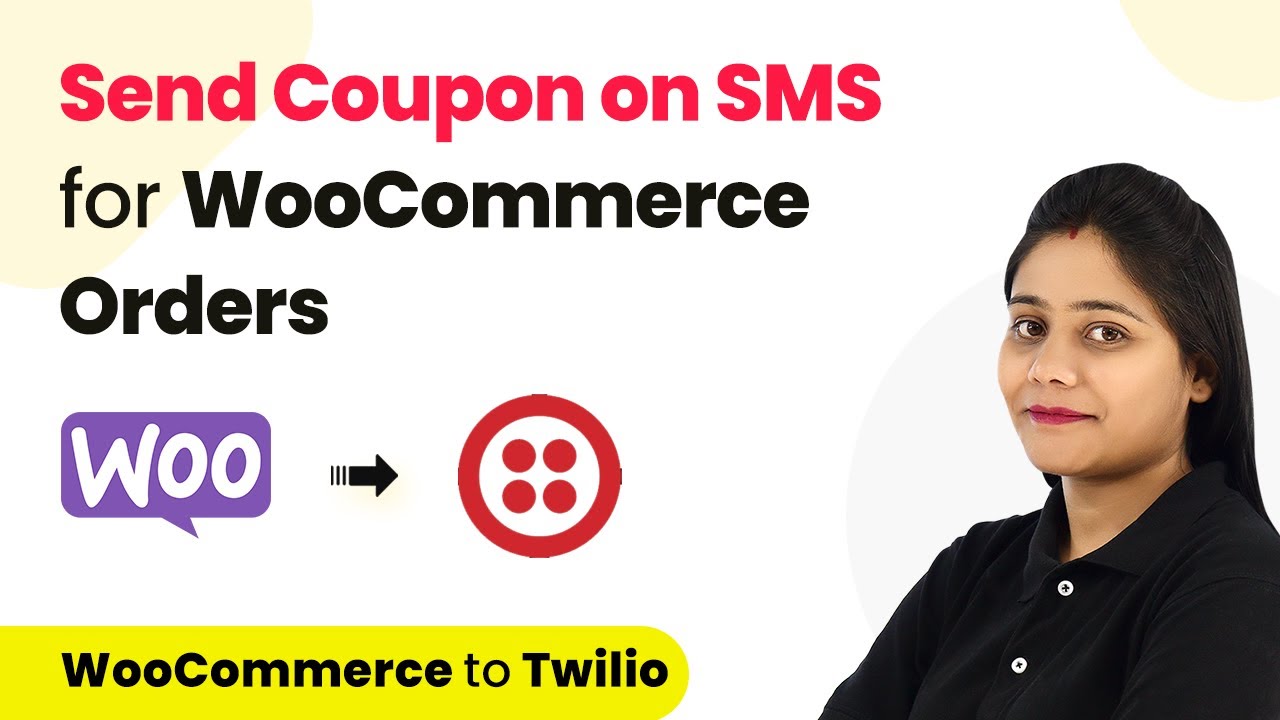Learn how to schedule Google Meet meetings from Google Sheets and send SMS alerts using Pabbly Connect. Step-by-step tutorial with detailed instructions. Develop expertise in application integration and learn how to design streamlined automation workflows using proven, simplified approaches.
Watch Step By Step Video Tutorial Below
1. Accessing Pabbly Connect for Meeting Automation
To automate scheduling meetings in Google Meet from Google Sheets, you need to access Pabbly Connect. Start by visiting the Pabbly Connect website and signing up for a free account. This allows you to use the automation features without any initial cost.
Once you are logged in, navigate to the dashboard and click on the ‘Create Workflow’ button. Name your workflow, such as ‘Schedule Meeting in Google Meet from Google Sheets and Send Alerts on SMS’. This sets the stage for integrating Google Sheets and Google Meet through Pabbly Connect.
2. Setting Up the Integration with Google Sheets
In this section, you will configure the integration between Google Sheets and Pabbly Connect. Select Google Sheets as your trigger application and choose the trigger event as ‘New or Updated Spreadsheet Row’. This step ensures that any new meeting details added to your spreadsheet will initiate the automation.
- Click on ‘Add-ons’ in Google Sheets.
- Select ‘Get Add-ons’ and search for Pabbly Connect Webhooks.
- Install the add-on and open it from the Add-ons menu.
After installing, set up the initial connection by pasting the webhook URL provided by Pabbly Connect into the add-on. Specify the trigger column, which should be the column where you will enter meeting details, ensuring the automation triggers correctly.
3. Scheduling Meetings in Google Calendar Using Pabbly Connect
Next, connect Google Calendar to Pabbly Connect to schedule the meetings automatically. Select Google Calendar as the action application and choose the action event as ‘Create Detailed Event’. This action allows you to create a meeting in Google Calendar based on the details from Google Sheets.
Map the necessary fields such as meeting description, start date, and end date. Ensure that the date and time are formatted in UTC, as required by Google Calendar. This is crucial for the meetings to be set correctly in the calendar.
- Provide the meeting description and map it from the Google Sheets data.
- Set the start and end times in UTC format to avoid any scheduling errors.
- Select the appropriate calendar for the event.
After mapping all fields, test the integration to confirm that the meeting is scheduled correctly in Google Calendar. This step ensures that your automation is functioning as intended through Pabbly Connect.
4. Sending SMS Alerts to Attendees via Pabbly Connect
To notify attendees about the scheduled meetings, you will use the Twilio application integrated with Pabbly Connect. After configuring the Google Calendar action, add a new action step to send SMS using Twilio.
Connect Twilio by entering your account SID and authentication token. Set up the SMS body to include meeting details like the meeting time and link. Ensure you map the recipient’s phone number correctly to send the SMS alerts.
Compose the SMS message with relevant meeting details. Map the recipient’s phone number from the Google Sheets data. Test the SMS sending functionality to ensure alerts are dispatched correctly.
Once the SMS action is configured, you can enable the automation to send SMS alerts automatically whenever a new meeting is scheduled through Pabbly Connect.
5. Finalizing Your Automation in Pabbly Connect
After setting up the entire workflow, revisit your automation in Pabbly Connect to ensure all steps are correctly configured. Make sure the trigger and action sequences are functioning as expected, allowing for seamless integration.
To finalize, enable the ‘Send on Event’ feature. This setting ensures that every time you add a new meeting detail to your Google Sheets, the meeting will be automatically scheduled in Google Calendar, and SMS alerts will be sent to the attendees. This makes your meeting scheduling process efficient and hassle-free.
Once everything is set, you can close Pabbly Connect and Google Calendar. The automation will run in the background, managing all tasks without manual intervention. This way, you can focus on your meetings without worrying about the logistics.
Conclusion
In this tutorial, we demonstrated how to schedule meetings in Google Meet from Google Sheets and send SMS alerts using Pabbly Connect. By automating these processes, you can save time and streamline your meeting management.
Ensure you check out Pabbly Connect to create business automation workflows and reduce manual tasks. Pabbly Connect currently offer integration with 2,000+ applications.
- Check out Pabbly Connect – Automate your business workflows effortlessly!
- Sign Up Free – Start your journey with ease!
- 10,000+ Video Tutorials – Learn step by step!
- Join Pabbly Facebook Group – Connect with 21,000+ like minded people!