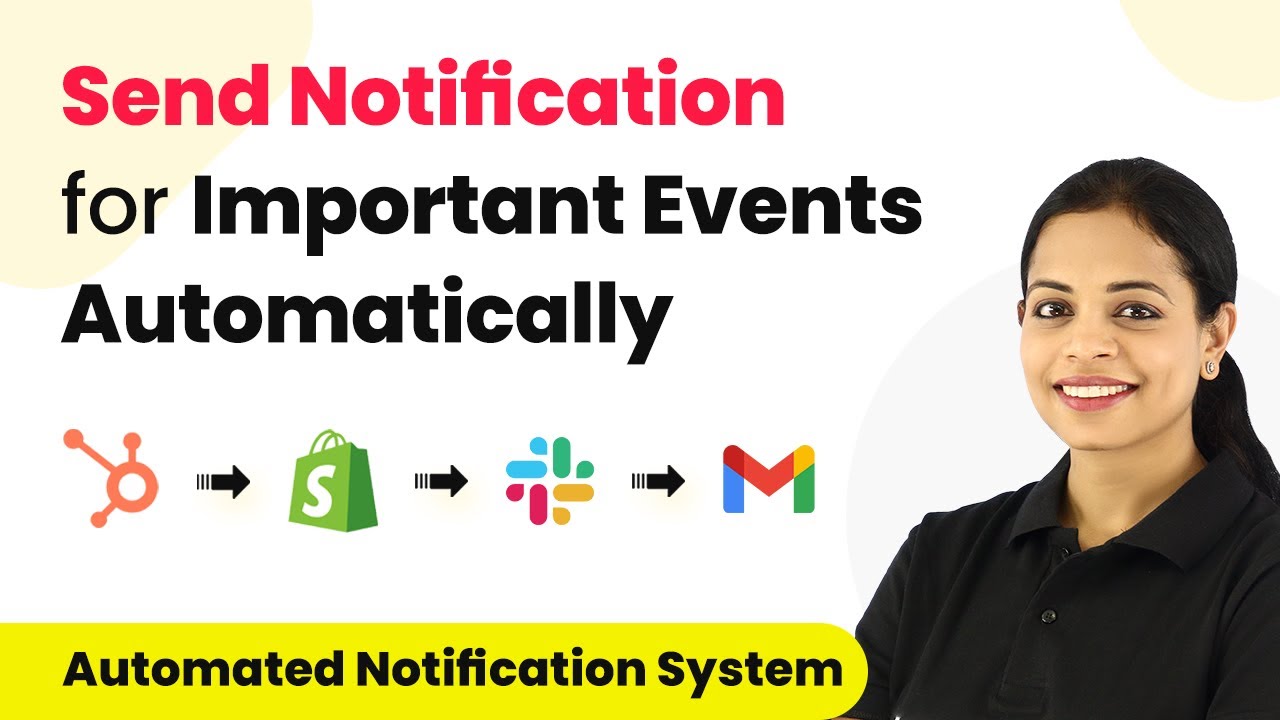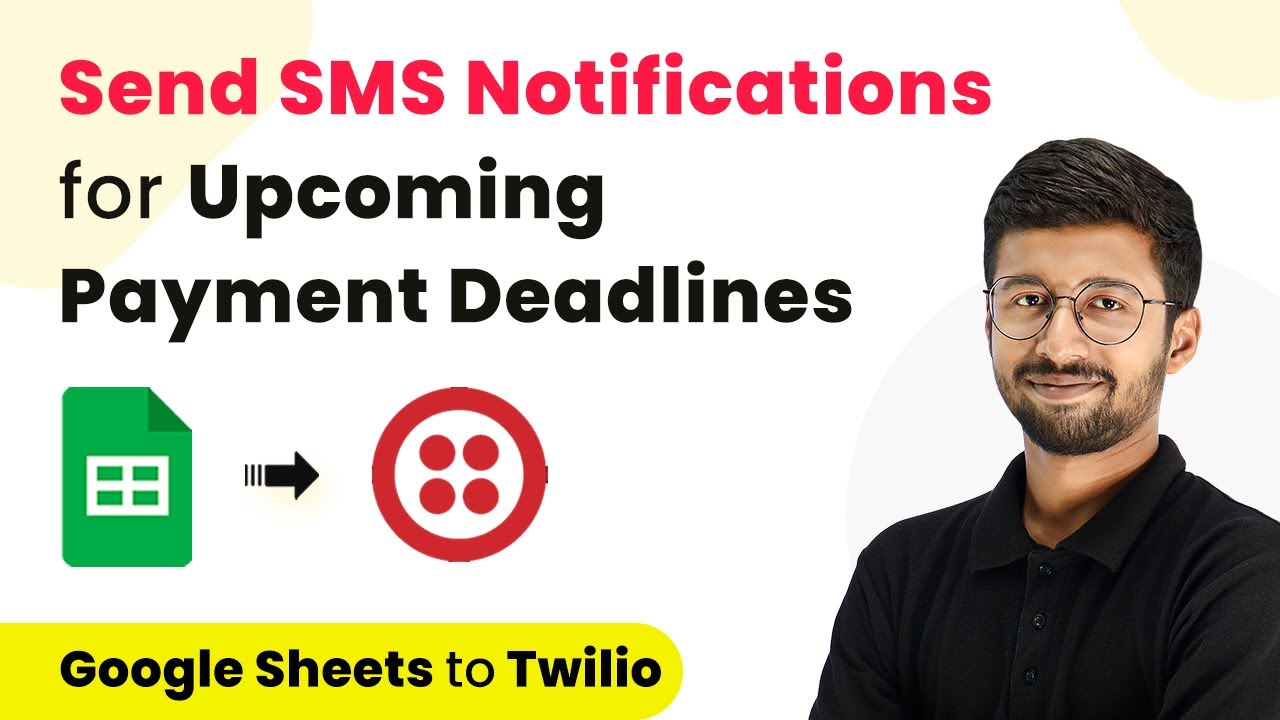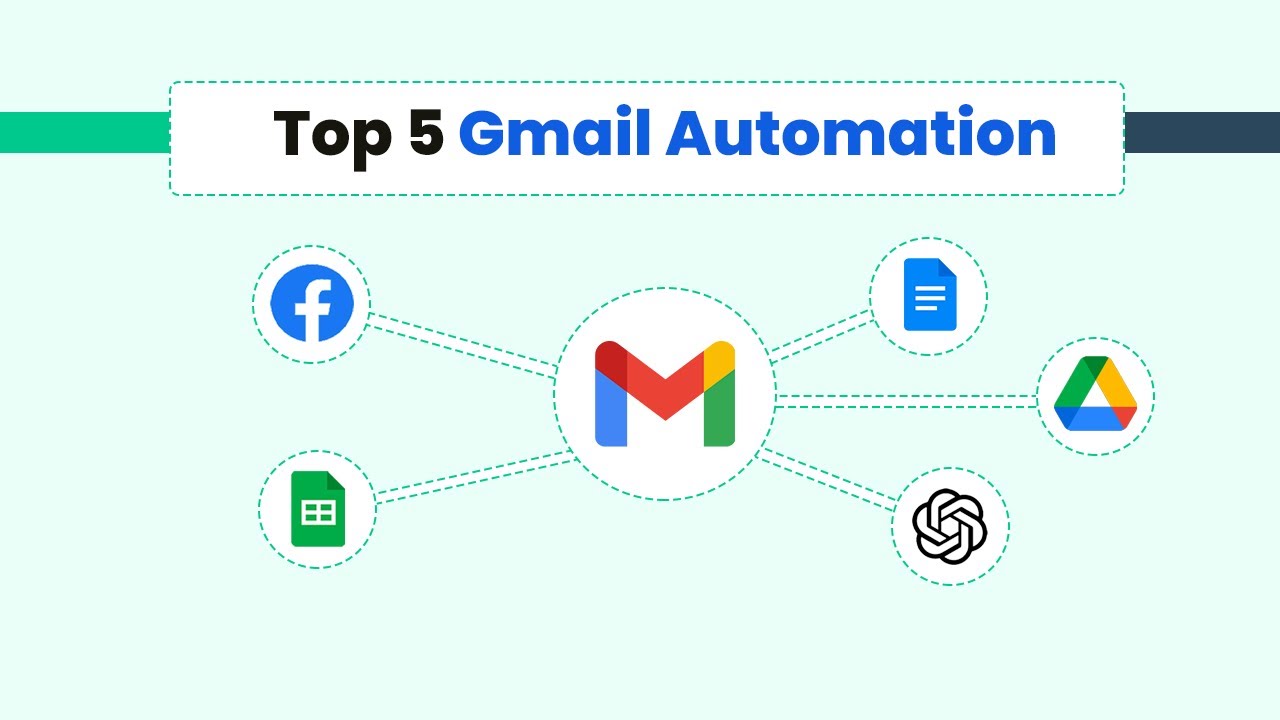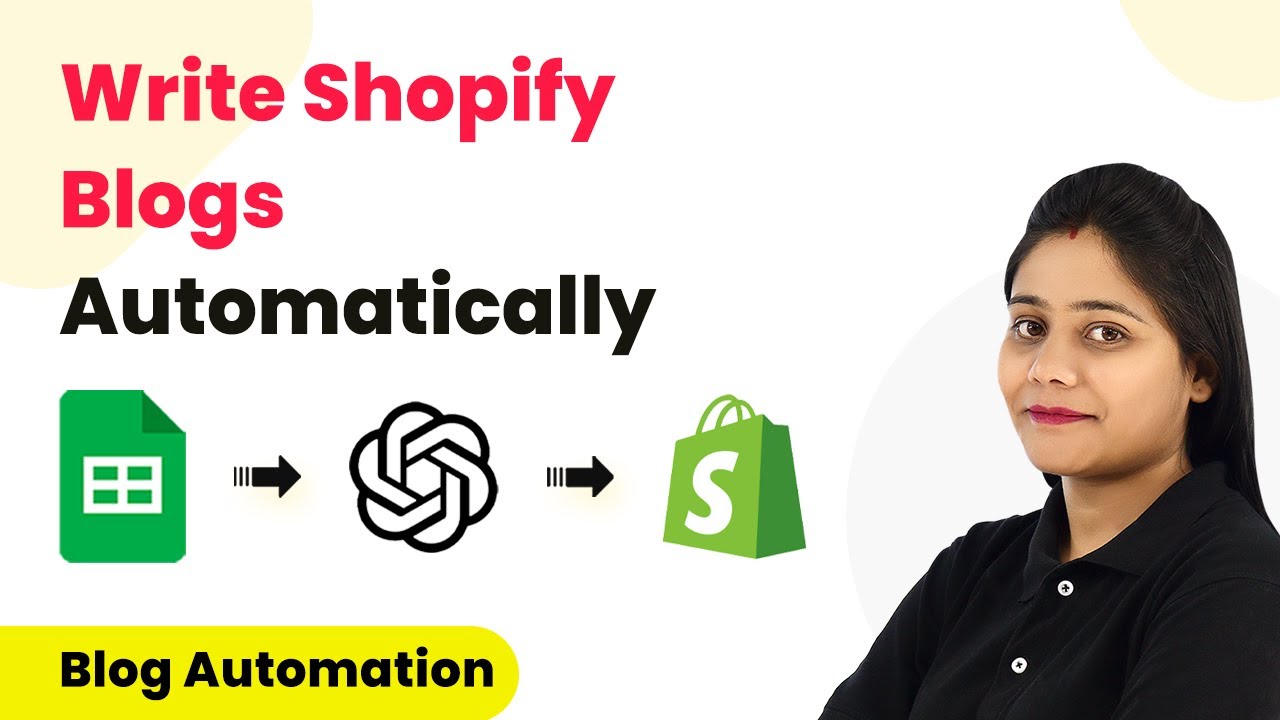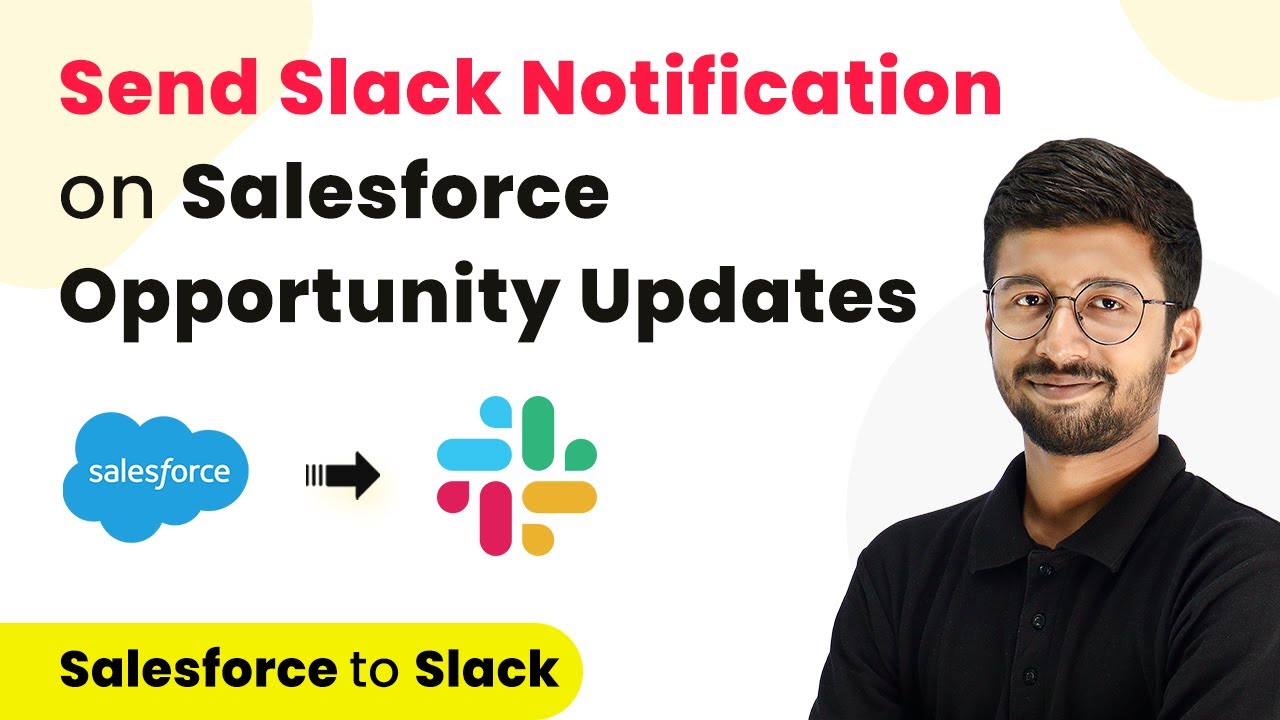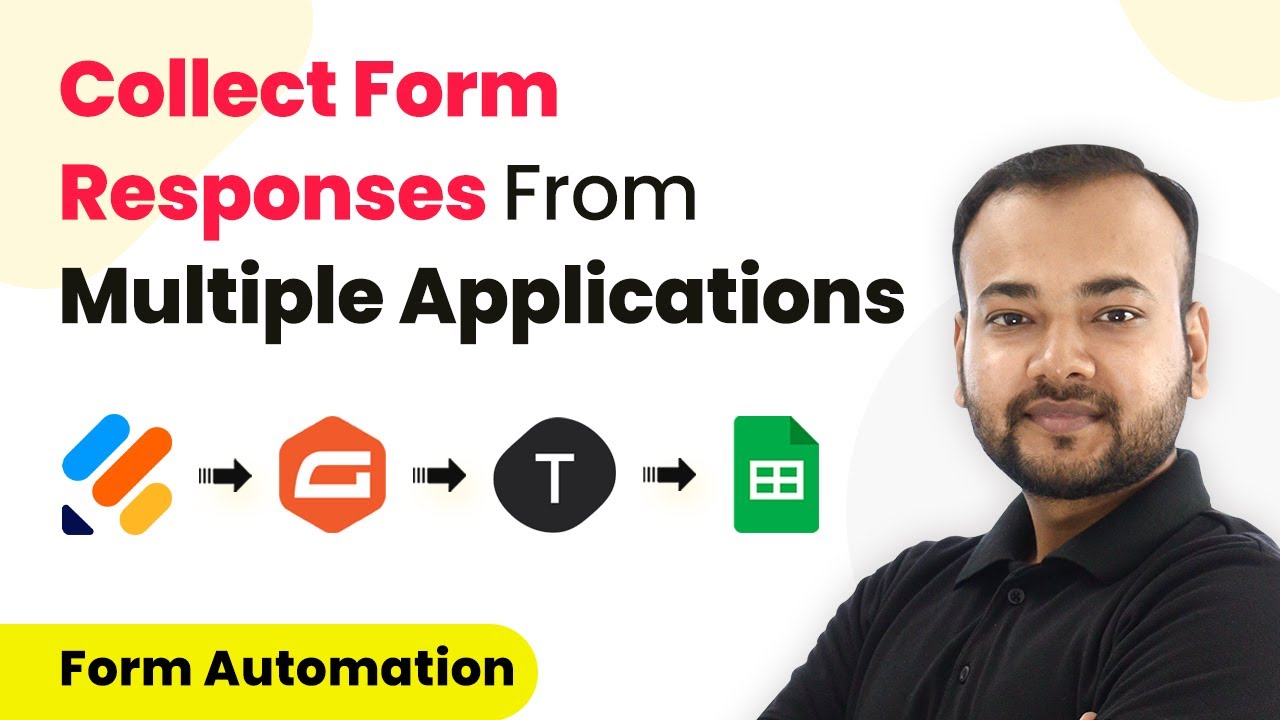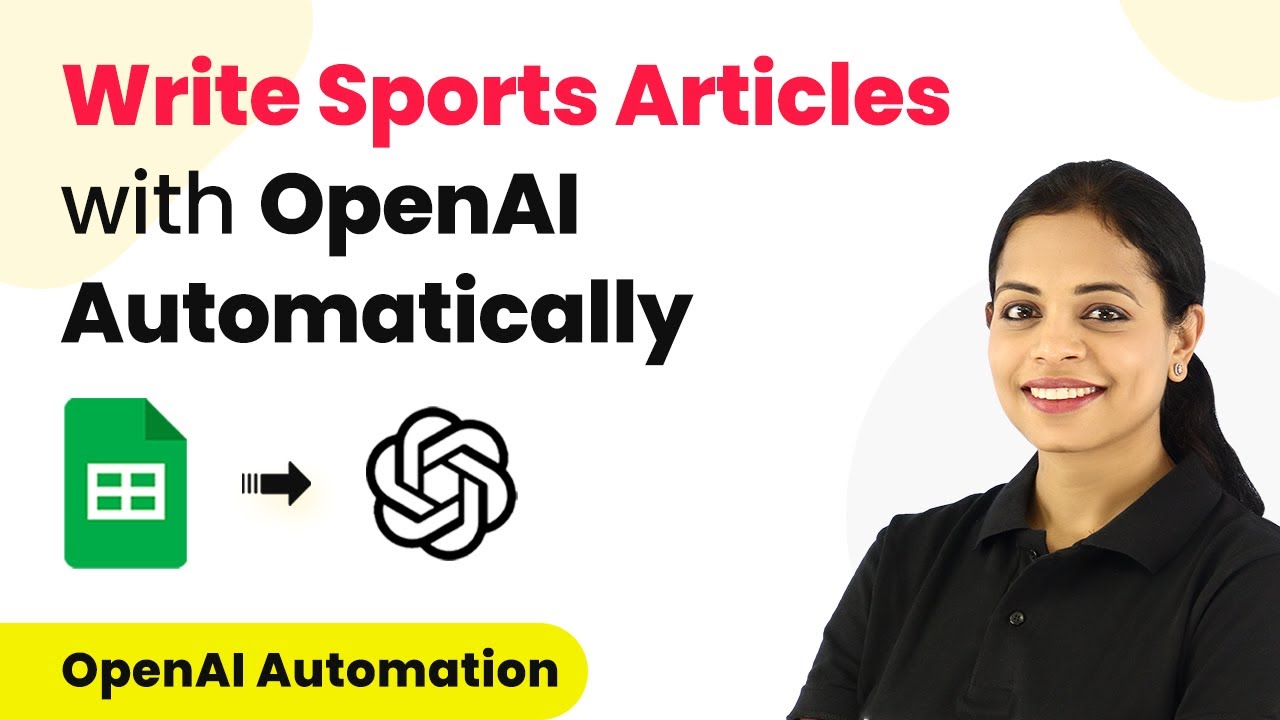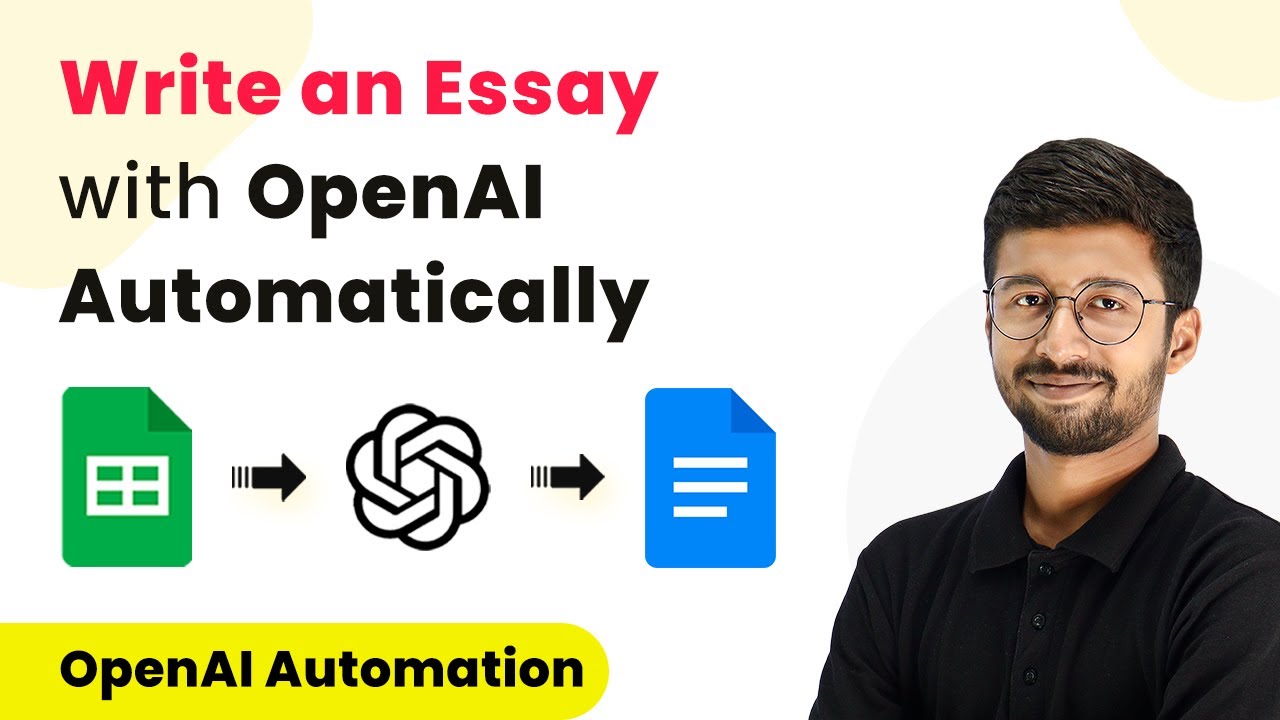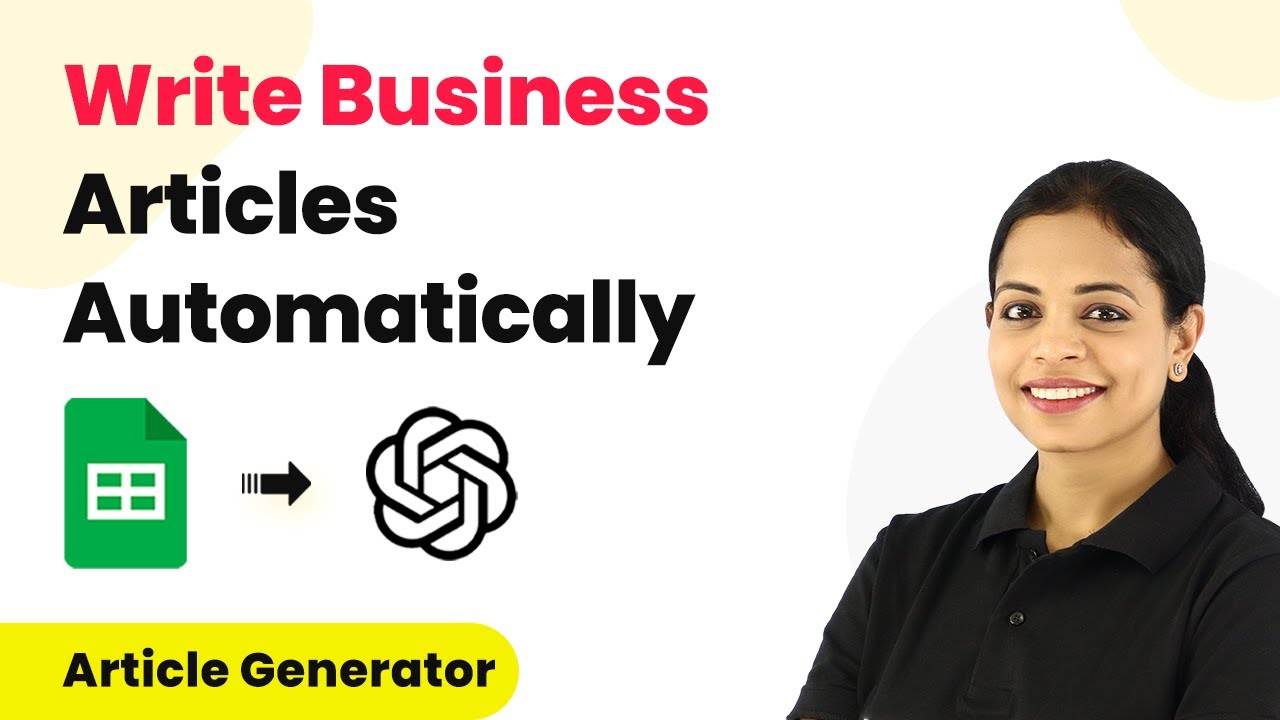Learn how to set up automated notifications to your team after important events using Pabbly Connect with applications like HubSpot, Slack, and PayPal. Transform complex automation concepts into accessible, actionable steps that eliminate unnecessary manual work while maximizing existing application capabilities.
Watch Step By Step Video Tutorial Below
1. Integrating HubSpot with Slack Using Pabbly Connect
To ensure your team is updated with important events, integrating HubSpot with Slack using Pabbly Connect is essential. This integration allows you to automatically send notifications to your team every time a new deal is created in HubSpot.
Start by logging into your Pabbly Connect account and selecting HubSpot as your trigger application. Set the trigger event to ‘New Deal’. Next, connect your HubSpot account by providing the necessary API details. Once connected, you can test the trigger to ensure it’s working correctly.
2. Sending Notifications for New PayPal Sales via Pabbly Connect
Another crucial integration is sending notifications for new sales in PayPal to your team on Slack. This ensures that your team is always informed about new transactions. Using Pabbly Connect, set PayPal as the trigger application and select the ‘New Sale’ event.
- Connect your PayPal account by entering the required credentials.
- Test the trigger to verify it captures new sales accurately.
- Set Slack as the action application to send notifications.
After testing the connection, configure the message format for Slack to include relevant sale details. This way, your team will receive instant updates whenever a new sale occurs.
3. Notifying Your Team of New Leads from Ty Form Using Pabbly Connect
Using Pabbly Connect to notify your team about new leads from Ty Form is another effective strategy. This integration allows you to keep your team informed about new submissions without manual intervention.
Begin by choosing Ty Form as your trigger application and setting the trigger event to ‘New Entry Submitted’. Connect your Ty Form account using the required API credentials. Once connected, test the trigger to ensure it captures new entries successfully.
- Select Slack as the action application to send notifications.
- Customize the notification message to include lead details.
- Test the integration to confirm that notifications are sent correctly.
With this setup, your team will receive instant notifications whenever a new lead is generated, enhancing communication and efficiency.
4. Sending Automatic Notifications for New Shopify Orders via Pabbly Connect
Integrating Shopify with Pabbly Connect allows your team to receive automatic notifications for new orders. This integration is crucial for keeping your team informed about order details without delay.
Select Shopify as your trigger application in Pabbly Connect and set the trigger event to ‘New Order’. Connect your Shopify account by providing the necessary credentials. After connecting, test the trigger to ensure it works correctly.
Set Slack as the action application to send notifications. Customize the message to include order details. Run a test to confirm the integration is functioning.
With this setup, your team will be notified immediately whenever a new order is placed, streamlining your order management process.
5. Conclusion: Automating Notifications for Your Team with Pabbly Connect
In conclusion, using Pabbly Connect to automate notifications for your team after important events is vital for maintaining effective communication. By integrating applications like HubSpot, PayPal, Ty Form, and Shopify, you ensure that your team is always updated with the latest information.
Ensure you check out Pabbly Connect to create business automation workflows and reduce manual tasks. Pabbly Connect currently offer integration with 2,000+ applications.
Check out Pabbly Connect – Automate your business workflows effortlessly! Sign Up Free – Start your journey with ease! 10,000+ Video Tutorials – Learn step by step! Join Pabbly Facebook Group – Connect with 21,000+ like minded people!
This automated notification system saves time and enhances transparency within your team, allowing you to focus on growing your business. Implement these integrations today to streamline your operations and improve team collaboration.