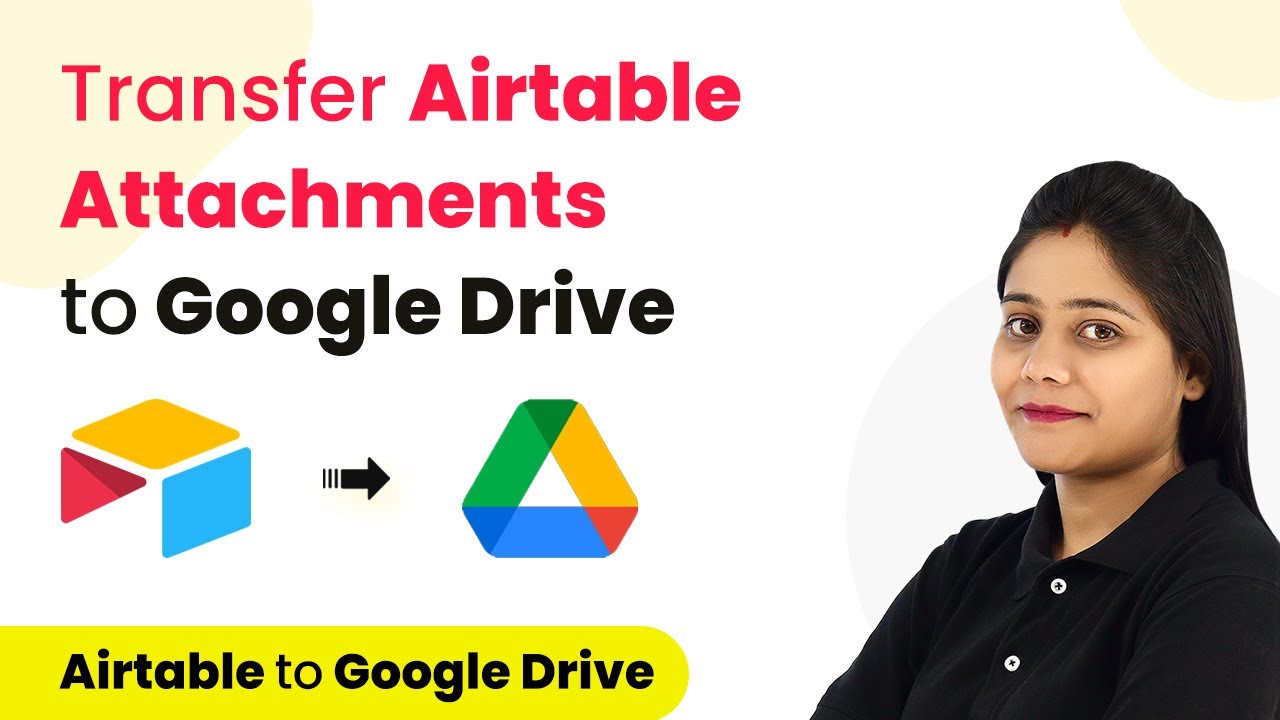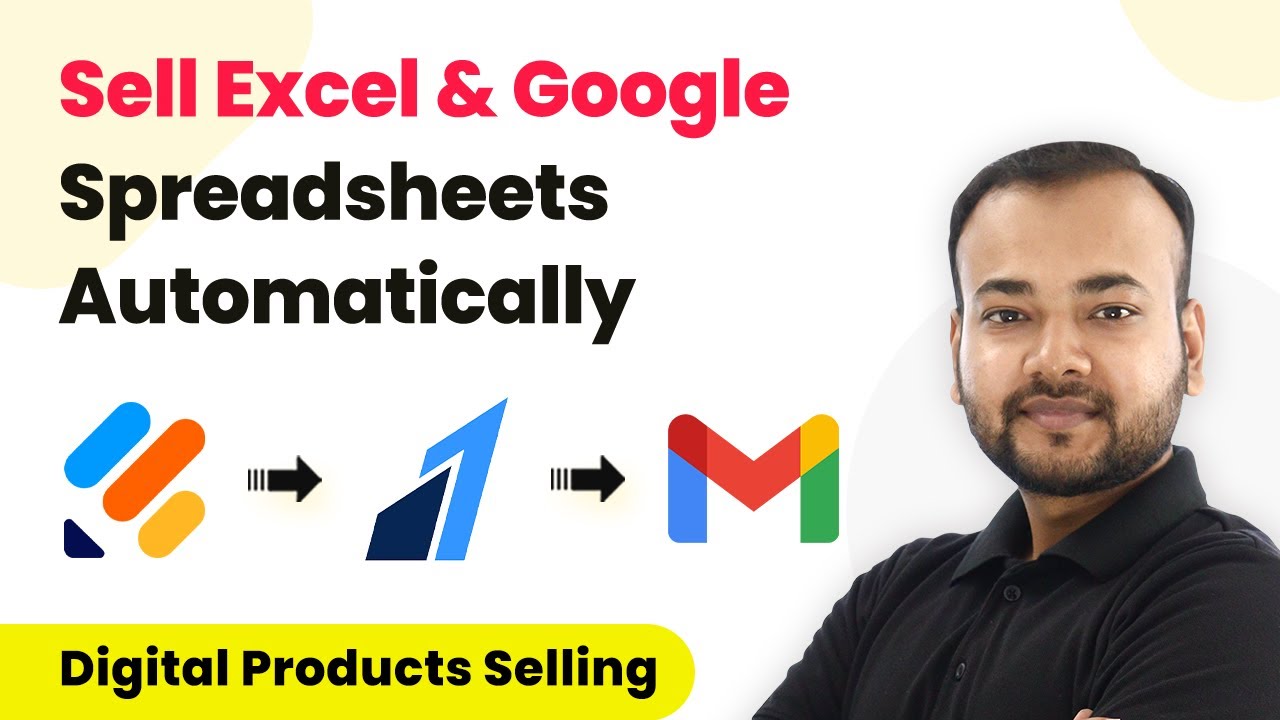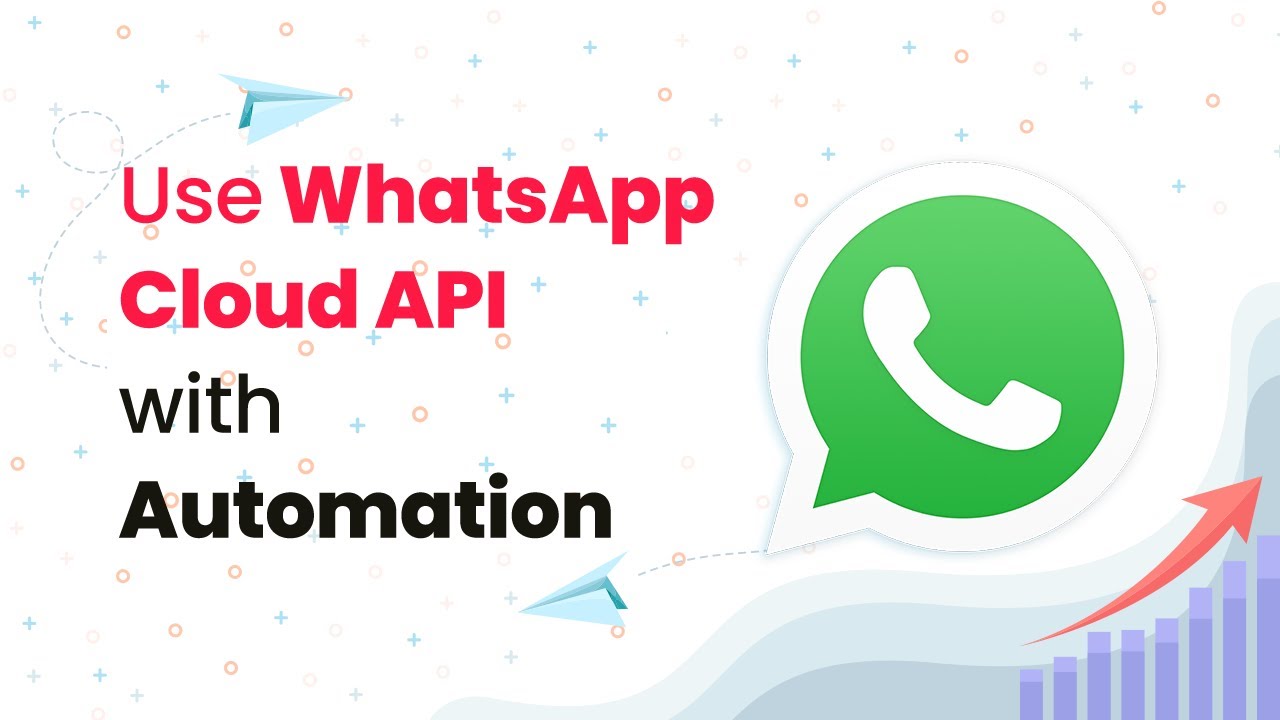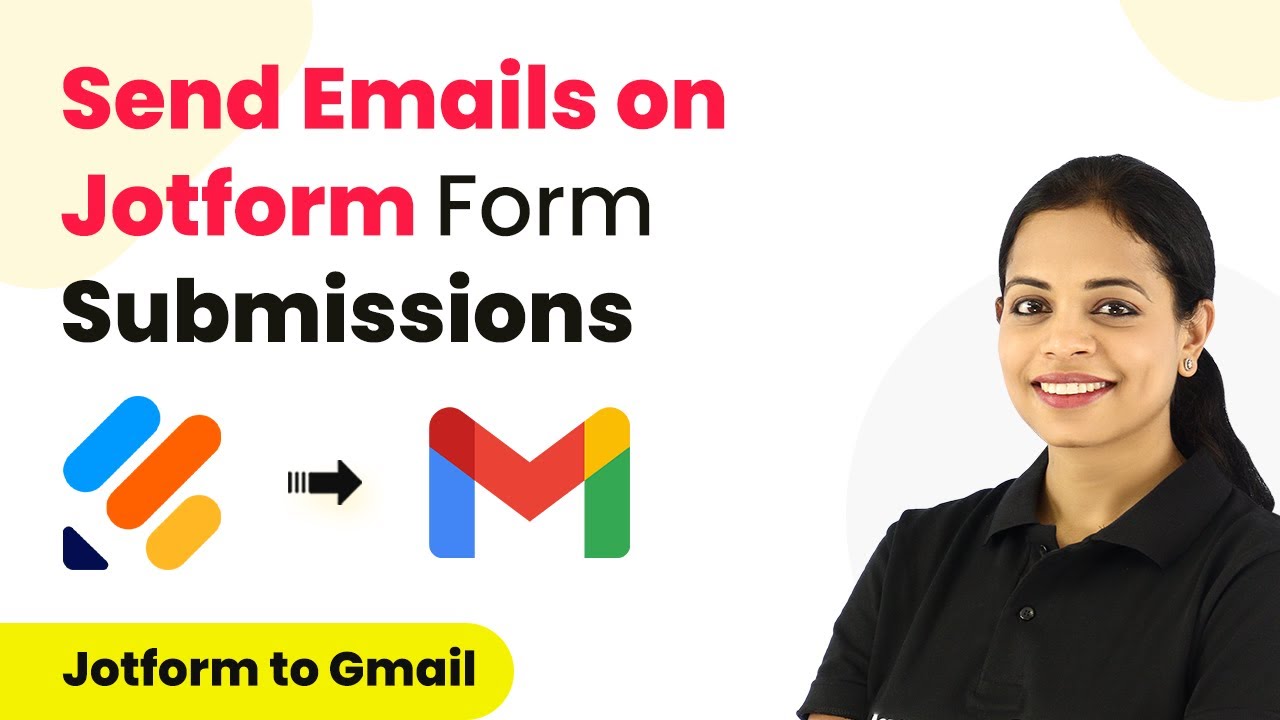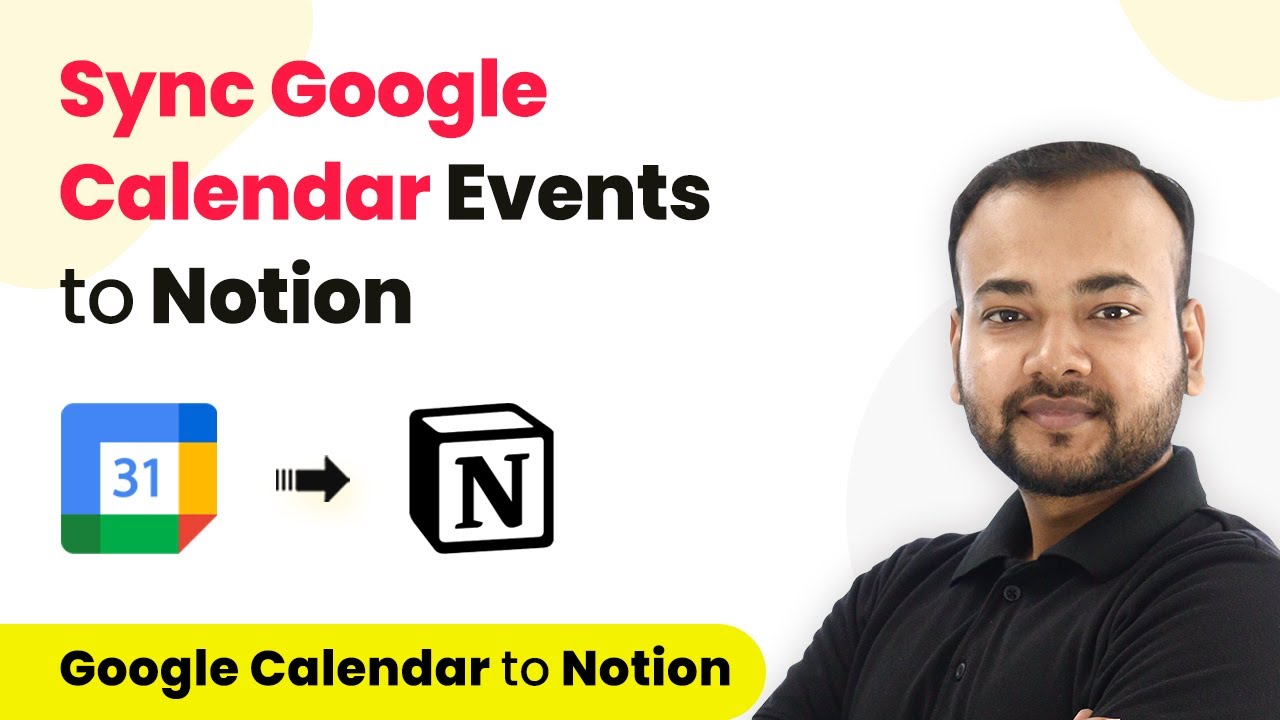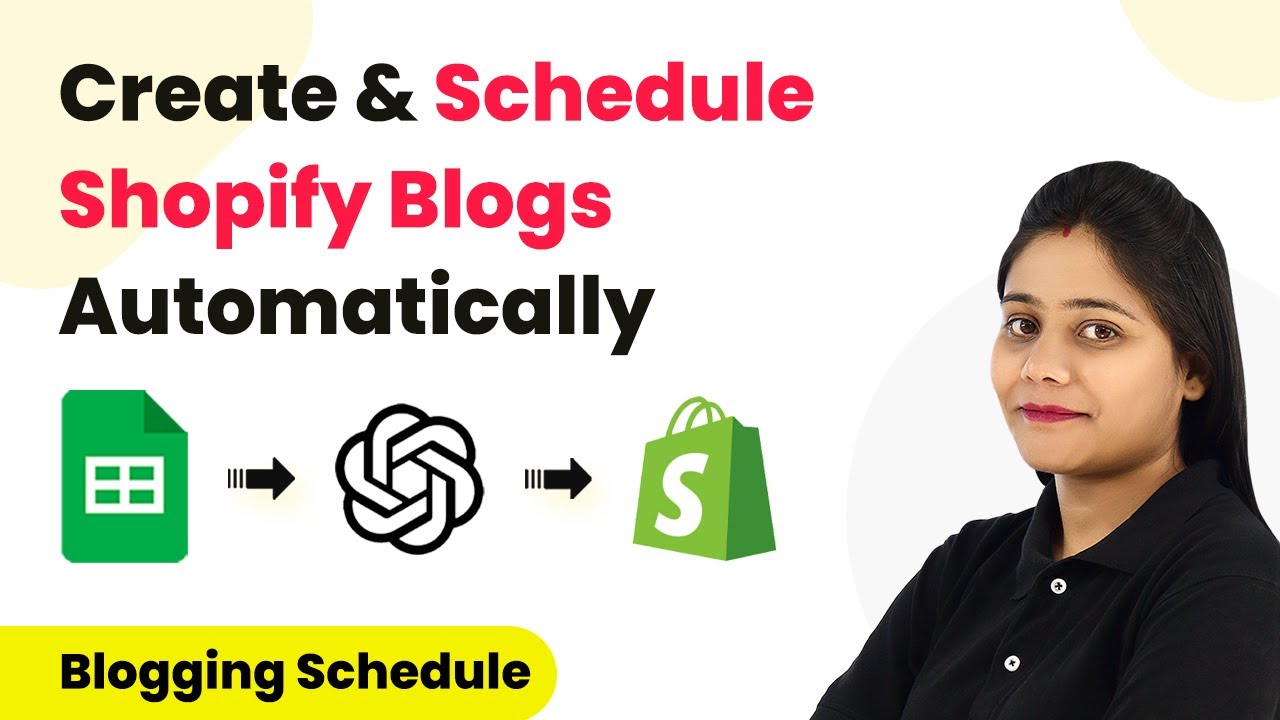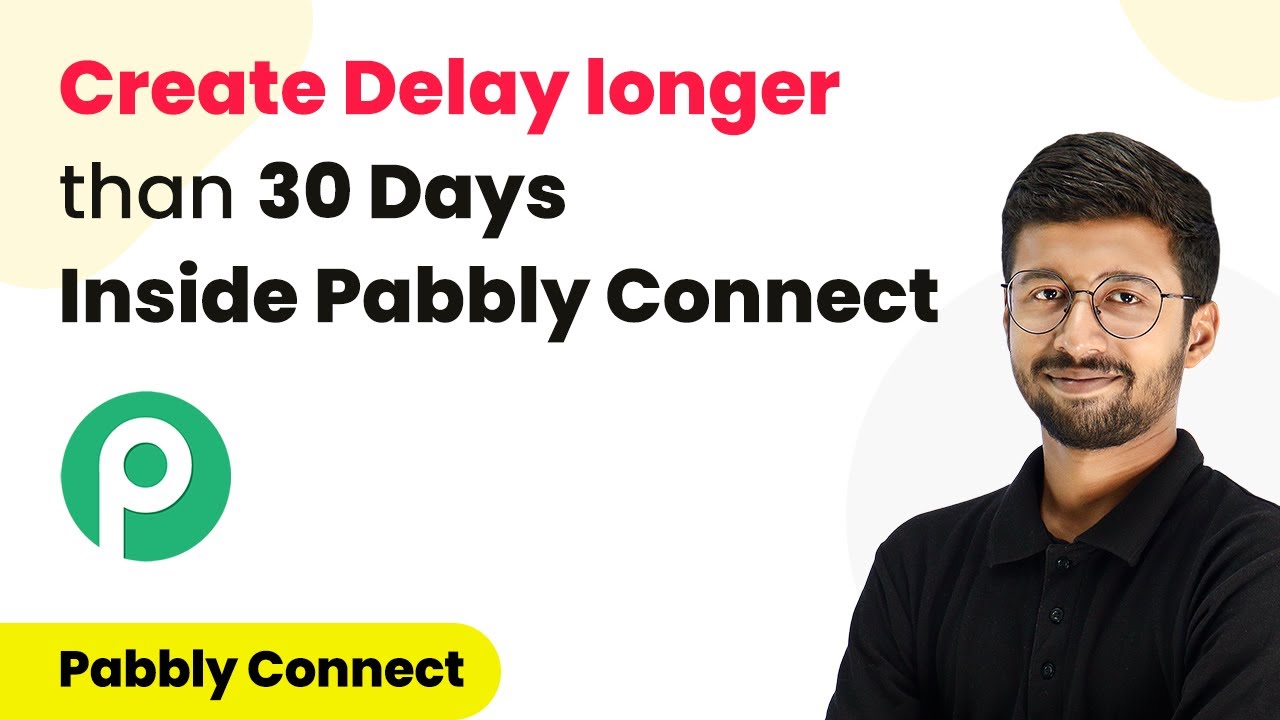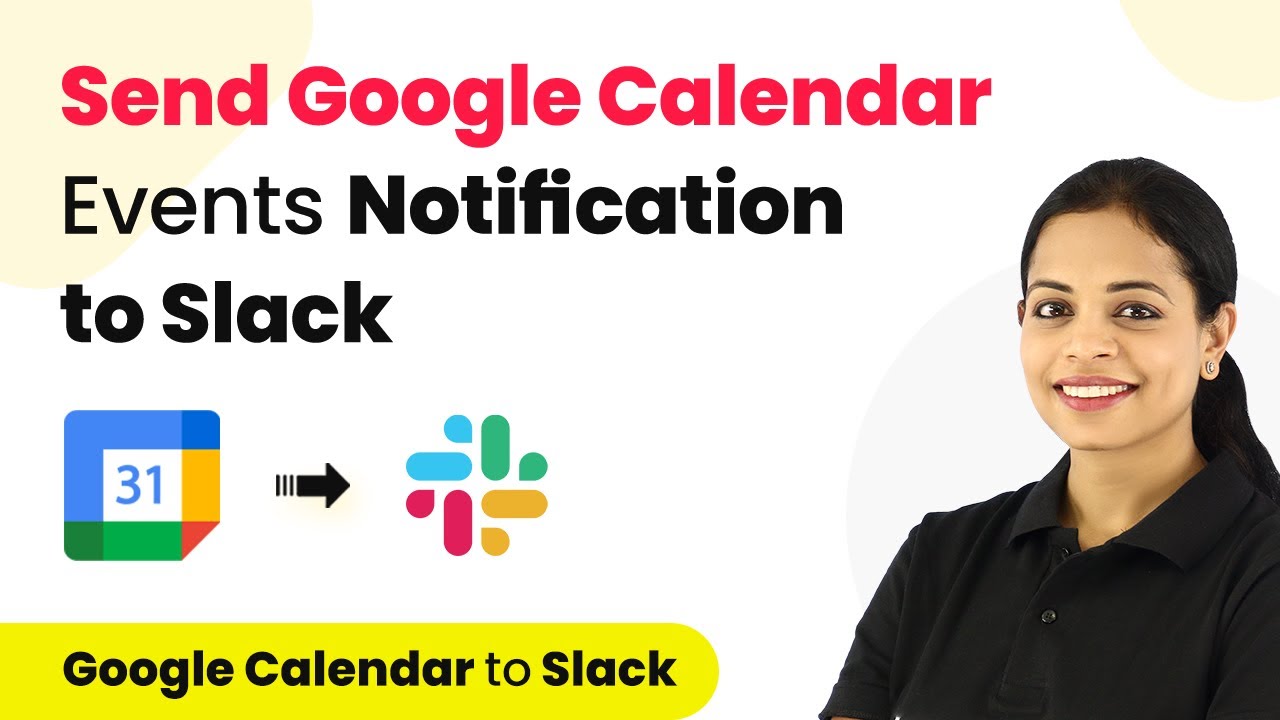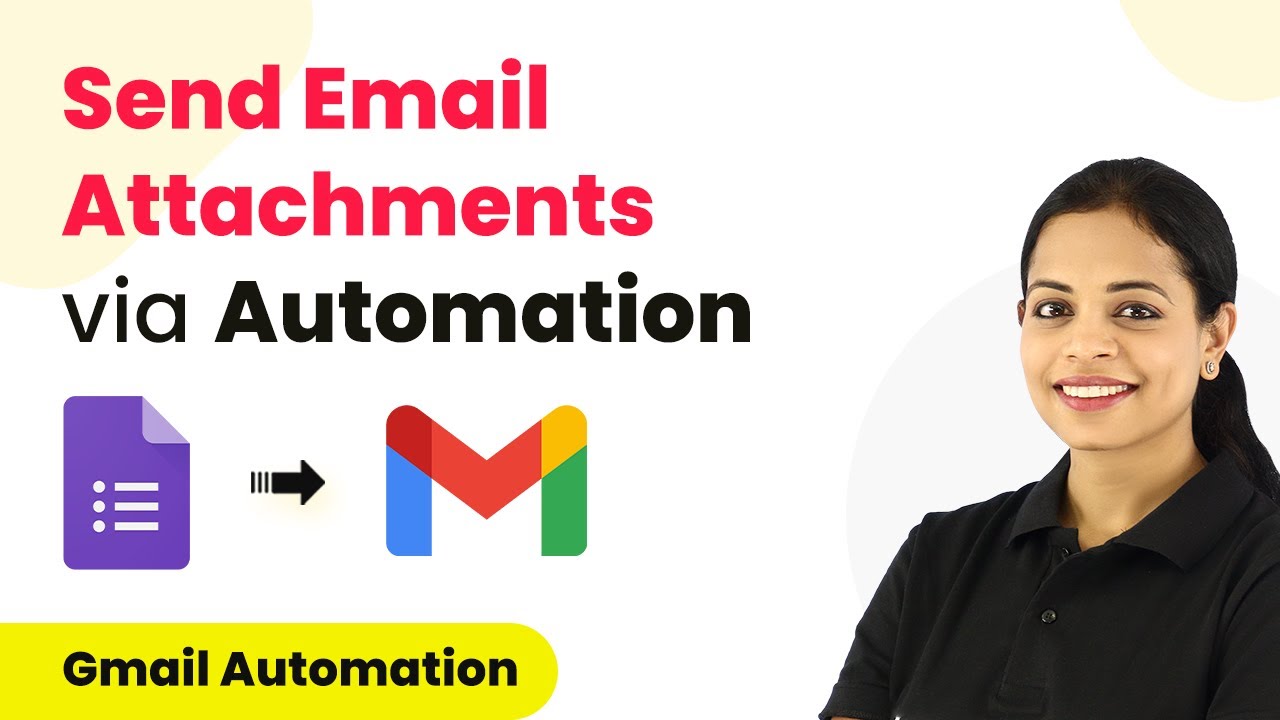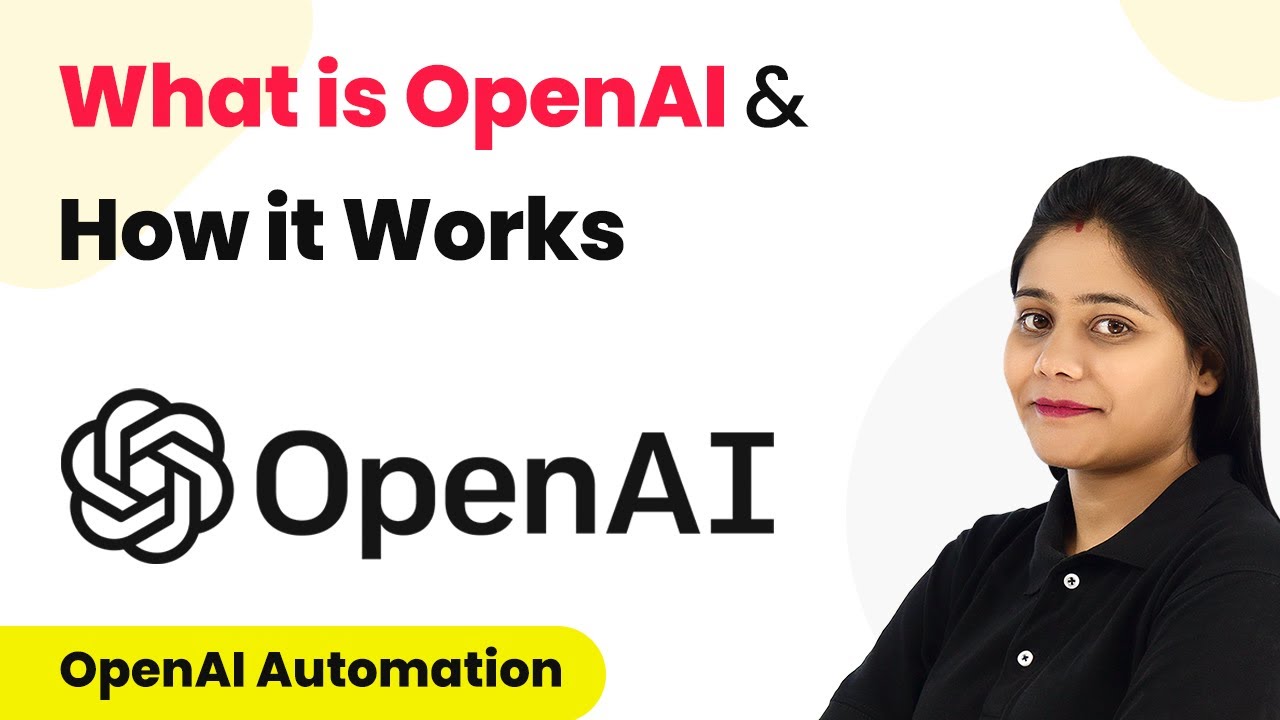Learn how to automate the transfer of Airtable attachments to Google Drive using Pabbly Connect with this detailed step-by-step tutorial. Follow this definitive guide to creating powerful automated workflows with straightforward, efficiency-focused solutions that save valuable time.
Watch Step By Step Video Tutorial Below
1. Access Pabbly Connect for Automation
To begin automating the transfer of Airtable attachments to Google Drive, you first need to access Pabbly Connect. This platform is essential for creating the automation workflow.
Visit the Pabbly Connect website and sign up for a free account if you are a new user. Existing users can sign in directly to access their dashboard. Once logged in, you will see the option to create a new workflow.
2. Create a New Workflow in Pabbly Connect
After accessing your Pabbly Connect dashboard, click on the blue button labeled ‘Create Workflow’. This is where you will set up your automation process. using Pabbly Connect
Provide a name for your workflow, such as ‘Transfer Airtable Attachments to Google Drive Automatically’, and click on ‘Create’. You will see two boxes labeled Trigger and Action.
- Trigger: When a new record is added to Airtable.
- Action: Upload the attachment to Google Drive.
Here, Pabbly Connect acts as the intermediary that facilitates the automation between Airtable and Google Drive.
3. Connect Airtable to Pabbly Connect
Next, you need to connect your Airtable account to Pabbly Connect. Choose Airtable as the trigger application and select the event as ‘New Record’. This event will initiate the automation. using Pabbly Connect
To link your Airtable account, you will need an API token. Click on the provided link to retrieve your token, paste it into Pabbly Connect, and click ‘Save’. Once connected, select the base and table that contain the attachments you want to transfer.
4. Set Up Google Drive in Pabbly Connect
After setting up Airtable, the next step is to configure Google Drive as the action application. Choose ‘Google Drive’ and select the action event as ‘Upload a File’. This will allow you to upload the attachments directly to your Google Drive. using Pabbly Connect
Connect your Google Drive account by clicking ‘Sign in with Google’. Once connected, you will need to specify the URL of the file to be uploaded, which you will map from the Airtable trigger response. Additionally, specify the folder ID in which the files will be stored.
- File URL: Map the attachment URL from Airtable.
- Folder ID: Copy the folder ID from your Google Drive.
This integration ensures that every time a new record is added in Airtable, the corresponding attachments are automatically uploaded to your designated Google Drive folder.
5. Test and Activate the Workflow
Once everything is set up, it’s time to test your workflow. Click on the ‘Save and Send Test Request’ button in Pabbly Connect to ensure that the integration works as intended. You should see the uploaded files appear in your Google Drive folder. using Pabbly Connect
After successful testing, activate your workflow. Pabbly Connect will check for new records in Airtable every 10 minutes, ensuring that all attachments are transferred automatically without any manual intervention.
This seamless integration allows you to focus on your work while Pabbly Connect handles the file transfers in the background.
Conclusion
Using Pabbly Connect, you can automate the process of transferring Airtable attachments to Google Drive effortlessly. This integration saves time and ensures that your files are always organized and accessible.
Ensure you check out Pabbly Connect to create business automation workflows and reduce manual tasks. Pabbly Connect currently offer integration with 2,000+ applications.
- Check out Pabbly Connect – Automate your business workflows effortlessly!
- Sign Up Free – Start your journey with ease!
- 10,000+ Video Tutorials – Learn step by step!
- Join Pabbly Facebook Group – Connect with 21,000+ like minded people!