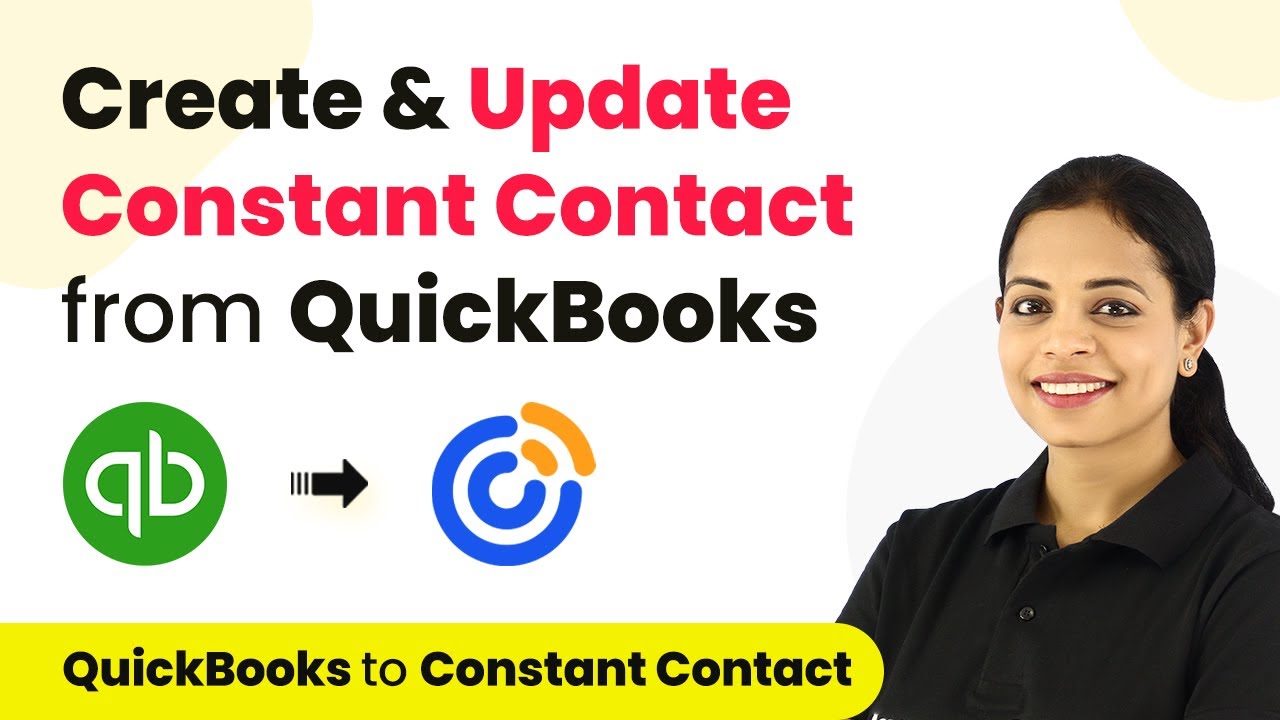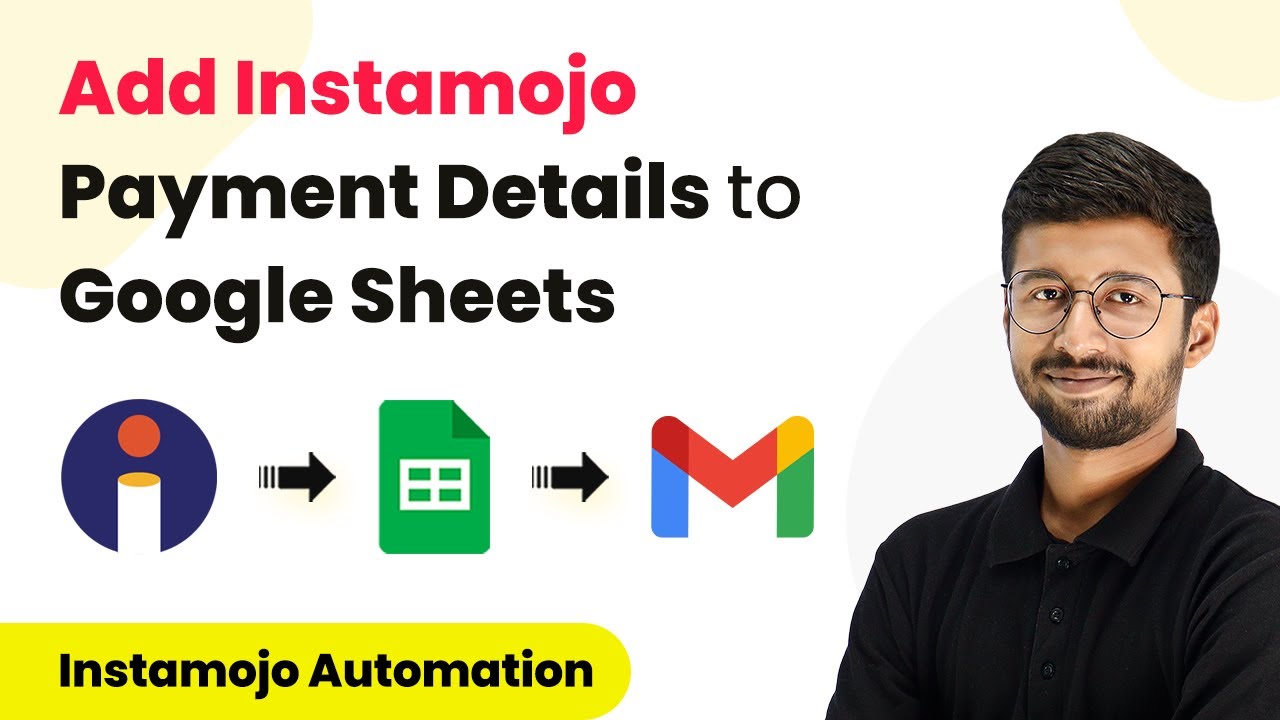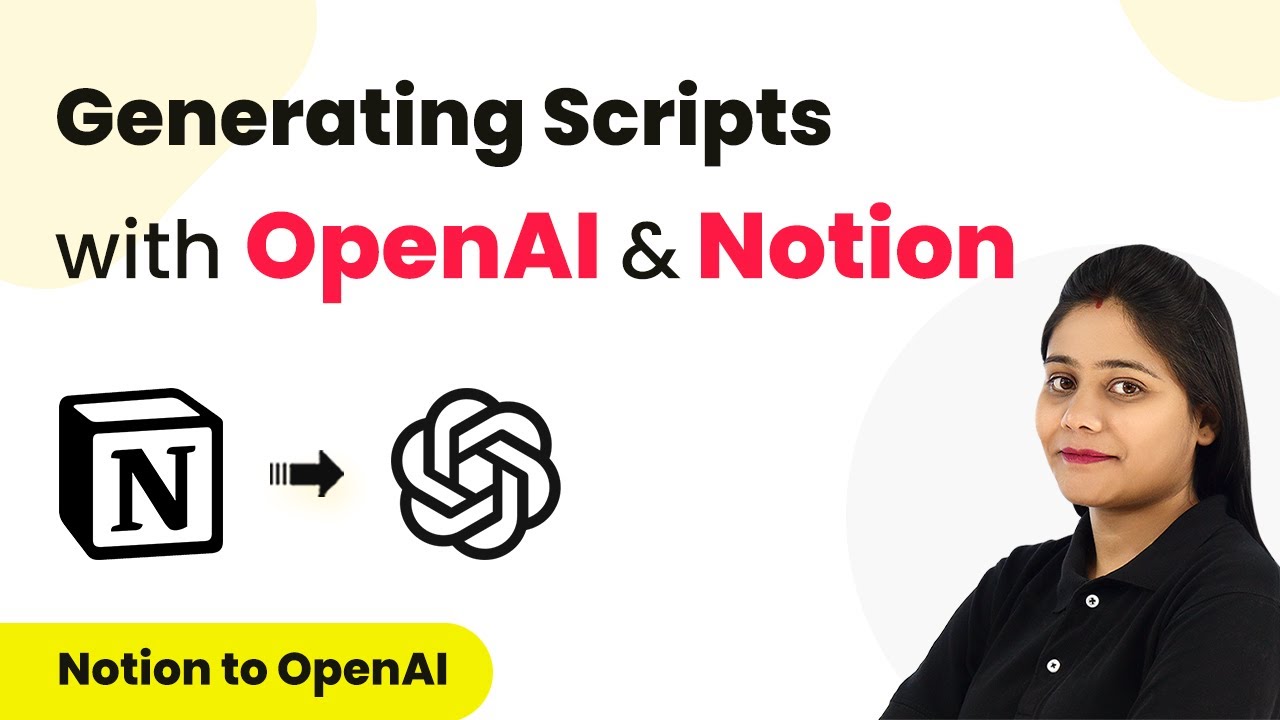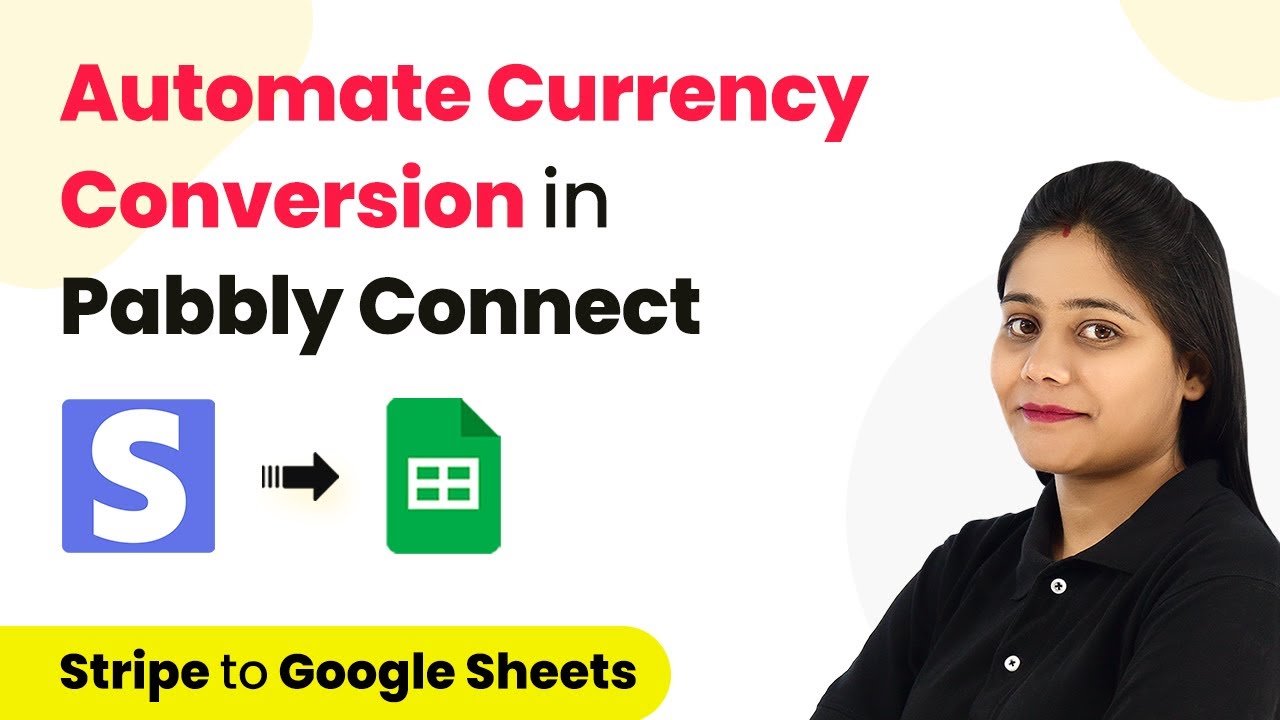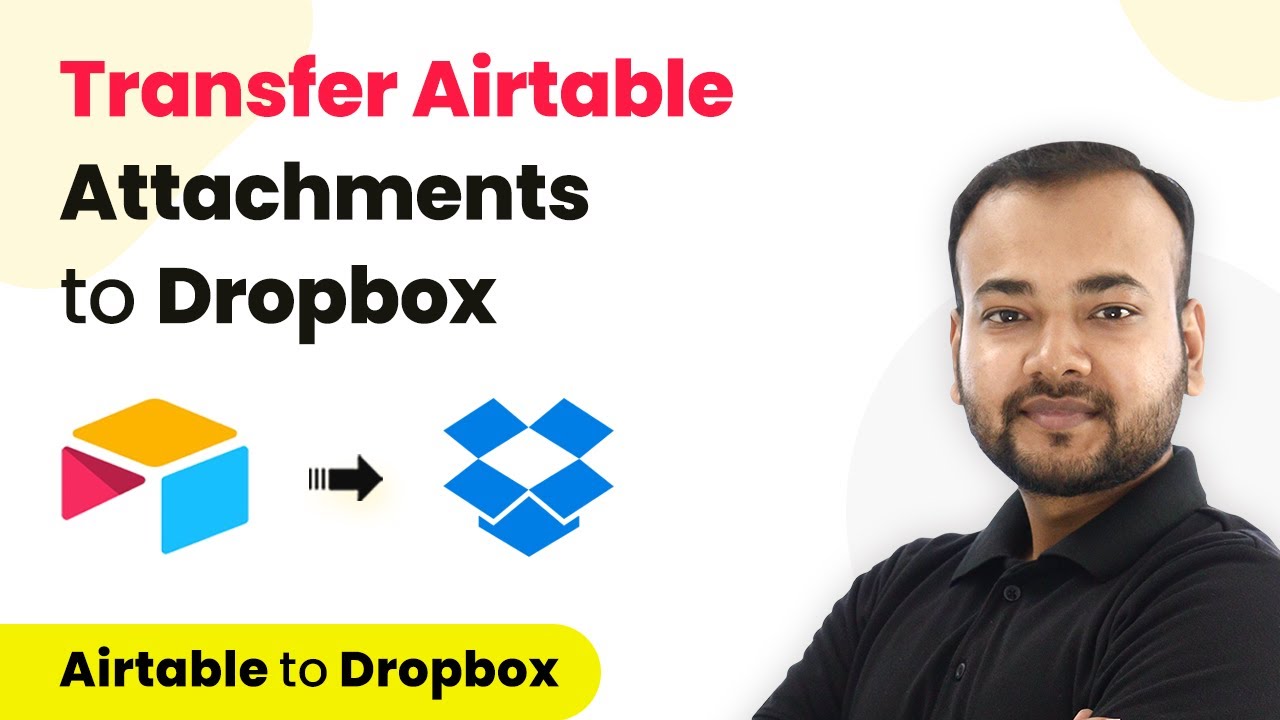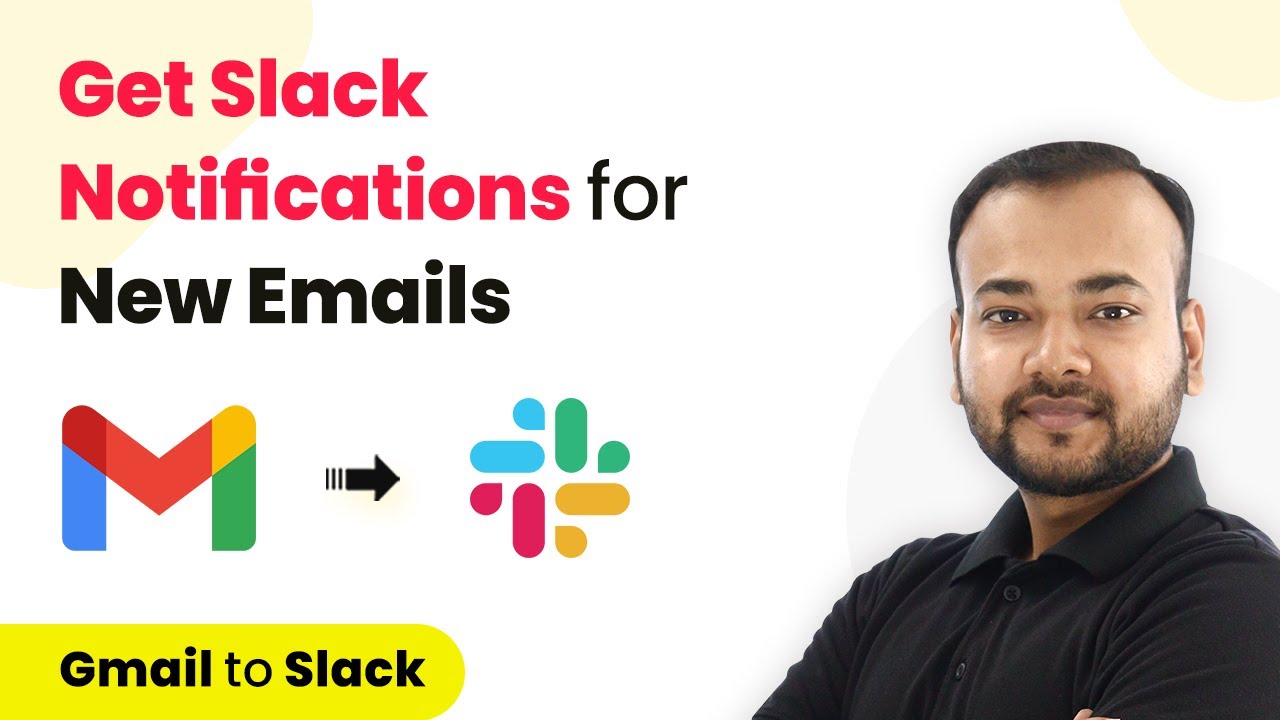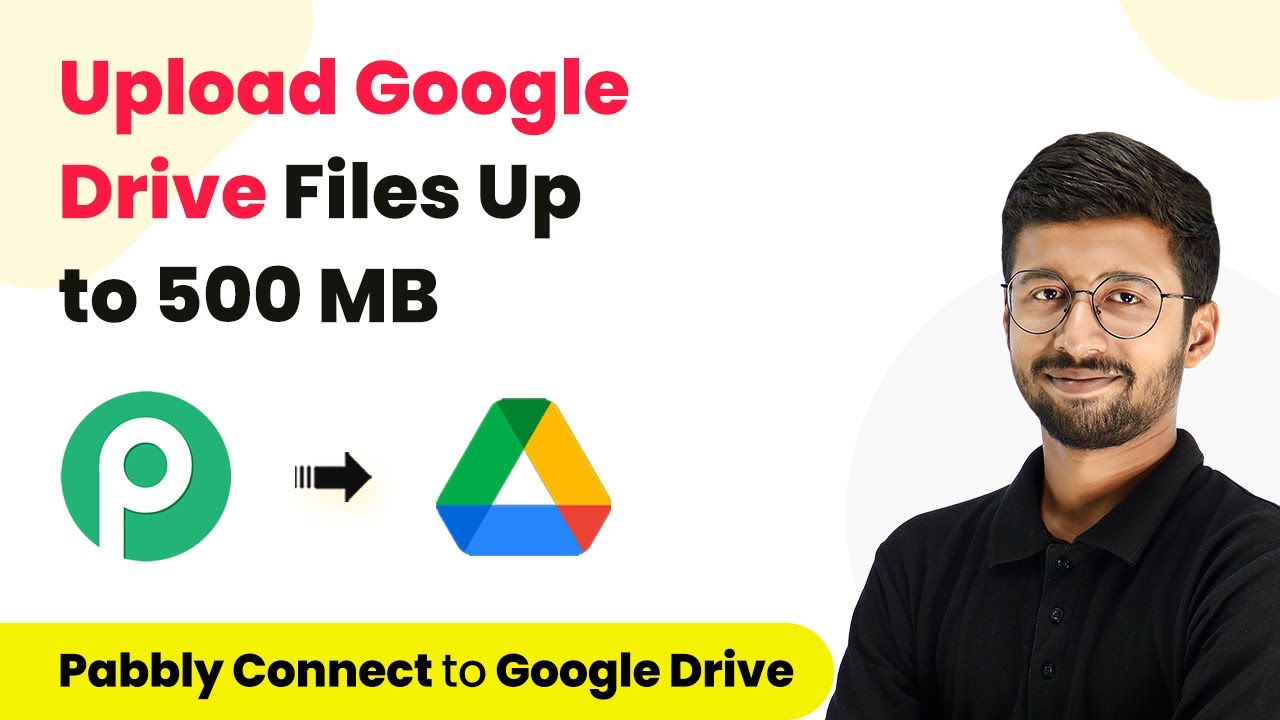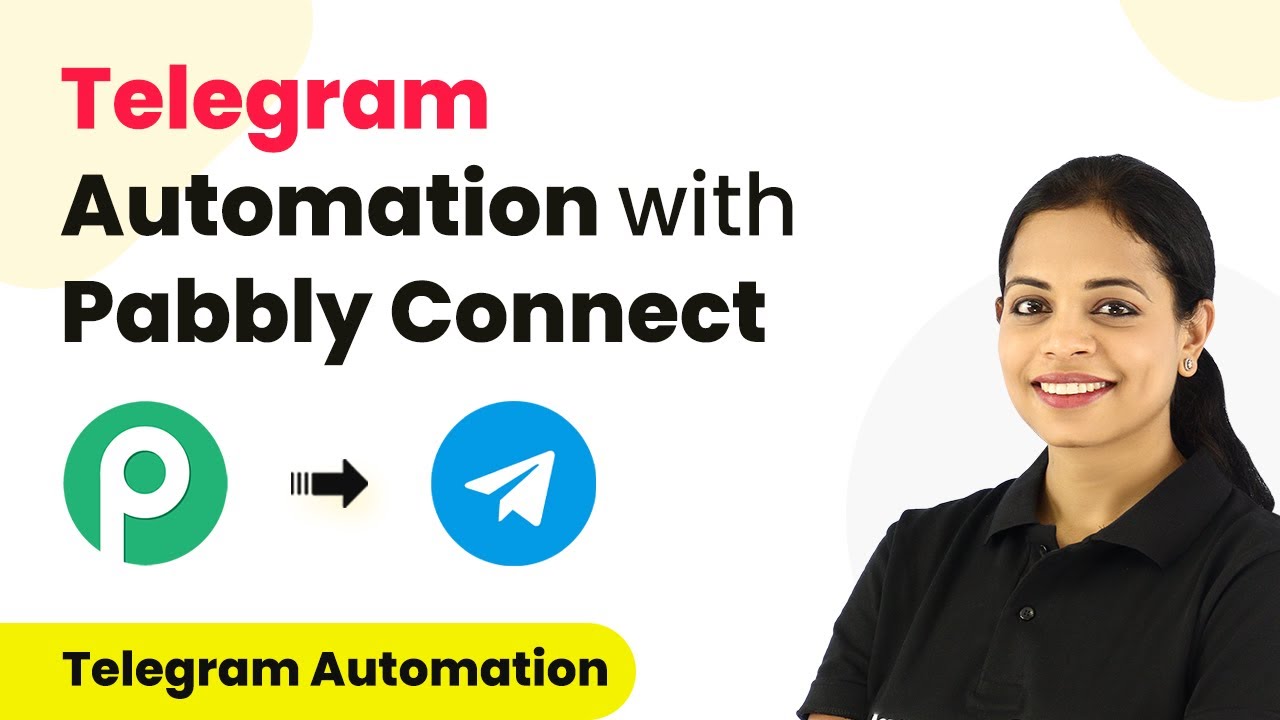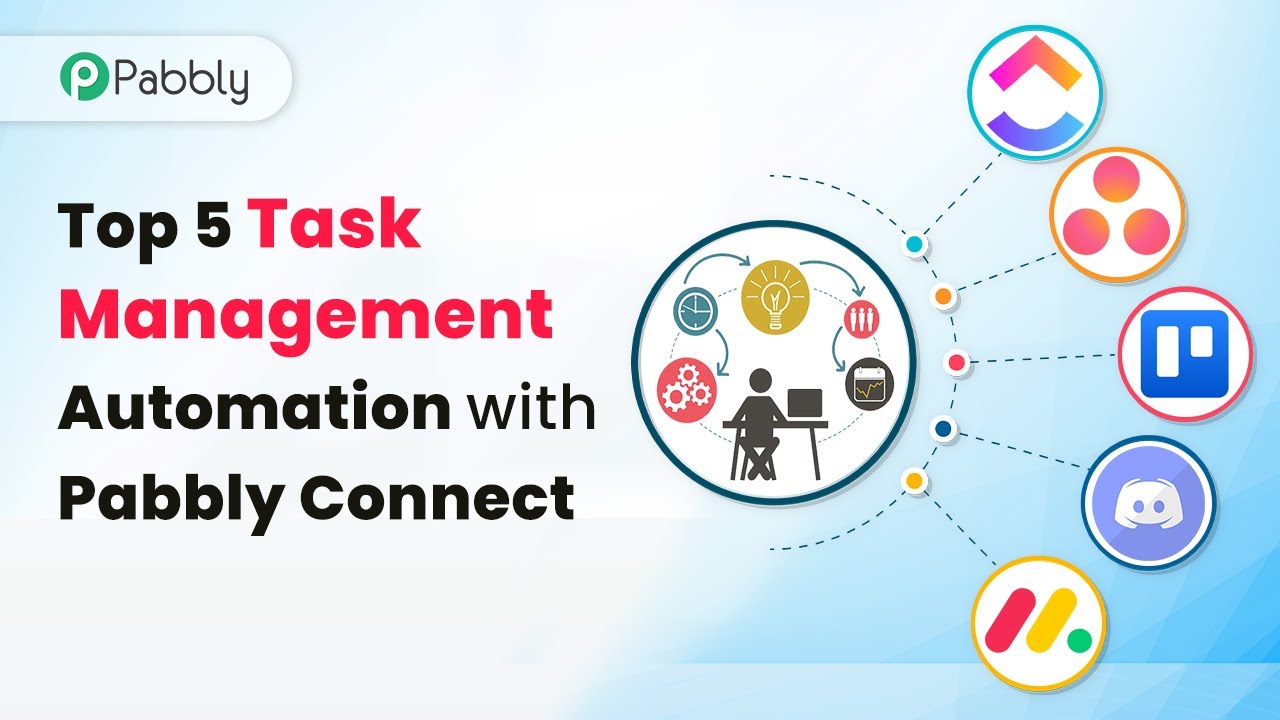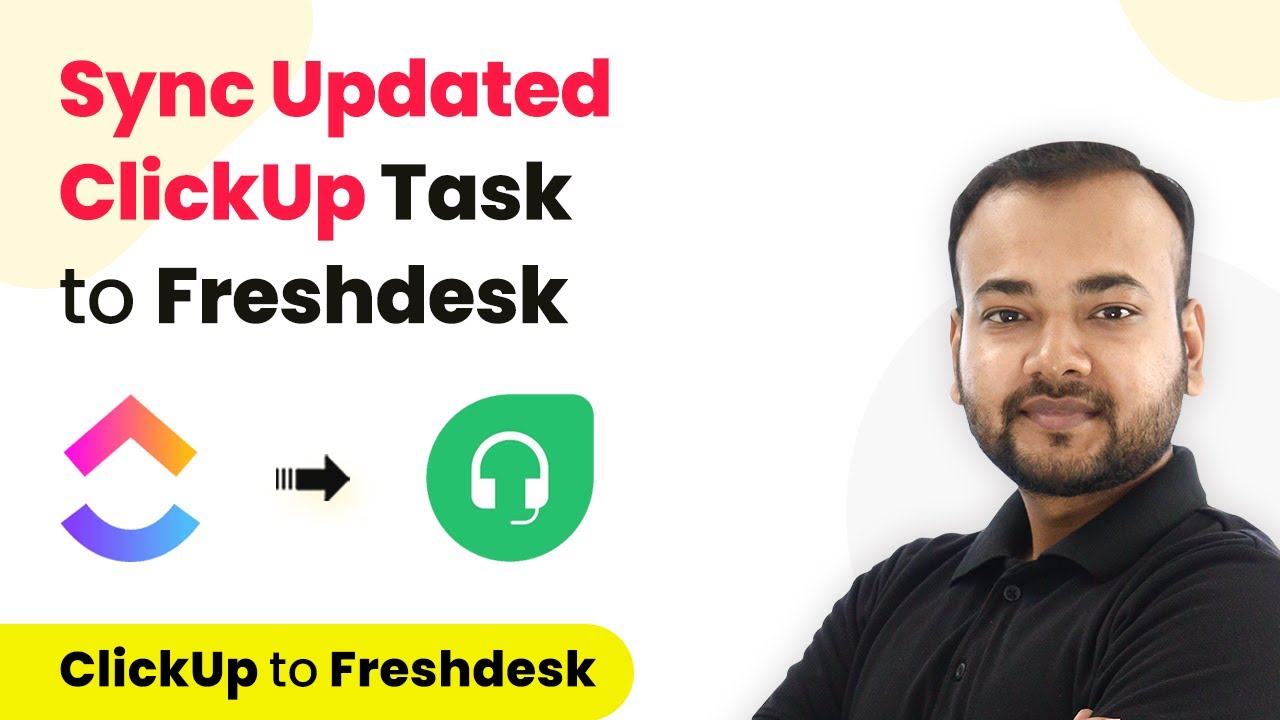Learn how to seamlessly integrate QuickBooks Online with Constant Contact using Pabbly Connect. Follow this detailed tutorial for creating and updating contacts effectively. Explore efficient methods for automating routine tasks with clear, concise instructions suited for both newcomers and experienced professionals.
Watch Step By Step Video Tutorial Below
1. Accessing Pabbly Connect for Integration
To begin the integration process, you need to access Pabbly Connect. Start by typing the URL Pabbly.com/connect in your web browser. This will take you to the Pabbly Connect landing page.
On the landing page, you will see options to either sign in or sign up. If you are a new user, click on the ‘Sign Up’ option to create your account, which provides 100 free tasks for you to explore the application. Existing users can simply sign in to access their dashboard.
2. Creating a Workflow in Pabbly Connect
After signing in, navigate to the Pabbly Connect dashboard and click on the ‘Create Workflow’ tab. This is where you will name your workflow, focusing on creating or updating Constant Contact from QuickBooks Online. using Pabbly Connect
- Click on ‘Create’ to start the workflow setup.
- Select QuickBooks Online as your trigger application.
- Choose ‘New Customer’ as the trigger event.
By selecting QuickBooks Online, you set up the trigger that will initiate the workflow whenever a new customer is created. Pabbly Connect will check for new data every 8 hours, ensuring your Constant Contact is updated with the latest information.
3. Connecting QuickBooks Online to Pabbly Connect
Next, you need to establish a connection between Pabbly Connect and your QuickBooks Online account. Click on ‘Connect’ and then on ‘Add New Connection’. This will prompt you to log in to your QuickBooks account for authorization.
Once logged in, the authorization should be successful. Now, navigate to the ‘Customers’ section in QuickBooks Online to create a new customer. Fill in the required details, such as:
- Title: Mr.
- First Name: Dummy
- Last Name: Test
After entering the customer details, click ‘Save’. This action will create a new customer in QuickBooks Online, which Pabbly Connect will then use to update Constant Contact.
4. Updating Constant Contact Using Pabbly Connect
Now that the new customer is created in QuickBooks Online, you can proceed to update Constant Contact. In Pabbly Connect, select Constant Contact as your action application. The action event should be set to ‘Create or Update a Contact’. using Pabbly Connect
Click on ‘Connect’ and allow Pabbly Connect to access your Constant Contact account. Once connected, you will need to map the customer details received from QuickBooks Online to the relevant fields in Constant Contact, such as:
Email Address First Name Last Name
After mapping all necessary fields, click ‘Save and Send Test Request’. Pabbly Connect will then create or update the contact in Constant Contact based on the information retrieved from QuickBooks Online.
5. Verifying Successful Integration
Once you have sent the test request, check your Constant Contact account to verify that the contact has been successfully created or updated. Navigate to the ‘Contacts’ section in Constant Contact to see the newly added contact. using Pabbly Connect
If the integration is successful, you will see the contact details, including the name and email address you entered in QuickBooks Online. Pabbly Connect ensures that your contacts are always synchronized between QuickBooks Online and Constant Contact, allowing for seamless email marketing.
Remember, Pabbly Connect checks for new customers every 8 hours, so any future updates in QuickBooks will automatically reflect in Constant Contact without needing to manually intervene.
Conclusion
In this tutorial, we demonstrated how to use Pabbly Connect to create and update contacts in Constant Contact from QuickBooks Online. By automating this process, you can save time and ensure that your customer information is always current in your email marketing platform.
Ensure you check out Pabbly Connect to create business automation workflows and reduce manual tasks. Pabbly Connect currently offer integration with 2,000+ applications.
- Check out Pabbly Connect – Automate your business workflows effortlessly!
- Sign Up Free – Start your journey with ease!
- 10,000+ Video Tutorials – Learn step by step!
- Join Pabbly Facebook Group – Connect with 21,000+ like minded people!
Utilizing Pabbly Connect simplifies the integration between QuickBooks Online and Constant Contact, making it easy to manage your contacts effectively. Start automating your workflows today for enhanced productivity!