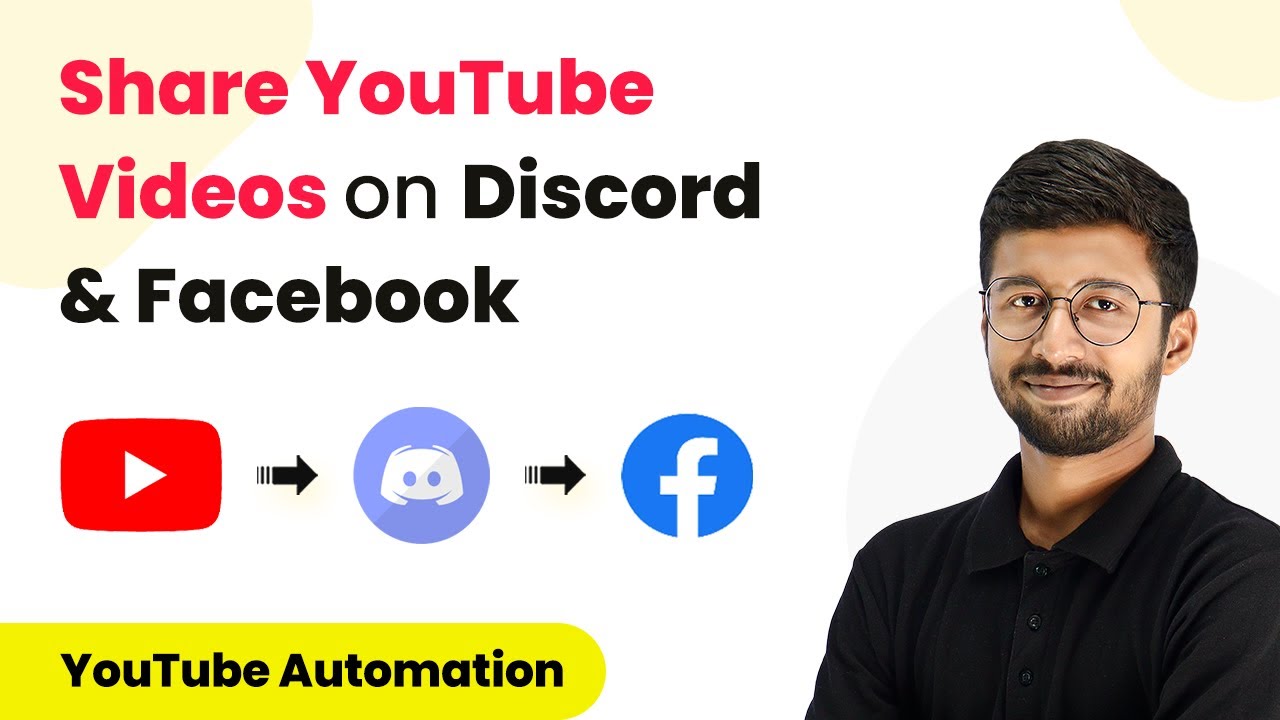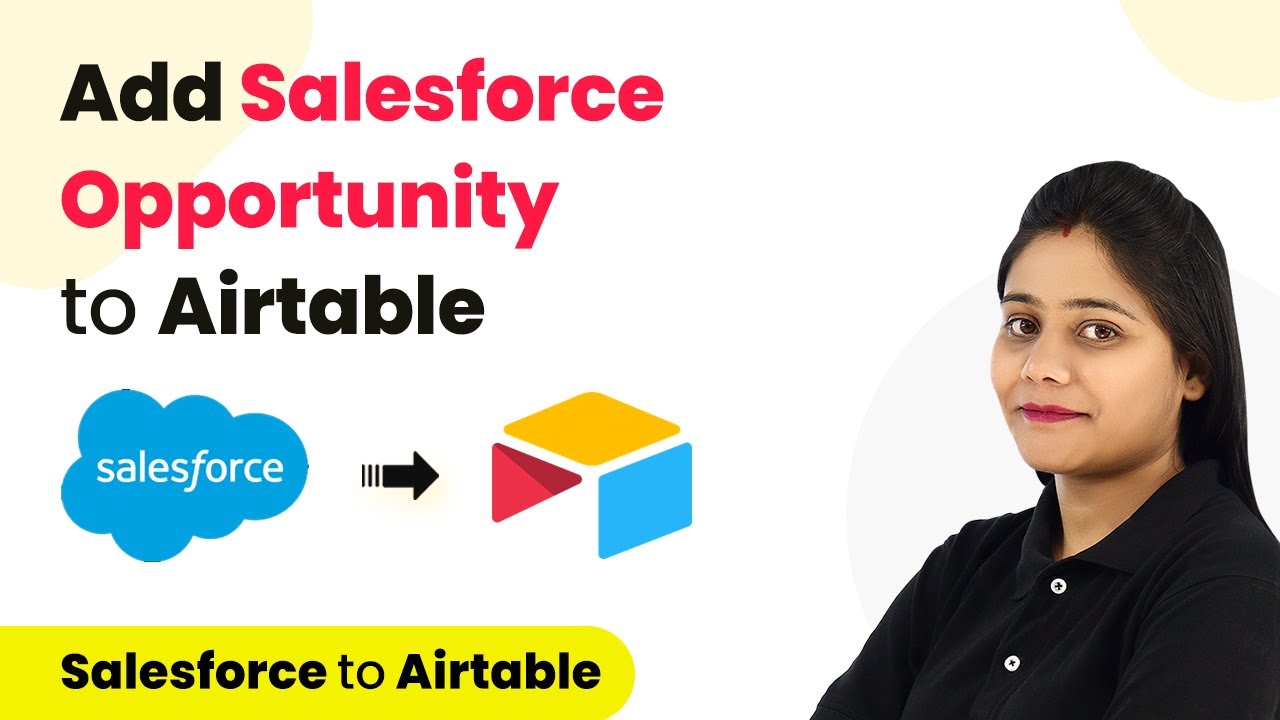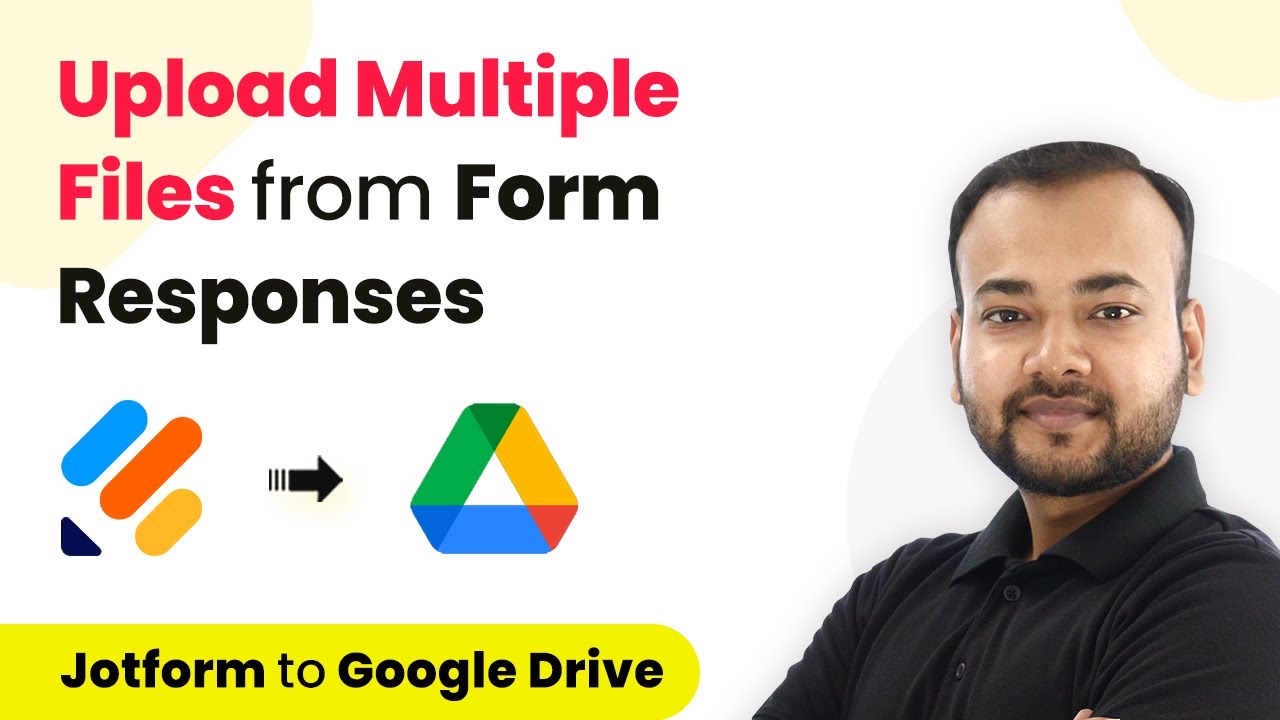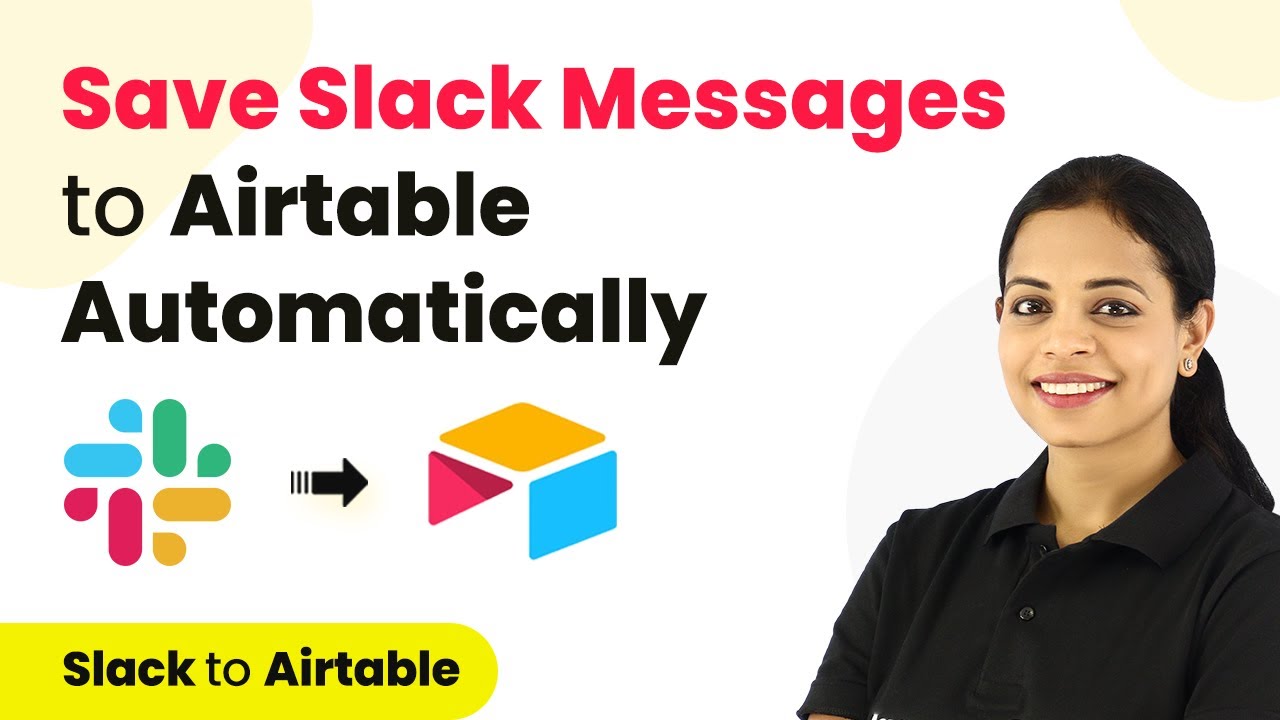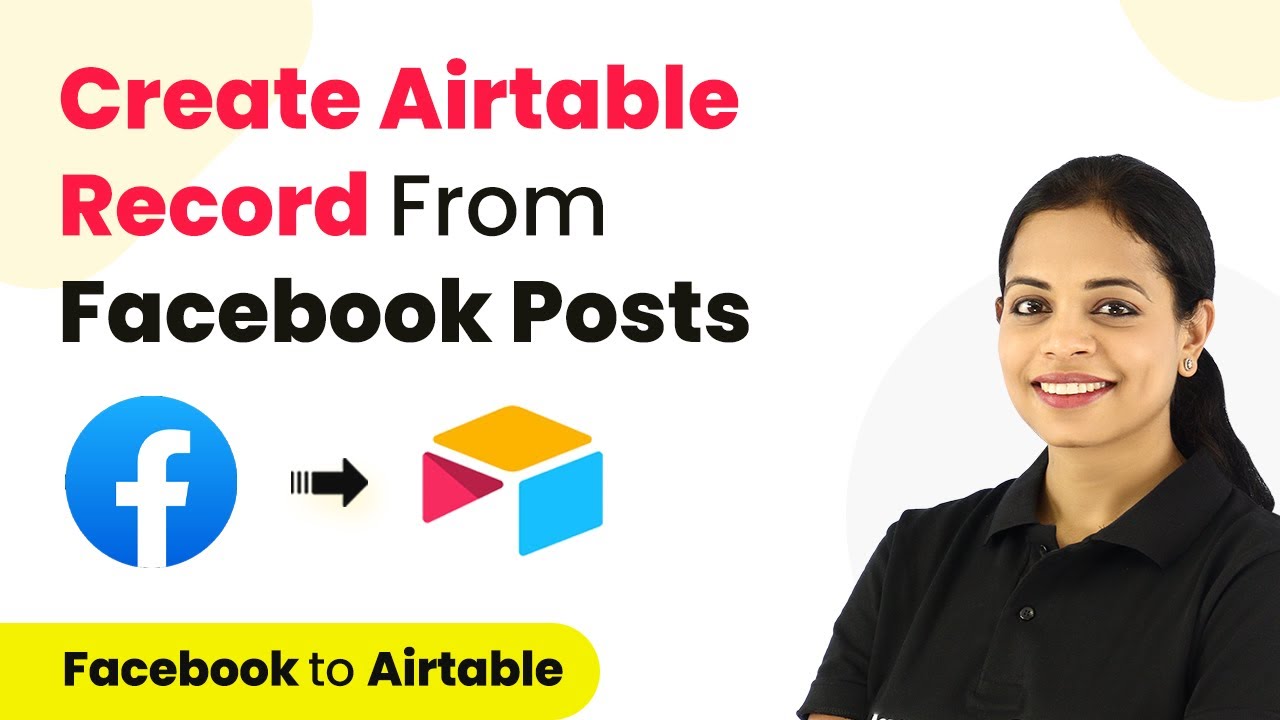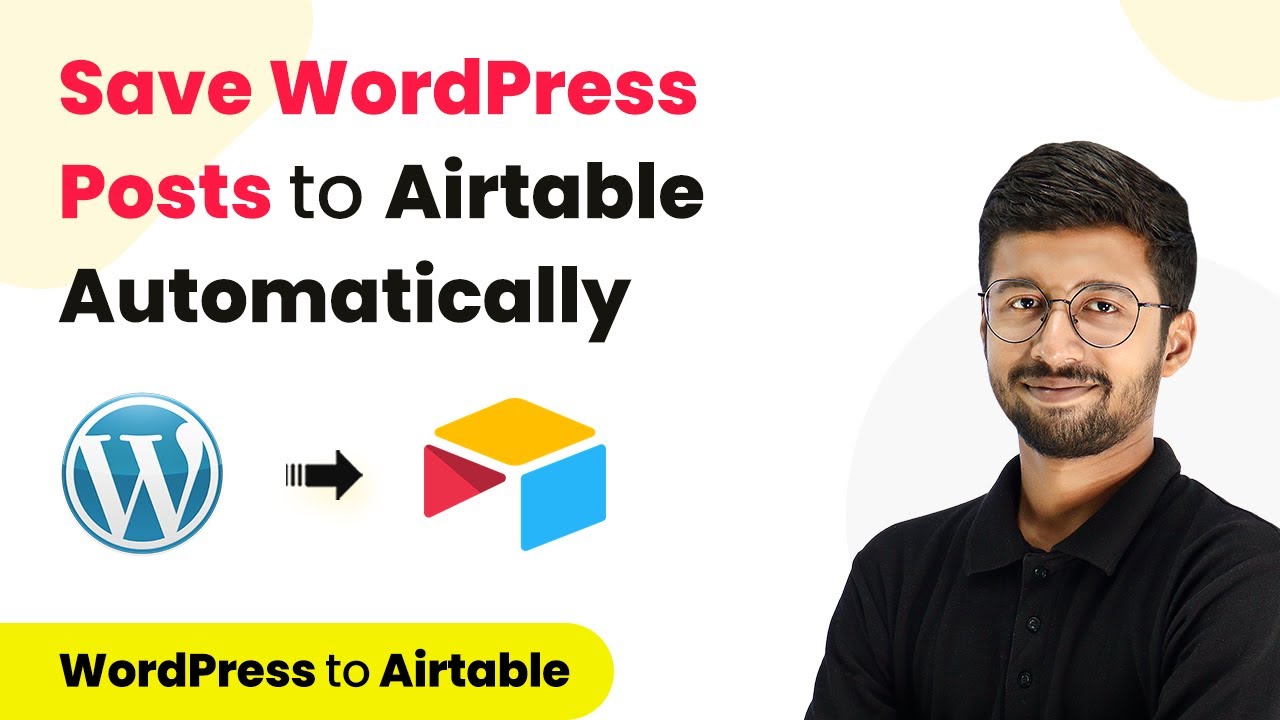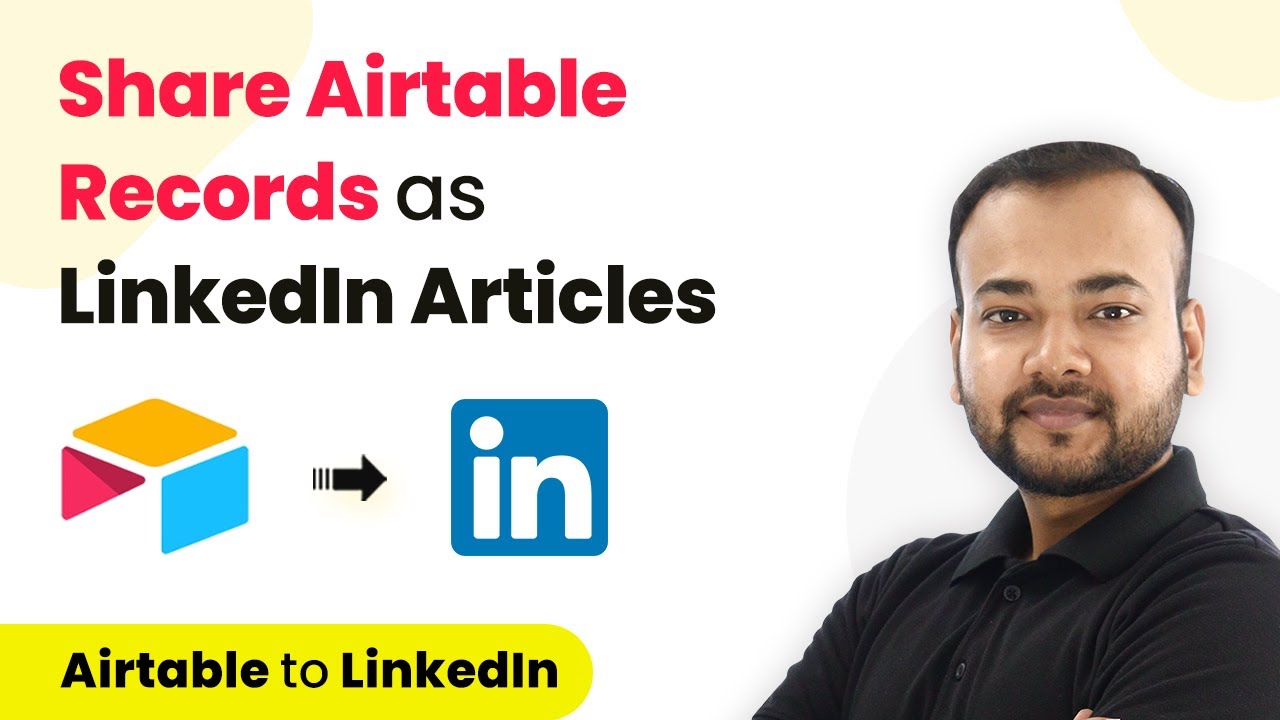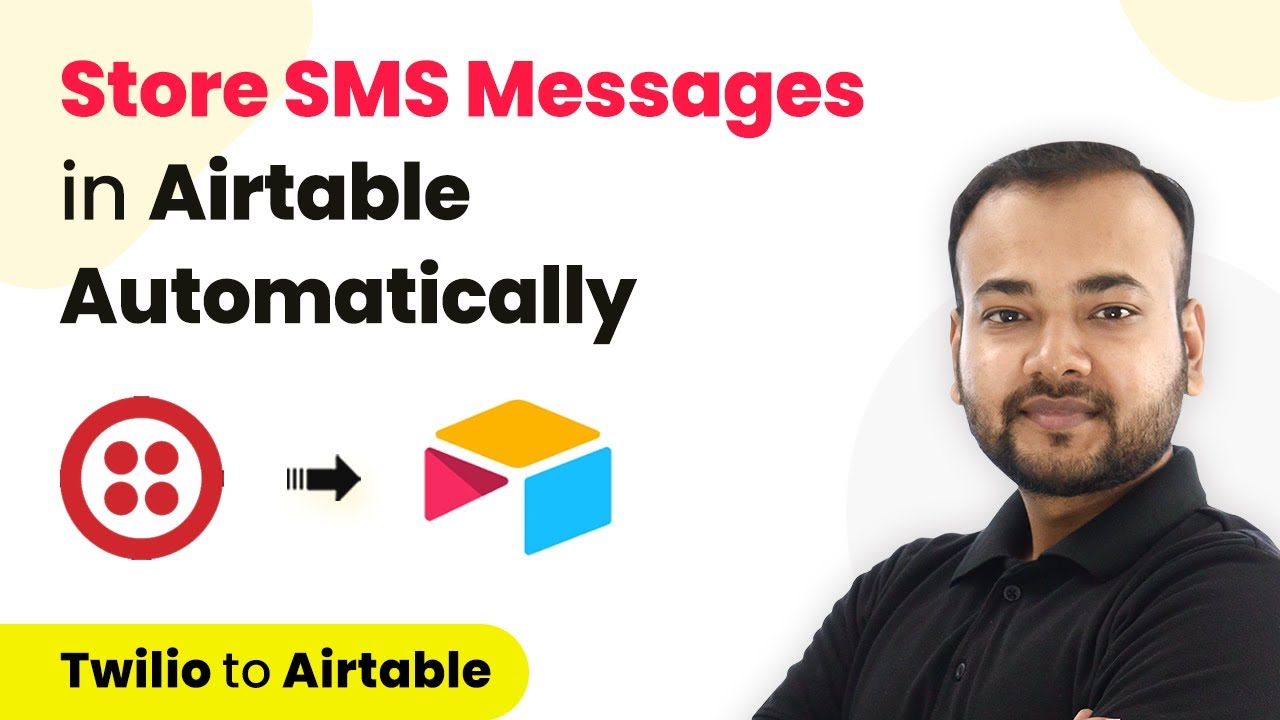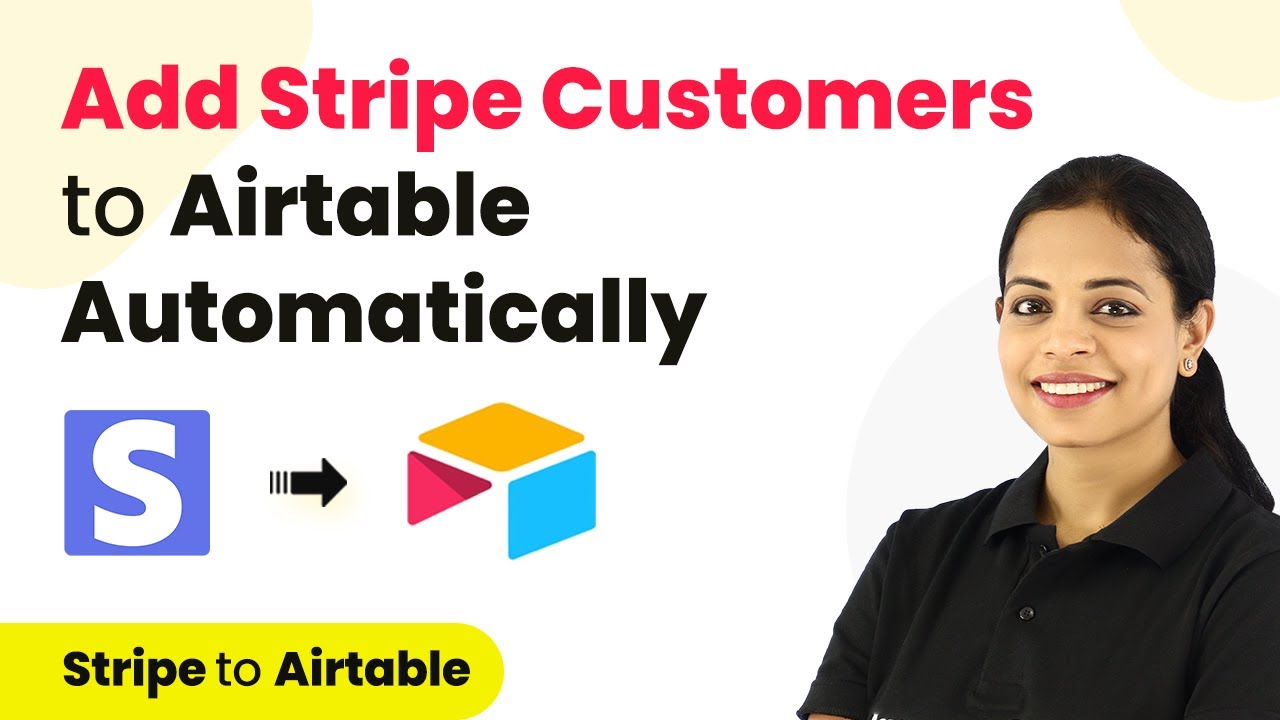Learn how to use Pabbly Connect to automate sharing YouTube videos to Discord and Facebook effortlessly. Step-by-step guide included! Discover hidden automation capabilities within your existing tools. This guide shows you how to connect your essential applications and permanently eliminate redundant manual processes.
Watch Step By Step Video Tutorial Below
1. Setting Up Pabbly Connect for YouTube Automation
To automate sharing YouTube videos on Discord and Facebook, start by accessing Pabbly Connect. Create a free account by clicking the signup link provided in the description. Once logged in, you will see the Pabbly Connect dashboard, where you can create your workflow.
Click on ‘Create Workflow’ and name it, for instance, ‘YouTube to Discord to Facebook Page.’ After naming your workflow, click on the create button to begin the setup process. You will be presented with two windows: the trigger window and the action window, which are essential for configuring your automation.
2. Connecting YouTube to Pabbly Connect
In the trigger window, search for YouTube and select it. Choose the event ‘New Video on Channel with Video URL’ from the dropdown menu. After that, click on ‘Connect’ and select ‘Add New Connection’ to link your YouTube account with Pabbly Connect.
- Click on the ‘Connect with YouTube’ button.
- Select your YouTube account and click ‘Continue’.
- Choose the channel from which you want to capture new video details.
Once connected, click on ‘Receive and Send Test Request’ to capture the details of the latest video uploaded on your YouTube channel. This step ensures that Pabbly Connect can retrieve the necessary information for the automation.
3. Sending Video Details to Discord
Next, scroll down to the action window and search for Discord. Select it, then choose the action event ‘Send Channel Message’. Click on ‘Connect’ and input the Webhook URL that you will create in your Discord server.
- Go to Discord, click on your server name, and access server settings.
- Under Integrations, click ‘View Webhooks’ and then ‘New Webhook’.
- Name the webhook and select the channel where messages will be sent.
Once the webhook is created, copy the URL and paste it into Pabbly Connect. Then, customize your message by including the title and URL of the YouTube video. Map these fields from the YouTube trigger response to ensure accurate details are sent to Discord.
4. Posting Video Details to Facebook
To complete the automation, add another action step in Pabbly Connect. Search for Facebook Pages and select it. Choose the action event ‘Create Page Post’ and connect your Facebook account.
Once connected, select the Facebook page where you want to post the video details. In the message section, create a post caption, such as ‘Check out our latest video!’ and map the title and URL of the YouTube video to the respective fields. This ensures that when a new video is uploaded, the post will automatically include the correct information.
5. Conclusion: Automate Your YouTube Sharing with Pabbly Connect
By following these steps, you can effectively automate the process of sharing your YouTube videos on Discord and Facebook using Pabbly Connect. This integration not only saves time but also keeps your community updated with your latest content.
Ensure you check out Pabbly Connect to create business automation workflows and reduce manual tasks. Pabbly Connect currently offer integration with 2,000+ applications.
Check out Pabbly Connect – Automate your business workflows effortlessly! Sign Up Free – Start your journey with ease! 10,000+ Video Tutorials – Learn step by step! Join Pabbly Facebook Group – Connect with 21,000+ like minded people!
With Pabbly Connect, you can further customize your messages and add additional details from your YouTube videos to enhance engagement. Start automating today and streamline your video sharing process!