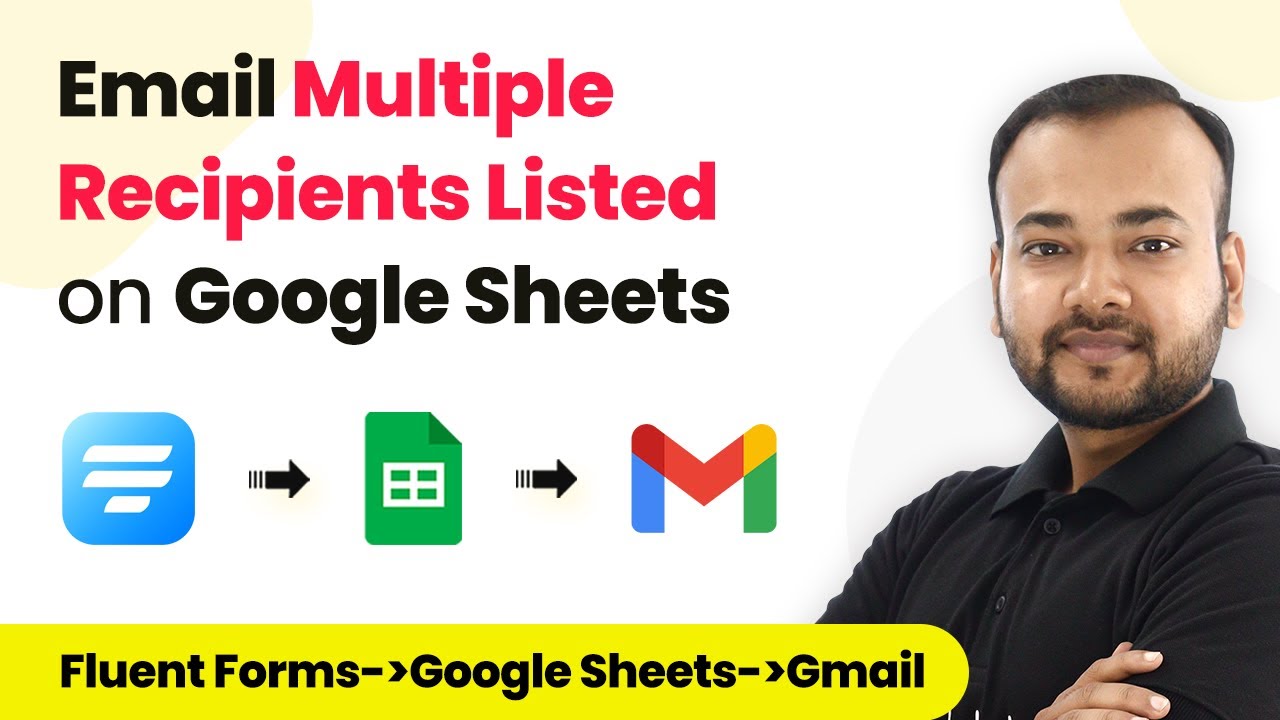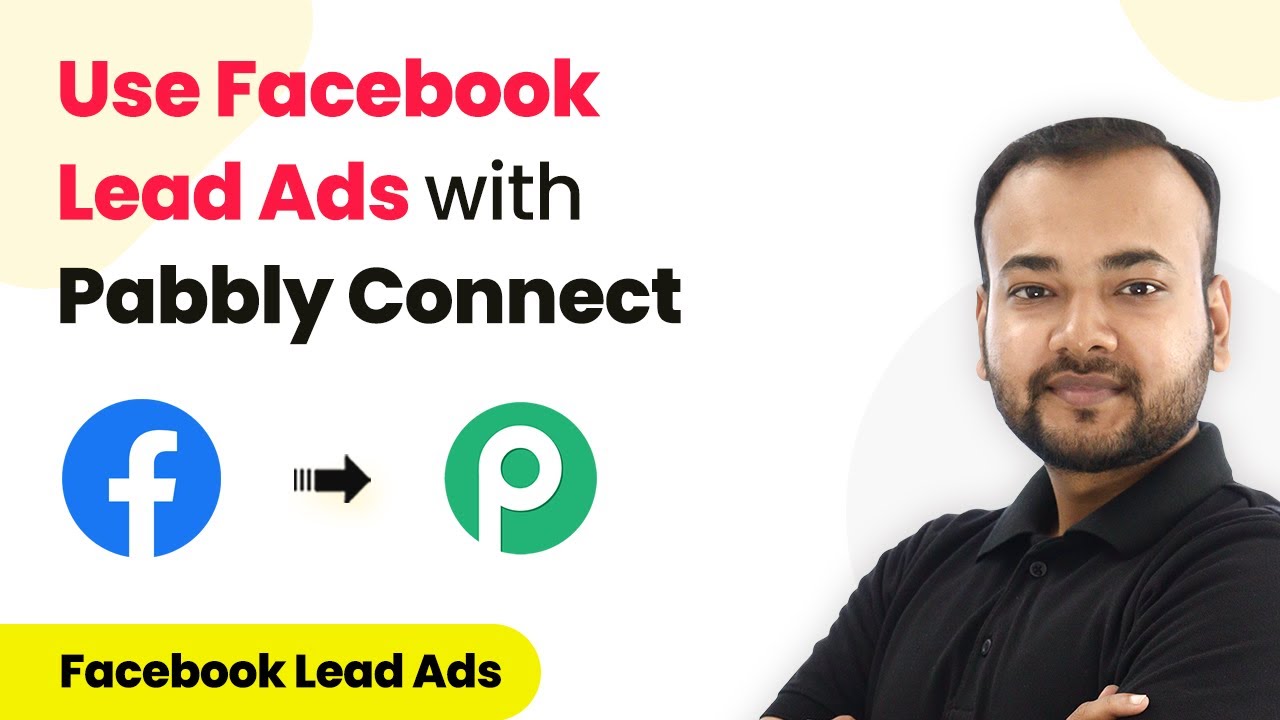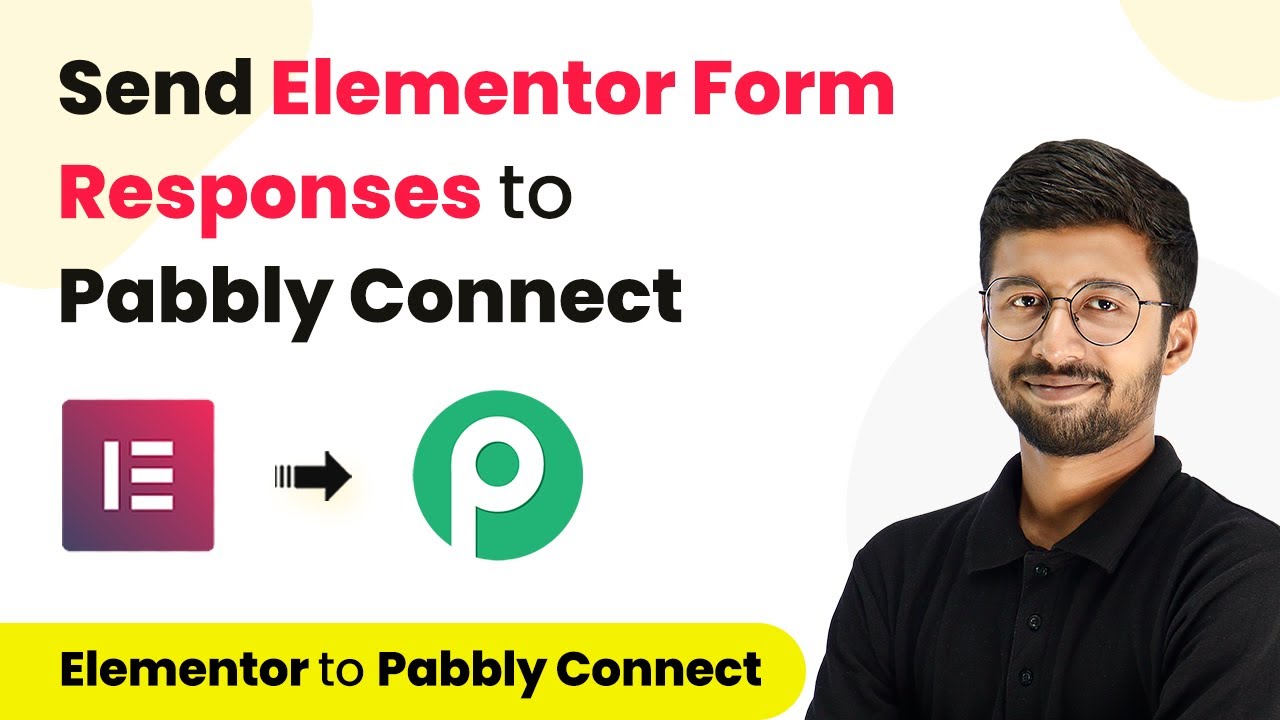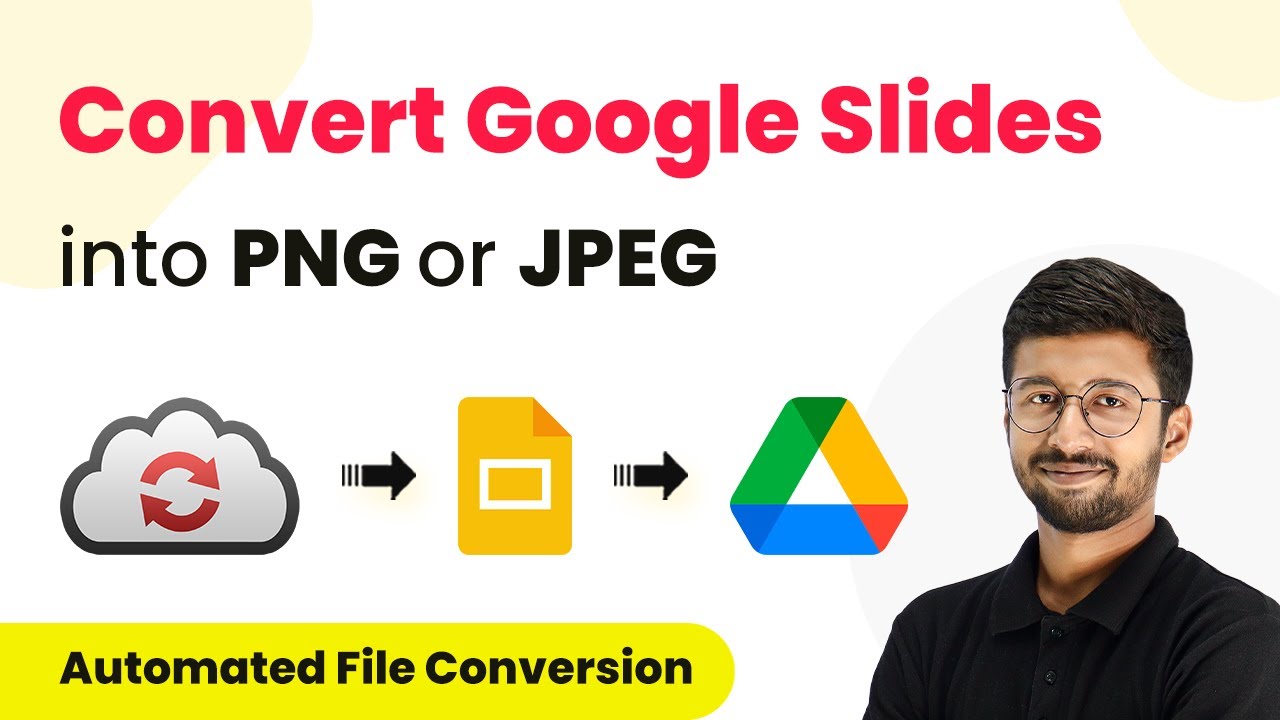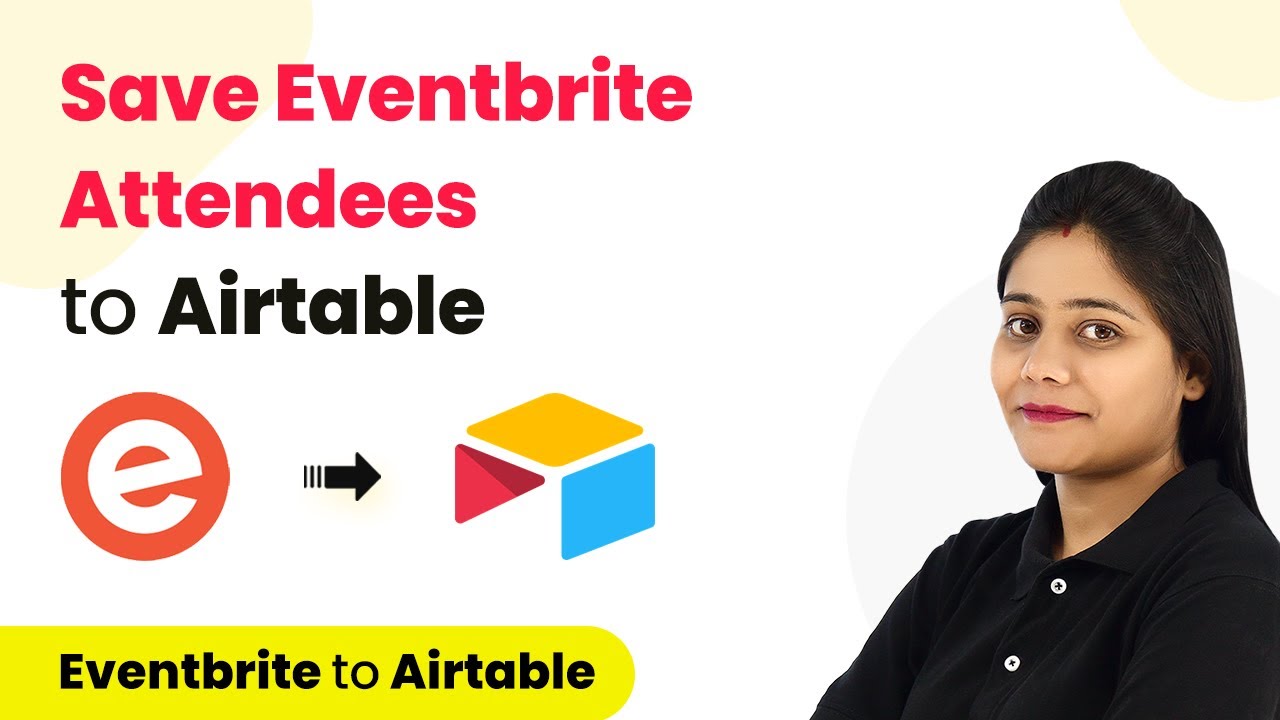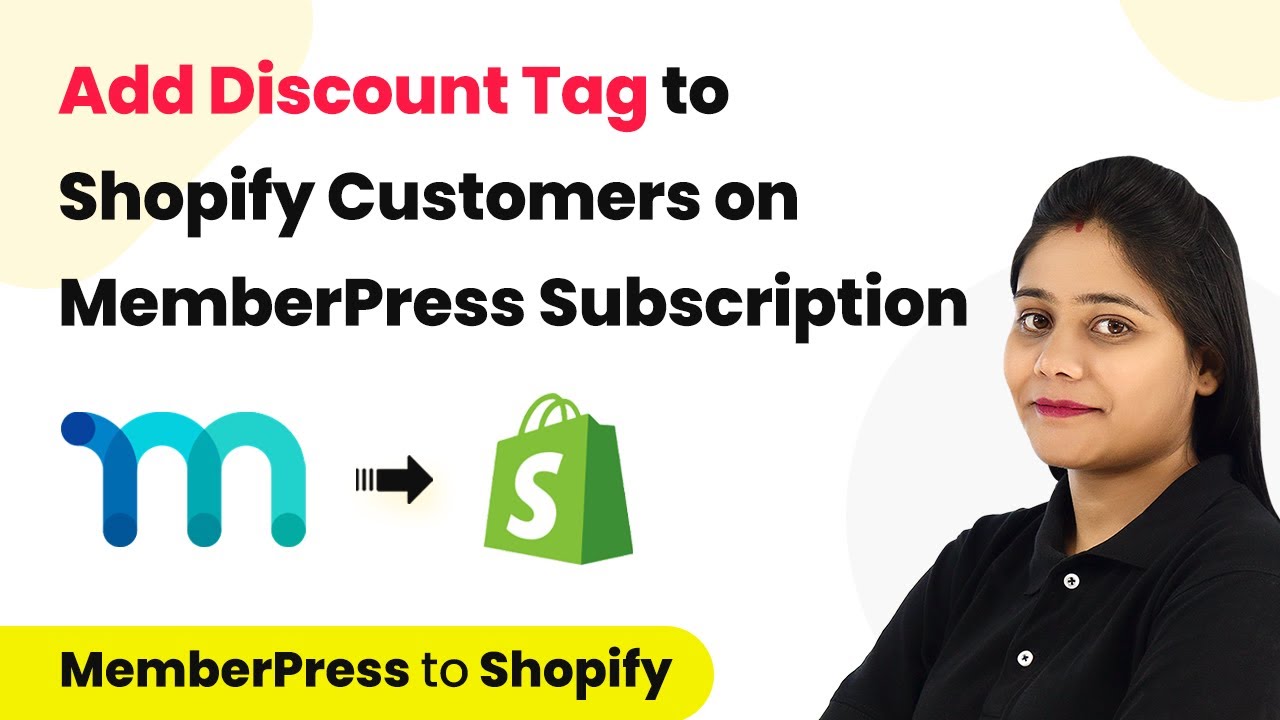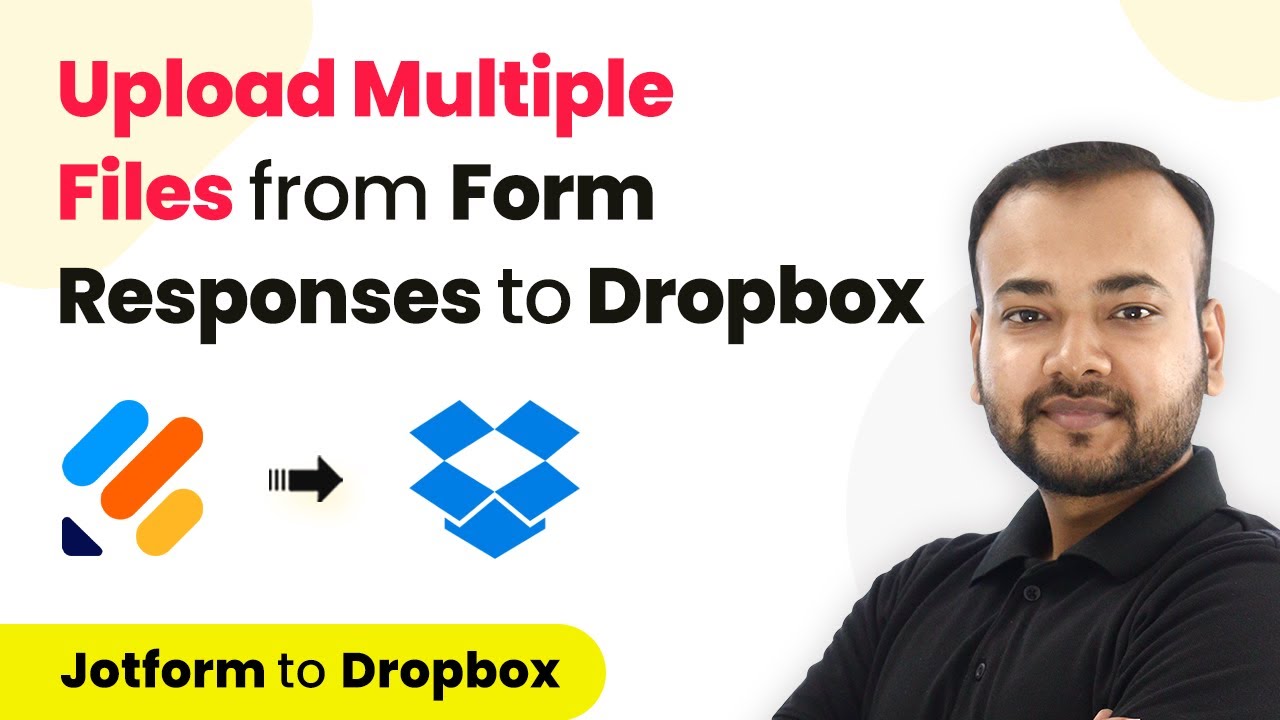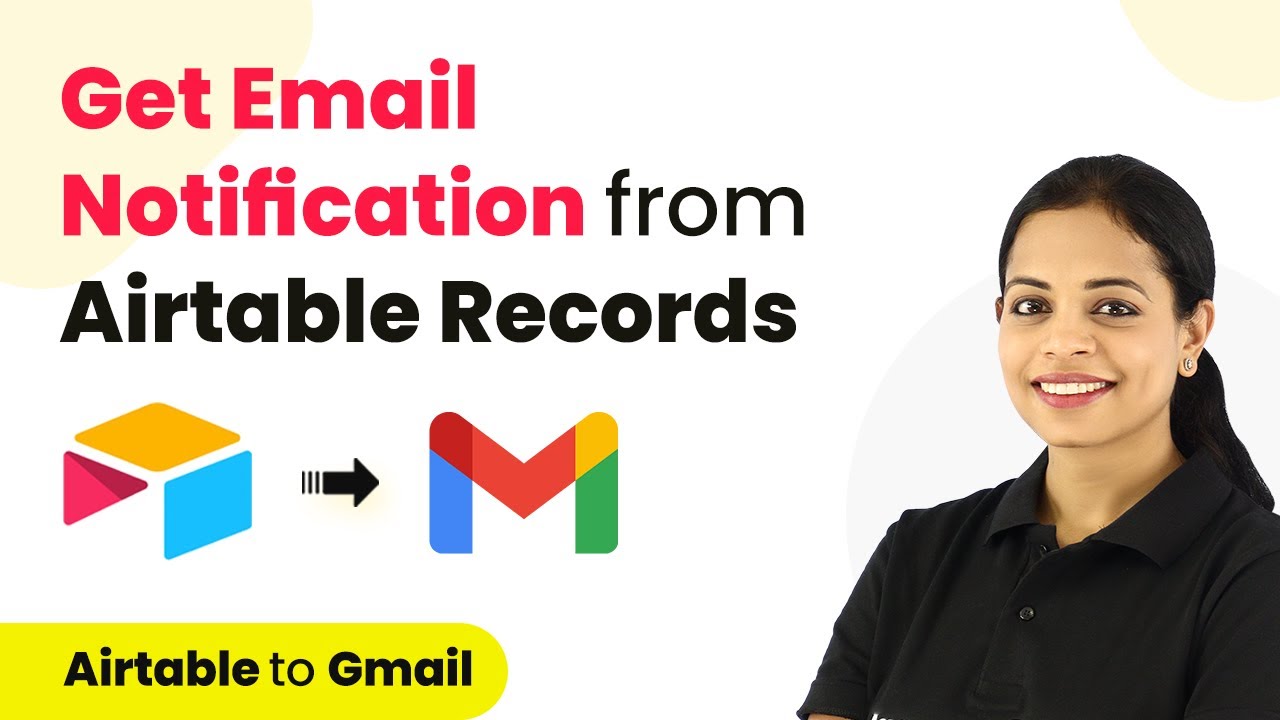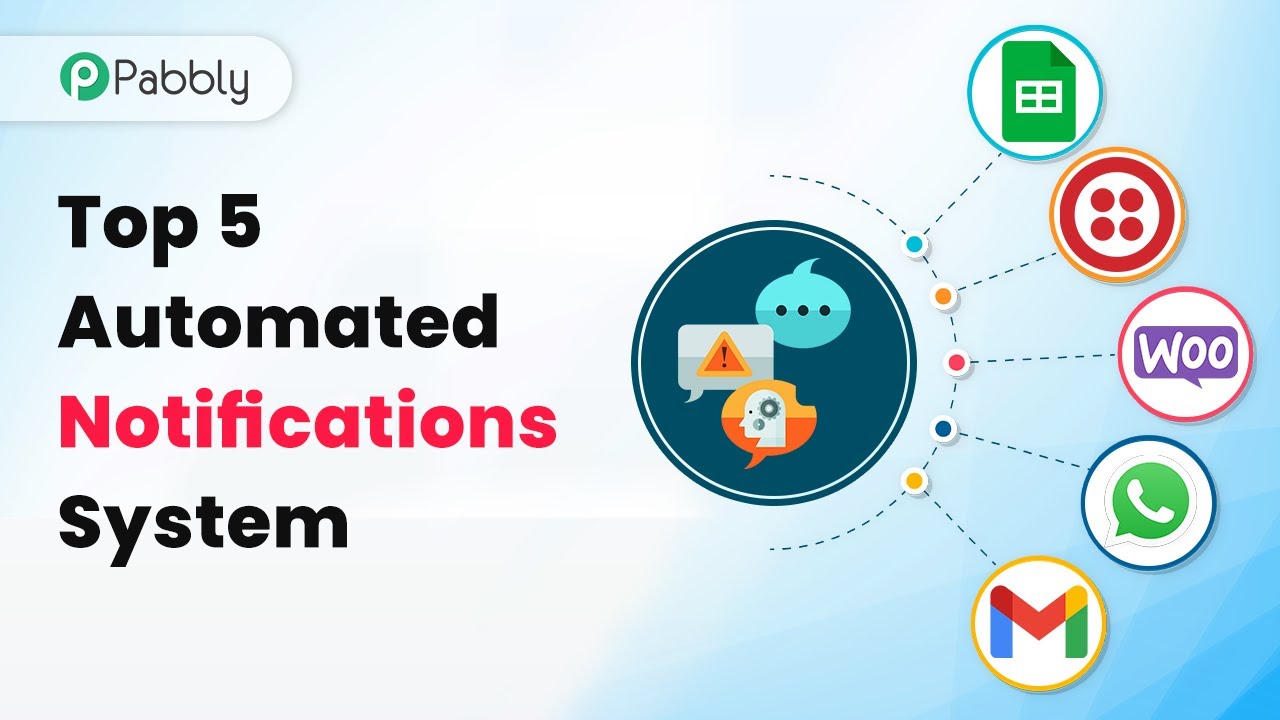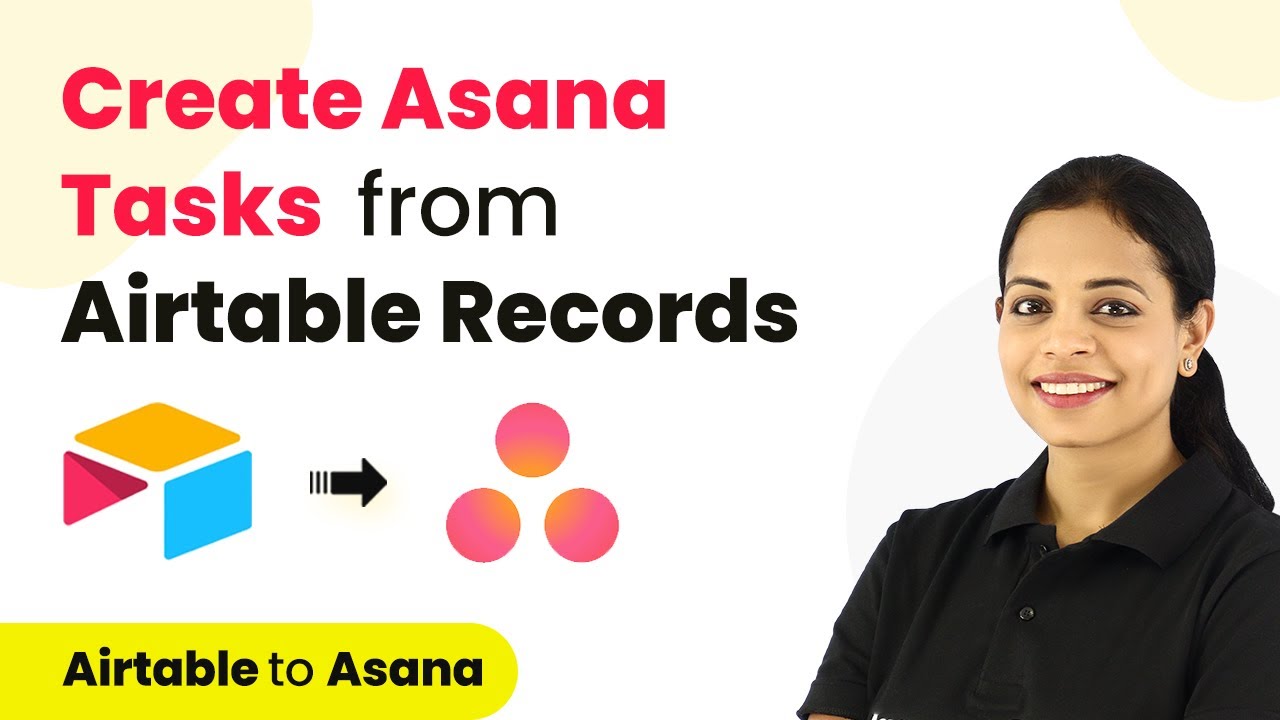Learn how to automate email sending to multiple recipients listed in Google Sheets using Pabbly Connect, Fluent Forms, and Gmail. Step-by-step guide included. Explore systematic approaches to creating efficient automation solutions that convert technical concepts into practical, implementable instructions.
Watch Step By Step Video Tutorial Below
1. Setting Up Pabbly Connect for Email Automation
To email multiple recipients listed in Google Sheets, first, access Pabbly Connect. This platform allows you to automate workflows between various applications effortlessly. Start by creating a free account on the Pabbly Connect website.
After signing up, log in to your account and navigate to the dashboard. Here, click on the ‘Create Workflow’ button. Name your workflow, for example, ‘Fluent Forms Email Automation,’ and click on the ‘Create’ button to set up your automation process.
2. Configuring the Trigger with Fluent Forms
In this section, you will set up the trigger using Fluent Forms. Select ‘Fluent Forms’ as your trigger application in Pabbly Connect. The trigger event will be ‘New Form Submission.’ This means every time a form is submitted, it will initiate the workflow.
- Choose Fluent Forms as the trigger application.
- Select the trigger event as New Form Submission.
- Copy the webhook URL provided by Pabbly Connect.
Next, go to your WordPress dashboard, navigate to the settings of Fluent Forms, and under WP Webhooks, paste the copied webhook URL. This connection allows Pabbly Connect to receive data from your form submissions.
3. Connecting Google Sheets to Fetch Email Addresses
Once the trigger is configured, the next step is to connect Google Sheets to retrieve the email addresses of recipients. In Pabbly Connect, add a new action step and select ‘Google Sheets’ as the application. The action event will be ‘Lookup Spreadsheet Rows.’ This action will search for the specified category in your spreadsheet.
To set this up, connect your Google account, select the spreadsheet that contains the email addresses, and specify the lookup column (e.g., column A for categories). Map the value received from the form submission to dynamically search for the relevant emails.
4. Sending Emails via Gmail
After fetching the email addresses from Google Sheets, it’s time to send the emails. In this step, add another action in Pabbly Connect and select ‘Gmail’ as the application. Choose the action event ‘Send Email’ to automate the email delivery process.
- Connect your Gmail account to Pabbly Connect.
- Map the email addresses fetched from Google Sheets into the recipient field.
- Compose your email content and subject line.
Make sure to test the connection by sending a test email to ensure everything is working correctly. Once confirmed, your automation is ready to send emails to multiple recipients listed in Google Sheets automatically.
5. Conclusion: Automate Email Sending with Pabbly Connect
Using Pabbly Connect, you can efficiently automate the process of sending emails to multiple recipients based on data stored in Google Sheets. By integrating Fluent Forms, Google Sheets, and Gmail, you streamline your email marketing efforts and save time.
Ensure you check out Pabbly Connect to create business automation workflows and reduce manual tasks. Pabbly Connect currently offer integration with 2,000+ applications.
- Check out Pabbly Connect – Automate your business workflows effortlessly!
- Sign Up Free – Start your journey with ease!
- 10,000+ Video Tutorials – Learn step by step!
- Join Pabbly Facebook Group – Connect with 21,000+ like minded people!
This setup requires minimal maintenance once configured, allowing you to focus on other aspects of your business while your emails are sent automatically. Start using Pabbly Connect today to enhance your email marketing strategy!