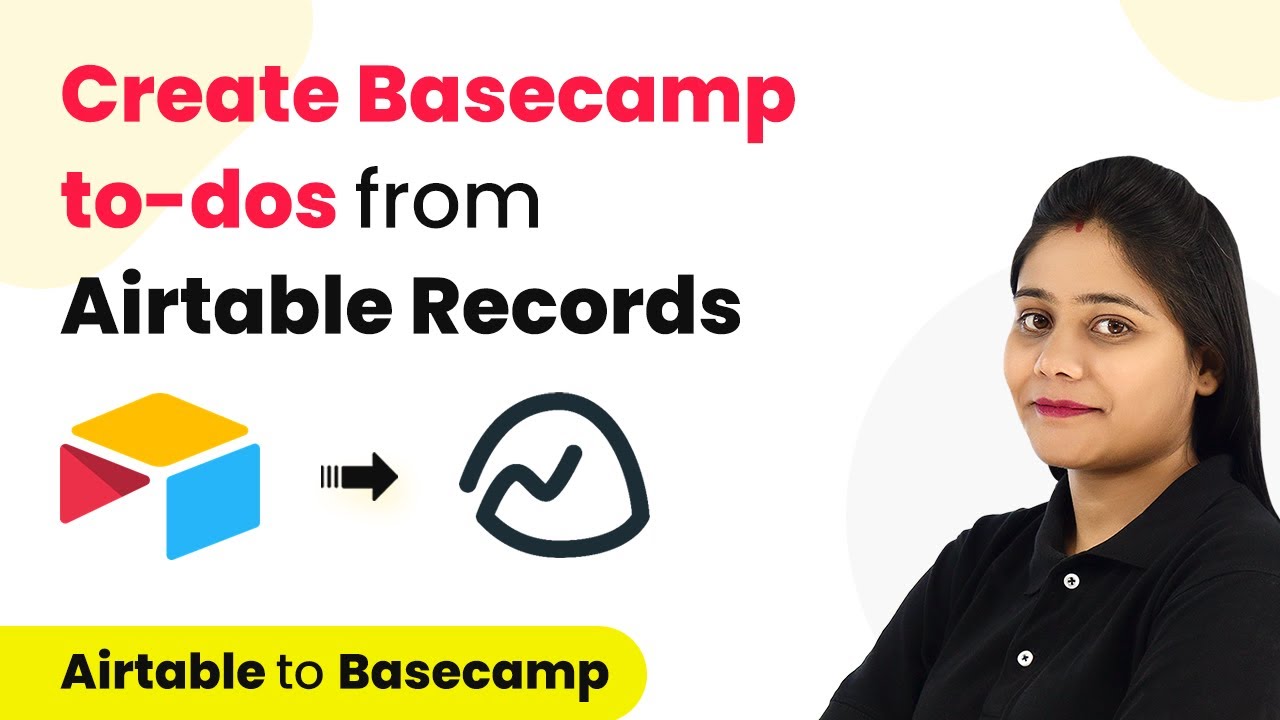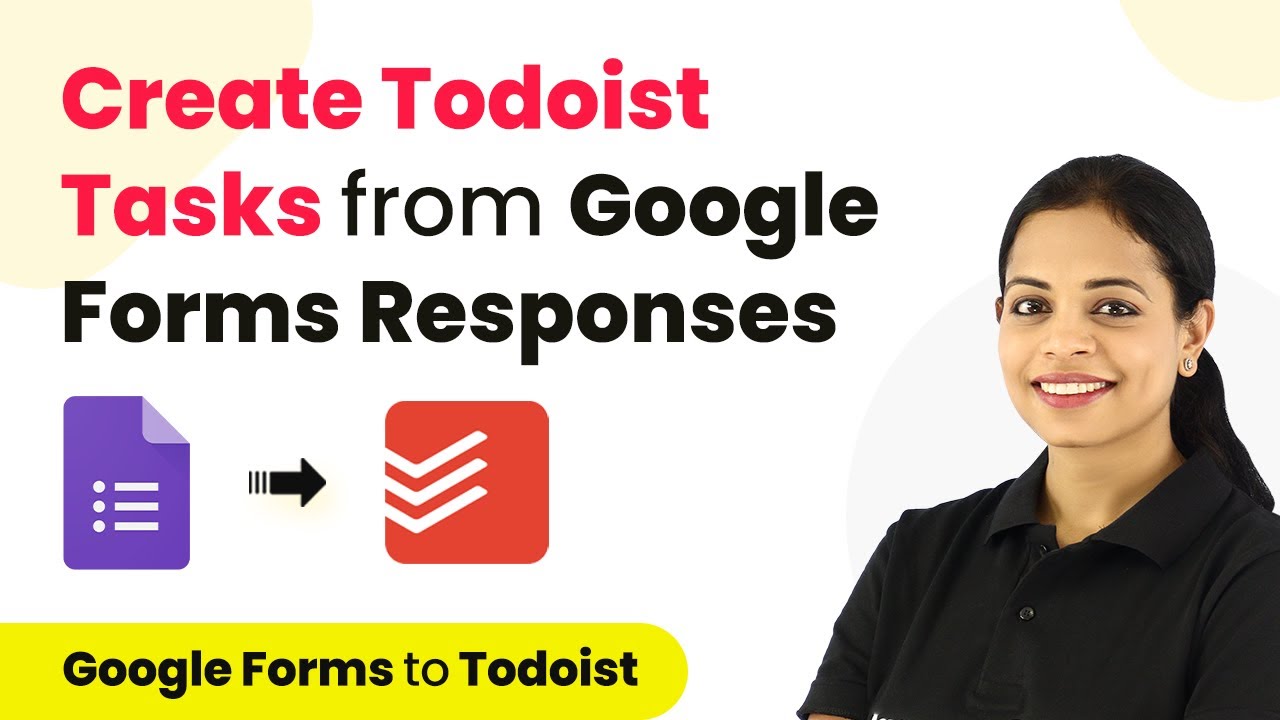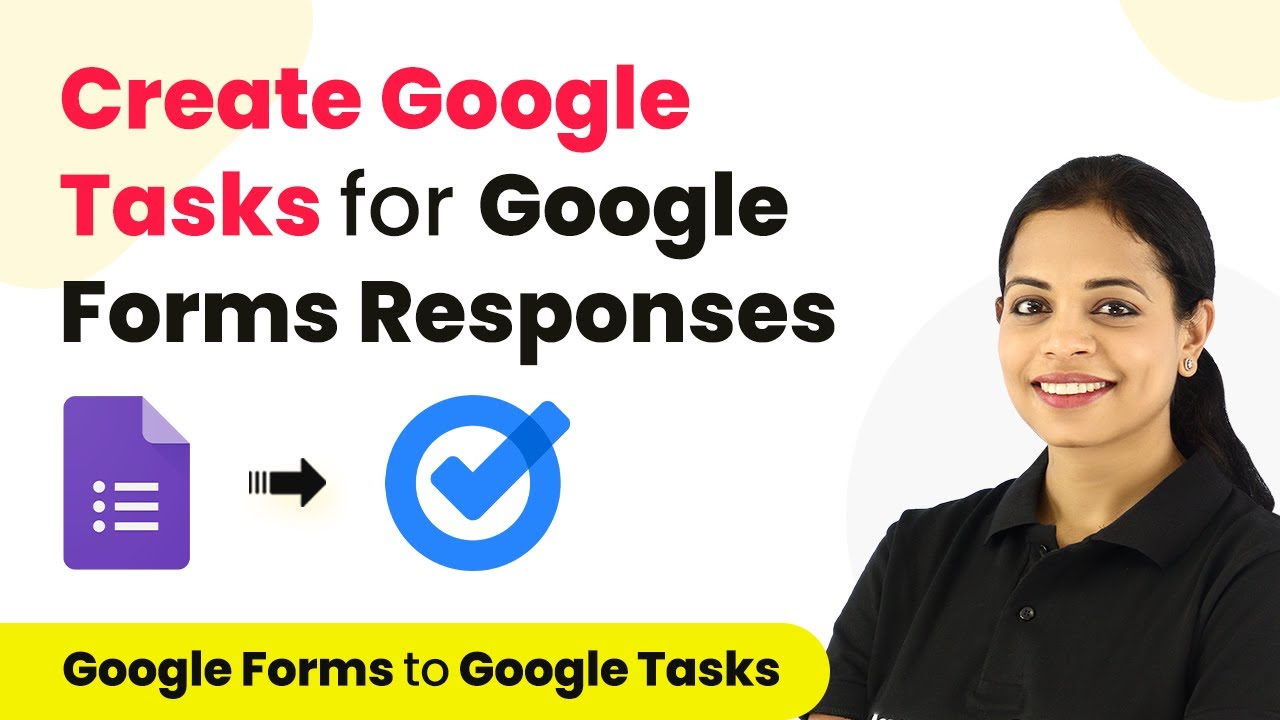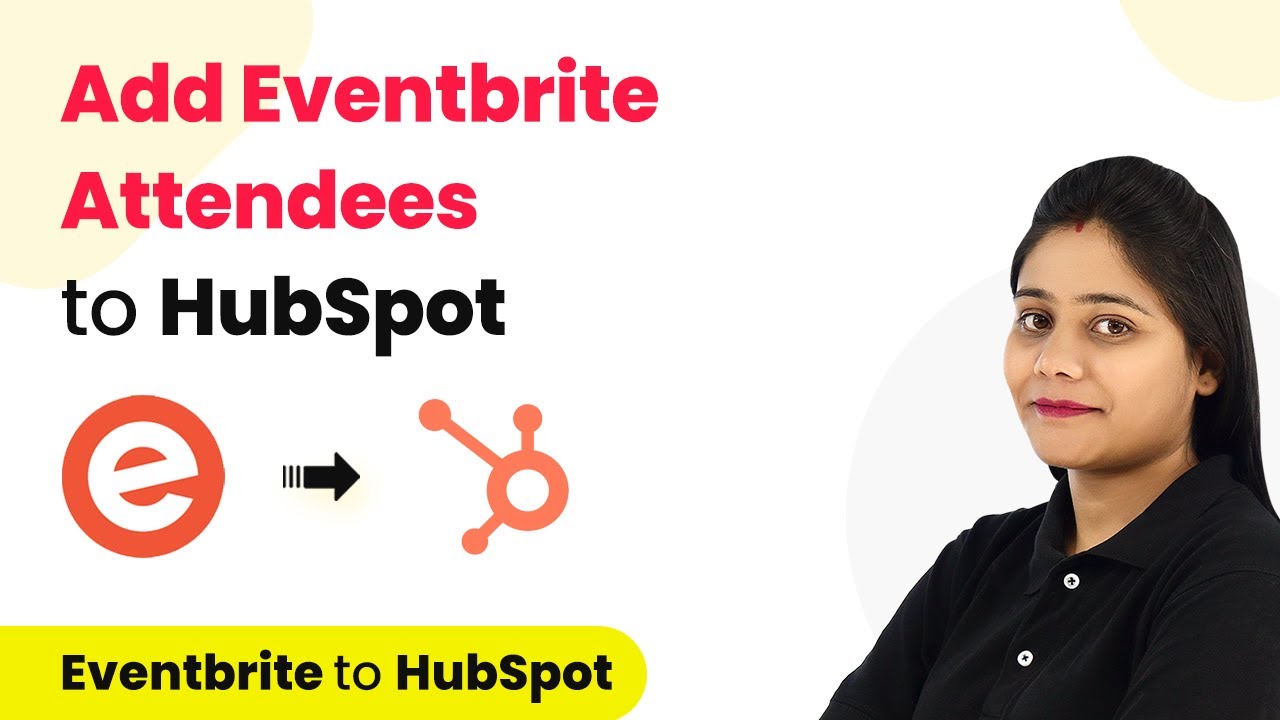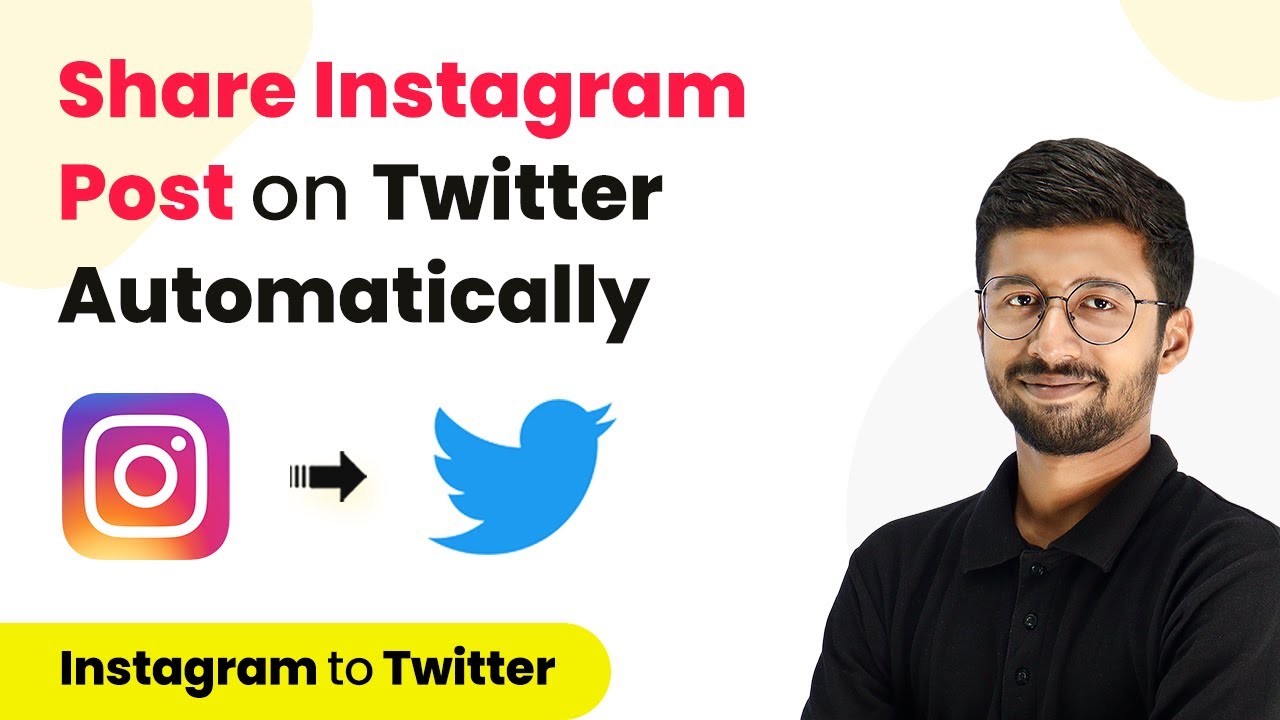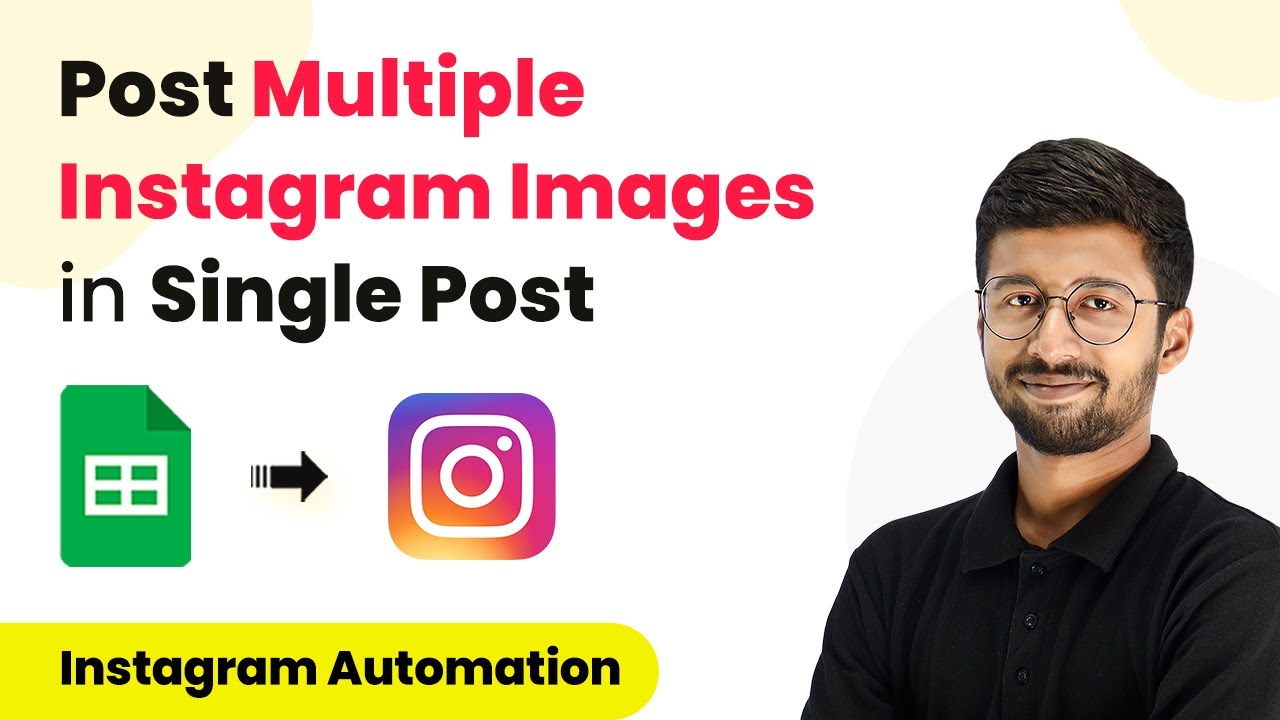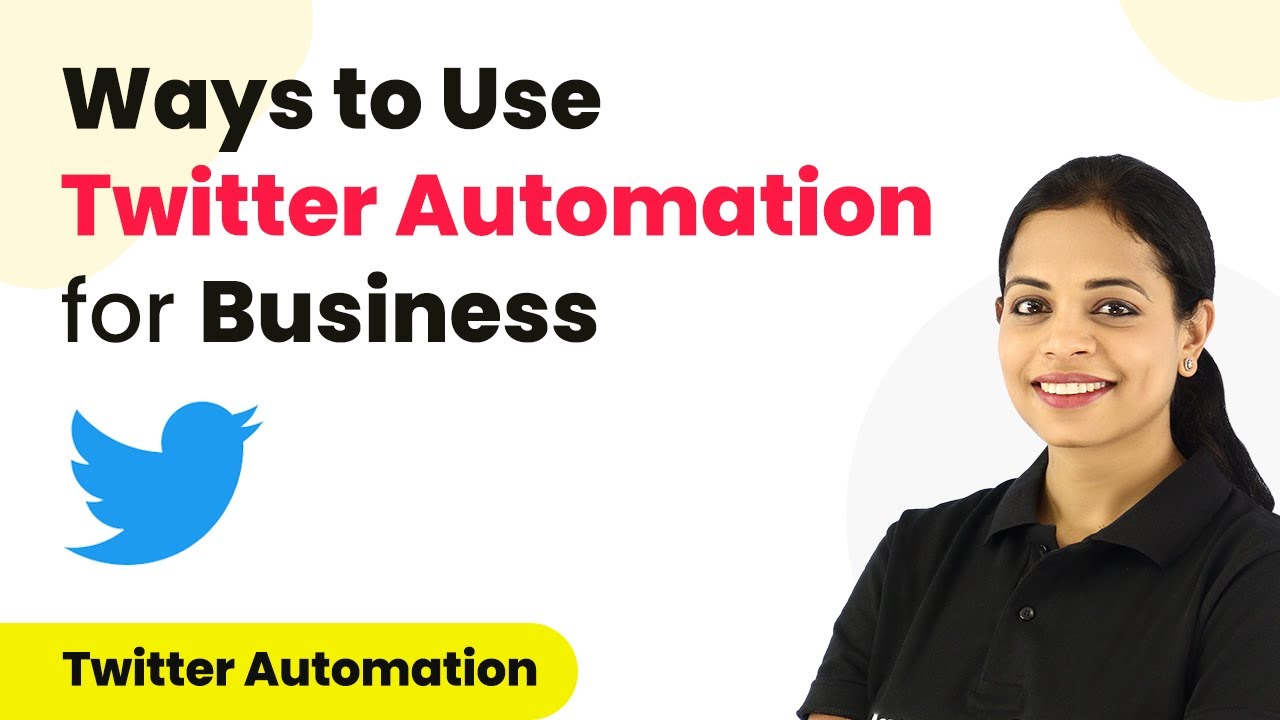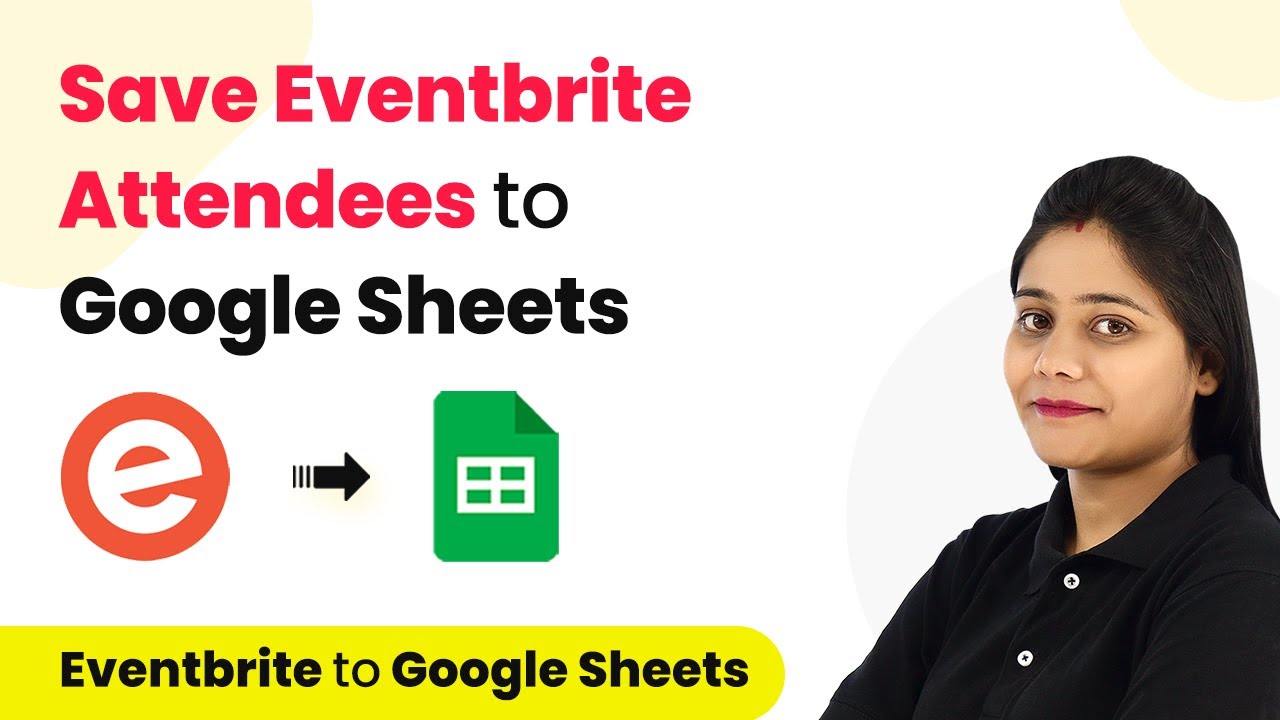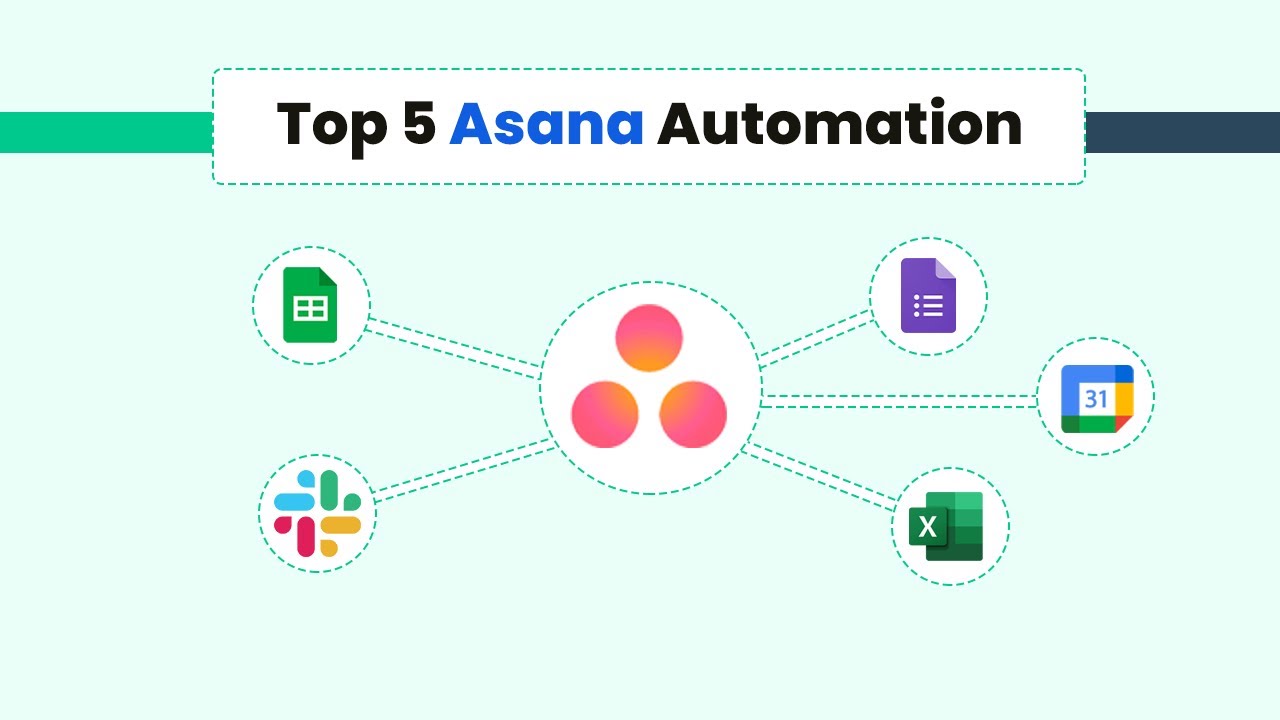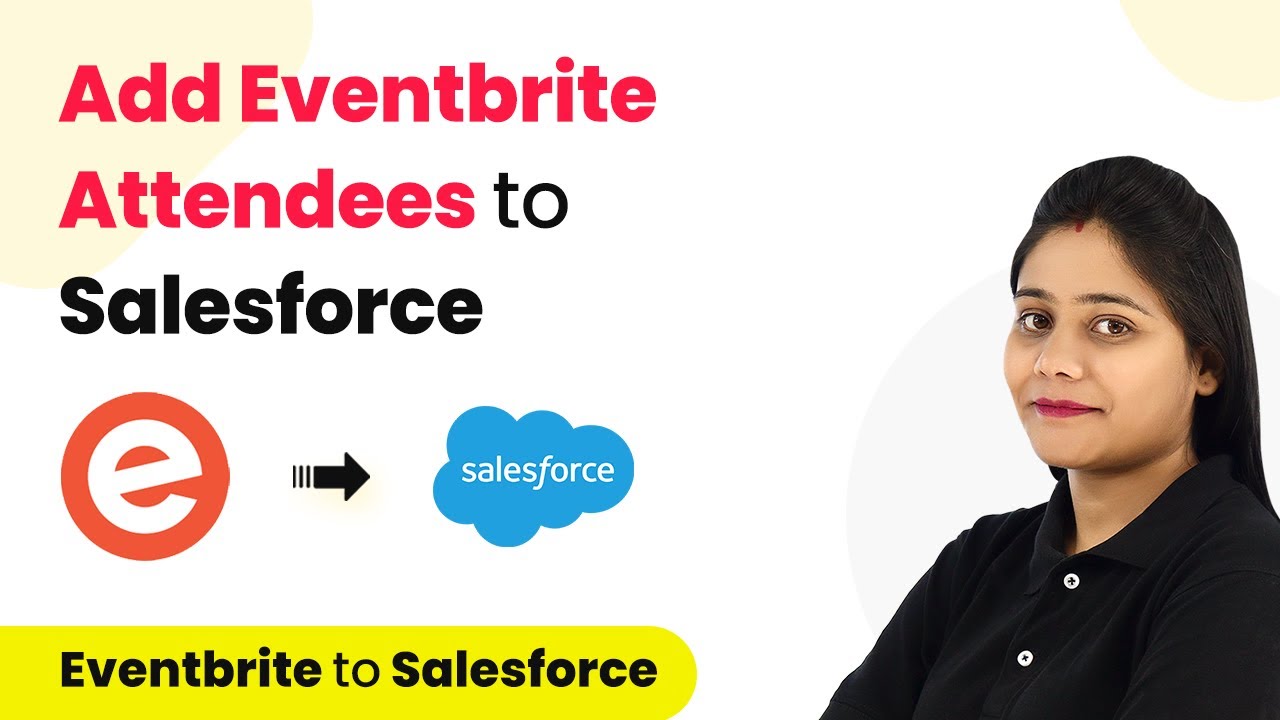Learn how to automate the creation of Basecamp To-Dos from Airtable records using Pabbly Connect. Follow this detailed tutorial for seamless integration. Develop expertise in application integration and learn how to design streamlined automation workflows using proven, simplified approaches.
Watch Step By Step Video Tutorial Below
1. Setting Up Pabbly Connect for Integration
To start integrating Airtable with Basecamp, first, access Pabbly Connect by visiting the official website. If you’re new, sign up for a free account to explore its features. This platform enables seamless automation between your applications, making your workflow efficient.
Once logged in, navigate to the dashboard. Click on the ‘Create Workflow’ button to begin. Name your workflow something like ‘Create To-Dos in Basecamp from Airtable Records’ and click ‘Create’. This step sets up the foundation for your automation.
2. Selecting Trigger and Action in Pabbly Connect
In the workflow setup, you will see two boxes labeled ‘Trigger’ and ‘Action’. For this integration, select Airtable as your trigger application. Choose the event ‘New Record’ to initiate the workflow whenever a new task is added to Airtable. using Pabbly Connect
- Select Airtable from the application list.
- Choose ‘New Record’ as the trigger event.
- Click on ‘Save and Send Test Request’ to connect Pabbly Connect with Airtable.
After saving, you will need an API token from your Airtable account. Click on the hyperlink provided in Pabbly Connect to retrieve your token. Paste it into the required field to establish the connection.
3. Configuring Airtable for Pabbly Connect
Now that Pabbly Connect is connected to Airtable, configure your Airtable settings. Select the base and table where your tasks are stored. For instance, if your base is named ‘All Task List for Family Team’, search and select it in Pabbly Connect. using Pabbly Connect
Next, you must create a trigger field in Airtable. This field should be named ‘Created’ with a type of ‘Created Time’. Ensure this field is added to your table schema, as it will help Pabbly Connect identify when a new record is created.
- Create a field named ‘Created’ in Airtable.
- Set the field type to ‘Created Time’.
- Refresh the Pabbly Connect page to capture the new field.
After refreshing, ensure the trigger field is accurately captured. Click on ‘Save and Send Test Request’ again to verify the connection and data retrieval.
4. Setting Up Basecamp as the Action Application
With Airtable configured, it’s time to set up Basecamp as the action application in Pabbly Connect. Search for Basecamp in the action application field and select it. Choose ‘Create To-Do’ as the action event to create tasks in Basecamp automatically.
You’ll need to connect your Basecamp account to Pabbly Connect. Click ‘Add New Connection’ and authorize the connection. Once connected, specify the project and list ID where the tasks will be created. You can retrieve the list ID from your Basecamp account by navigating to the specific list.
Select the appropriate project in Basecamp. Copy the list ID from your Basecamp list. Paste the list ID into Pabbly Connect.
After setting up the project and list, map the fields from Airtable to Basecamp. Ensure to map the task name, description, due date, and assignee correctly to automate the process effectively.
5. Testing the Airtable to Basecamp Integration
Now it’s time to test the integration. Click on ‘Save and Send Test Request’ to send the data from Airtable to Basecamp. If everything is set up correctly, you will see a confirmation that the task has been created in Basecamp.
Check your Basecamp account to ensure the new To-Do appears with all the mapped details. You should see the task name, description, and due date as specified in Airtable. This confirms that Pabbly Connect is functioning as intended, automating the task creation process.
From now on, every time a new record is added to Airtable, Pabbly Connect will automatically create a corresponding To-Do in Basecamp without any manual intervention. This integration saves time and enhances productivity.
Conclusion
In this tutorial, we explored how to integrate Airtable with Basecamp using Pabbly Connect. By automating the creation of To-Dos from Airtable records, you can streamline your project management workflow effectively. Start using Pabbly Connect today to enhance your automation capabilities.
Ensure you check out Pabbly Connect to create business automation workflows and reduce manual tasks. Pabbly Connect currently offer integration with 2,000+ applications.
- Check out Pabbly Connect – Automate your business workflows effortlessly!
- Sign Up Free – Start your journey with ease!
- 10,000+ Video Tutorials – Learn step by step!
- Join Pabbly Facebook Group – Connect with 21,000+ like minded people!